No products in the cart.
آموزش Maya: طراحی و متحرک سازی درخت توس – قسمت دوم

آموزش Maya: طراحی و متحرک سازی درخت توس – قسمت دوم
توی این آموزش طراحی و متحرک سازی درخت توس رو با Maya با هم می بینیم و با ابزارها و تکنیک های مورد نیاز آشنا میشیم. بیاین ادامه بدیم!
با ” آموزش Maya : طراحی و متحرک سازی درخت توس ” با ما همراه باشید…
- سطح سختی: مبتدی
- مدت آموزش: 40 تا 50 دقیقه
- نرم افزار استفاده شده: Autodesk Maya
” آموزش Maya: طراحی و متحرک سازی درخت توس – قسمت اول “
گام بیست و پنجم
حالا می خوایم یک Material Shader Network درست کنیم. روی TrunksMat و بعد هم روی آیکن Color Checker کلیک می کنیم.
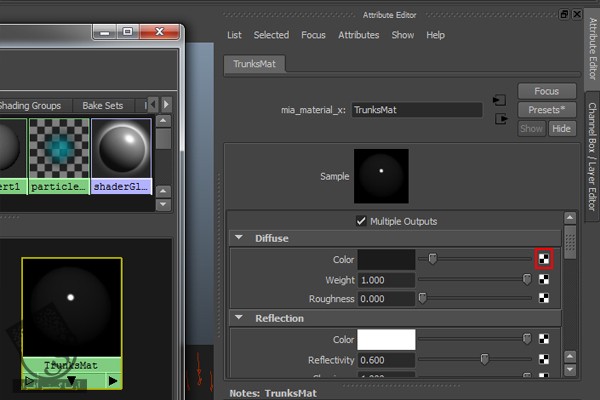
گام بیست و ششم
به این ترتیب، پنجره Create Render Node باز میشه. 2D Textures رو باز کرده و بعد هم File Node رو انتخاب می کنیم.
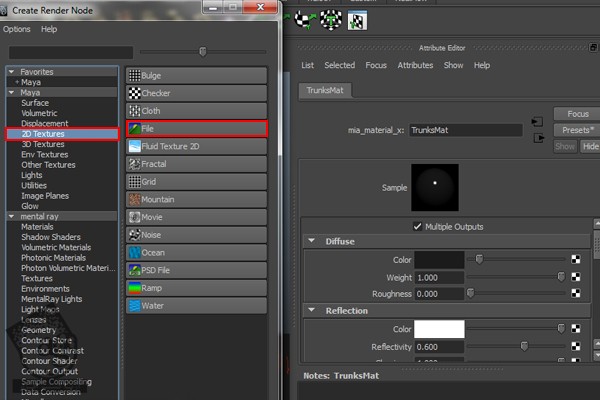
گام بیست و هفتم
بعد از اعمال فایل تکسچر، می تونیم اون رو توی پنجره Hypershade مشاهده کنیم. یک بار دیگه روی آیکن Image Name Folder کلیک کرده و تصویر تکسچر تنه درخت رو انتخاب می کنیم.
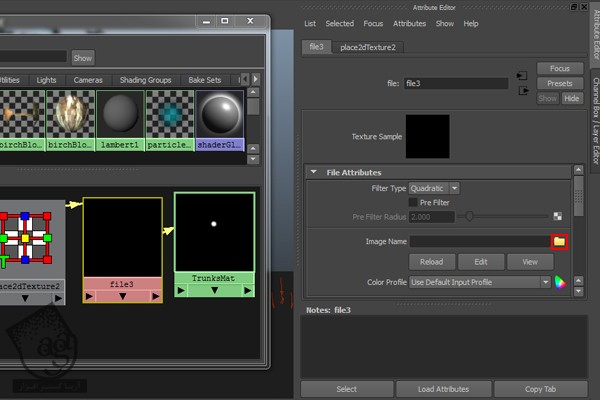
گام بیست و هشتم
محلی که تکسچر رو ذخیره کردیم، انتخاب می کنیم.
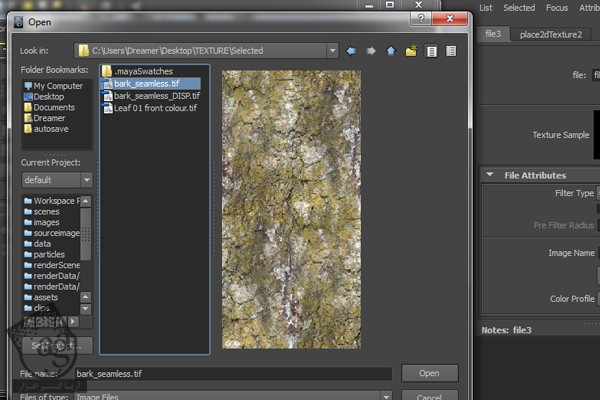
گام بیست و نهم
File Node رو انتخاب می کنیم. Effects رو Expand کرده و در نهایت هم Filter رو روی 0.100 تنظیم می کنیم.
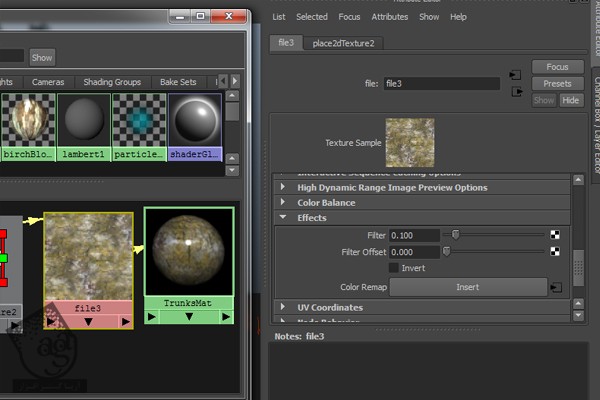
گام سی ام
TrunkMat Node رو انتخاب می کنیم. میریم سراغ Attribute Editor و Roughness رو که توی گروه Diffuse قرار داره، روی 0.150 قرار میدیم. وارد گروه Reflection میشیم. Reflectivity گروه BRDF رو روی 1.00 و Glossiness رو روی 0.200 قرار میدیم. Degree Reflection رو که روی 0 قرار داره، میزاریم روی 0.100. در آخر همون طور که می بینین، 90 Degree Reflection رو روی 0.400 قرار میدیم.
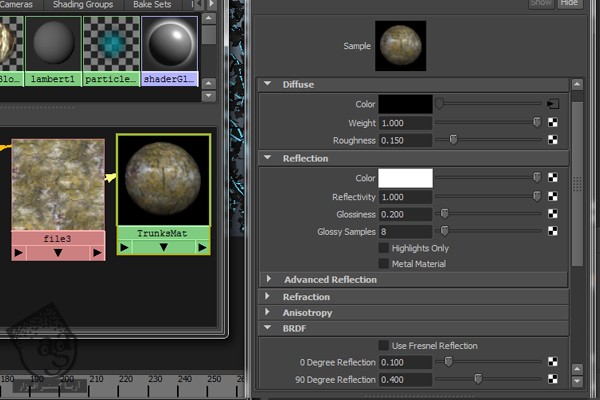
گام سی و یکم
گروه Utilities رو انتخاب می کنیم. Gamma Correct Node رو که توی پنجره Hyper Shade قرار داره، انتخاب می کنیم.
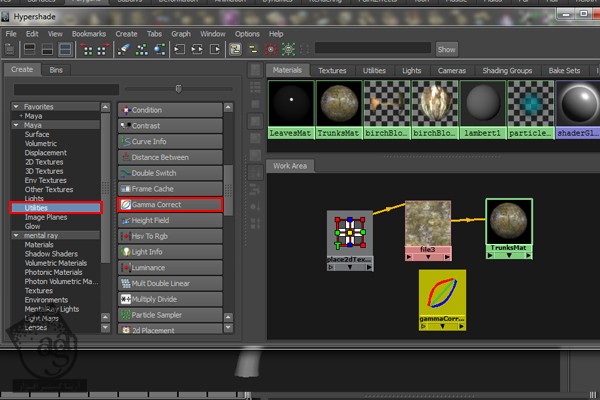
گام سی و دوم
همچنان که Gamma Correct Node انتخاب شده، عدد 0.454 رو برای Gamma همه ابعاد در نظر می گیریم.
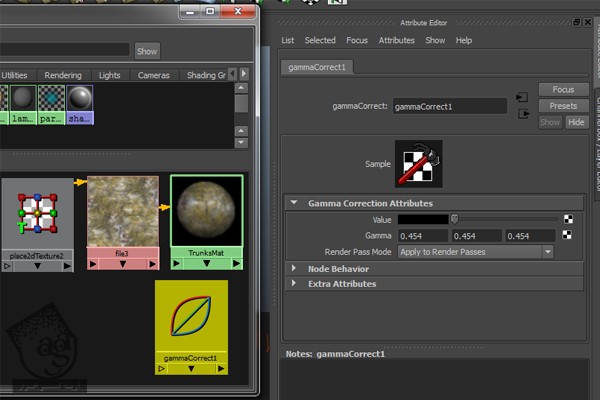
گام سی و سوم
برای وصل کردن File Node به Gamma Correct Node، اول از همه روی File3 Node کلیک کرده و اون رو روی Gamma Correct Node درگ می کنیم.
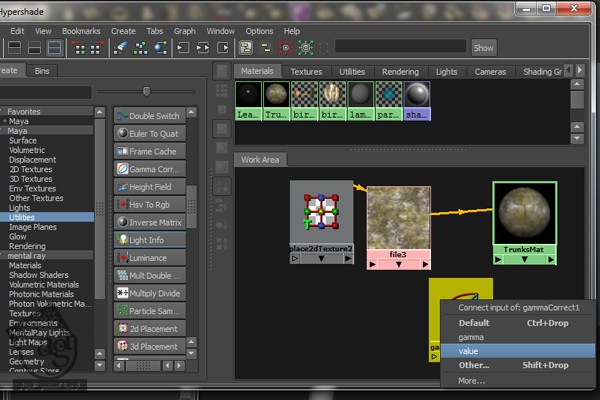
گام سی و چهارم
یک بار دیگه این روش رو دنبال می کنیم. همچنان که Gamma Correct Node انتخاب شده، روی اون کلیک کرده و روی TrunksMat Node درگ و دراپ می کنیم. بعد هم Diffuse رو از لیست انتخاب می کنیم.
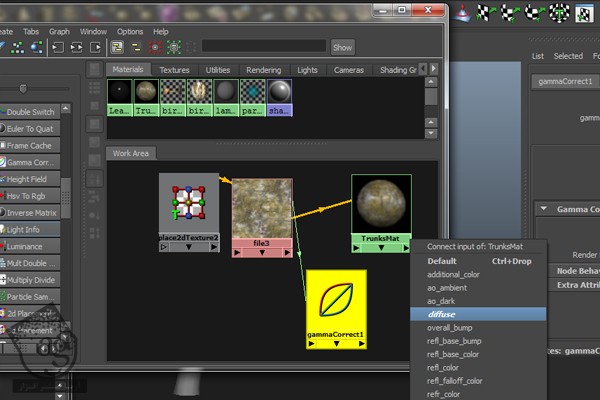
بعد از انجام این کار، اتصال قدیمی رو که با خط زرد مشخص کردم، حذف می کنیم. برای این کار، اون رو انتخاب کرده و دکمه Delete رو می زنیم.
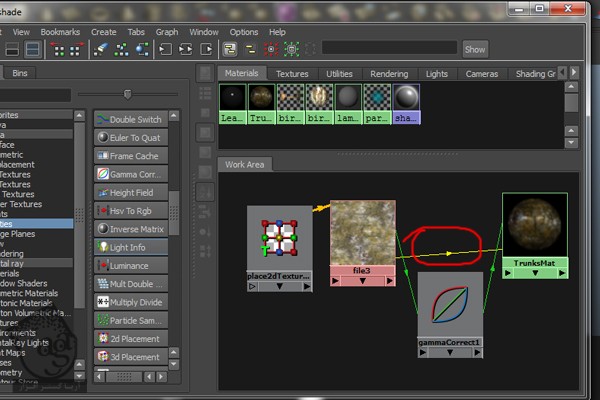
گام سی و پنجم
حالا می خوایم یک Bump Node اضافه کنیم. اول از همه TrunkMat Node رو انتخاب کرده و Bump رو باز می کنیم. در نهایت روی آیکن Standard Bump کلیک می کنیم.
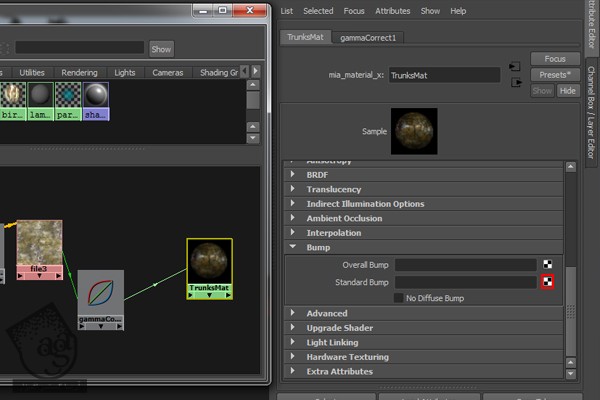
روی File که توی پنجره Create Render Node قرار داره کلیک می کنیم.
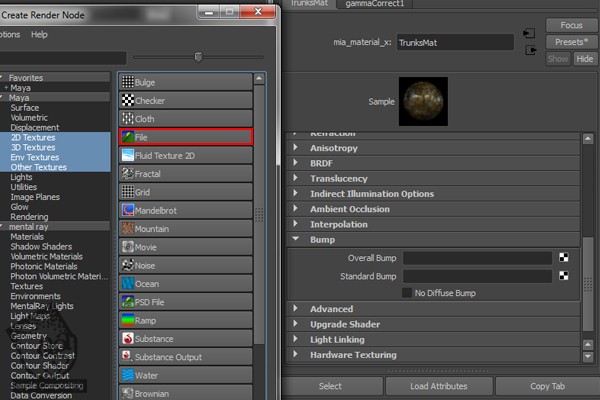
گام سی و ششم
همچنان که فایل Bump انتخاب شده، فایل Bump Texture رو که قبلا درست کردیم، اضافه می کنیم.

Bump Node رو انتخاب کرده و عدد 0.500 رو برای Bump Depth در نظر می گیریم.
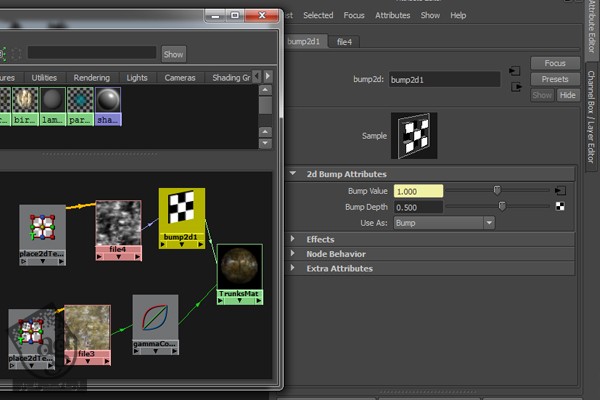
گام سی و هفتم
تکسچر Placement 2d رو انتخاب می کنیم. اون رو روی File 4 درگ و دراپ کرده و Default رو از لیست انتخاب می کنیم.

نتیجه به صورت زیر در میاد.
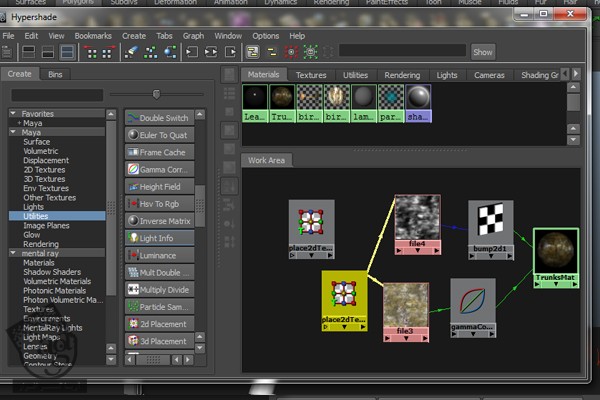
گام سی و هشتم
همچنان که تکسچر Place 2D انتخاب شده، V رو روی 4.000 تنظیم می کنیم.

گام سی و نهم
حالا میریم سراغ درست کردن Node Network برای متریال برگ درخت. اول از همه LeavesMat Shader Node رو انتخاب کرده و روی آیکن Color Checker کلیک می کنیم. میریم سراغ پنجره Create Render Node و File Node رو انتخاب می کنیم.

توصیه می کنم دوره های جامع فارسی مرتبط با این موضوع آریاگستر رو مشاهده کنید:
صفر تا صد ریگینگ کاراکتر در مایا
گام چهل ام
بعد از اعمال File Node برای متریال برگ، File Node رو انتخاب کرده و بعد هم فایل Leaf.tif رو برای برگ ها بارگذاری می کنیم.
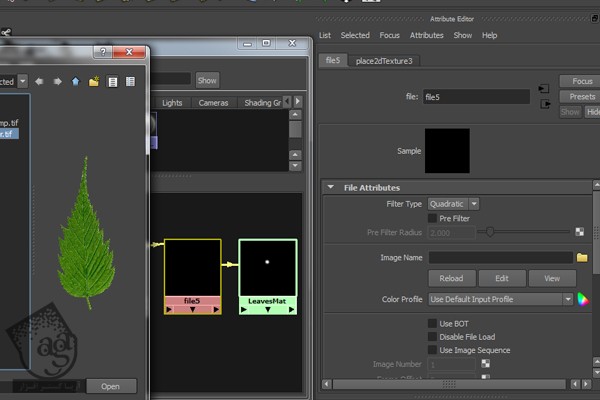
گام چهل و یکم
یک بار دیگه Gamma Correct Node رو همراه با File Node انتخاب می کنیم. بعد هم اون رو روی Gamma Correct Node درپ و دراپ کرده و Valueر و از لیست انتخاب می کنیم.
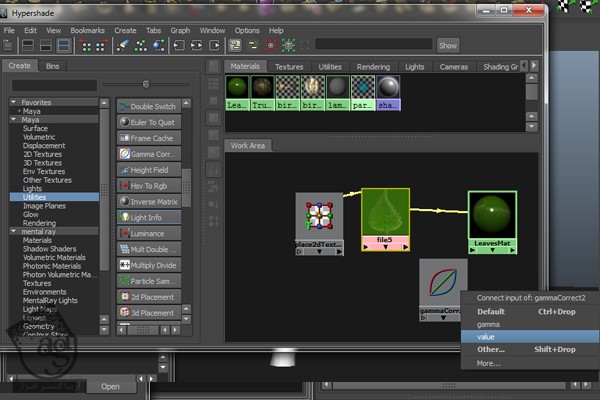
Gamma Correct Node رو انتخاب می کنیم. اون رو روی LeavesMat درگ و دراپ کرده و Diffuse رو انتخاب می کنیم.
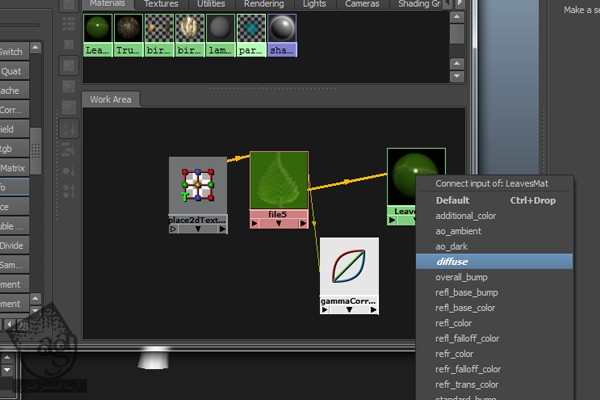
گام چهل و دوم
همچنان که Gamma Correct Node انتخاب شده، عدد 0.454 رو برای Gamma در تمام ابعاد در نظر می گیریم.
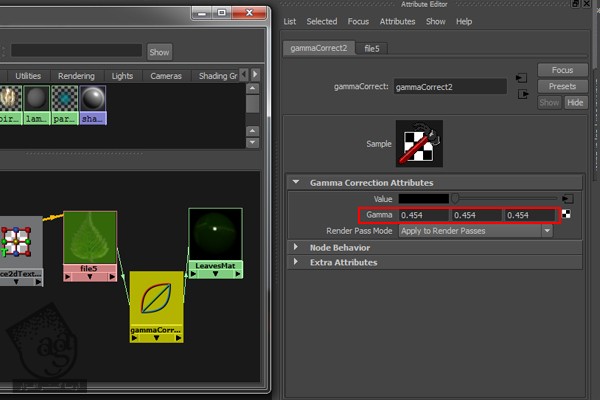
گام چهل و سوم
روی گروه Utilities کلیک کرده و یک Reverse Node و Luminance Node درست می کنیم.
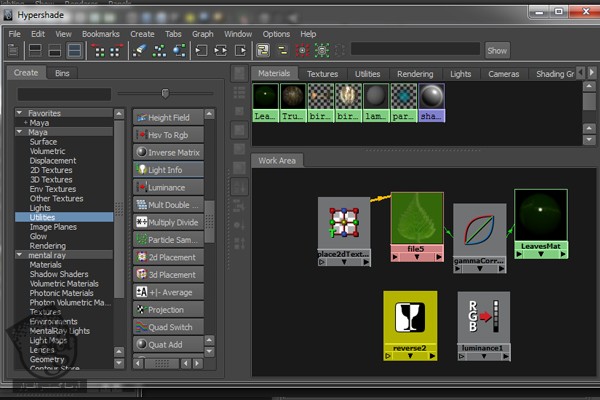
گام چهل و چهارم
Reverse Node رو با انتخاب Value به Luminance Node وصل می کنیم.

گام چهل و پنجم
روی File Node کلیک کرده و اون رو روی Reverse Node درگ و دراپ می کنیم. Other رو از لیست انتخاب می کنیم تا Connection Editor باز بشه.
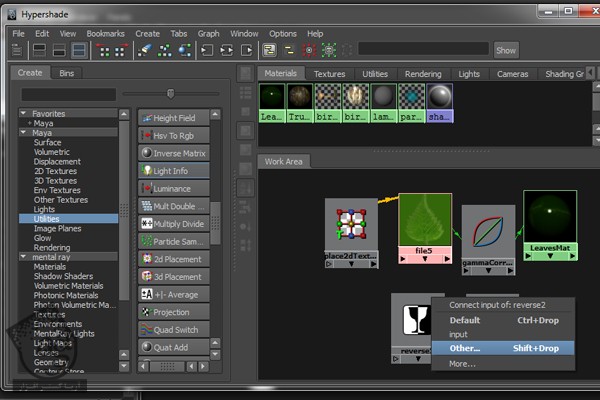
گام چهل و ششم
وارد Connection Editor میشیم. Transparency رو از لیست Outputs انتخاب می کنیم. بعد هم Inputs رو از لیست Input انتخاب می کنیم.

گام چهل و هفتم
روی Luminance Node کلیک کرده و اون رو روی LeavesMat درگ و دراپ می کنیم. بعد هم Other رو می زنیم تا Connection Editor باز بشه.
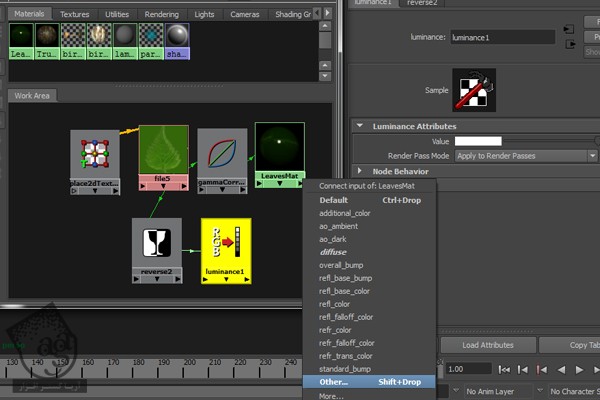
گام چهل و هشتم
توی Connection Editor، این بار OutValue رو از لیست Outputs انتخاب کرده و Cutout_Opacity رو از لیست Inputs انتخاب می کنیم.

گام چهل و نهم
وقتی تمام شد، دکمه Enter رو زده و نتیجه رو مشاهده می کنیم. اگه بخوایم برگ های بیشتری داشته باشیم، Density رو افزایش میدیم.

گام پنجاه ام
برای افزایش تراکم برگ ها، مش برگ درخت رو انتخاب کرده و روی تب BirchBlowingLight1 که توی Attribute Editor قرار داره، کلیک می کنیم. Leaves in Cluster رو روی 5 و Num Leaf Clusters رو روی 30.00 قرار میدیم.
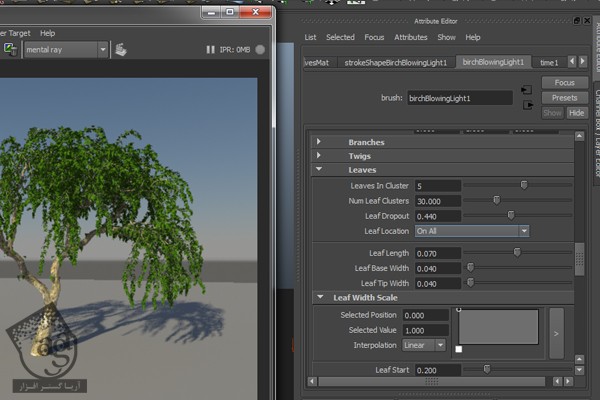
گام پنجاه و یکم
این هم از نتیجه نهایی.

امیدواریم ” آموزش Maya : طراحی و متحرک سازی درخت توس ” برای شما مفید بوده باشد…
توصیه می کنم دوره های جامع فارسی مرتبط با این موضوع آریاگستر رو مشاهده کنید:
صفر تا صد ریگینگ کاراکتر در مایا
توجه : مطالب و مقالات وبسایت آریاگستر تماما توسط تیم تالیف و ترجمه سایت و با زحمت فراوان فراهم شده است . لذا تنها با ذکر منبع آریا گستر و لینک به همین صفحه انتشار این مطالب بلامانع است !
دوره های آموزشی مرتبط
590,000 تومان
590,000 تومان
590,000 تومان
590,000 تومان
590,000 تومان
590,000 تومان
590,000 تومان








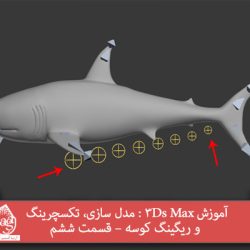











































































قوانین ارسال دیدگاه در سایت