No products in the cart.
آموزش 3Ds Max : مدل سازی گیلاس نوشیدنی

آموزش 3Ds Max : مدل سازی گیلاس نوشیدنی
توی این آموزش، مدل سازی گیلاس نوشیدنی رو با 3Ds Max با هم می بینیم و با ابزارها و تکنیک های مورد نیاز آشنا میشیم. بیاین شروع کنیم!
با ” آموزش 3Ds Max : مدل سازی گیلاس نوشیدنی ” با ما همراه باشید…
- سطح سختی: مبتدی
- مدت آموزش: 20 تا 30 دقیقه
- نرم افزار استفاده شده: 3Ds Max
گام اول
اول از همه، وارد پنجره Units Setup شده و Metric رو روی Centimeters قرار میدیم. برای این کار، روی Customize که در نوار ابزار بالا قرار داره کلیک کرده و منوی Units Setup رو انتخاب می کنیم.
وارد نمای Perspective شده و Edges Faces رو فعال می کنیم. برای این کار، دکمه F4 رو می زنیم تا روی کلمه Realistic که پایین سمت چپ قرار داره کلیک راست می کنیم. این طوری می تونیم Subdivisions روی شی ها رو مشاهده کنیم.
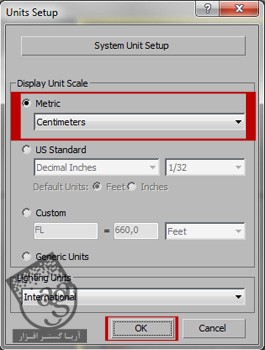
گام دوم
وارد پنل Create میشیم و Plane رو انتخاب می کنیم. این پلان رو در وسط صفحه رسم می کنیم. وارد پنل Modify شده و عدد 16 cm رو برای Length و عدد 7 cm رو برای Width و عدد 4 رو برای Length و Width Segs در نظر می گیریم. برای اینکه زوم کنیم، دکمه Z رو فشار میدیم.
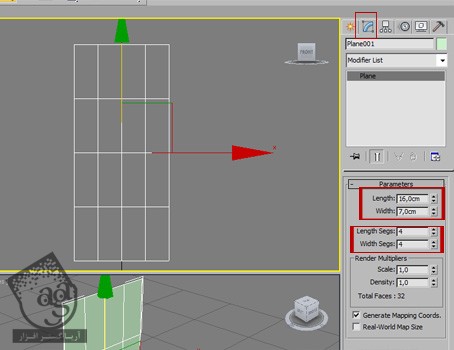
گام سوم
وارد نمای Front میشیم و شکل گیلاس رو رسم می کنیم. Alt رو نگه می داریم. وارد مسیر Create > Shape > Spines شده و Line رو انتخاب می کنیم.
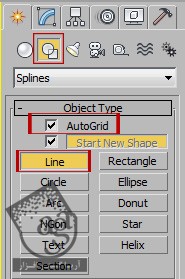
گام چهارم
حالا می خوایم نیمی از Outline گیلاس رو روی پلان رسم کرده و بعد هم یک Lathe Modifier اضافه کنیم. نیازی به رئوس زیاد برای این شکل نیست اما همون رئوس کم هم باید توی محل مناسب قرار بگیرن. از پایین سمت چپ شروع می کنیم. با کلیک، اولین راس رو اضافه می کنیم. Shift رو نگه داشته و یک خط صاف رسم می کنیم. بعد هم این خط رو به سمت راست درگ کرده و در وسط پلان کلیک می کنیم. حالا دیگه Shift رو نگه نمی داریم. با کلیک، یک راس دیگه اضافه کرده و به ترسیم Outline ادامه میدیم. آخرین راس رو با دقت، بالای راس اول اضافه می کنیم. کلیک راست کرده و بعد هم Line رو غیر فعال می کنیم.
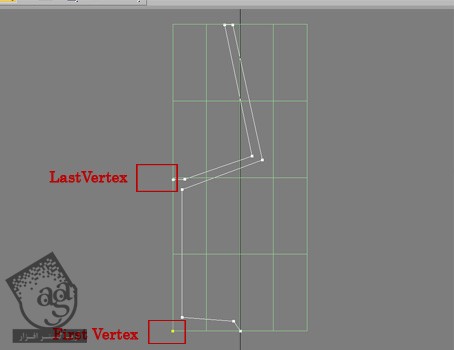
گام پنجم
میریم سراغ پنل Modify و Segment Sub-Object Mode رو انتخاب می کنیم. ابزار Select and Mode رو انتخاب کرده و عرض Outline رو تنظیم می کنیم.

گام ششم
وارد Vertex Sub-Object Mode میشیم. دو تا راسی که در بالای گیلاس قرار دارن رو انتخاب کرده و زوم می کنیم. میریم سراغ پنل Geometry و ابزار Fillet رو انتخاب می کنیم. روی یک راست کلیک کرده و نشانگر رو به سمت بالا درگ می کنیم. به این ترتیب، رئوس اصلی ناپدید شده و دو تا راس جدید و یک منحنی جایگزین اون ها میشن.
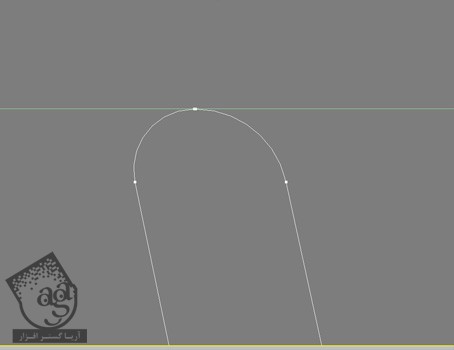
گام هفتم
دو تا راسی که در وسط منحنی قرار دارن رو انتخاب می کنیم. وارد پنل Geometry شده و روی Weld کلیک می کنیم.

توصیه می کنم دوره های جامع فارسی مرتبط با این موضوع آریاگستر رو مشاهده کنید:
– صفر تا صد آموزش مدل سازی در تری دی مکس
– صفر تا صد آموزش انیمیشن سازی در 3Ds Max
– صفر تا صد رندرینگ و نورپردازی تری دی مکس برای معماری خارجی – پک 1
– صفر تا صد رندرینگ و نورپردازی تری دی مکس برای معماری خارجی – پک 2
– صفر تا صد رندرینگ و نورپردازی تری دی مکس برای معماری داخلی – پک 1
– صفر تا صد رندرینگ و نورپردازی تری دی مکس برای معماری داخلی – پک 2
– صفر تا صد آموزش وی ری برای تری دی مکس
– صفر تا صد آموزش آرنولد در تری دی مکس
گام هشتم
میریم سراغ راسی که داخل گیلاس قرار داره. روی اون کلیک راست کرده و Bezier رو از منوی Tool انتخاب می کنیم. یک مقدار این راس رو انحنا میدیم.
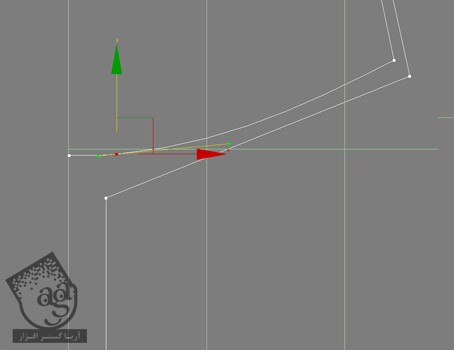
گام نهم
راسی که در بالای پایه گیلاس قرار داره رو انتخاب می کنیم. میریم سراغ ابزار Fillet و روی راس کلیک کرده و نشانگر رو طوری درگ می کنیم که به صورت منحنی در بیاد. همین کار رو برای راسی که در انتهای دیگه پایه قرار داره، تکرار می کنیم.
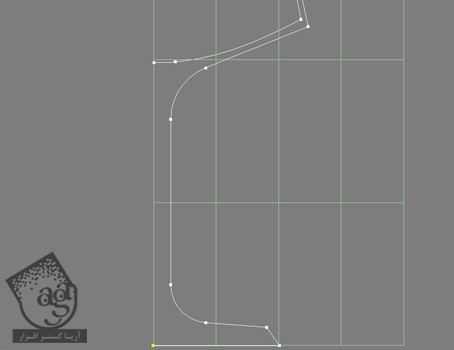
گام دهم
روی راس نگهدارنده گیلاس کلیک راست کرده و Smooth رو انتخاب می کنیم. بعد هم این راس رو طوری جا به جا می کنیم که به صورت منحنی در بیاد.
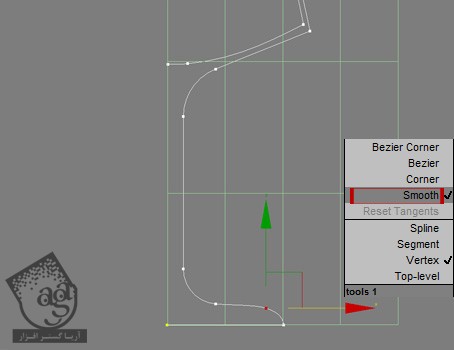
گام یازدهم
میریم سراغ رئوس میانی که در یک طرف گیلاس قرار دارن. هر دو راس رو انتخاب می کنیم. کلیک راست کرداه و Smooth رو انتخاب می کنیم. این رئوس رو به سمت راست کشیده و انحنای بیشتری بهش میدیم. بعد هم راس بعدی رو جا به جا می کنیم تا به هم نزدیک بشن.
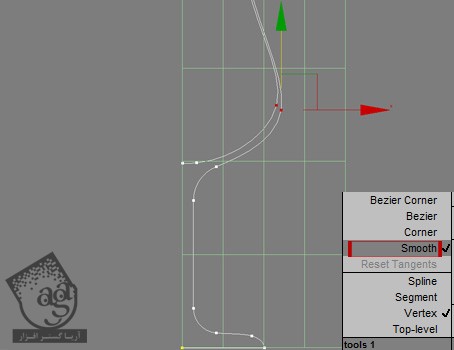
گام دوازدهم
میریم سراغ پنل Modify و روی عنوان Line کلیک کرده و Sub-Object Mode رو غیر فعال می کنیم. از لیست Modifier، این بار Lathe Modifier رو انتخاب می کنیم.
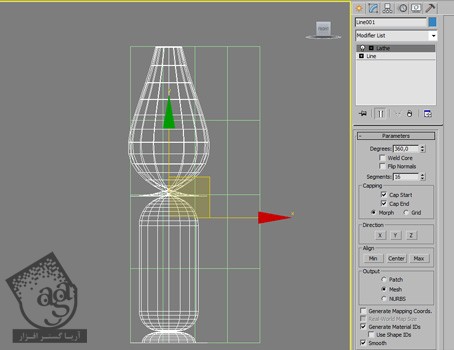
گام سیزدهم
بیاین چند تا از تنظیمات رو تغییر میدیم. میریم سراغ Parameters و Weld Core رو فعال می کنیم. Segments رو روی 32 قرار داده و Min رو از بخش Align انتخاب می کنیم.
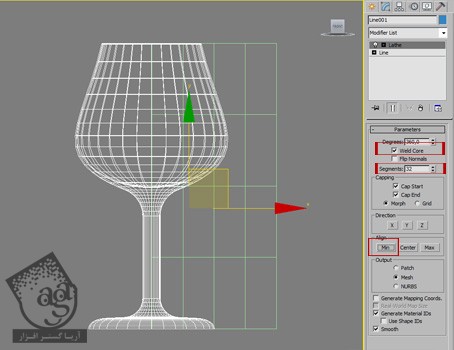
گام چهاردهم
حالا می تونیم پلان رو حذف کنیم. بیاین یک نگاه به گیلاس بندازیم. اگه از نتیجه راضی نیستین، می تونین تغییرات بیشتری بهش بدین. هر موقع از نتیجه راضی بودین، کلیک راست کرداه و Convert to Editable Poly رو انتخاب کنین.
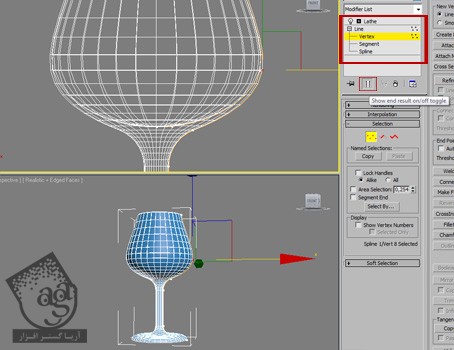
گام پانزدهم
نتیجه رو در زیر می بینین.

امیدواریم ” آموزش 3Ds Max : مدل سازی گیلاس نوشیدنی ” برای شما مفید بوده باشد…
توصیه می کنم دوره های جامع فارسی مرتبط با این موضوع آریاگستر رو مشاهده کنید:
– صفر تا صد آموزش مدل سازی در تری دی مکس
– صفر تا صد آموزش انیمیشن سازی در 3Ds Max
– صفر تا صد رندرینگ و نورپردازی تری دی مکس برای معماری خارجی – پک 1
– صفر تا صد رندرینگ و نورپردازی تری دی مکس برای معماری خارجی – پک 2
– صفر تا صد رندرینگ و نورپردازی تری دی مکس برای معماری داخلی – پک 1
– صفر تا صد رندرینگ و نورپردازی تری دی مکس برای معماری داخلی – پک 2
– صفر تا صد آموزش وی ری برای تری دی مکس
– صفر تا صد آموزش آرنولد در تری دی مکس
توجه : مطالب و مقالات وبسایت آریاگستر تماما توسط تیم تالیف و ترجمه سایت و با زحمت فراوان فراهم شده است . لذا تنها با ذکر منبع آریا گستر و لینک به همین صفحه انتشار این مطالب بلامانع است !
دوره های آموزشی مرتبط
590,000 تومان
590,000 تومان
590,000 تومان
590,000 تومان
590,000 تومان














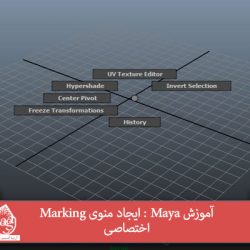






































































قوانین ارسال دیدگاه در سایت