No products in the cart.
آموزش Maya : مدل سازی کابل USB – قسمت دوم

آموزش Maya : مدل سازی کابل USB – قسمت دوم
توی این آموزش، مدل سازی کابل USB رو با Maya با هم می بینیم و با ابزارها و تکنیک های مورد نیاز آشنا میشیم. بیاین ادامه بدیم!
با ” آموزش Maya : مدل سازی کابل USB ” با ما همراه باشید…
- سطح سختی: متوسط
- مدت آموزش: 40 تا 50 دقیقه
- نرم افزار استفاده شده: Autodesk Maya
” آموزش Maya : مدل سازی کابل USB – قسمت اول “
گام سی و پنجم
یک کابل به صورتی که در زیر می بینین رسم می کنیم.
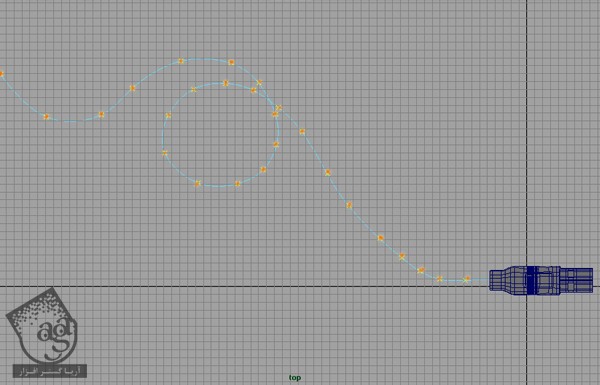
گام سی و ششم
رئوس Control منحنی رو انتخاب کرده و به دلخواه، تنظیم می کنیم.
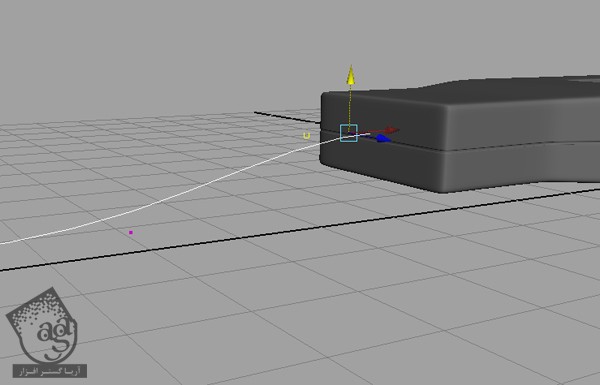
گام سی و هفتم
منحنی من به شکل زیر در میاد. شما می تونین شکل دیگه ای رو بهش اختصاص بدین.

گام سی و هشتم
یک Primitive Sylinder یا استوانه درست می کنیم. بعد هم قطر اون رو با اندازه کابلUSB هماهنگ می کنیم.
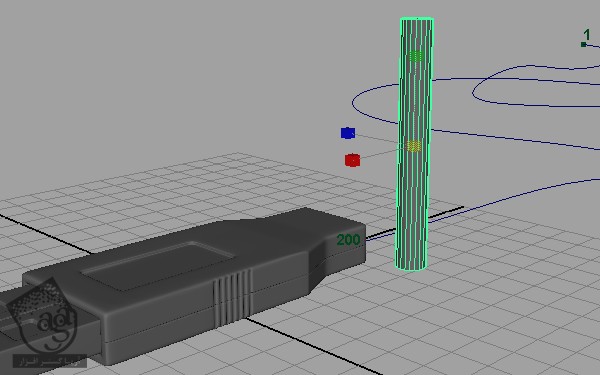
گام سی و نهم
استوانه رو در انتهای منحنی قرار میدیم.
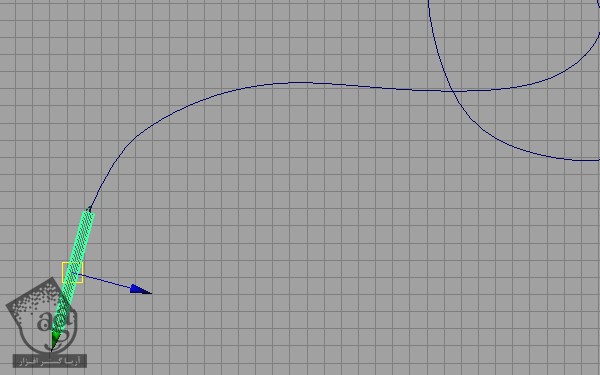
گام چهل ام
Scale استوانه رو با طول کابلUSB هماهنگ می کنیم.
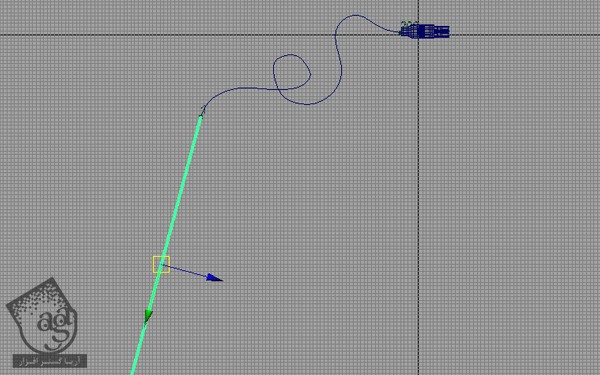
گام چهل و یکم
Subdivisions Height رو حداقل روی 300 قرار میدیم.

گام چهل و دوم
استوانه رو انتخاب می کنیم. Shift رو نگه می داریم و بعد هم منحنی رو انتخاب می کنیم. ترتیب انتخاب اشیا اهمیت زیادی داره.
همچنان که این شی ها انتخاب شدن، وارد مسیر Animate > Motion Path > Attach to Motion Path میشیم.
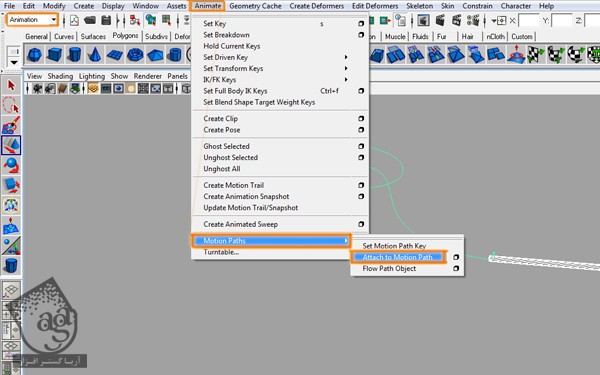
گام چهل و سوم
TimeLine رو جا به جا کرده و حرکت شی رو چک می کنیم.
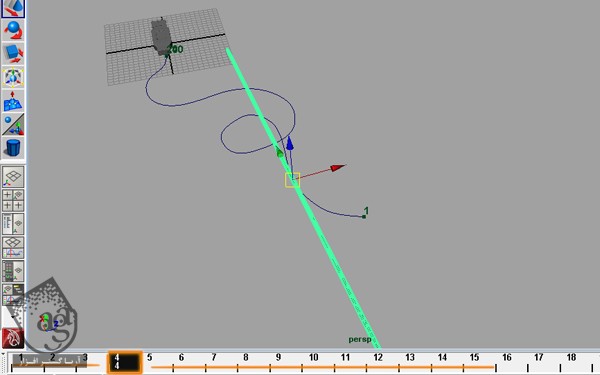
گام چهل و چهارم
حالا باید استوانه رو اطراف منحنی Distort کنیم.
بنابراین استوانه رو انتخاب می کنیم. وارد مسیر Animate > Motion Paths > Flow Path Object میشیم.
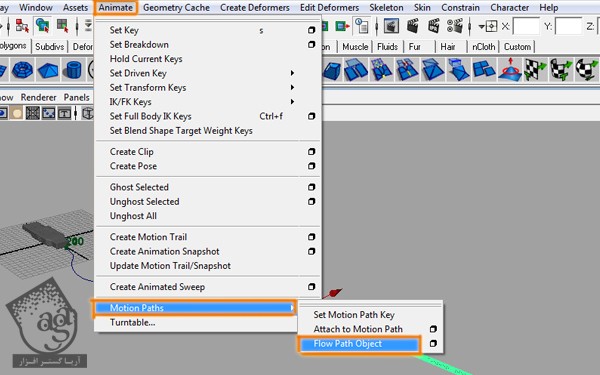
گام چهل و پنجم
Deformer که درست کردیم رو انتخاب می کنیم. T Divisions رو روی 400 قرار میدیم. استوانه به شکل منحنی در میاد.
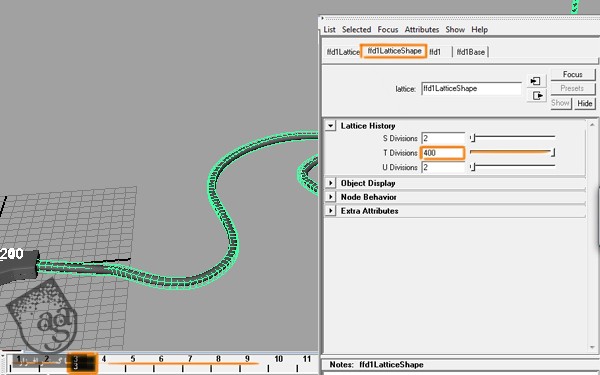
گام چهل و ششم
برای مخفی کردن Deformer ها، وارد مسیر Show > Deformers میشیم.
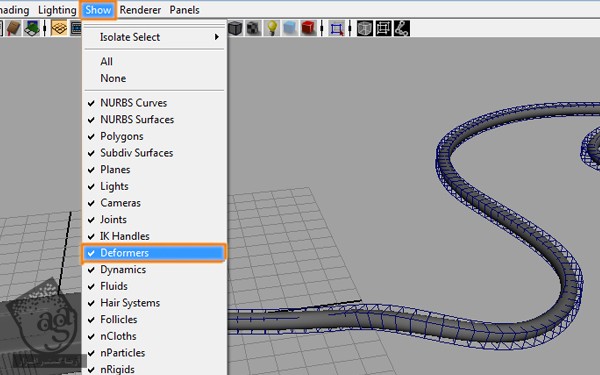
گام چهل و هفتم
یک Primitive Plane درست می کنیم.
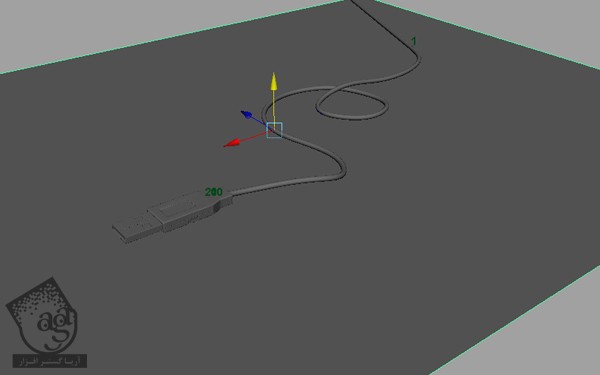
گام چهل و هشتم
برای وصل کردن کابل به USB، یک Primitive Cylinder درست می کنیم و اون رو در محلی که می بینین قرار میدیم.

گام چهل و نهم
وارد منوی Polygons میشیم. بعد هم مسیر Edit Mesh > Insert Edge Loop Tool رو دنبال کرده و چند تا لبه اطراف استوانه اضافه می کنیم.
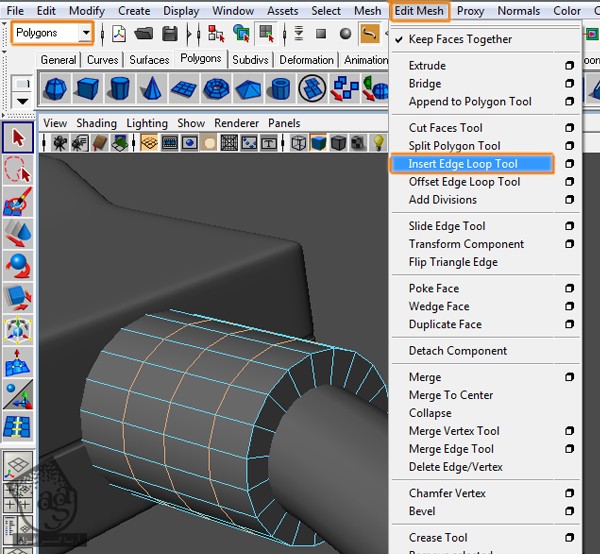
گام پنجاه ام
سطوحی که می خوایم اکسترود کنیم رو انتخاب می کنیم. وارد مسیر Edit Mesh > Extrude میشیم و اون ها رو به داخل Extrude می کنیم.
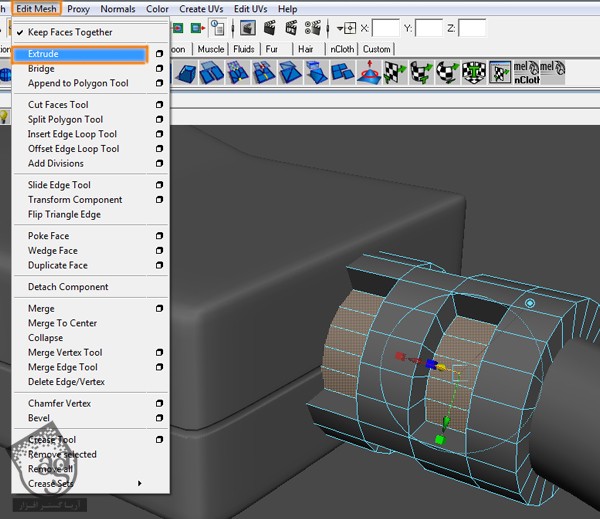
گام پنجاه و یکم
یک Primitive Cylinder درست می کنیم.
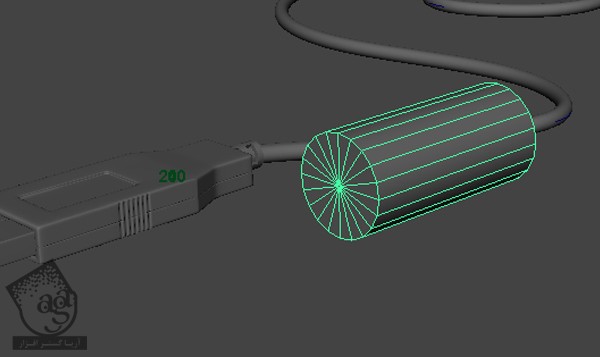
توصیه می کنم دوره های جامع فارسی مرتبط با این موضوع آریاگستر رو مشاهده کنید:
صفر تا صد آموزش آرنولد در مایا
صفر تا صد آموزش ریگینگ کاراکتر در مایا
صفر تا صد آموزش سینمافوردی – پک 1
صفر تا صد آموزش سینمافوردی – پک 2
گام پنجاه و دوم
Subdivisions Axis رو روی 50 قرار میدیم.
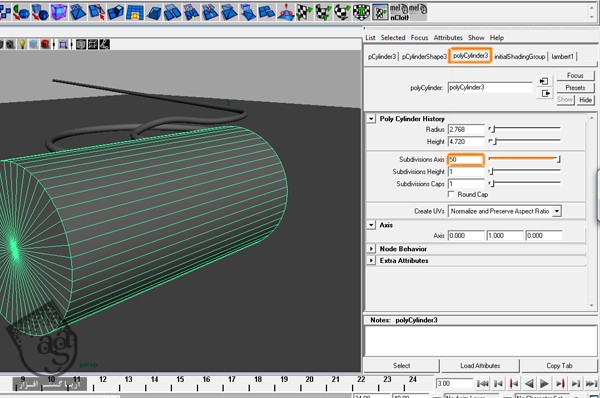
گام پنجاه و سوم
وارد مسیر Edit Mesh > Insert Edge Loop Tool میشیم و 4 تا لبه اضافه می کنیم. هر دو لبه رو یک طرف اضافه می کنیم.
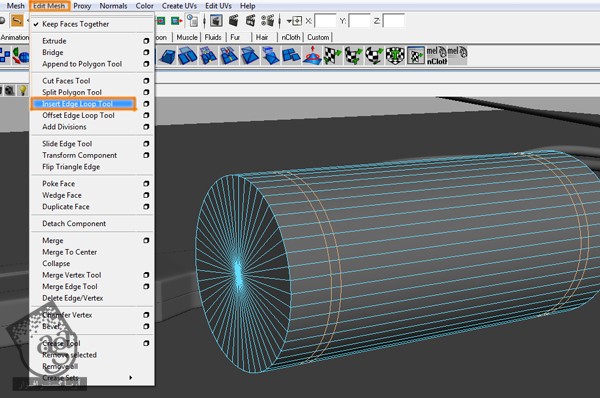
گام پنجاه و چهارم
رئوسی که در انتهای استوانه قرار دارن رو انتخاب کرده و اون ها رو Scale می کنیم.
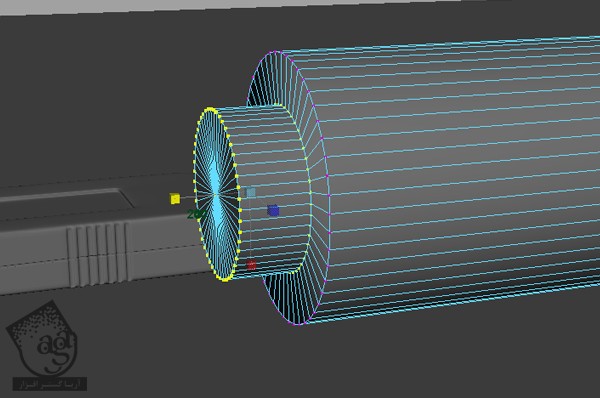
گام پنجاه و پنجم
همین کار رو برای سمت دیگه هم تکرار می کنیم.
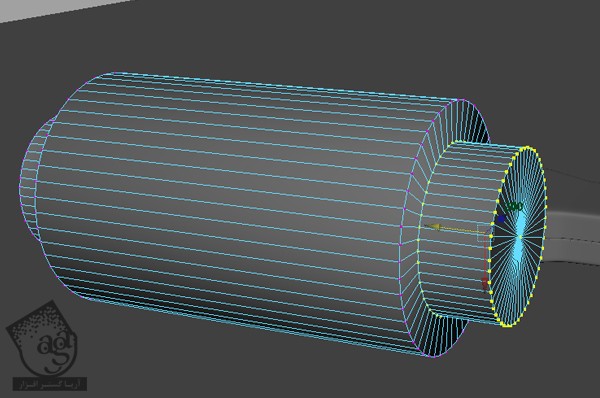
گام پنجاه و ششم
وارد مسیر Edit Mesh > Insert Edge Loop Tool میشیم و چند تا لبه به زوایای استوانه اضافه می کنیم.
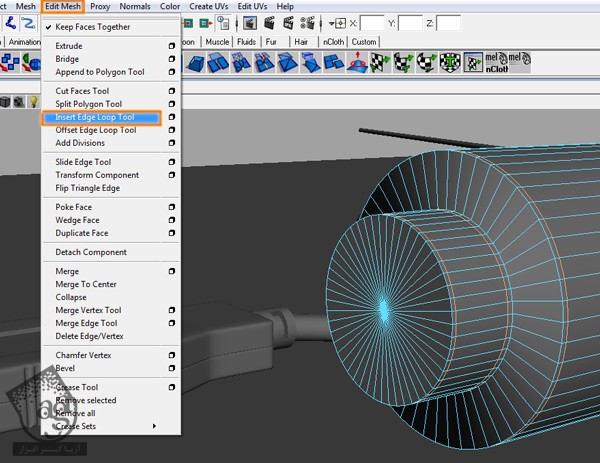
گام پنجاه و هفتم
همین کار رو برای هر دو طرف تکرار می کنیم.
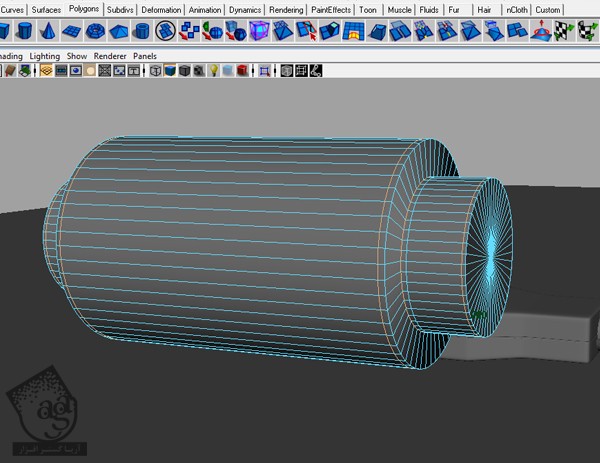
گام پنجاه و هشتم
استوانه های کوچکی رو درست کرده و اون ها رو در محل مورد نظر، یعنی جایی که می خوایم حفره ها رو قرار بدین، میزاریم.
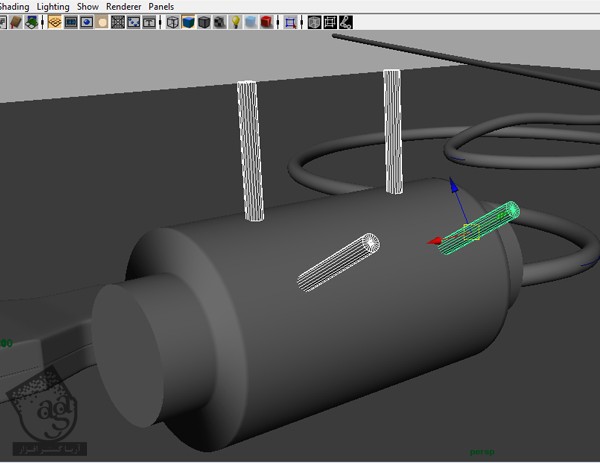
گام پنجاه و نهم
چهار تا استوانه رو انتخاب کرده و وارد مسیر Mesh > Combine میشیم.
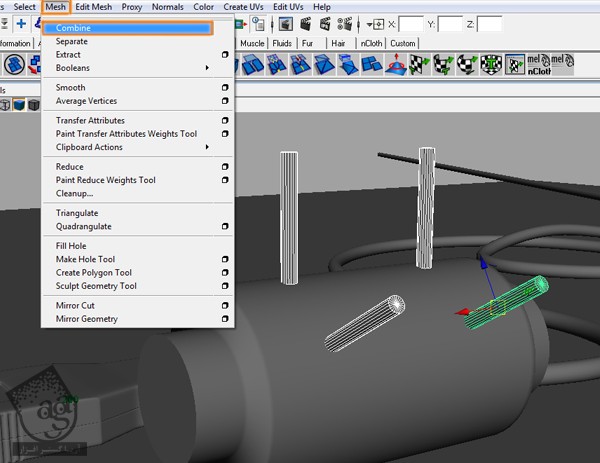
گام شصت ام
حالا باید چند تا Geometry برای حفره ها درست کنیم. این کار اهمیت زیادی داره چون اگه این کار رو نکنیم، ممکن هست با اشکال مواجه بشیم.
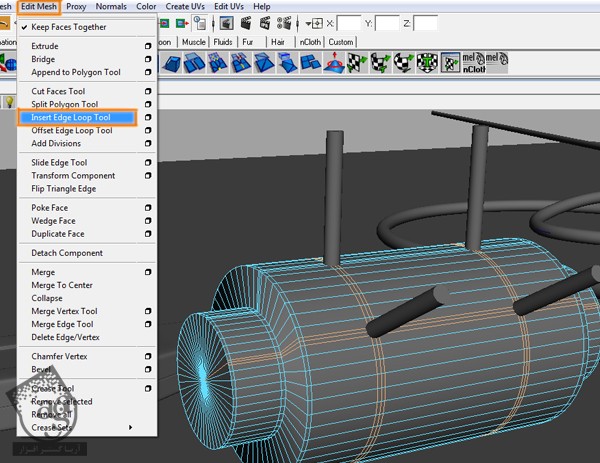
گام شصت و یکم
استوانه بزرگ رو انتخاب می کنیم. Shift رو نگه داشته و بعد هم استوانه های کوچک تر رو انتخاب می کنیم و وارد مسیر Mesh > Booleans > Difference میشیم.

گام شصت و دوم
نتیجه به صورت زیر در میاد. اگه با اشکال مواجه شدیم، باید لبه ها رو جا به جا کنیم.
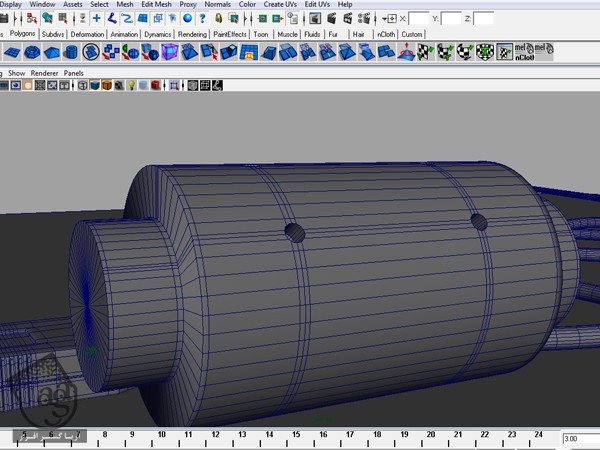
گام شصت و سوم
حالا استوانه رو در محل مورد نظر روی کابل قرار میدیم.
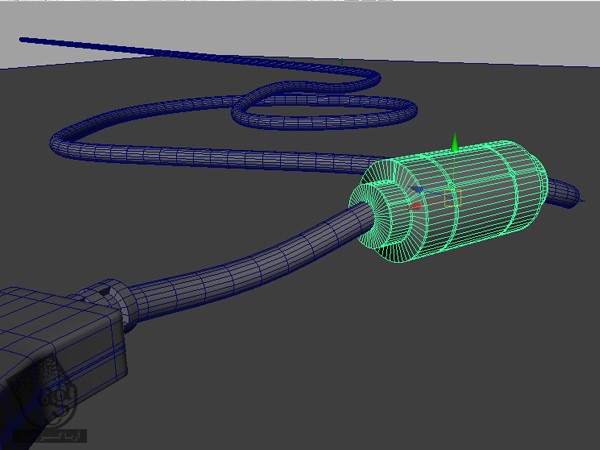
گام شصت و چهارم
سطوح جلویی رو از هر دو طرف انتخاب می کنیم.
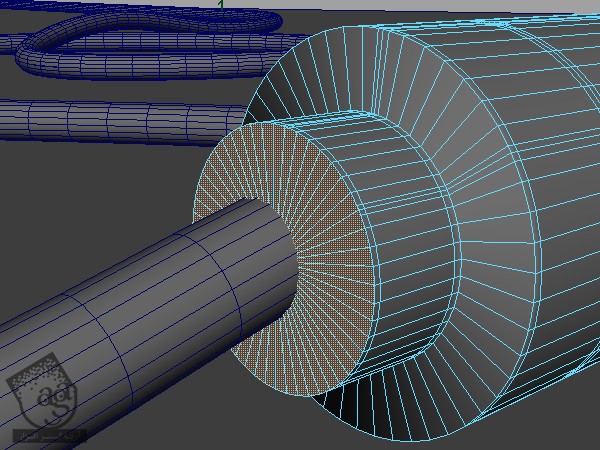
گام شصت و پنجم
وارد مسیر Edit Mesh > Extrude میشیم و سطوح رو Extrude کرده و دایره های کوچکی رو درست می کنیم.
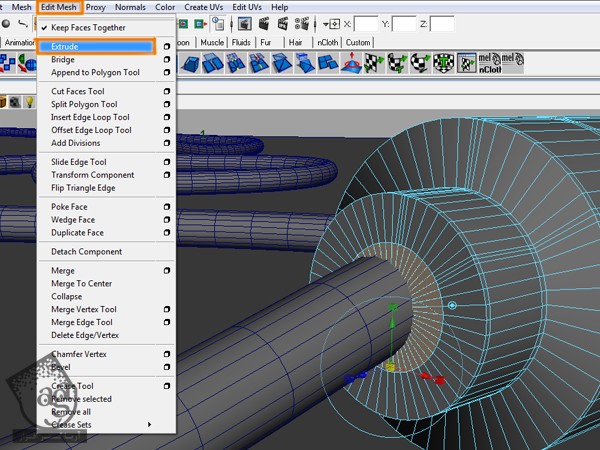
گام شصت و ششم
سطوح جدید رو انتخاب می کنیم. وارد مسیر Edit Mesh > Extrude میشیم و این سطوح رو Extrude می کنیم.
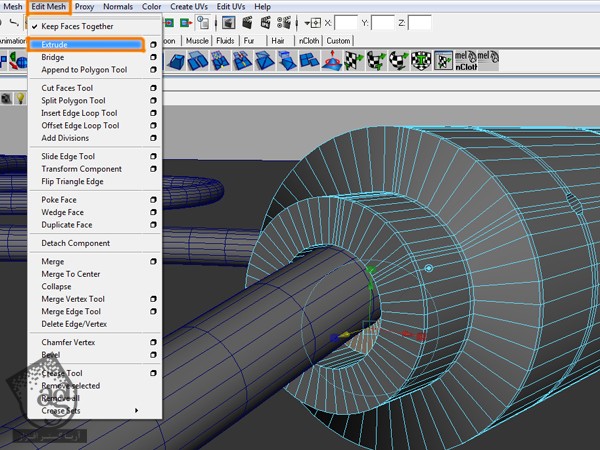
گام شصت و هفتم
نتیجه به صورت زیر در میاد.
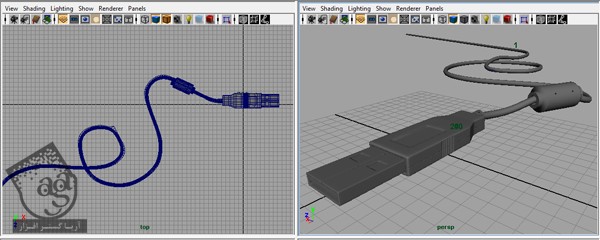
برای پس زمینه، من از یک Cloth استفاده کردم.
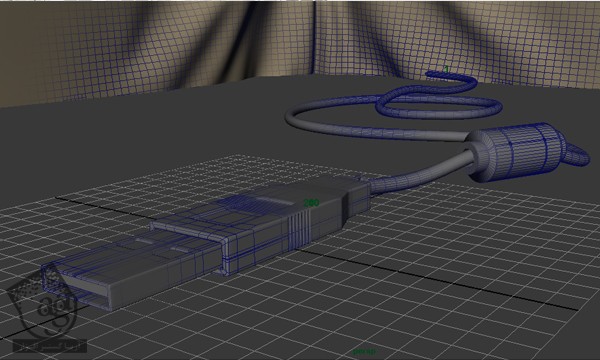
” آموزش Maya : مدل سازی کابل USB – قسمت سوم “
توصیه می کنم دوره های جامع فارسی مرتبط با این موضوع آریاگستر رو مشاهده کنید:
صفر تا صد آموزش آرنولد در مایا
صفر تا صد آموزش ریگینگ کاراکتر در مایا
صفر تا صد آموزش سینمافوردی – پک 1
صفر تا صد آموزش سینمافوردی – پک 2
دوره های آموزشی مرتبط
590,000 تومان
590,000 تومان
590,000 تومان
590,000 تومان
590,000 تومان
590,000 تومان
590,000 تومان











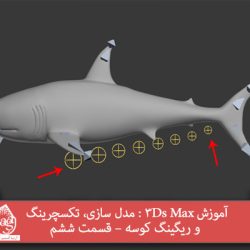








































































قوانین ارسال دیدگاه در سایت