No products in the cart.
آموزش Photoshop : افکت متنی کفی – قسمت سوم

آموزش Photoshop : افکت متنی کفی – قسمت سوم
توی این آموزش، افکت متنی کفی رو با Photoshop با هم می بینیم و با ابزارها و تکنیک های مورد نیاز آشنا میشیم. بیاین ادامه بدیم!
با ” آموزش Photoshop : افکت متنی کفی ” با ما همراه باشید…
- سطح سختی: مبتدی
- مدت آموزش: 60 تا 80 دقیقه
- نرم افزار استفاده شده: Adobe Photoshop
” آموزش Photoshop : افکت متنی کفی – قسمت اول “
” آموزش Photoshop : افکت متنی کفی – قسمت دوم “
اضافه کردن کف
گام اول
ابزار Rectangle رو بر می داریم. Fill رو روی رنگ سفید قرار میدیم. یک مستطیل در بالای متن رسم می کنیم. Opacity مستطیل رو کاهش میدیم.

گام دوم
وارد مسیر Filter > Distort > Wave میشیم و روی دکمه Convert to Smart Object کلیک کرده و تنظیمات زیر رو وارد می کنیم.
Number of Generators روی 5
Wavelength Min روی 10 و Max روی 60
Amplitude Min روی 2 و Max روی 6
Scale H روی 100 و V روی 100 درصد
Type روی Sine
Undefined Areas روی Repeat Edge Pixels
روی Ok کلیک می کنیم.
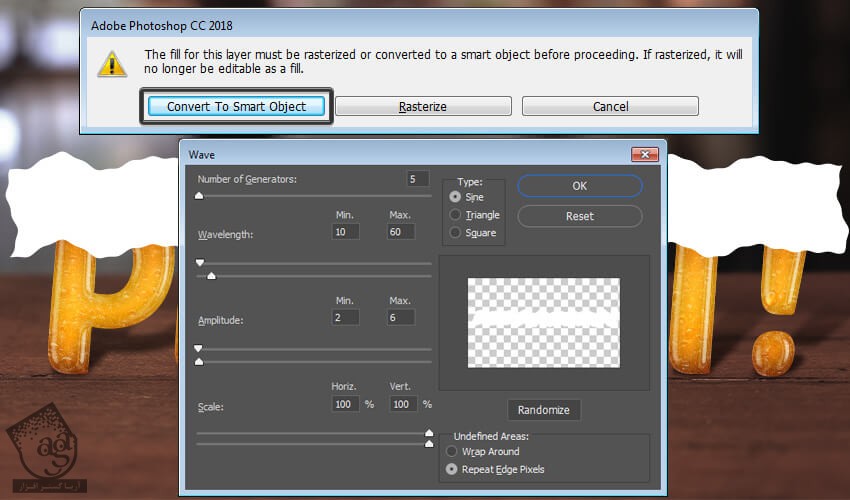
گام سوم
همچنان که لایه مستطیل انتخاب شده، Ctrl رو نگه داشته و روی لایه PROSIT کلیک می کنیم. وارد مسیر Layer > Layer Mask > Reveal Selection میشیم.
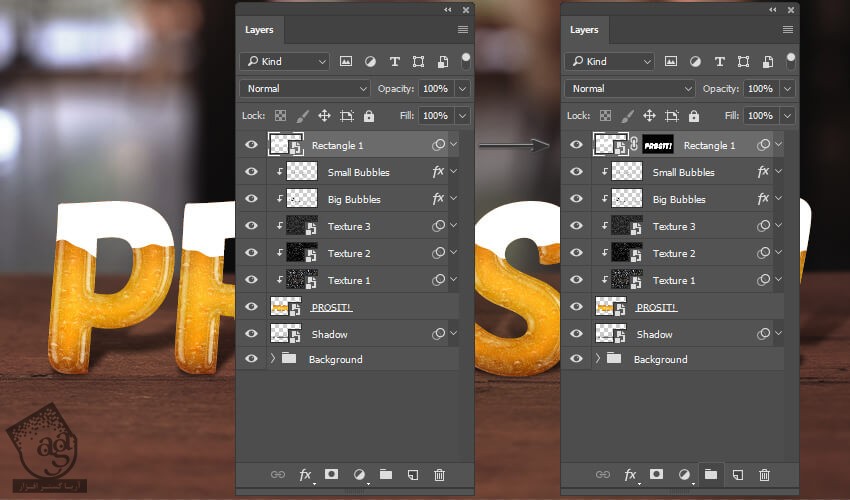
گام چهارم
روی لایه مستطیل کلیک راست کرده و Convert to Smart Object رو می زنیم.

گام پنجم
وارد مسیر Layer > New > Layer میشیم و اسم لایه رو میزاریم Foam و کلیک می کنیم.
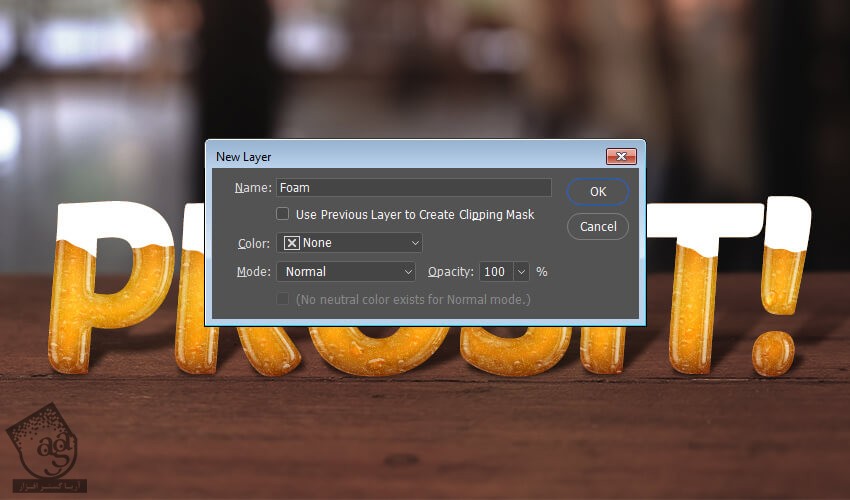
گام ششم
همچنان که لایه Foam انتخاب شده، Ctrl رو نگه داشته و روی لایه مستطیل کلیک می کنی. وارد پنل Paths میشیم و روی آیکن Make Workpath from Selection کلیک می کنیم.
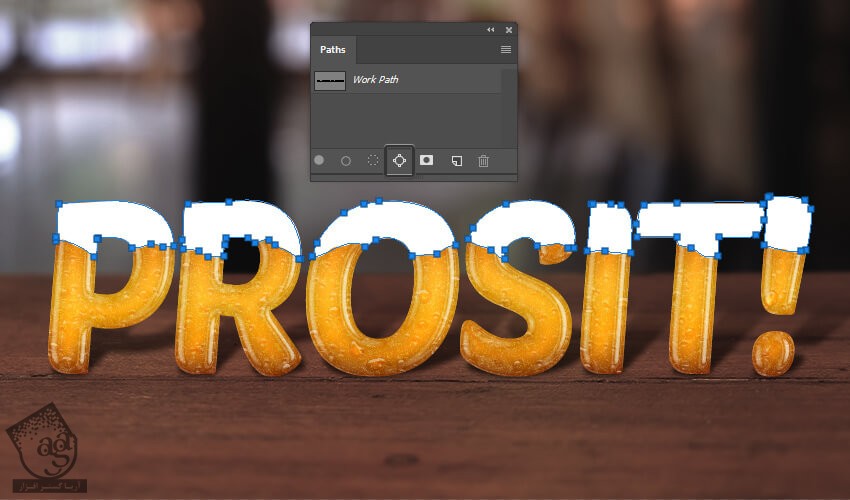
گام هفتم
وارد مسیر Window > Brushes میشیم و قلموی Foam رو انتخاب می کنیم.
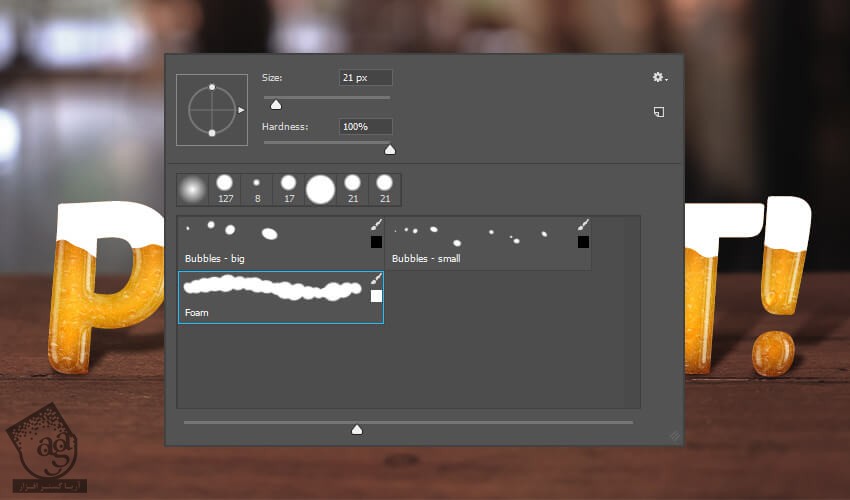
گام هشتم
روی Work Path کلیک راست کرده و Stroke Path رو می زنیم. Tool رو روی Brush قرار داده و Ok می زنیم.
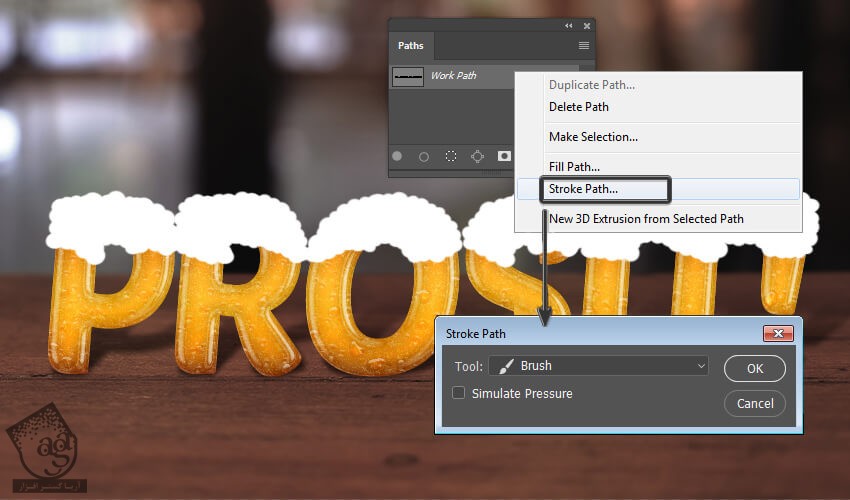
گام نهم
Ctrl رو نگه داشته و لایه Foam و Rectangle رو انتخاب می کنیم. روی لایه Foam کلیک راست کرده و Convert to Smart Object رو می زنیم.
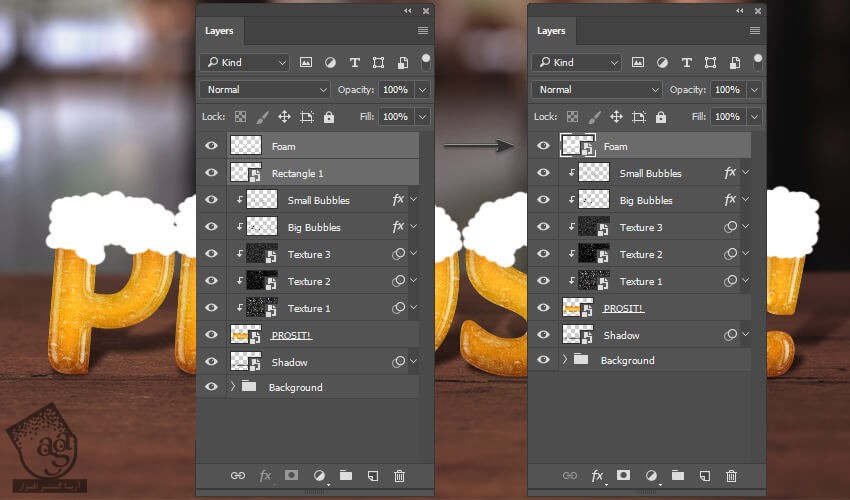
گام دهم
وارد مسیر Layer > Duplicate Layer میشیم. لایه Foam رو به صورت Foam Shadow همون طور که می بینین، Duplicate کرده و Ok می زنیم.
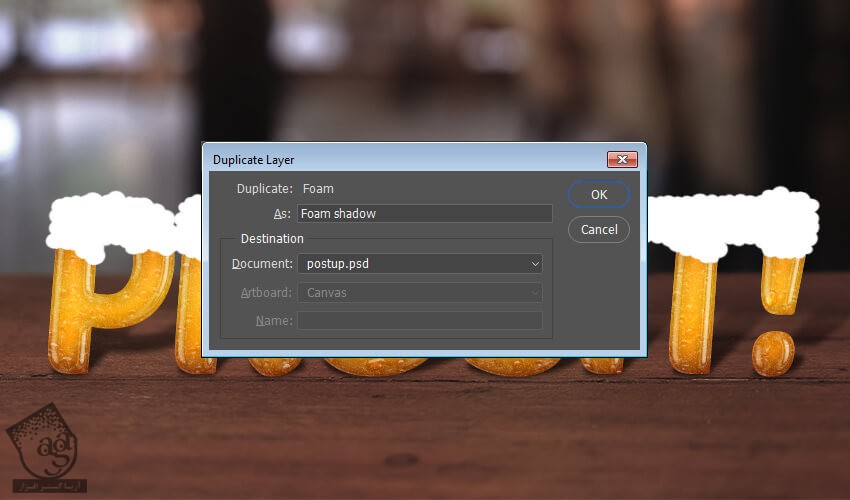
گام یازدهم
همچنان که لایه Foam Shadow انتخاب شده، Ctrl رو نگه داشته و روی لایه PROSIT کلیک کرده و وارد مسیر Layer > Layer Mask > Reveal Selection میشیم.
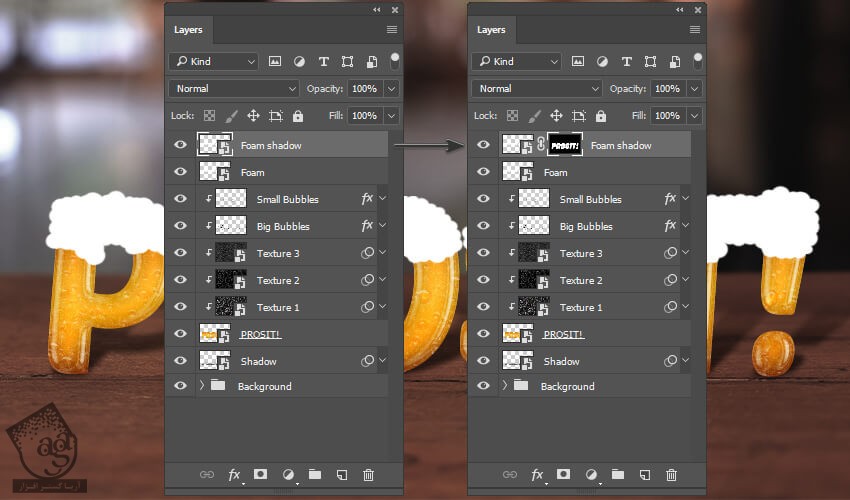
گام دوازدهم
لایه Foam Shadow رو به عقب می فرستیم. برای این کار، وارد مسیر Layer > Arrange > Send Backward میشیم.
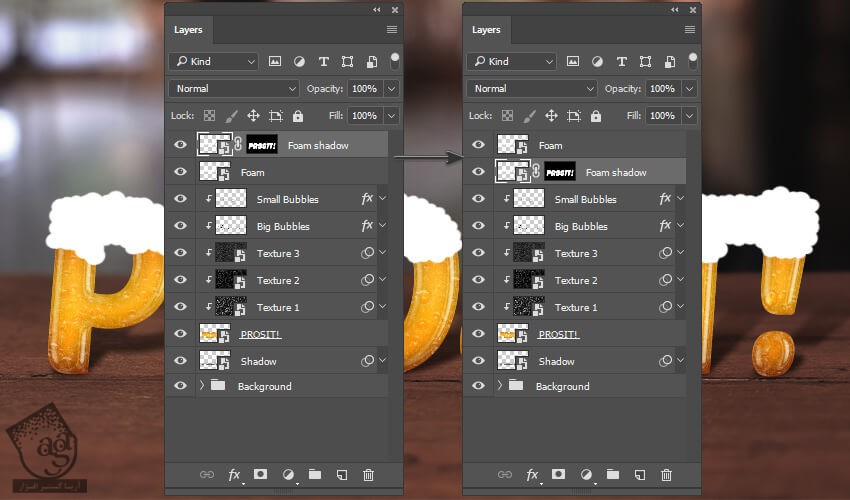
اضافه کردن Layer Style به کف
گام اول
لایه Foam Shadow رو انتخاب می کنیم. وارد مسیر Layer > Layer Style > Blending Options میشیم و Layer Style زیر رو اعمال می کنیم.
Fill Opacity روی 0 درصد
Layer Mask Hides Effects رو تیک می زنیم
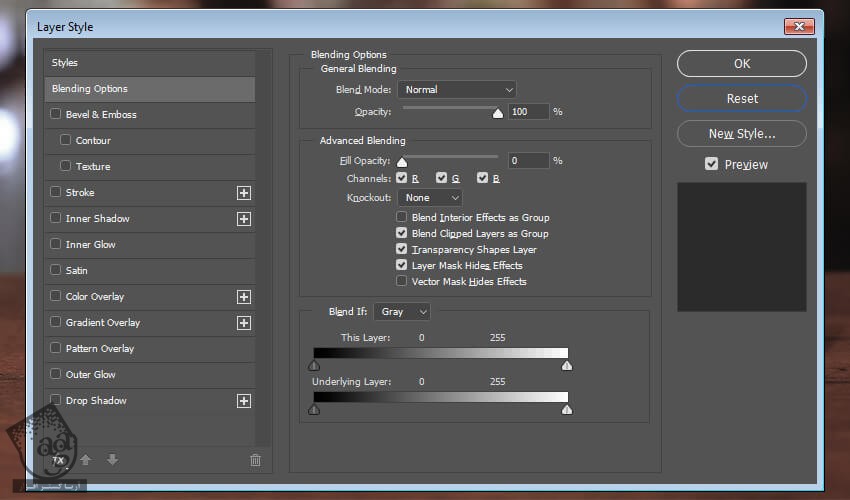
گام دوم
Drop Shadow :
Blend Mode روی Linear Burn با رنگ مشکی
Opacity روی 8 درصد
تیک Use Global Light رو بر می داریم
Angle روی 90
Distance روی 2 پیکسل
Size روی 4 پیکسل
Contour روی Gaussian
Anti aliased رو تیک می زنیم
روی Ok کلیک می کنیم
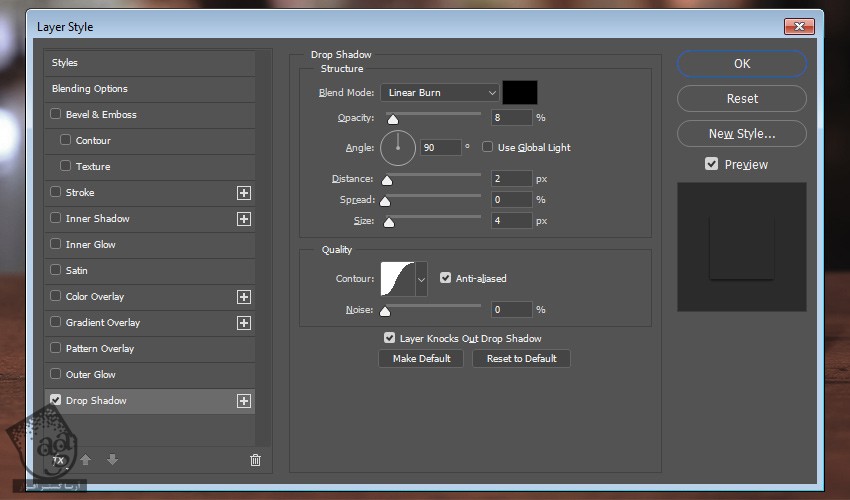
گام سوم
لایه Foam رو انتخاب کرده و وارد مسیر Layer > Layer Style > Blending Options میشیم و Layer Style زیر رو اعمال می کنیم.
Bevel & Emboss :
Style روی Inner Bevel
Technique روی Smooth
Depth روی 150 درصد
Direction روی Upt
Size روی 29 پیکسل
Soften روی 4 پیکسل
تیک Use Global Light رو بر می داریم
Angle روی 90
Altitude روی 30
Anti aliased رو تیک می زنیم
Highlight Mode روی Screen با رنگ سفید
Highlight Opacity روی 100 درصد
Shadow Mode روی Linear Burn با رنگ مشکی
Shadow Opacity روی 10 درصد
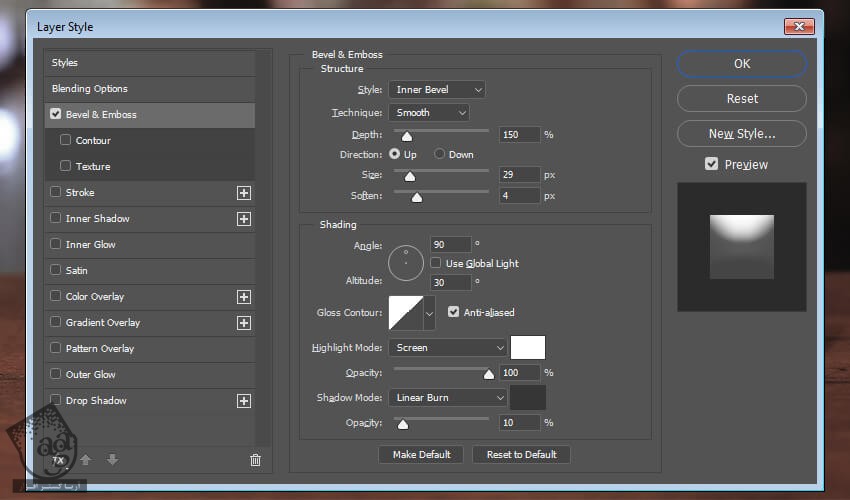
توصیه می کنم دوره های جامع فارسی مرتبط با این موضوع آریاگستر رو مشاهده کنید:
– صفر تا صد آموزش فتوشاپ در عکاسی
– صفر تا صد آموزش دیجیتال پینتینگ – پک 1
– صفر تا صد آموزش دیجیتال پینتینگ – پک 2
گام چهارم
Inner Shadow :
Blend Mode روی Linear Burn با رنگ مشکی
Opacity روی 15 درصد
تیک Use Global Light رو بر می داریم
Angle روی 90-
Distance روی 5 پیکسل
Size روی 7 پیکسل
Anti aliased رو تیک می زنیم
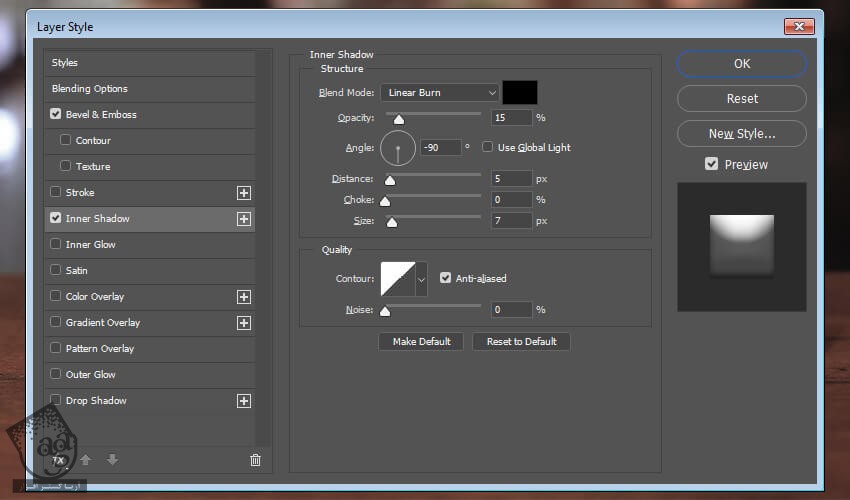
گام پنجم
Inner Glow :
Blend Mode روی Linear Burn
Opacity روی 21 درصد
Color روی مشکی
Technqiue روی Softer
Source روی Center
Size روی 62 پیکسل
Anti aliased رو تیک می زنیم
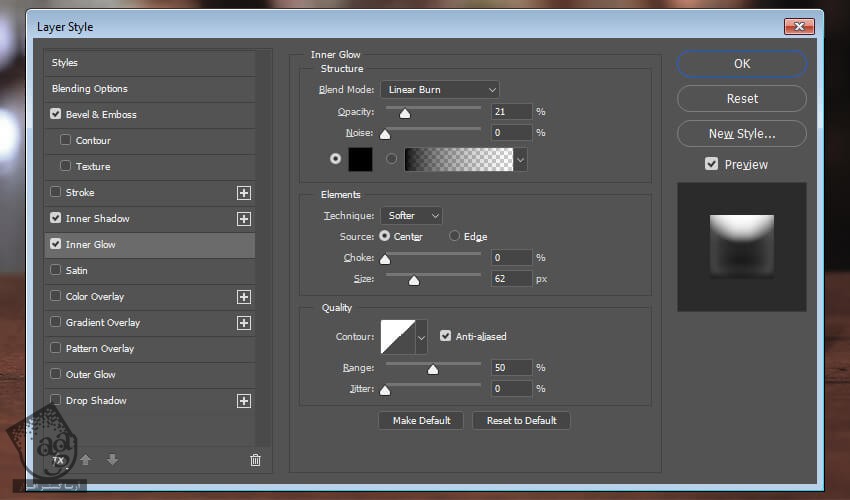
گام ششم
Pattern Overlay :
Blend Mode روی Linear Burn
Opacity روی 34 درصد
Pattern روی Foam Noise
روی Ok کلیک می کنیم
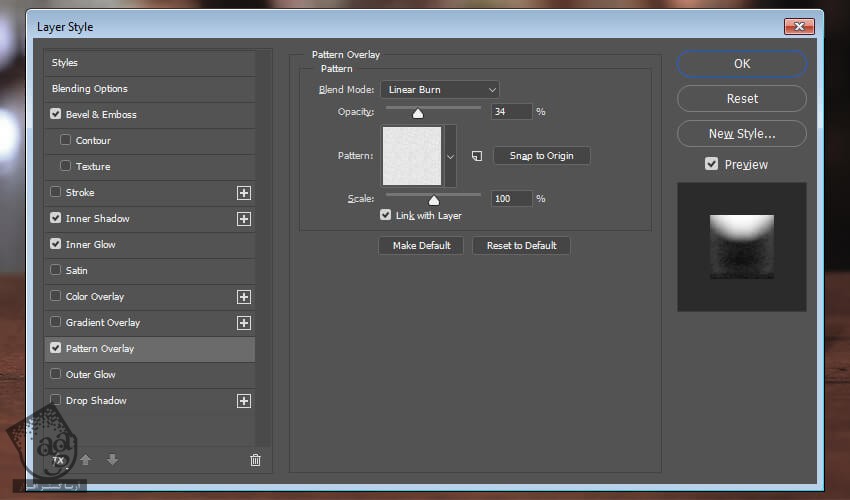
گام هفتم
روی لایه Foam کلیک راست کرده و Convert to Smart Object رو انتخاب می کنیم.

حباب های روی کف
گام اول
لایه Foam رو انتخاب کرده و وارد مسیر Layer > New > Layer میشیم. اسم لایه رو میزاریم Foam Bubbles و Use Previous Layer to Create Clipping Mask رو تیک زده و روی Ok کلیک می کنیم.
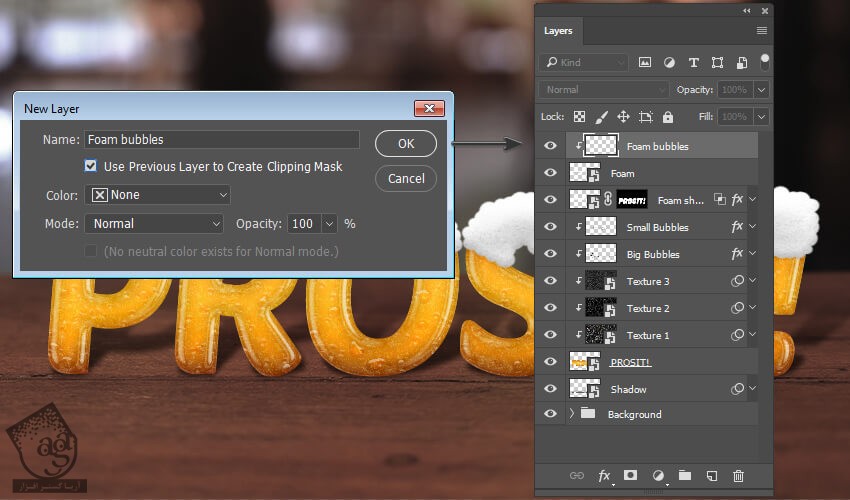
گام دوم
وارد مسیر Window > Brushes میشیم و قلموی Bubbles – Small رو انتخاب می کنیم.
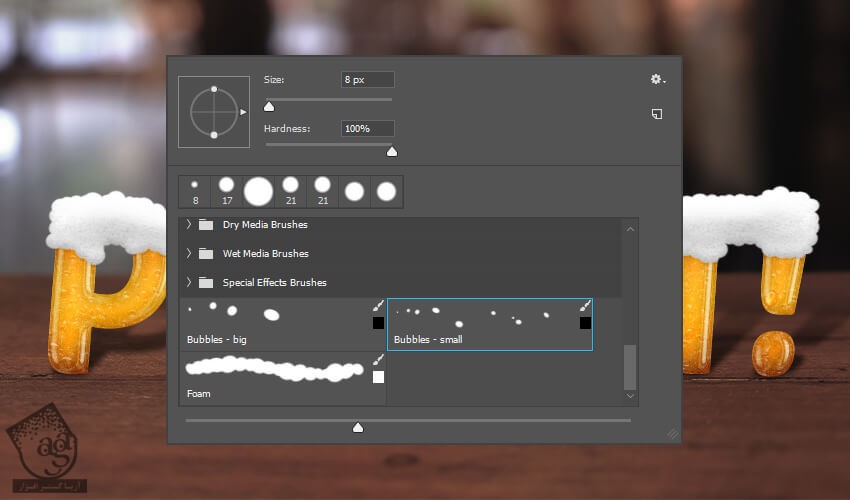
گام سوم
با قلمو روی بخش مورد نظر کشیده و اون رو به صورت زیر در میاریم.

گام چهارم
وارد مسیر Layer > Layer Style > Blending Options میشیم و Layer Style زیر رو اعمال می کنیم.
Fill Opacity رو روی 0 درصد قرار میدیم
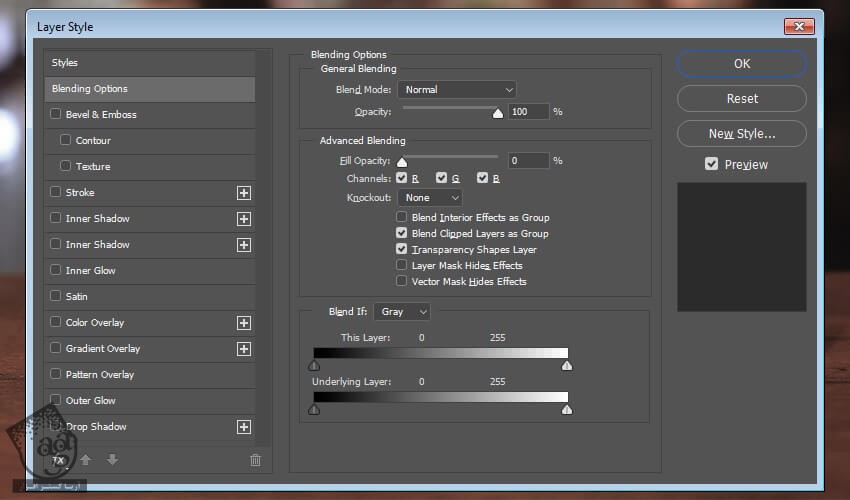
گام پنجم
Bevel & Emboss :
Style روی Inner Bevel
Technique روی Smooth
Depth روی 220 درصد
Direction روی Up
Size روی 7 پیکسل
تیک Use Global Light رو بر می داریم
Angle روی 90-
Altitude روی 30
Anti aliased رو تیک می زنیم
Highlight Mode روی Screen با رنگ سفید
Highlight Opacity روی 80 درصد
Shadow Mode روی Soft Light با رنگ مشکی
Shadow Opacity روی 55 درصد
روی Ok کلیک می کنیم.
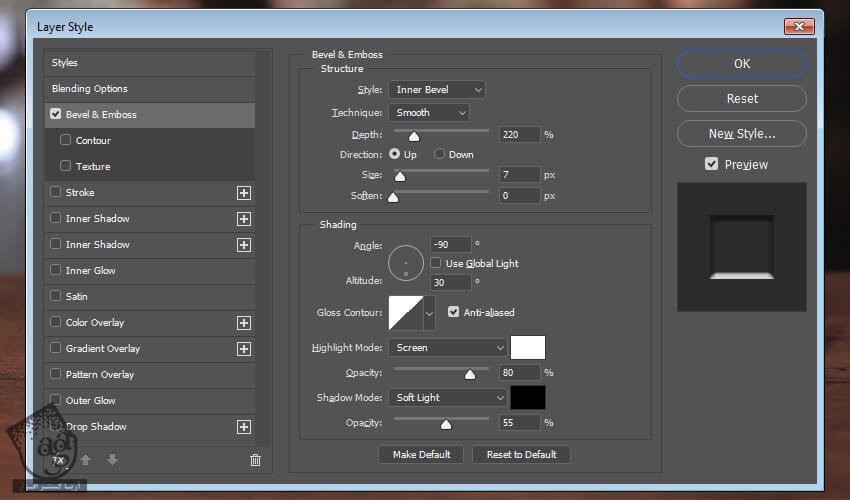
نتیجه

امیدواریم ” آموزش Photoshop : افکت متنی کفی ” برای شما مفید بوده باشد…
توصیه می کنم دوره های جامع فارسی مرتبط با این موضوع آریاگستر رو مشاهده کنید:
– صفر تا صد آموزش فتوشاپ در عکاسی
– صفر تا صد آموزش دیجیتال پینتینگ – پک 1
– صفر تا صد آموزش دیجیتال پینتینگ – پک 2
توجه : مطالب و مقالات وبسایت آریاگستر تماما توسط تیم تالیف و ترجمه سایت و با زحمت فراوان فراهم شده است . لذا تنها با ذکر منبع آریا گستر و لینک به همین صفحه انتشار این مطالب بلامانع است !
دوره های آموزشی مرتبط
590,000 تومان
590,000 تومان
590,000 تومان
590,000 تومان
590,000 تومان
590,000 تومان
450,000 تومان
590,000 تومان





















































































قوانین ارسال دیدگاه در سایت