No products in the cart.
آموزش 3Ds Max : مدل سازی تفنگ مدرن – قسمت اول

آموزش 3Ds Max : مدل سازی تفنگ مدرن – قسمت اول
توی این آموزش، مدل سازی تفنگ مدرن رو با 3Ds Max با هم می بینیم و با ابزارها و تکنیک های مورد نیاز آشنا میشیم. بیاین شروع کنیم!
با ” آموزش 3Ds Max : مدل سازی تفنگ مدرن ” با ما همراه باشید…
- سطح سختی: متوسط
- مدت آموزش: 60 تا 80 دقیقه
- نرم افزار استفاده شده: 3Ds Max
گام اول
وارد مسیر Create > Geometry > Tube میشیم و یک لوله رسم می کنیم. عدد 25 رو برای Sides و 1 رو برای Height Segment در نظر می گیریم. اون رو به Editable Poly تبدیل می کنیم. برای این کار، روی شی کلیک راست کرده و وارد مسیر Convert to > Convert to Editable Poly میشیم.

گام دوم
Loop جلویی Polygons رو انتخاب کرده و مقیاس اون رو یک مقدار بیشتر می کنیم. بعد هم اون رو سه بار Extrude می کنیم تا نتیجه به صورتی که می بینین در بیاد.
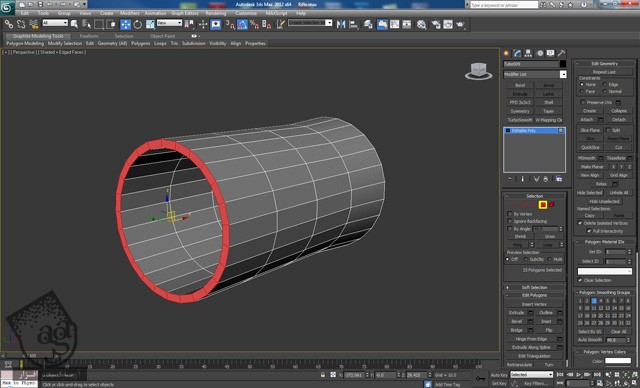
گام سوم
Scale هر کدوم از Edge Loop ها رو تغییر میدیم تا نتیجه به شکل زیر در بیاد. بعد هم Polygon های جلویی رو یک بار دیگه Extrude می کنیم.
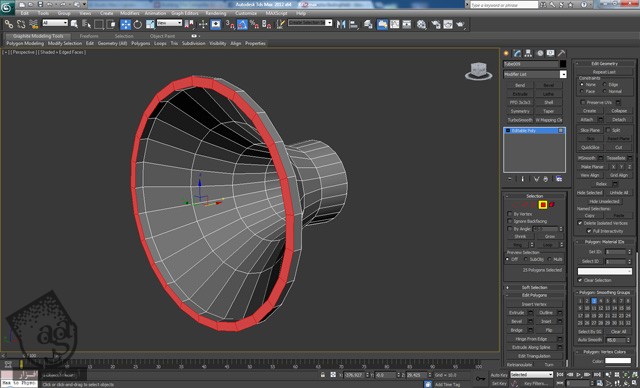
گام چهارم
رینگ انتهایی Polygon های هر دو طرف رو انتخاب کرده و اون ها رو یک بار دیگه Extrude می کنیم تا به صورت زیر در بیاد. با استفاده از دستورهای Ring و Connect، این بار Edge Loop های پشتبیان رو نزدیک به لبه های کنجی اضافه کرده و در نهایت، Turbosmooth رو اعمال می کنیم.
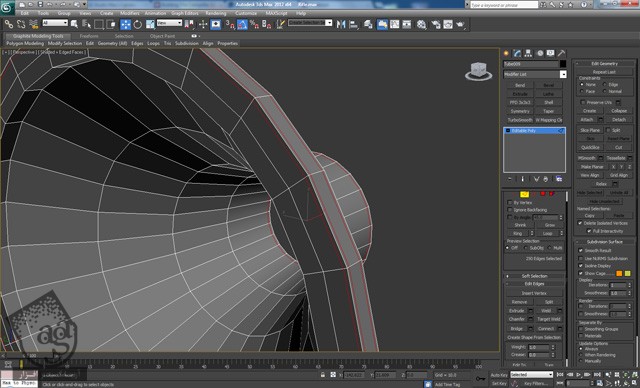
گام پنجم
Loop های بیشتری رو به بخش پشتی اضافه می کنیم. در نهایت، یک Turbosmooth Modifier با 2 Iterations اعمال می کنیم.
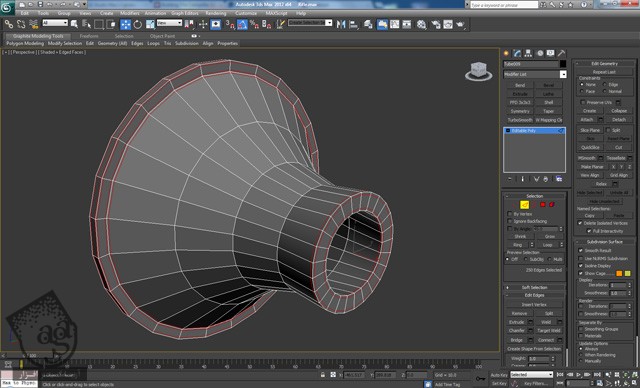
گام ششم
وارد مسیر Create > Geometry > Cylinder میشیم و یک استوانه درست می کنیم. اون رو به Editable Poly تبدیل می کنیم. بعد هم Polygon پشتی رو حذف کرده و یک بار Inset می کنیم. بعد هم با Height منفی، Extrude و بعد هم دو بار دیگه Inset می کنیم. مقدار اولین Inset باید پایین باشه.
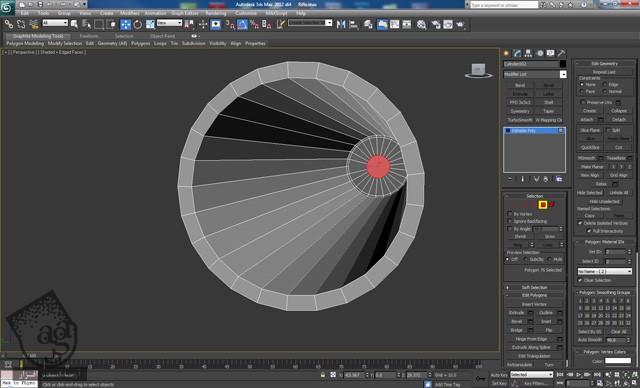
گام هفتم
چند تا Edge Loop نزدیک به لبه ها به صورتی که می بینین اضافه می کنیم. دستور Turbosmooth رو با 1 Iterations اعمال می کنیم.
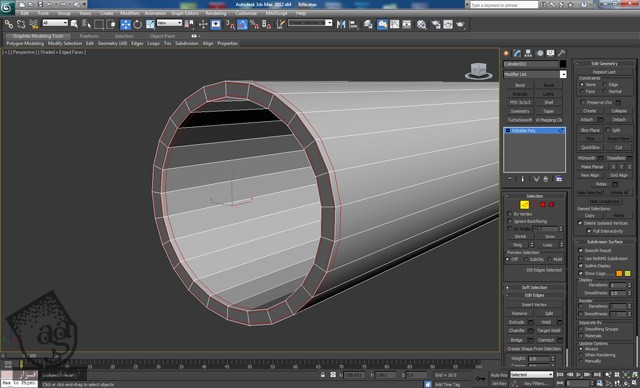
گام هشتم
وارد مسیر Create > Shapes > Line میشیم و یک شکل به صورتی که توی تصویر زیر می بینین، رسم می کنیم.

گام نهم
از لیست Modifier، دستور Extrude رو انتخاب کرده و بعد هم Editable Poly می کنیم.

گام دهم
رئوس بخش جلویی شی رو به هم وصل می کنیم. برای این کار، رئوس رو انتخاب کرده و روی دکمه Connect کلیک می کنیم. بعد هم Polygon های پشت و پایین رو انتخاب کرده و اون ها رو حذف می کنیم. دو تا Edge Loop جلویی رو انتخاب کرده و با مقدار پایین Chamfer کرده و Edge Segments رو میزاریم روی 2 تا لبه های پشتبیان داشته باشیم.
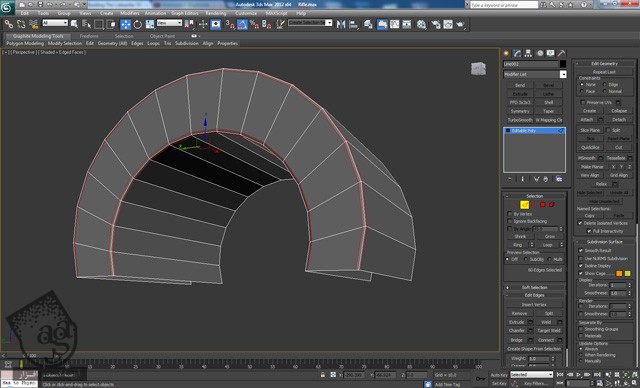
گام یازدهم
دستور Turbosmooth Modifier رو اعمال کرده و Iterations رو میزاریم روی 2. بعد هم شی رو در محلی که می بینین قرار میدیم.

گام دوازدهم
همون شکل رو یک بار دیگه با استفاده از ابزار Line انتخاب می کنیم. بعد هم Extrude می کنیم و عدد بالایی رو برای Height بالا در نظر می گیریم.

گام سیزدهم
یک بار دیگه رئوس رو به هم وصل کرده و دستور Extrude رو دو بار روی Polygon های پایین اعمال می کنیم.

گام چهاردهم
دستور Extrude رو روی هشت تا Polygon جلویی و دو تا Polygon پشتی به صورتی که می بینین، اعمال می کنیم.

گام پانزدهم
با استفاده از ابزار Move، رئوس بخش پایینی شی رو به سمت بالا درگ می کنیم. بعد هم رئوس پشتی رو یک مقدار به پایین می بریم تا نتیجه به صورت زیر در بیاد. در نهایت، لبه های پشتیبان رو نزدیک به لبه های اصلی اضافه می کنیم.

گام شانزدهم
تمام Polygon های داخلی رو انتخاب کرده و اون ها رو حذف می کنیم.

گام هفدهم
لبه های وسط رو با استفاده از ابزار Bridge به هم وصل می کنیم. بعد هم دو تا Edge Loop درست کرده و اون ها رو یک مقدار به جلو می بریم.

گام هجدهم
یک Loop به پشت و دو Loop به وسط اضافه می کنیم.
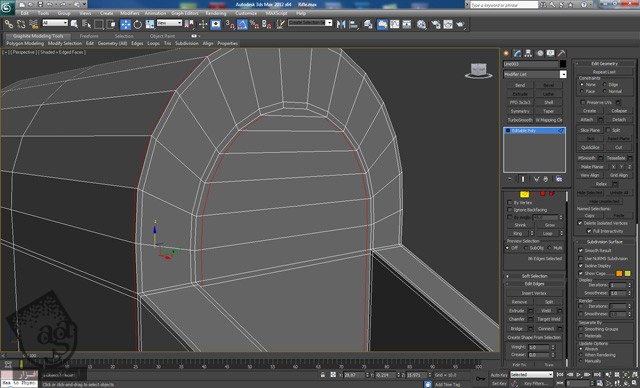
گام نوزدهم
بعد هم با استفاده از ابزار Cut، دو تا Loop انتهایی رو به هم وصل می کنیم.

گام بیست ام
دستور Inset رو روی دو تا Polygon پشتی اعمال می کنیم. بعد هم به سمت بیرون، Extrude می کنیم تا به صورت زیر در بیاد.

توصیه می کنم دوره های جامع فارسی مرتبط با این موضوع آریاگستر رو مشاهده کنید:
– صفر تا صد آموزش مدل سازی در تری دی مکس
– صفر تا صد آموزش انیمیشن سازی در 3Ds Max
– صفر تا صد آموزش رندرینگ و نورپردازی تری دی مکس برای معماری خارجی – پک 1
– صفر تا صد آموزش رندرینگ و نورپردازی تری دی مکس برای معماری خارجی – پک 2
– صفر تا صد آموزش رندرینگ و نورپردازی تری دی مکس برای معماری داخلی – پک 1
– صفر تا صد آموزش رندرینگ و نورپردازی تری دی مکس برای معماری داخلی – پک 2
– صفر تا صد آموزش وی ری برای تری دی مکس
– صفر تا صد آموزش آرنولد در تری دی مکس
گام بیست و یکم
با استفاده از ابزار Move، رئوس رو به صورت زیر جا به جا می کنیم. بعد هم Edge Loop هایی رو به صورت افقی و عمودی اضافه می کنیم.
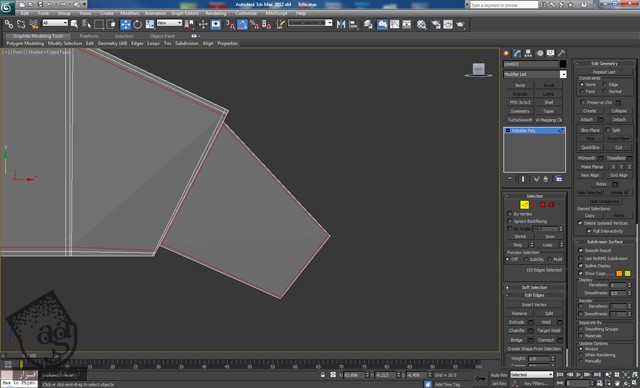
گام بیست و دوم
Loop های بیشتری رو به صورتی که می بینین با استفاده از Ring و Connect اضافه می کنیم.
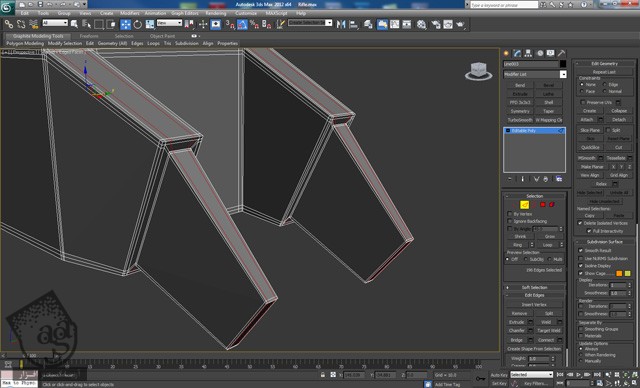
گام بیست و سوم
وارد مسیر Create > Shapes > Circle میشیم و یک دایره رسم می کنیم. بعد هم وارد منوی Interpolation میشیم و Steps رو میزاریم روی 1.
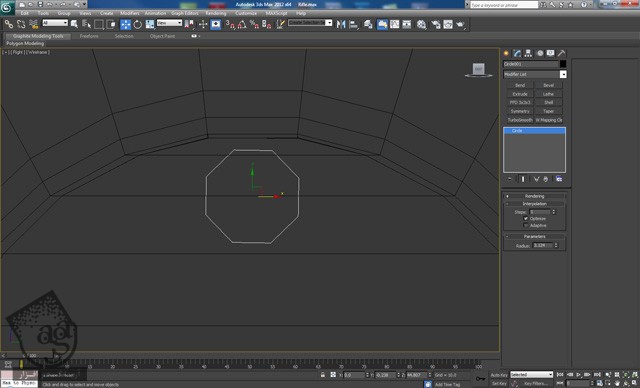
گام بیست و چهارم
با استفاده از ابزار Cut، شکل دایره رو به صورتی که می بینین در میاریم و وقتی تمام شد، اون رو Delete می کنیم.
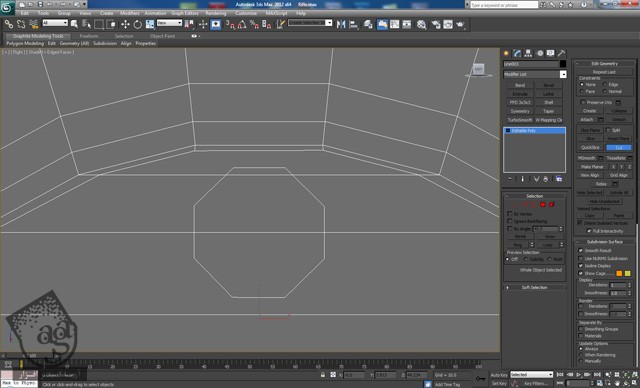
گام بیست و پنجم
رئوس رو به صورتی که می بینین به هم وصل می کنیم. Ctrl رو نگه داشته و دکمه Backspace رو می زنیم تا لبه های انتخاب شده، حذف بشن.
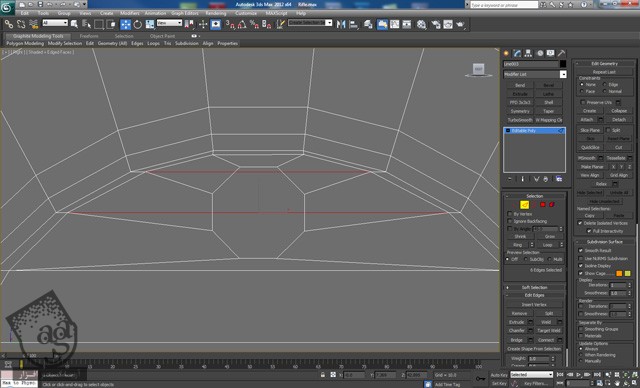
گام بیست و ششم
Polygon رو انتخاب کرده و دستور Inset رو با مقدار پایین اعمال کرده و بعد هم با مقدار پایین و Height منفی، اون رو Extrude می کنیم. یک بار دیگه با Height بیشتر و این بار با مقدار منفی، Extrude می کنیم تا نتیجه به شکل زیر در بیاد. در نهایت، Polygon رو حذف می کنیم.
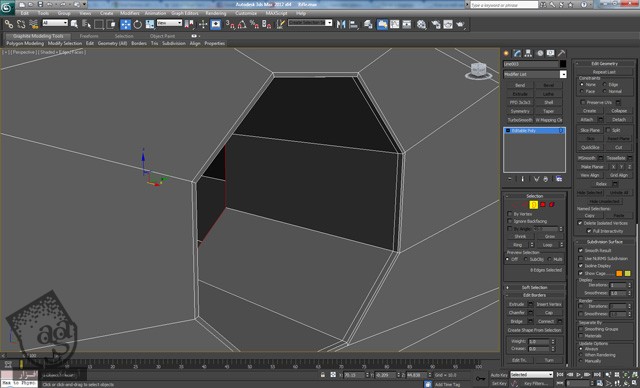
گام بیست و هفتم
دو تا Polygon هایی که می بینین رو انتخاب کرده و با مقدار کم، Inset می کنیم. بعد هم Extrude و مجددا Inset می کنیم تا به صورت زیر در بیاد.
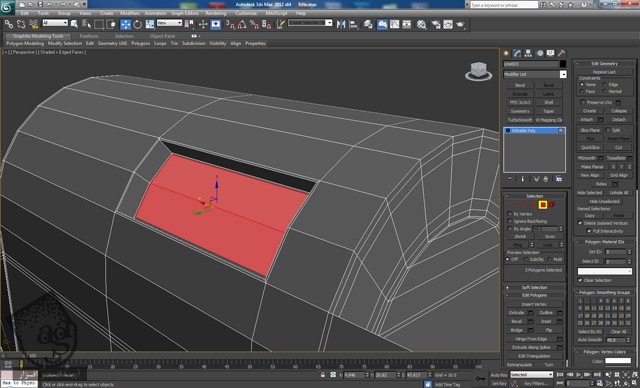
گام بیست و هشتم
Edge Loop های پشتیبان رو اضافه کرده و دستور Turbosmooth رو اعمال می کنیم و Iterations رو میزاریم روی 2.
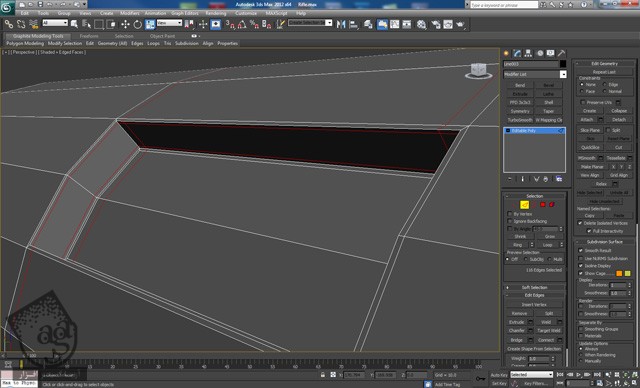
گام بیست و نهم
یک بار دیگه شکلی به صورت زیر رو با استفاده از ابزار Line درست می کنیم. یک Extrude Modifier رو اضافه کرده و به Editable Poly تبدیل می کنیم. در نهایت، دو تا Polygon های پایین رو به شکلی که می بینین، Extrude می کنیم.

گام سی ام
چهار تا Polygon های جلویی رو به سمت بیرون Extrude می کنیم. بعد هم 5 تا Loops جدید اضافه می کنیم.

گام سی و یکم
View رو تغییر داده و وارد Side View میشیم. رئوس رو به شکل زیر جا به جا می کنیم. میریم سراغ دو تا Polygon پشتی و دستور Extrude رو دو بار اعمال می کنیم.
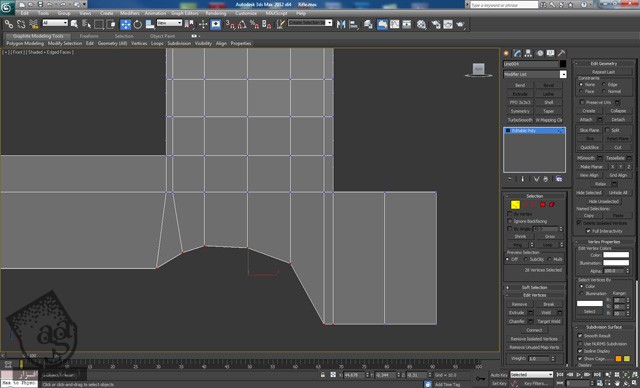
گام سی و دوم
با استفاده از ابزار Move، رئوس پشتی رو جا به جا می کنیم. بعد هم Edge Loop رو به صورتی که می بینین اضافه می کنیم. دستور Turbosmooth رو اعمال می کنیم. Iterations رو میزاریم روی 2. نتیجه به صورت زیر در میاد.

گام سی و سوم
یک Cylinder یا استوانه درست می کنیم. Sides رو میزاریم روی 18. دستور Inset رو روی Polygon پشتی اعمال می کنیم. اون رو Extrude و بعد هم Inset می کنیم. تا به صورت زیر در بیاد. بعد هم 4 تا Edge Loop به صورتی که می بینین اضافه می کنیم.

گام سی و چهارم
دستور Inset رو روی Polygon جلویی اعمال می کنیم. بعد هم Extrude و سه بار Bevel می کنیم تا به صورت زیر در بیاد.
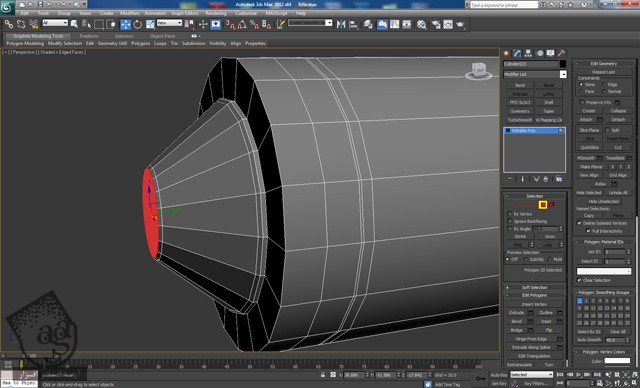
گام سی و پنجم
بعد هم یک بار دیگه Inset کرده و سه بار Extrude می کنیم تا به شکل زیر در بیاد.
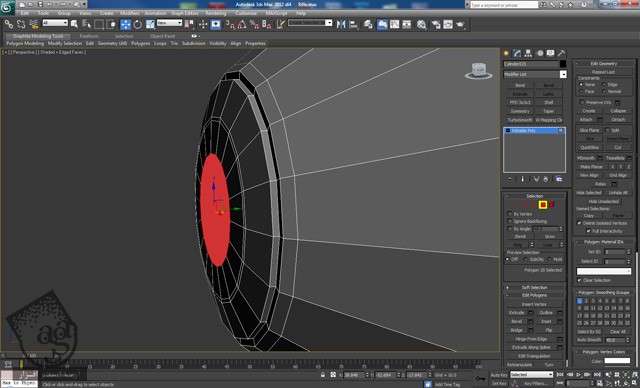
گام سی و ششم
Scale رئوس میانی رو روی محور X تغییر میدیم و بعد هم اون ها رو Connect می کنیم تا به صورت زیر در بیاد.
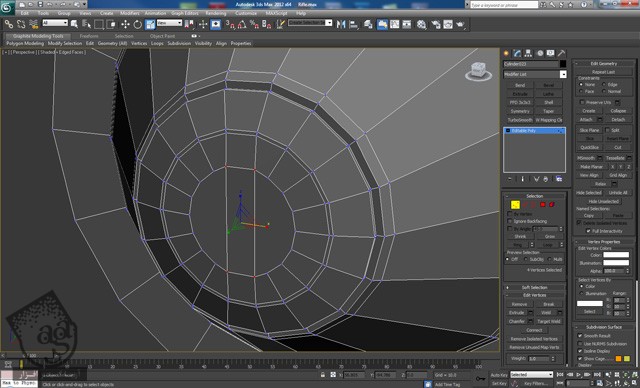
گام سی و هفتم
دستور Bevel رو روی سه تا Polygon جلویی اعمال می کنیم. برای این کار، باید Polygon هایی که می بینین رو انتخاب کنیم.
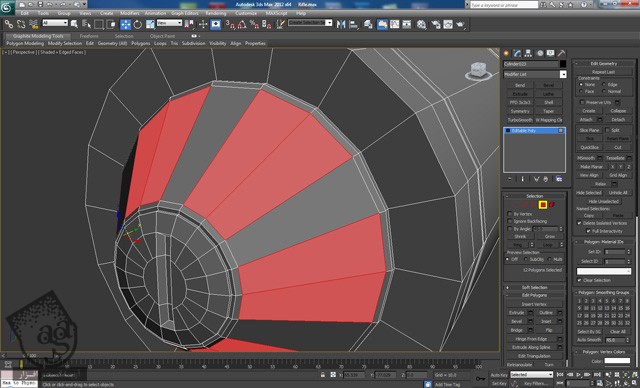
گام سی و هشتم
دستور Inset و Extrude رو با Height منفی اعمال کرده و بعد هم یک بار دیگه Inset می کنیم. نتیجه به صورت زیر در میاد.
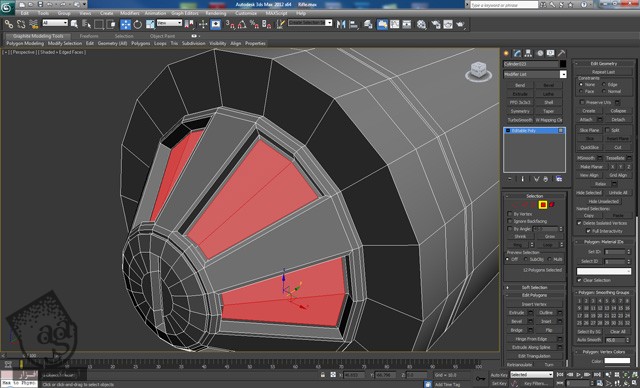
گام سی و نهم
Polygon هایی که می بینین رو انتخاب کرده و Extrude رو با Height منفی اعمال می کنیم .

” آموزش 3Ds Max : مدل سازی تفنگ مدرن – قسمت دوم “
توصیه می کنم دوره های جامع فارسی مرتبط با این موضوع آریاگستر رو مشاهده کنید:
– صفر تا صد آموزش مدل سازی در تری دی مکس
– صفر تا صد آموزش انیمیشن سازی در 3Ds Max
– صفر تا صد آموزش رندرینگ و نورپردازی تری دی مکس برای معماری خارجی – پک 1
– صفر تا صد آموزش رندرینگ و نورپردازی تری دی مکس برای معماری خارجی – پک 2
– صفر تا صد آموزش رندرینگ و نورپردازی تری دی مکس برای معماری داخلی – پک 1
– صفر تا صد آموزش رندرینگ و نورپردازی تری دی مکس برای معماری داخلی – پک 2
– صفر تا صد آموزش وی ری برای تری دی مکس
– صفر تا صد آموزش آرنولد در تری دی مکس
دوره های آموزشی مرتبط
590,000 تومان
590,000 تومان
590,000 تومان
590,000 تومان
590,000 تومان





















































































قوانین ارسال دیدگاه در سایت