No products in the cart.
آموزش Photoshop : افکت متنی پوشیده با برگ – قسمت دوم

آموزش Photoshop : افکت متنی پوشیده با برگ – قسمت دوم
توی این آموزش، افکت متنی پوشیده با برگ رو با Photoshop با هم می بینیم و با ابزارها و تکنیک های مورد نیاز آشنا میشیم. بیاین ادامه بدیم!
با ” آموزش Photoshop : افکت متنی پوشیده با برگ ” با ما همراه باشید…
- سطح سختی: مبتدی
- مدت آموزش: 60 تا 80 دقیقه
- نرم افزار استفاده شده: Adobe Photoshop
” آموزش Photoshop : افکت متنی پوشیده با برگ – قسمت اول “
گام ششم
Opacity و Fill قلمو رو میزاریم روی 100 درصد.
وارد مسیر Window > Paths میشیم. بعد هم روی آیکن کوچک بالای سمت راست پنل کلیک کرده و Stroke Path رو می زنیم. Brush رو انتخاب کرده و تیک Simulate Pressure رو بر می داریم و Ok می زنیم.
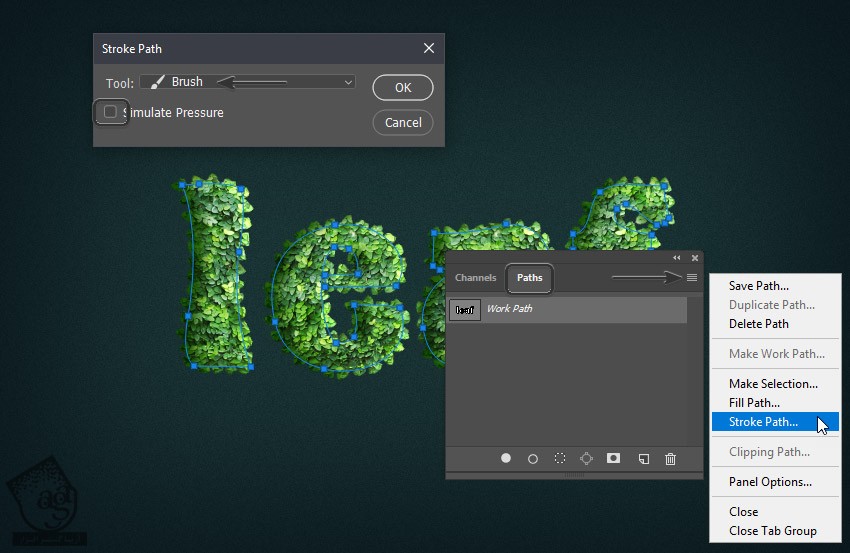
گام هفتم
Ctrl+Shift+N رو فشار میدیم و یک لایه جدید درست می کنیم. اسمش رو میزاریم Leaves Border. روی Ok کلیک می کنیم. Ctrl رو نگه داشته و روی Thumbnail لایه Text Base کلیک می کنیم. ابزار Polygonal Lasso رو بر می داریم و یک Work Path درست می کنیم.
یادتون باشه که نباید لایه Text Base رو انتخاب کنیم.
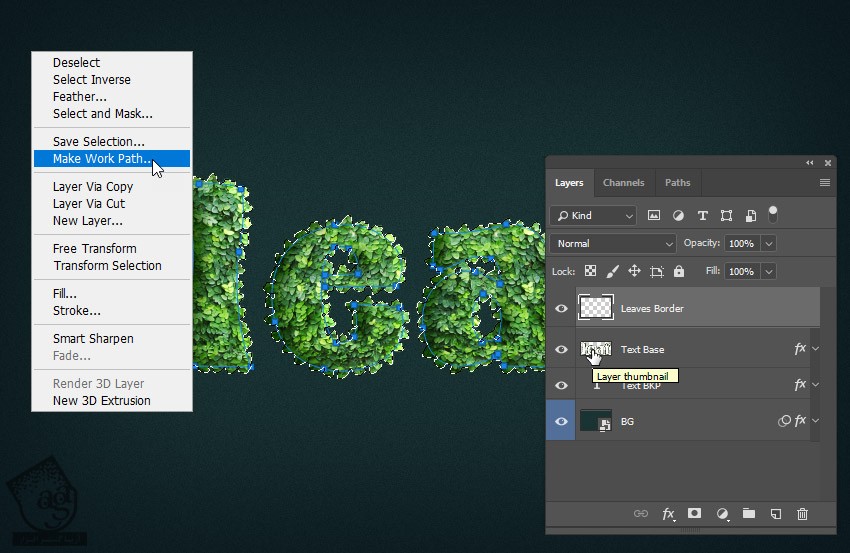
گام هشتم
یک بار دیگه ابزار Brush رو برداشته و قلموی Leaves B رو هم انتخاب می کنیم. وارد پنل Paths میشیم. روی Work Path کلیک راست کرده و Stroke Path رو انتخاب می کنیم.
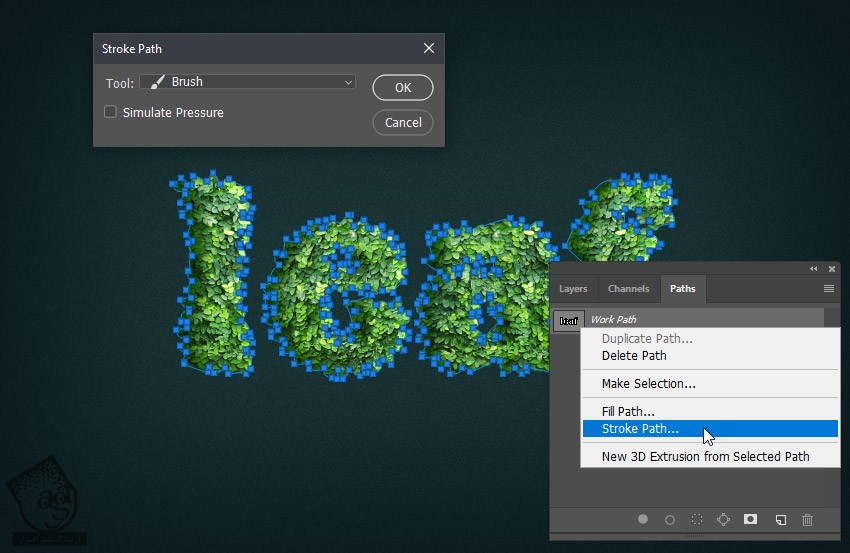
گام نهم
یک بار دیگه وارد پنل Paths میشیم و Work Path رو حذف می کنیم. وارد پنل Styles میشیم. روی Leaves Border Small کلیک می کنیم.
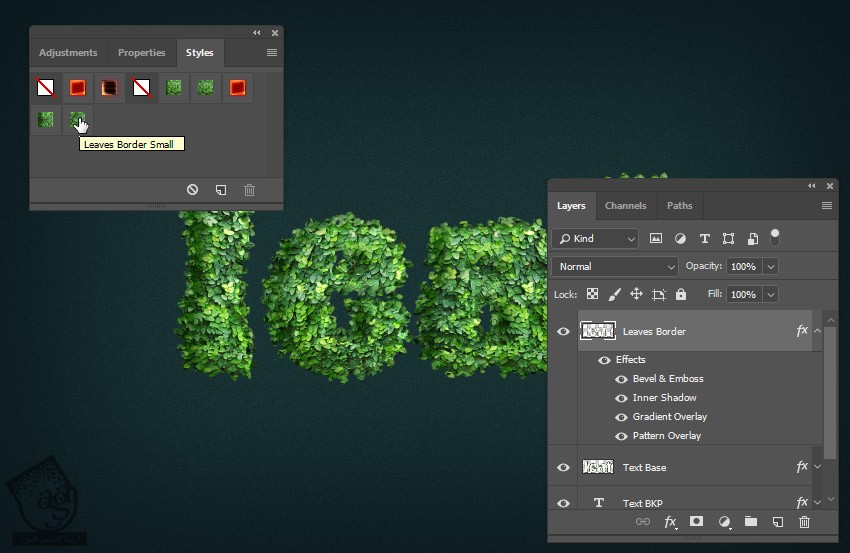
گام دهم
تمام لایه های متن رو به یک Smart Object تبدیل می کنیم.
Ctrl رو نگه می داریم. روی لایه های Text BKP و Text Base و Leaves Border کلیک کرده و اون ها رو انتخاب می کنیم. بعد هم روی یکی از اون ها کلیک راست کرده و Convert to Smart Object رو انتخاب می کنیم. بعد هم اسم Smart Object جدید رو میزاریم Leaves.
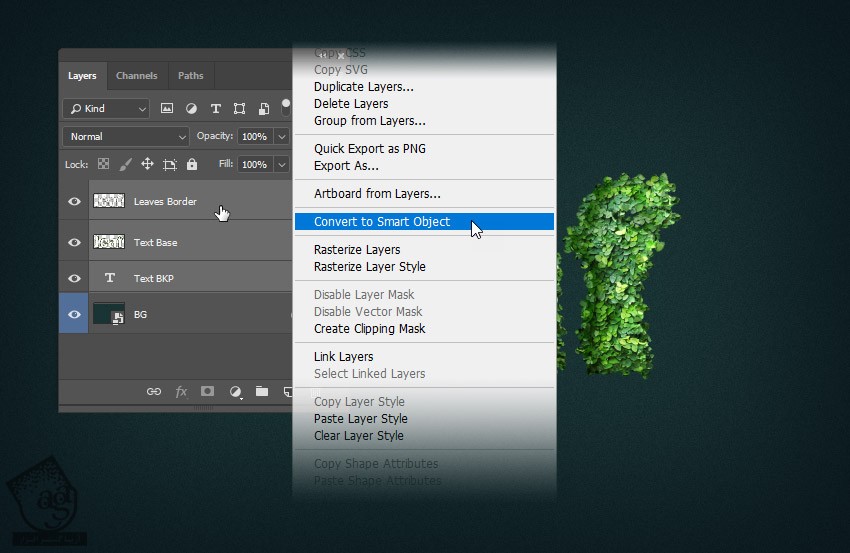
گام یازدهم
روی لایه Leaves دابل کلیک کرده و پنجره Layer Style رو باز می کنیم. بعد هم یک Drop Shadow با تنظیمات زیر اضافه می کنیم.
Blend Mode روی Multiply
Color روی #000000
Opacity روی 63 درصد
تیک Use Global Light رو بر می داریم
Angle روی 0 درجه
Distance روی 5 پیکسل
Spread روی 0 درصد
Size روی 9 پیکسل
Contour روی Linear
Anti aliased رو تیک می زنیم
Noise روی 0 درصد
Layer Knocks Out Drop Shadow رو تیک می زنیم
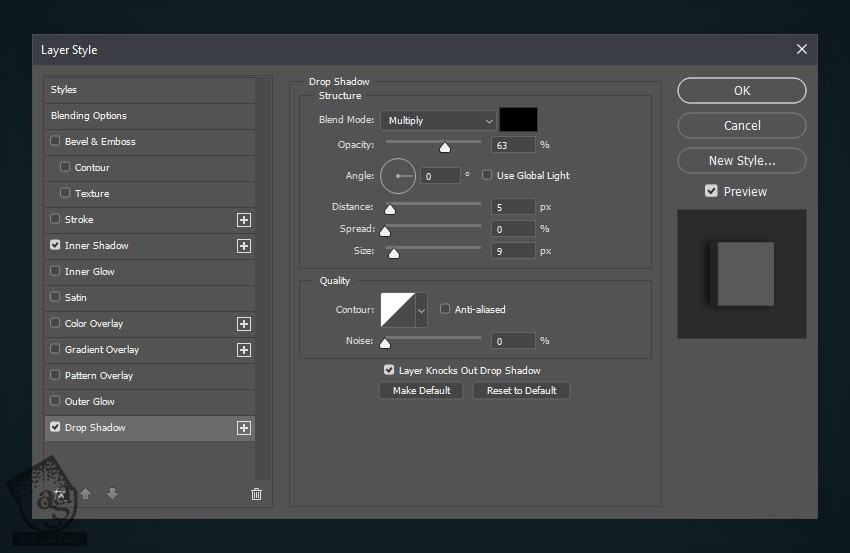
گام دوازدهم
Inner Shadow :
Blend Mode روی Hard Light
Color روی #000000
Opacity روی 61 درصد
تیک Use Global Light رو بر می داریم
Angle روی 180 درجه
Distance روی 8 پیکسل
Choke روی 0 درصد
Size روی 2 پیکسل
Contour روی Linear
تیک Anti aliased رو بر می داریم
Noise روی 0 درصد
روی Ok کلیک کرده و پنجره Layer Style رو می بندیم.
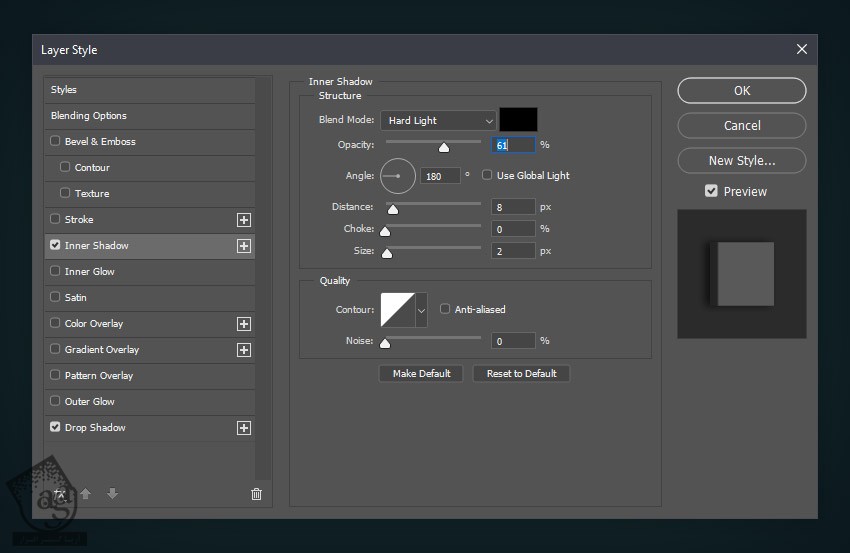
توصیه می کنم دوره های جامع فارسی مرتبط با این موضوع آریاگستر رو مشاهده کنید:
– صفر تا صد آموزش فتوشاپ در عکاسی
– صفر تا صد آموزش دیجیتال پینتینگ – پک 1
– صفر تا صد آموزش دیجیتال پینتینگ – پک 2
گام سیزدهم
Ctrl+J رو فشار داده و لایه کنونی رو Duplicate می کنیم. اسم نسخه کپی رو میزاریم Leaves Shadow و Fill Opacity رو روی 0 درصد قرار میدیم و وارد مسیر Arrange > Send Backward میشیم. روی لایه Leaves Shadow دابل کلیک کرده و فیلتر Inner Shadow رو حذف می کنیم. بعد هم اون رو با تنظیمات زیر ادیت می کنیم.
Blend Mode روی Multiply
Color روی #000000
Opacity روی 19 درصد
تیک Use Global Light رو بر می داریم
Angle روی 0 درجه
Distance روی 15 پیکسل
Spread روی 26 درصد
Size روی 7 پیکسل
Contour روی Linear
Anti aliased رو تیک می زنیم
Noise روی 0 درصد
Layer Knocks Out Drop Shadow رو تیک می زنیم
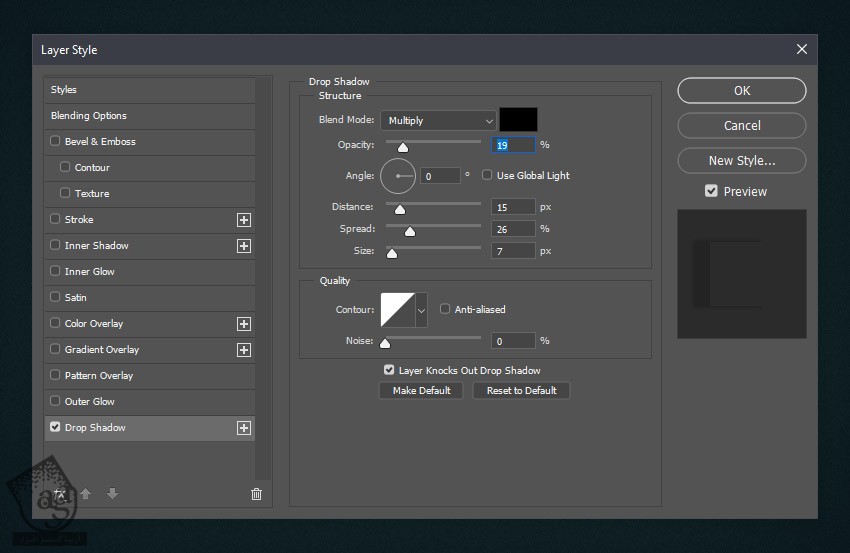
گام چهاردهم
می خوایم نویز رو از تکسچر حذف کنیم.
لایه Leaves رو انتخاب کرده و وارد مسیر Filter > Noise > Reduce Noise میشیم و تنظیمات زیر رو وارد می کنیم.
Strength روی 10
Preserve Details روی 11 درصد
Reduce Color Noise روی 8 درصد
Sharpen Details روی 19 درصد
تیک Remove JPEG Artifact رو بر می داریم
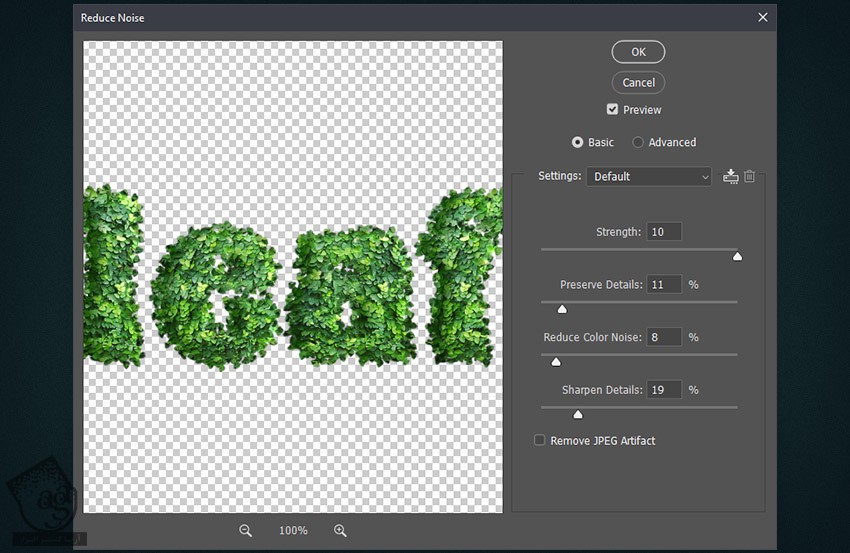
گام پانزدهم
وارد مسیر Filter > Sharpen > Smart Sharpen میشیم و تنظیمات زیر رو وارد می کنیم.
Amount روی 66 درصد
Radius روی 0.5 پیکسل
Remove روی Gaussian Blur
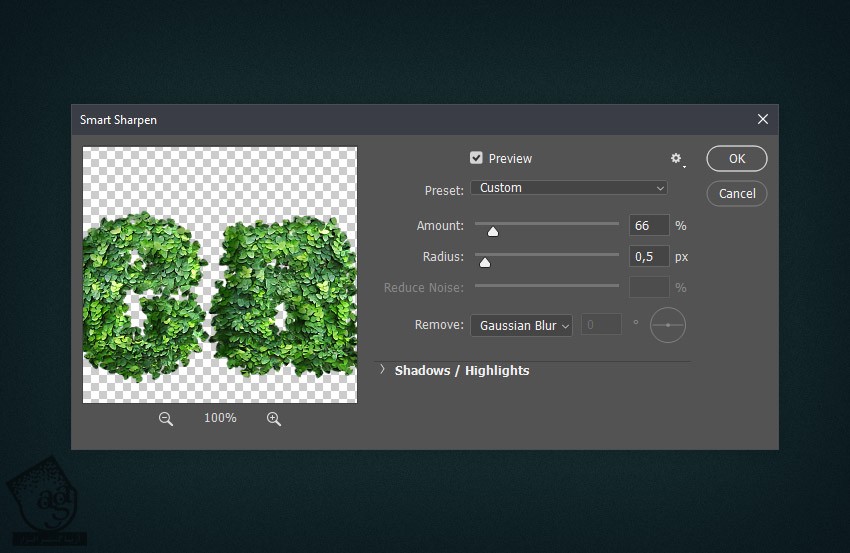
گام شانزدهم
لایه Leaves رو انتخاب می کنیم. وارد مسیر Window > Adjustments میشیم. روی آیکن Create a New Gradient کلیک کرده و یک لایه Gradient Map درست می کنیم.

گام هفدهم
اسم لایه Gradient Map رو میزاریم Leaf Colors و Opacity رو روی 50 درصد قرار میدمی. روی همون لایه کلیک راست کرده و Create Clipping Mask رو می زنیم. روی Thumbnail دابل کلیک کرده و پنل Properties رو باز می کنیم.
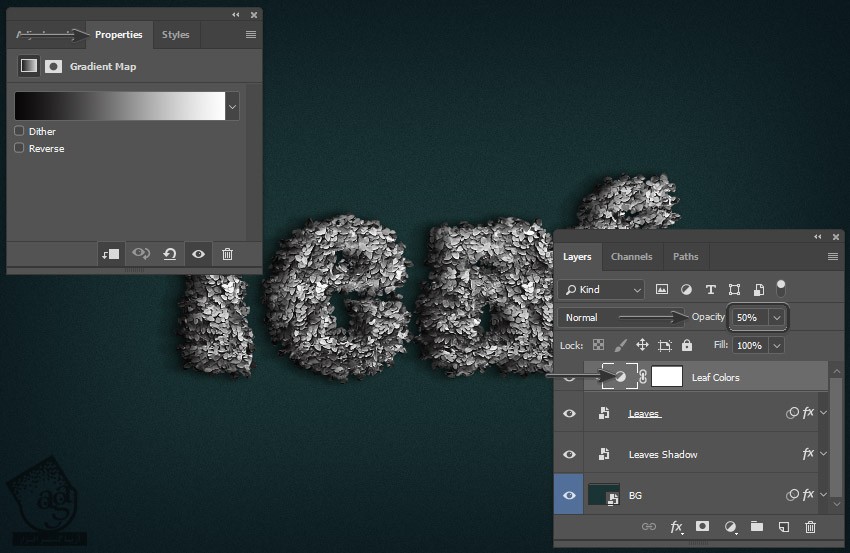
گام هجدهم
روی نوار گرادیانت کلیک کرده و تنظیمات رو ادیت می کنیم.
اولین Stop روی کد رنگی #031000 و Location روی 5 درصد
دومین Stop روی کد رنگی #054c2b و Location روی 26 درصد
سومین Stop روی کد رنگی #106905 و Location روی 42 درصد
چهارمین Stop روی کد رنگی #86ff5c و Location روی 87 درصد
وارد پنل Actions میشیم و روی آیکن Stop Recording کلیک می کنیم.
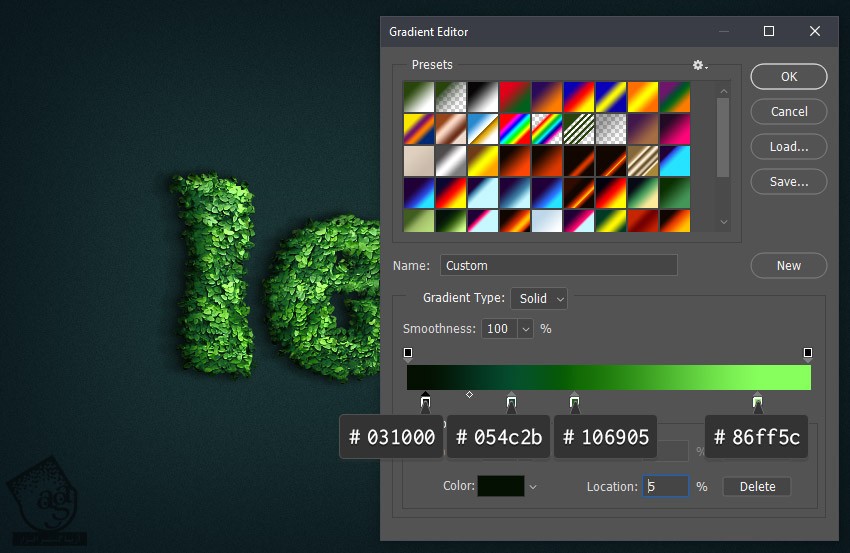
تکمیل
گام اول
ابزار Rounded Rectangle رو بر می داریم. یک مستطیل به صورت زیر رسم می کنیم و این لایه رو زیر لایه Leaves Shadow قرار میدیم.

گام دوم
روی لایه Rounded Rectangle کلیک راست کرده و Convert to Smart Object رو می زنیم. وارد مسیر Filter > Blur > Gaussian Blur میشیم و عدد 6 پیکسل رو براش در نظر می گیریم. بعد هم Opacity لایه رو میزاریم روی 71 درصد.
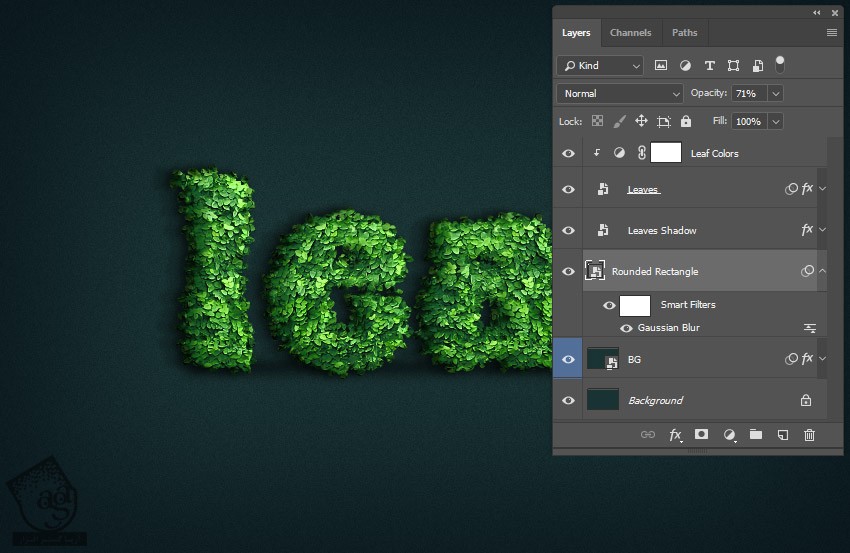
گام سوم
اگه دوست داشته باشین می تونین یک پرنده انتخاب کنین و به افکت متنی اضافه کنین.

نتیجه

امیدواریم ” آموزش Photoshop : افکت متنی پوشیده با برگ ” برای شما مفید بوده باشد…
توصیه می کنم دوره های جامع فارسی مرتبط با این موضوع آریاگستر رو مشاهده کنید:
– صفر تا صد آموزش فتوشاپ در عکاسی
– صفر تا صد آموزش دیجیتال پینتینگ – پک 1
– صفر تا صد آموزش دیجیتال پینتینگ – پک 2
توجه : مطالب و مقالات وبسایت آریاگستر تماما توسط تیم تالیف و ترجمه سایت و با زحمت فراوان فراهم شده است . لذا تنها با ذکر منبع آریا گستر و لینک به همین صفحه انتشار این مطالب بلامانع است !
دوره های آموزشی مرتبط
590,000 تومان
590,000 تومان
590,000 تومان
590,000 تومان
590,000 تومان
590,000 تومان
450,000 تومان
590,000 تومان





















































































قوانین ارسال دیدگاه در سایت