No products in the cart.
آموزش Photoshop : افکت تصویری طراحی

آموزش Photoshop : افکت تصویری طراحی
توی این آموزش، افکت تصویری طراحی رو با Photoshop با هم می بینیم و با ابزارها و تکنیک های مورد نیاز آشنا میشیم. بیاین شروع کنیم!
با ” آموزش Photoshop : افکت تصویری طراحی ” با ما همراه باشید…
- سطح سختی: متوسط
- مدت آموزش: 60 تا 80 دقیقه
- نرم افزار استفاده شده: Adobe Photoshop
شروع
گام اول
اول از همه باید تصویری که می خوایم روی اون کار کنیم رو انتخاب کنیم. برای این کار، وارد مسیر File > Open میشیم و تصویر رو انتخاب می کنیم و روی Open کلیک می کنیم. اما قبل از اینکه ادامه بدیم، باید یک سری تنظیمات رو انجام بدیم.
- وارد مسیر Image > Mode میشیم و RGB Color Mode و 8 Bits/Channel رو انتخاب می کنیم.
- وارد مسیر Image > Image Size میشیم و ابعاد 1500 در 4000 پیکسل رو برای تصویر در نظر می گیریم.
- وارد مسیر Layer > New > Background from Layer میشیم و تصویر رو به صورت Background تنظیم می کنیم.
- وارد مسیر Image > Auto Tone, Image > Contrast و Image > Auto Color میشیم.
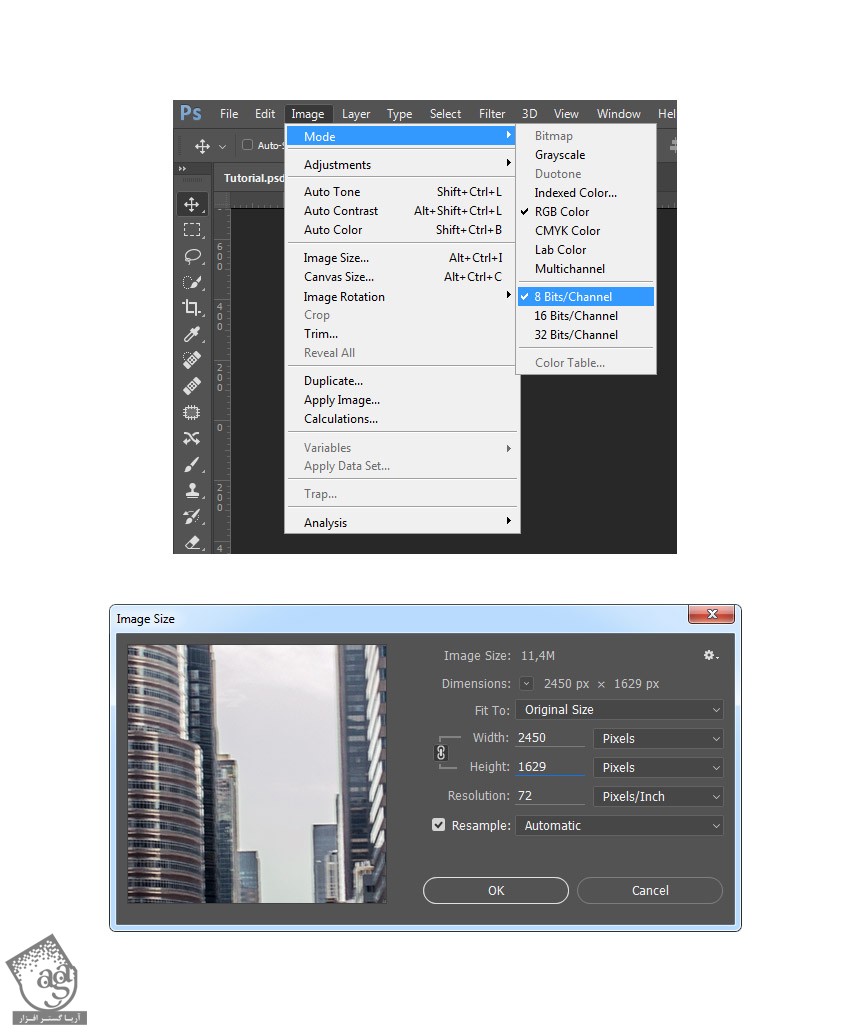
طراحی پس زمینه
وارد مسیر Layer > New Fill Layer > Solid Color میشیم و یک Solid Color Fill درست می کنیم. عنوان Background Color رو با تنظیمات زیر وارد می کنیم.

طرح مقدماتی
گام اول
لایه Background رو انتخاب کرده و وارد مسیر Layer > New > Layer via Copy میشیم و لایه Background رو Duplicate می کنیم. بعد هم لایه جدید رو بالای بقیه لایه ها درگ می کنیم. دکمه D رو فشار داده و Swatch ها رو Reset می کنیم. وارد مسیر Filter > Filter Gallery > Sketch > Photoscopy میشیم و تنظیمات زیر رو وارد می کنیم.
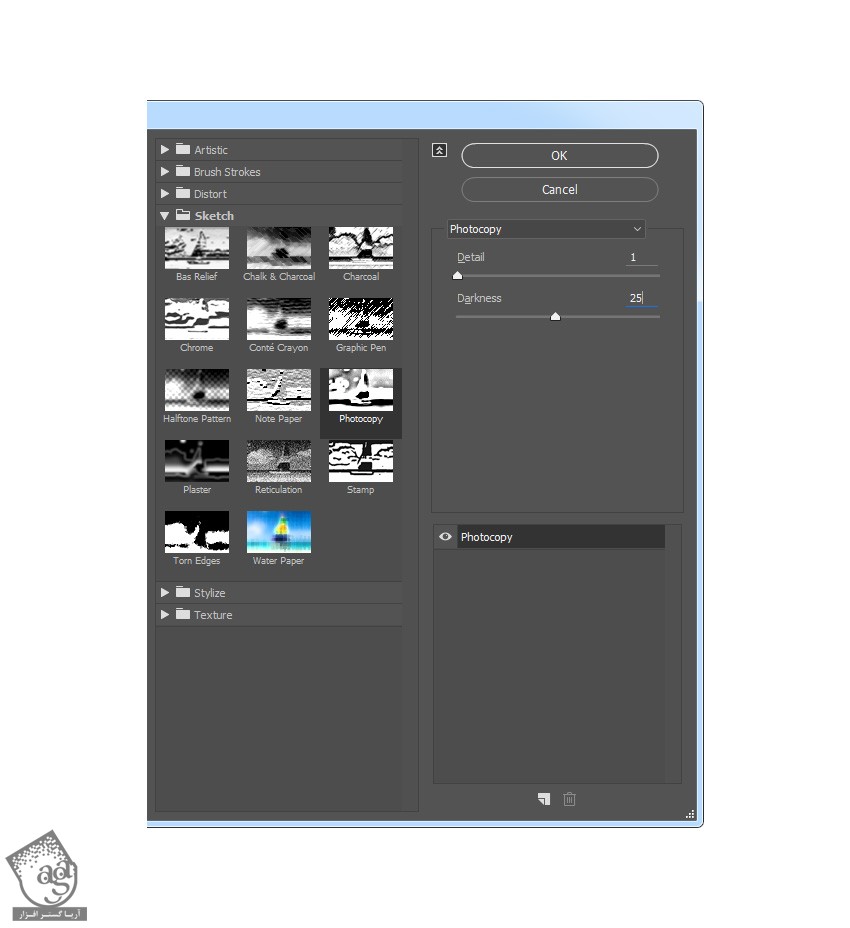
گام دوم
اسم لایه رو میزاریم Base Sketch و Blending Mode رو روی Multiply قرار میدیم.
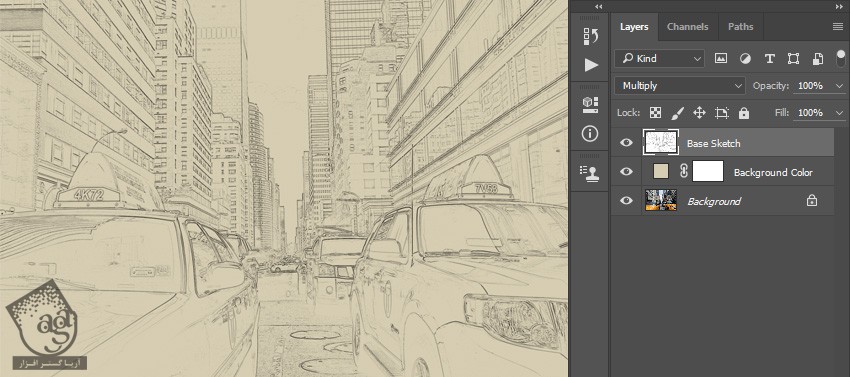
ادامه طراحی
گام اول
وارد مسیر Layer > New > Layer via Copy شده و لایه Base Sketch رو Duplicate می کنیم. ابزار Lasso رو برداشته و روی بوم کلیک می کنیم. Free Transform رو انتخاب می کنیم. Width و Height رو تا 105 درصد افزایش میدیم.
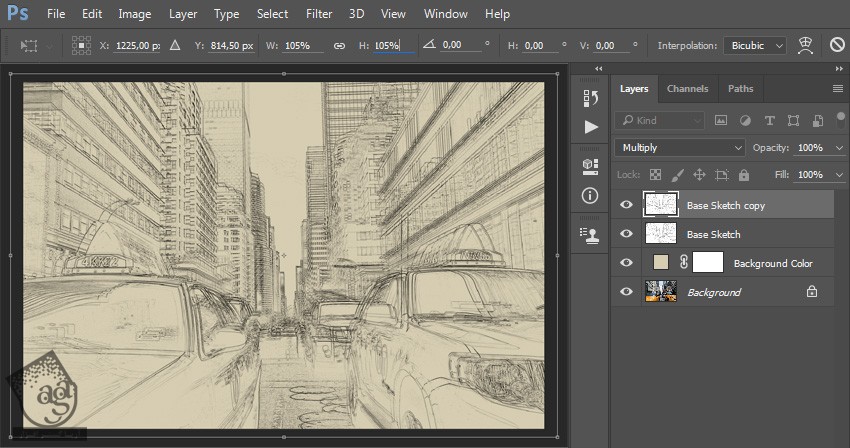
گام دوم
اسم لایه رو میزاریم Large Draft Sketch و Opacity رو روی 14 درصد قرار میدیم.
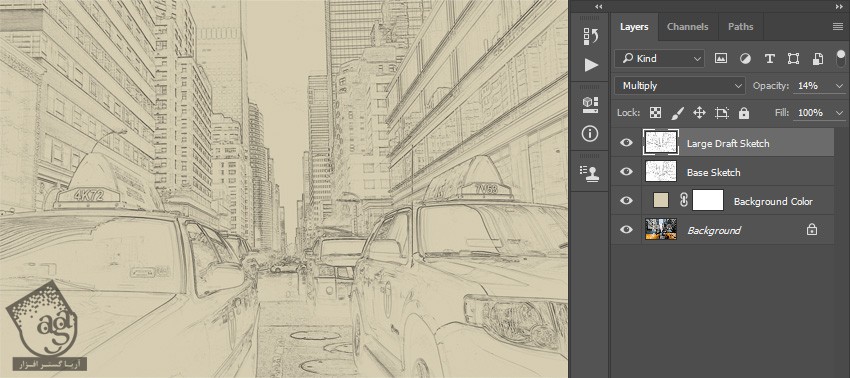
گام سوم
لایه Base Sketch رو انتخاب می کنیم و وارد مسیر Layer > New > Layer via Copy میشمی و لایه Base Sketch رو یک بار دیگه Duplicate می کنیم. ابزار Lasso رو بر می داریم و روی بوم کلیک کرده و Free Transform رو انتخاب کرده و Width و Height رو تا 95 درصد کاهش میدیم.
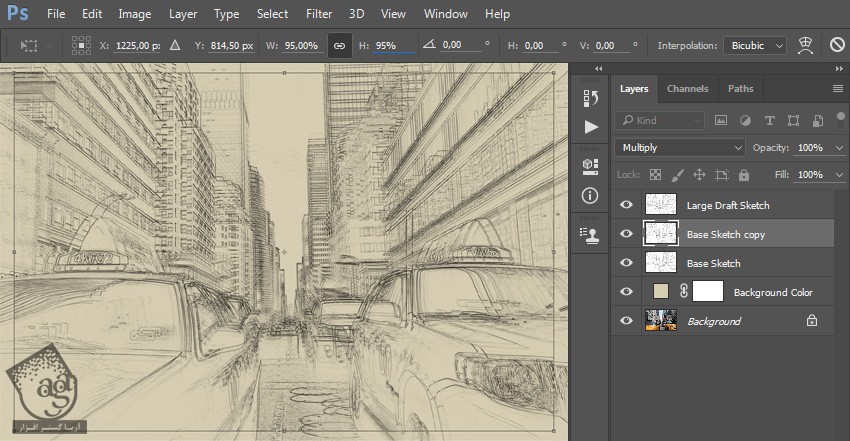
گام چهارم
عنوان Small Draft Sketch رو وارد کرده و Opacity رو روی 14 درصد تنظیم می کنیم.
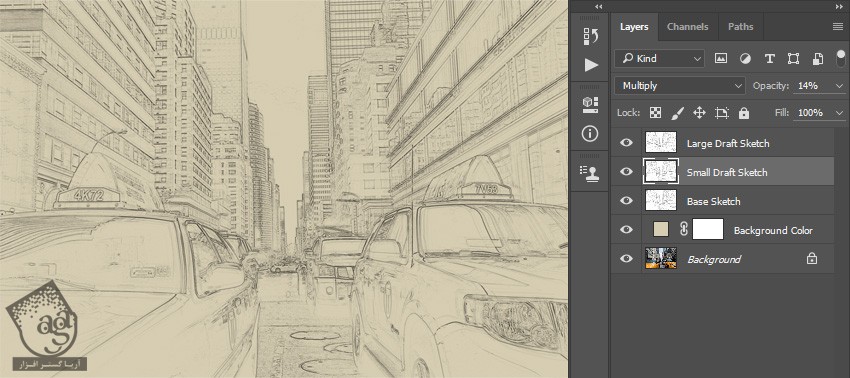
اضافه کردن فیلتر بیشتر
گام اول
لایه Background رو انتخاب می کنیم. وارد مسیر Layer > New > Layer via Copy میشیم و لایه Background رو Duplicate می کنیم. بعد هم میریم سراغ پنل Layers و این لایه جدید رو بالای بقیه لایه ها درگ می کنیم. وارد مسیر Filter > Filter Gallery > Artistic > Cutout میشیم و تنظیمات زیر رو وارد می کنیم.
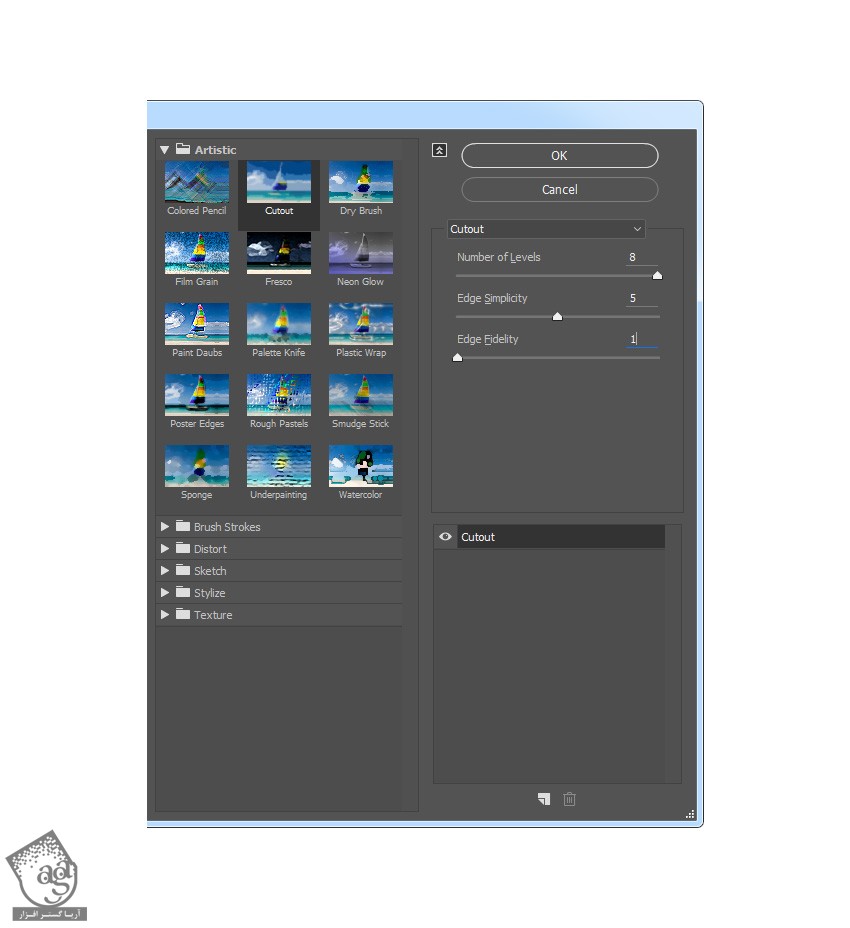
گام دوم
وارد مسیر Filter > Stylize > Find Edges و بعد هم وارد مسیر Image > Adjustments > Desaturate میشیم.
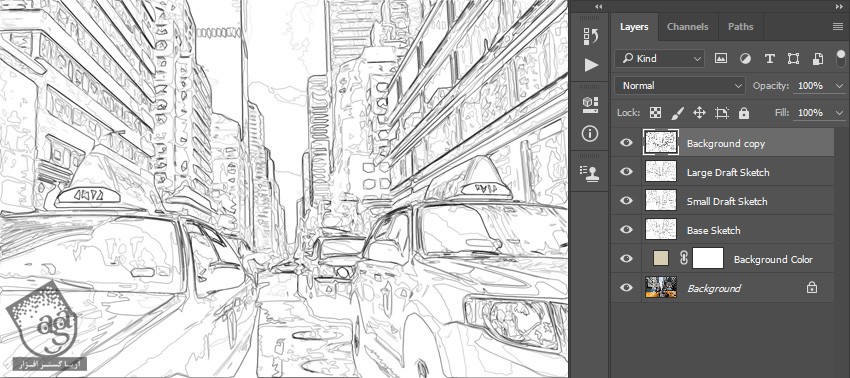
گام سوم
عنوان RS_1 رو برای این لایه در نظر می گیریم. Blending Mode رو روی Color Burn قرار میدیم و Opacity رو تا 30 درصد کاهش میدیم.
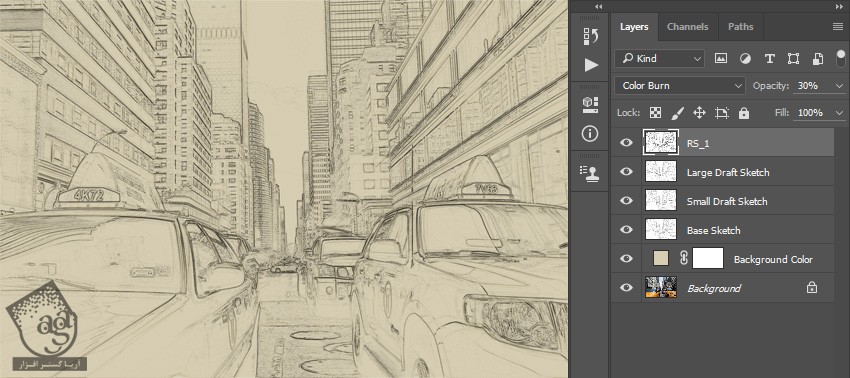
گام چهارم
گام اول و دوم رو تکرار می کنیم. اما به جای تنظیمات گام اول، از تنظیماتی که توی تصویر زیر می بینین استفاده می کنیم.
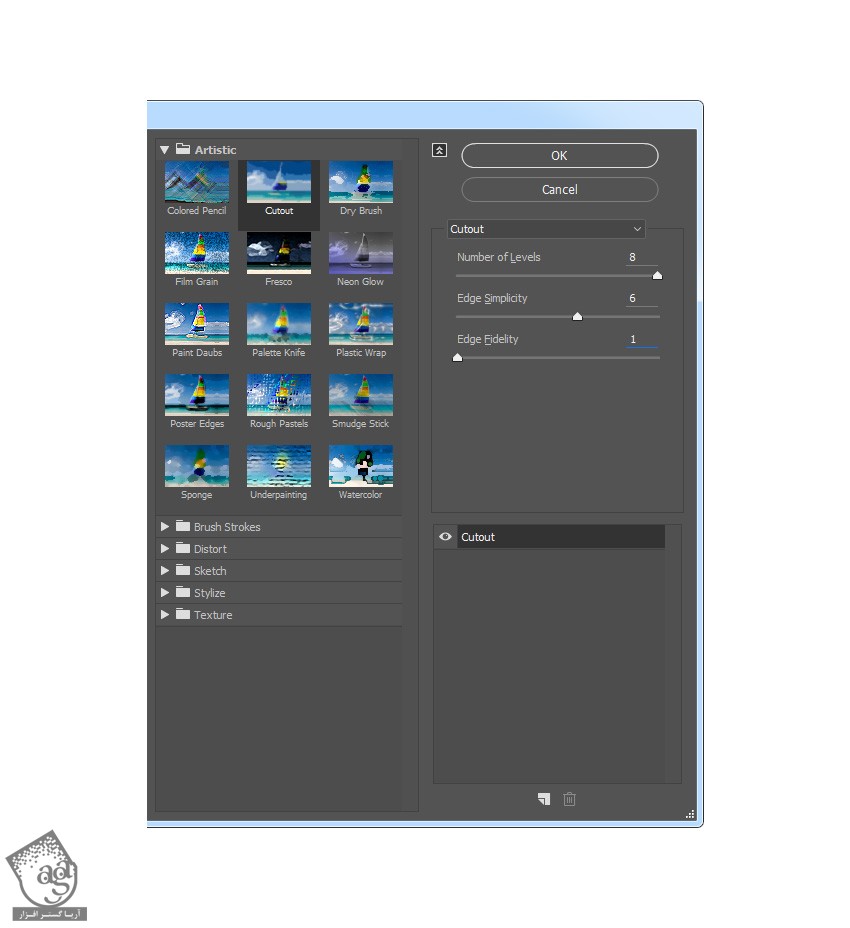
گام پنجم
عنوان RS_2 رو برای این لایه در نظر می گیریم. Blending Mode رو روی Color Burn قرار میدیم. Opacity رو روی 25 درصد قرار میدیم. اون رو زیر لایه RS_1 قرار میدیم.
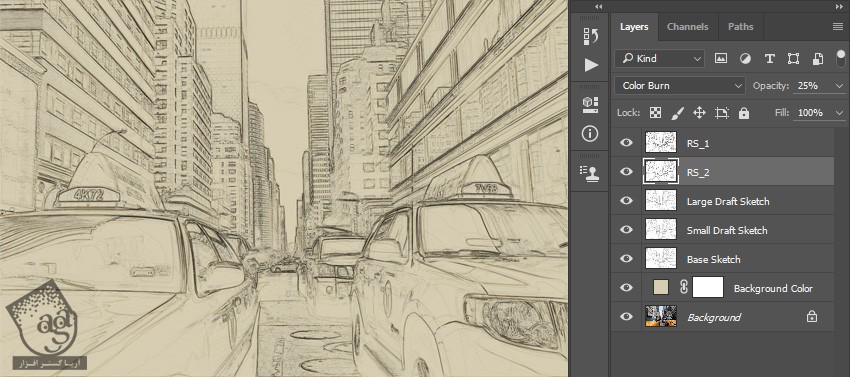
گام ششم
گام اول و دوم رو تکرار می کنیم. اما این بار به جای تنظیمات گام اول، از تنظیماتی که در زیر می بینین استفاده می کنیم.

گام هفتم
عنوان RS_3 رو برای این لایه در نظر می گیریم. Blending Mode رو روی Color Burn قرار میدیم. Opacity رو روی 20 درصد قرار میدیم. اون رو زیر لایه RS_2 قرار میدیم.
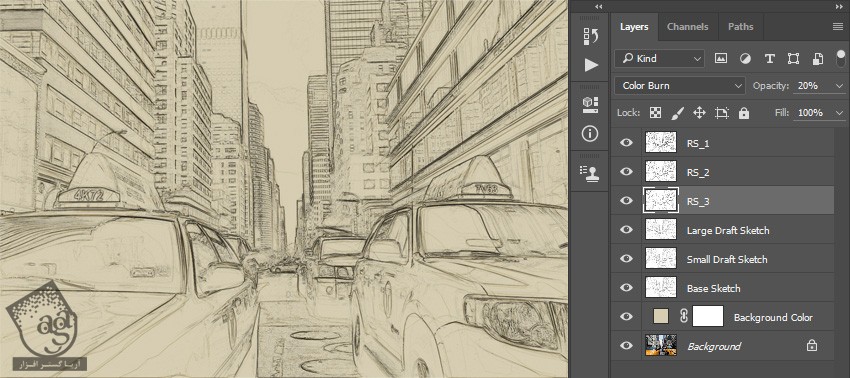
گام هشتم
گام اول و دوم رو تکرار می کنیم. اما این بار به جای تنظیمات گام اول، از تنظیماتی که در زیر می بینین استفاده می کنیم.
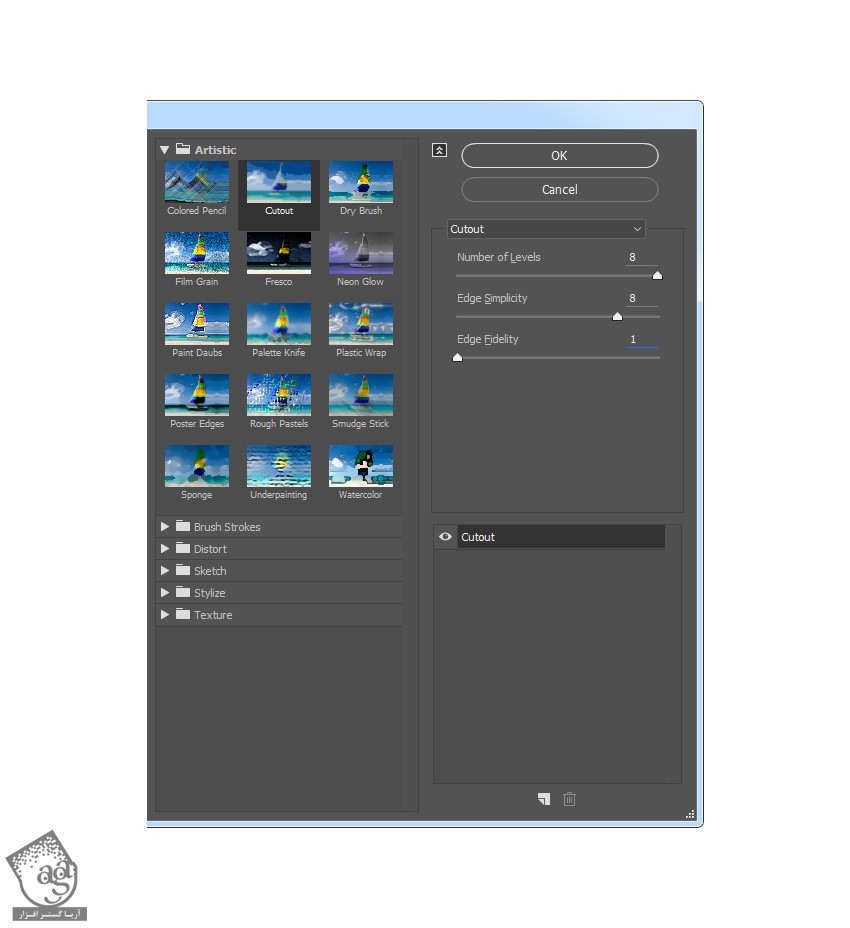
گام نهم
عنوان RS_4 رو برای این لایه در نظر می گیریم. Blending Mode رو روی Color Burn قرار میدیم. Opacity رو روی 20 درصد قرار میدیم. اون رو زیر لایه RS_3 قرار میدیم.
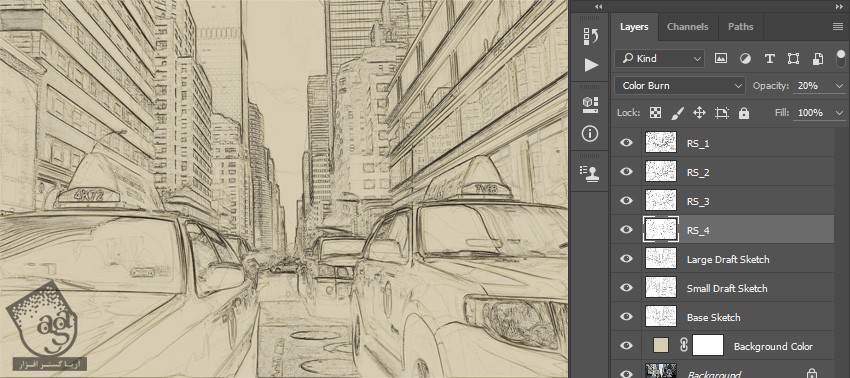
گام دهم
گام اول و دوم رو تکرار می کنیم. اما این بار به جای تنظیمات گام اول، از تنظیماتی که در زیر می بینین استفاده می کنیم.
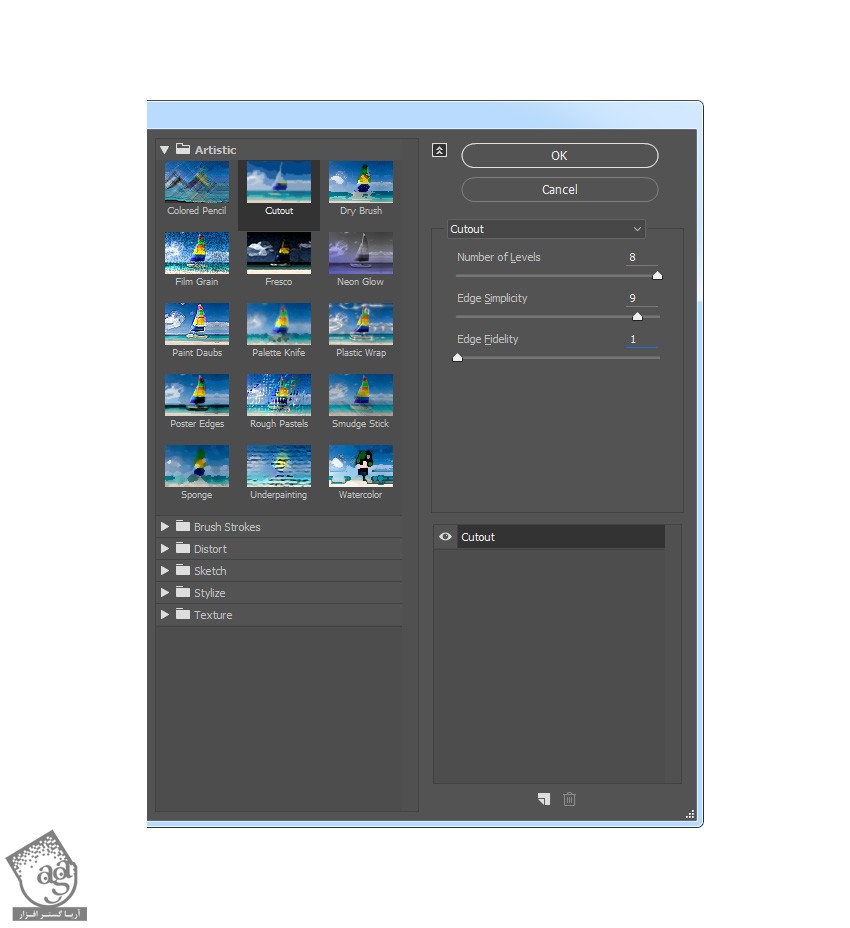
گام یازدهم
عنوان RS_5 رو برای این لایه در نظر می گیریم. Blending Mode رو روی Color Burn قرار میدیم. Opacity رو روی 18 درصد قرار میدیم. اون رو زیر لایه RS_4 قرار میدیم.
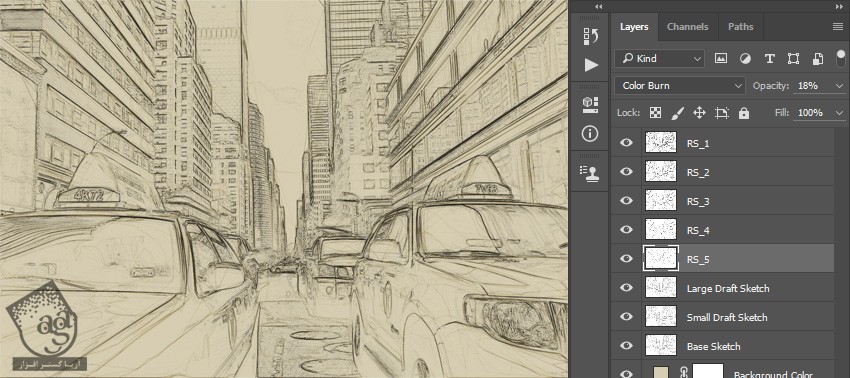
گام دوازدهم
گام اول و دوم رو تکرار می کنیم. اما این بار به جای تنظیمات گام اول، از تنظیماتی که در زیر می بینین استفاده می کنیم.
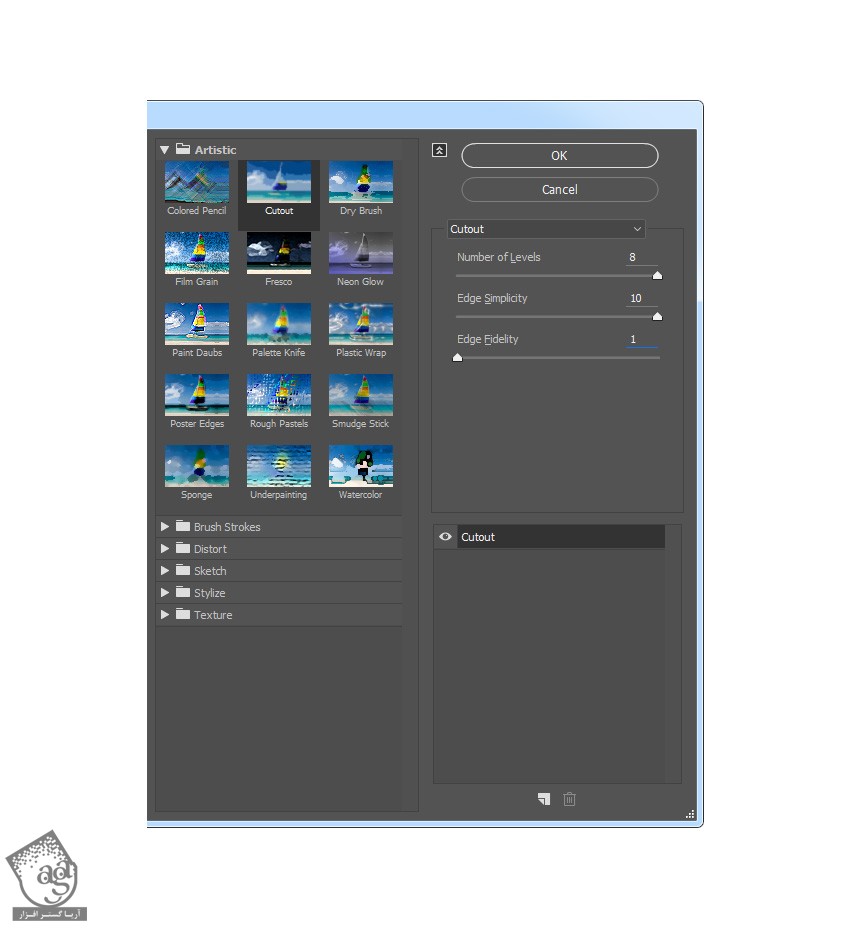
گام سیزدهم
عنوان RS_6 رو برای این لایه در نظر می گیریم. Blending Mode رو روی Color Burn قرار میدیم. Opacity رو روی 7 درصد قرار میدیم. اون رو زیر لایه RS_5 قرار میدیم.

گام چهاردهم
تمام این لایه ها رو با همدیگه گروه می کنیم. لایه RS_6 رو انتخاب می کنیم. Shift رو انتخاب کرده و روی لایه RS_1 کلیک می کنیم تا این دو لایه و تمام لایه های بین اون ها انتخاب بشن. وارد مسیر Layer > New > Group from Layers میشیم. یک گروه جدید برای این لایه های جدید درست کرده و اسمش رو میزاریم Rough Sketch.

توصیه می کنم دوره های جامع فارسی مرتبط با این موضوع آریاگستر رو مشاهده کنید:
– صفر تا صد آموزش فتوشاپ در عکاسی
– صفر تا صد آموزش دیجیتال پینتینگ – پک 1
– صفر تا صد آموزش دیجیتال پینتینگ – پک 2
اضافه کردن سایه
گام اول
لایه Background رو انتخاب می کنیم. وارد مسیر Layer > New > Layer via Copy میشیم و لایه Background رو Duplicate می کنیم. این لایه جدید رو بالای بقیه لایه ها قرار میدیم. وارد مسیر Filter > Stylize > Find Edges میشیم و بعد هم مسیر Image > Adjustments > Desaturate رو دنبال می کنیم.
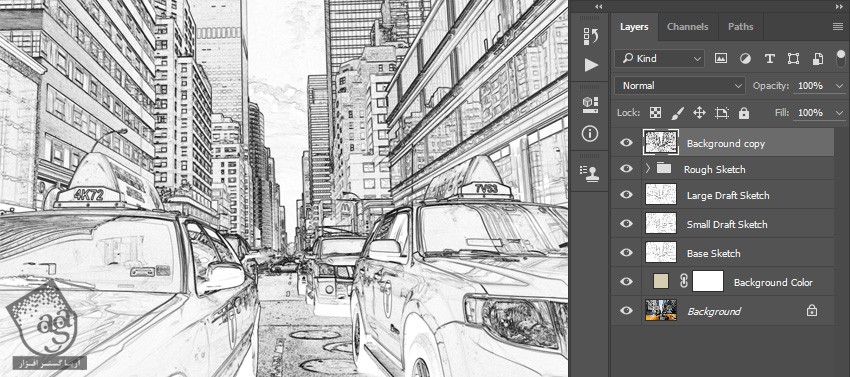
گام دوم
وارد مسیر Filter > Filter Gallery > Brush Strokes > Angled Strokes میشیم و تنظیمات زیر رو وارد می کنیم.
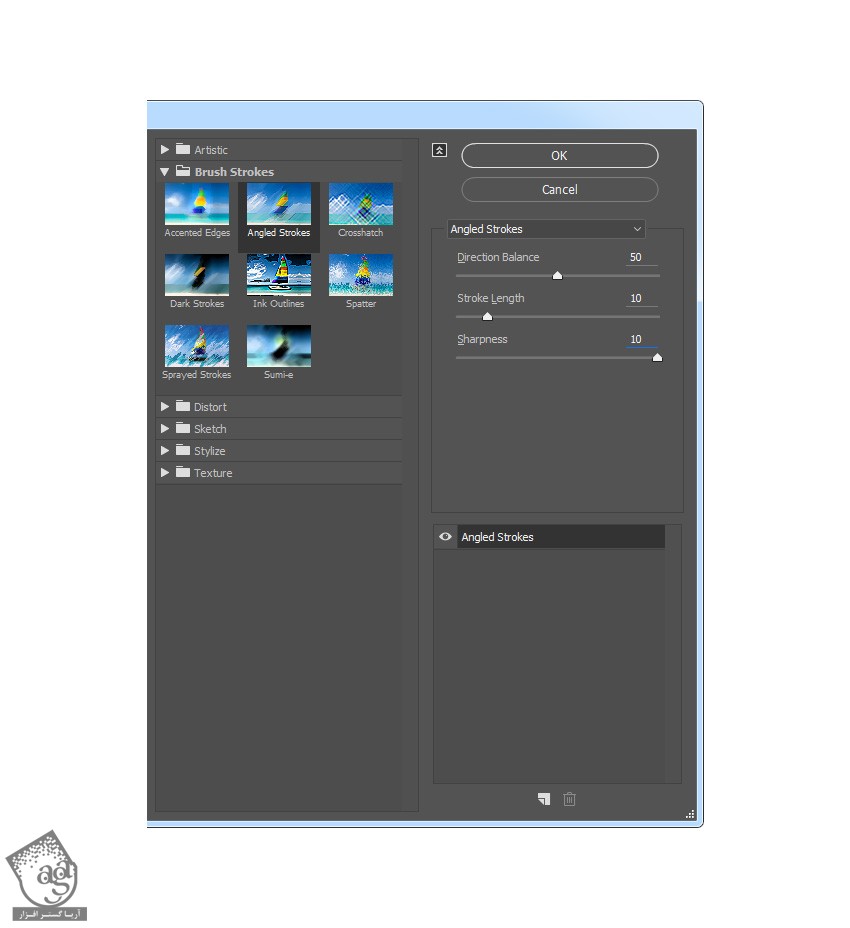
گام سوم
اسم این لایه رو میزاریم Shading_1. بعد هم Blending Mode رو روی Multiply قرار میدیم و Opacity رو تا 12 درصد کاهش میدیم.
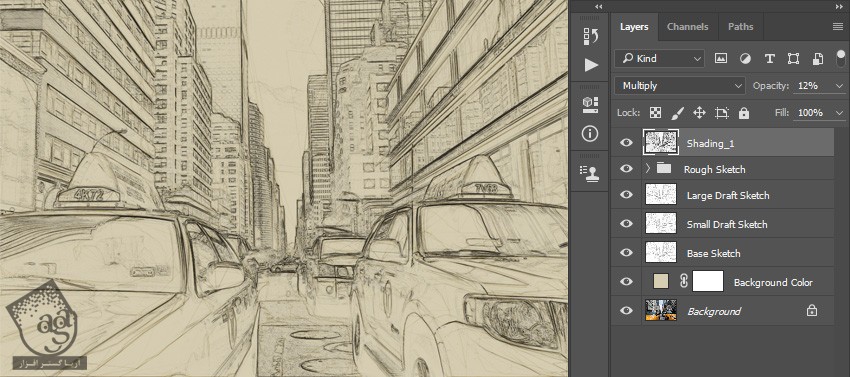
گام چهارم
گام اول رو تکرار می کنیم. وارد مسیر Filter > Brush Strokes > Crosshatch میشیم و تنظیمات زیر رو وارد می کنیم.
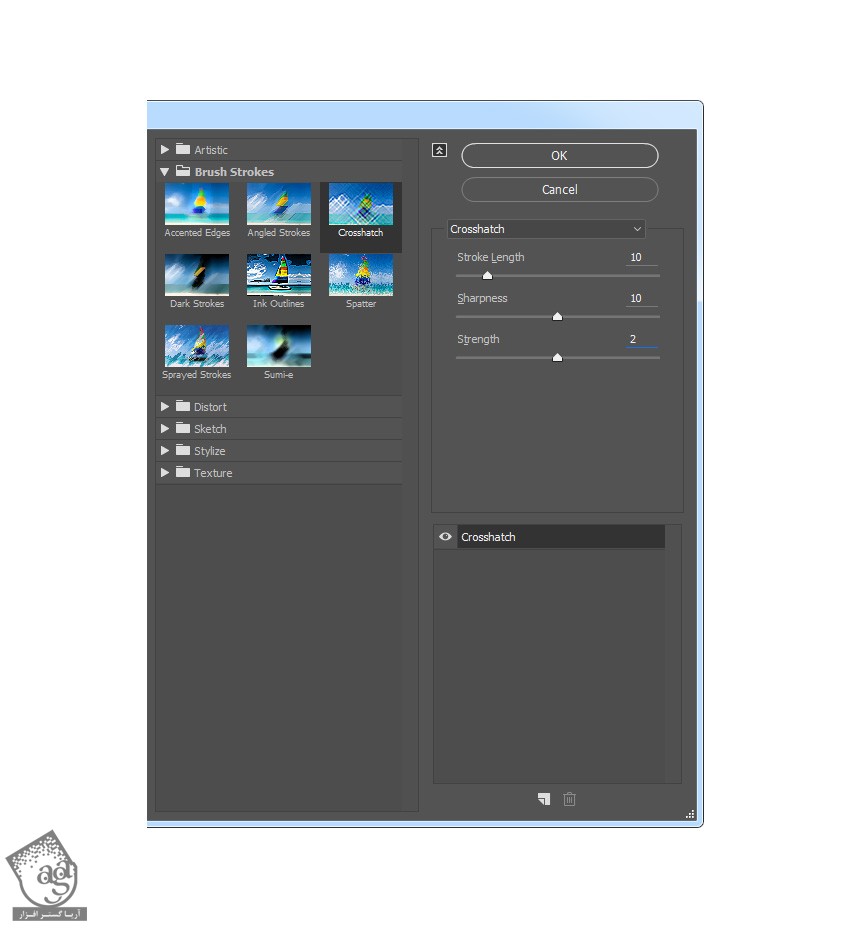
گام پنجم
اسم لایه رو میزاریم Shading_2. بعد هم Blending Mode رو روی Multiply و Opacity رو روی 5 درصد قرار میدیم. این لایه رو زیر لایه Shading_1 درگ می کنیم.
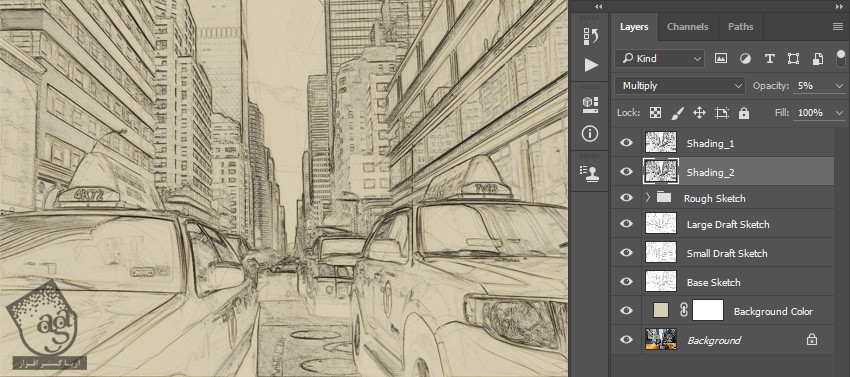
اضافه کردن نویز
گام اول
لایه Shading_1 رو انتخاب می کنیم و وارد مسیر Layer > New > Layer میشیم و یک لایه جدید به اسم Noise درست می کنیم.
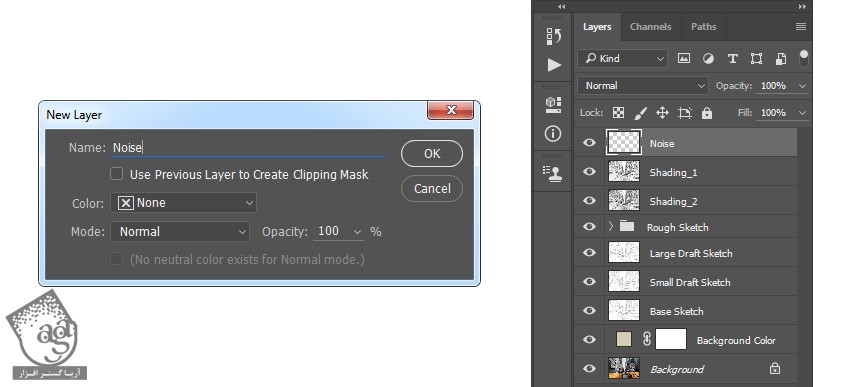
گام دوم
دکمه D رو فشار داده و Swatch ها رو Reset می کنیم. وارد مسیر Edit > Fill میشیم و تنظیمات زیر رو وارد می کنیم.
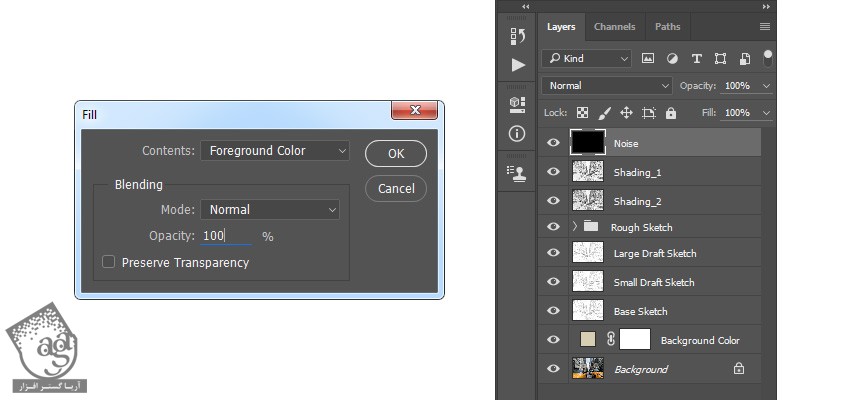
گام سوم
وارد مسیر Filter > Noise > Add Noise میشیم و تنظیمات زیر رو وارد می کنیم.
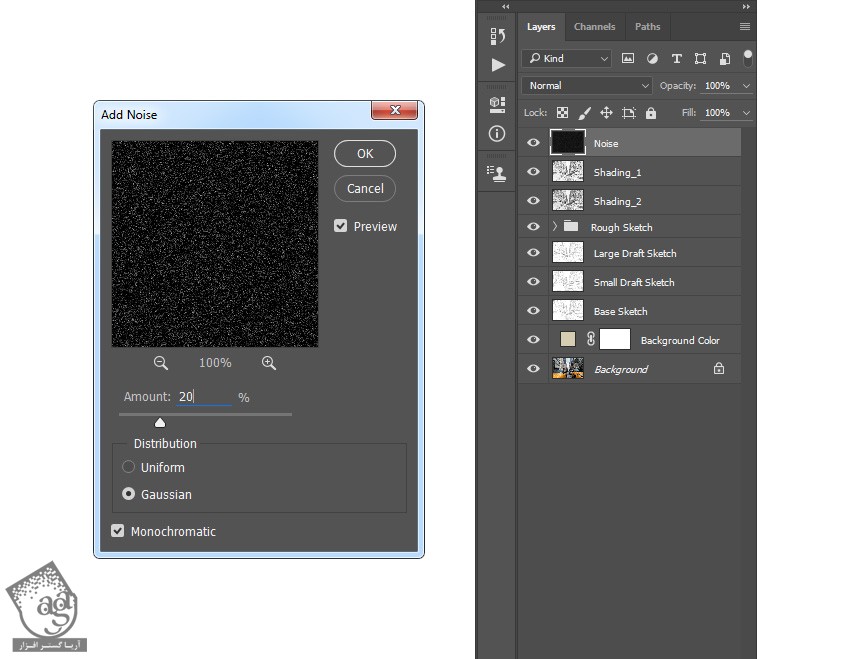
گام چهارم
Blending Mode رو روی Screen و Opacity رو روی 64 درصد قرار میدیم.
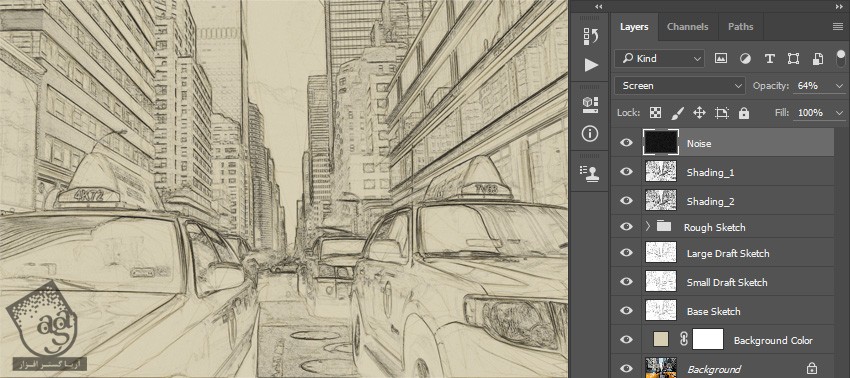
اضافه کردن Color Look
گام اول
وارد مسیر Layer > New Adjustment Layer > Curves میشیم و اسم این لایه رو میزاریم Color Look.
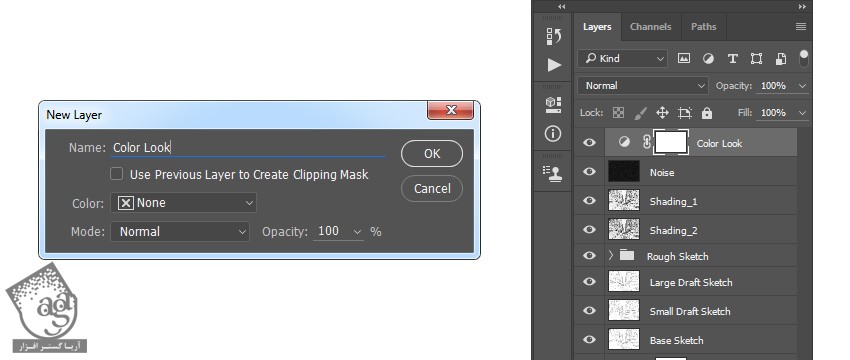
گام دوم
روی Thumbnail این لایه دابل کلیک کرده و تنظیمات زیر رو وارد می کنیم.
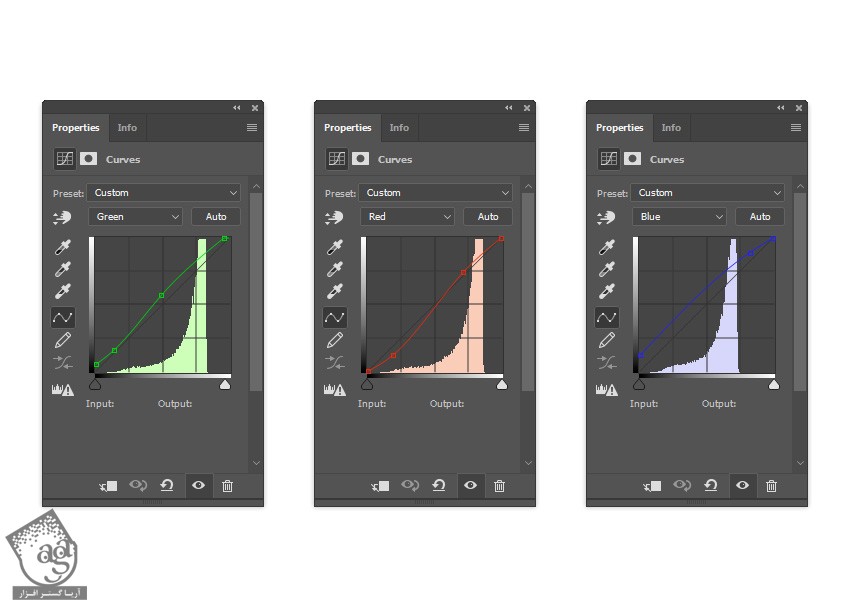
آخرین اصلاحات
گام اول
وارد مسیر Layer > New Adjustment Layer > Photo Filter میشیم و اسم این لایه رو میزاریم Photo Tint.
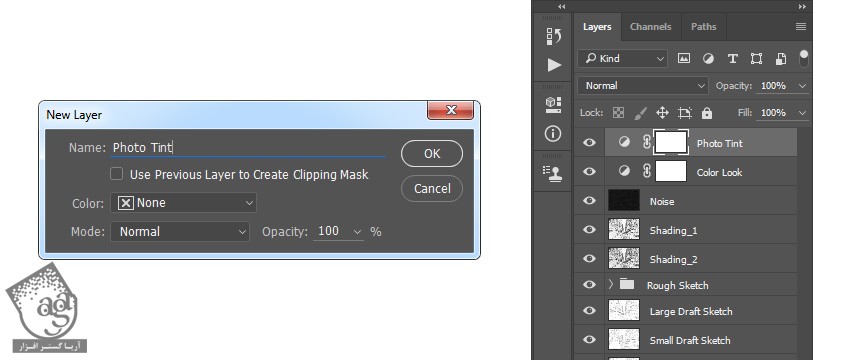
گام دوم
روی Thumbnail این لایه دابل کلیک کرده و تنظیمات زیر رو وارد می کنیم.
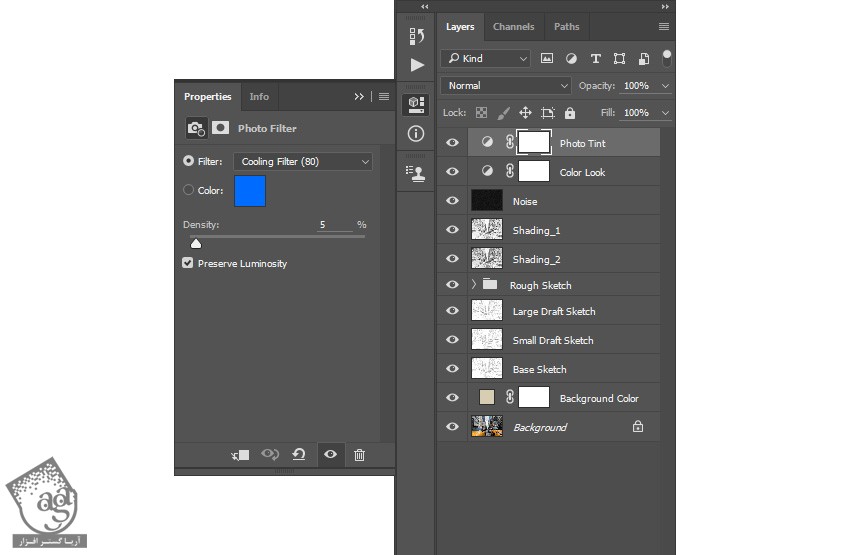
گام سوم
D رو فشار داده و Swatch ها رو Reset می کنیم. وارد مسیر Layer > New Adjustment Layer > Gradient Map میشیم و اسم لایه رو میزاریم Overall Contrast.
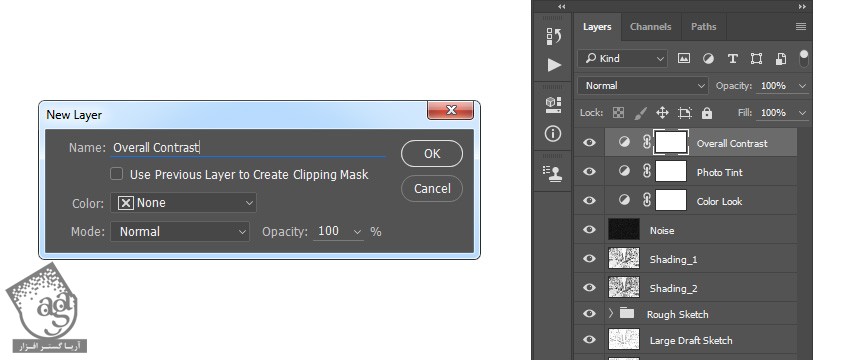
گام چهارم
Blending Mode رو روی Soft Light و Opacity رو روی 18 درصد قرار میدیم.
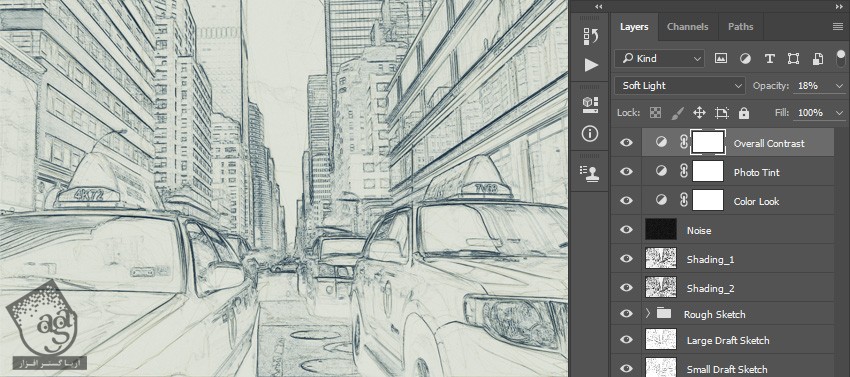
گام پنجم
وارد مسیر Layer > New Adjustment Layer > Vibrance میشیم و اسم لایه جدید رو میزاریم Overall Vibrance/Saturation میشیم.
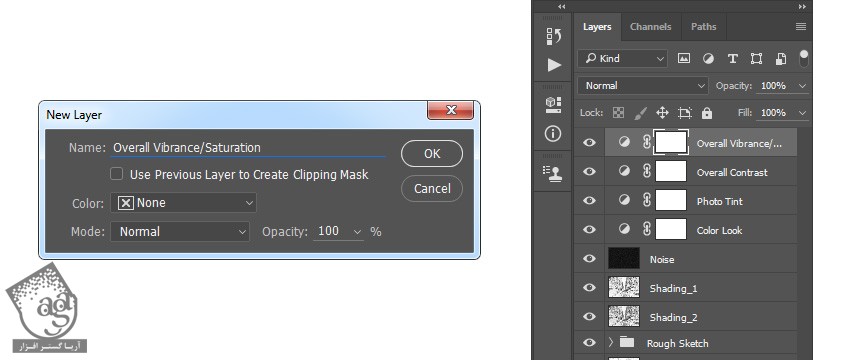
گام ششم
روی Thumbnail لایه دابل کلیک کرده و تنظیمات زیر رو وارد می کنیم.
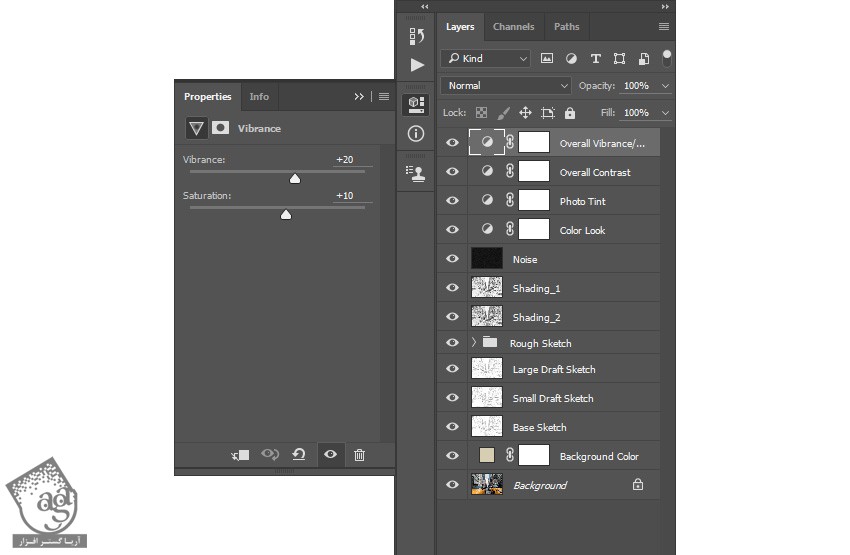
گام هفتم
وارد مسیر Layer > New > Levels میشیم و اسم لایه جدید رو میزاریم Overall Brightness.
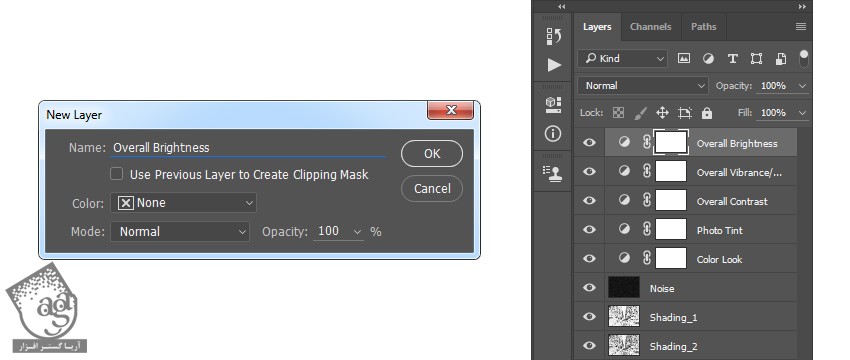
گام هشتم
روی Thumbnail لایه دابل کلیک کرده و تنظیمات زیر رو وارد می کنیم.
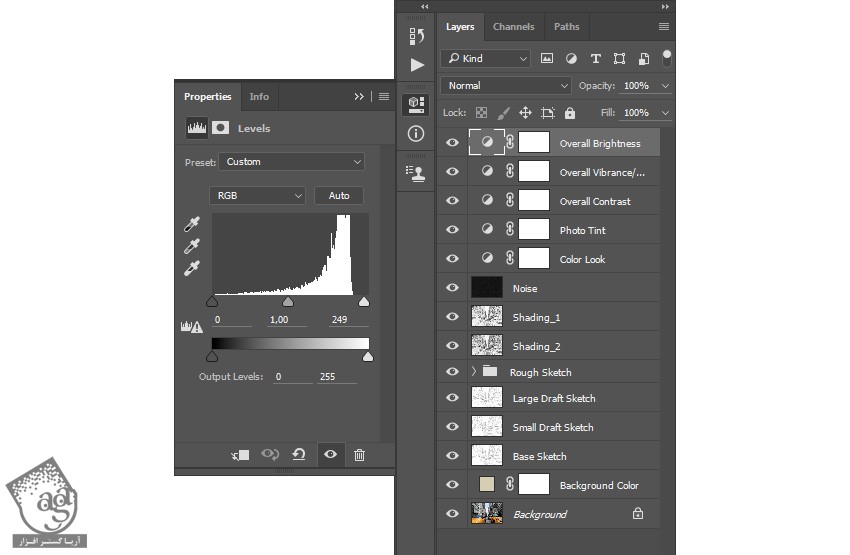
گام نهم
Ctrl+Alt+Shift+E رو فشار میدیم. وارد مسیر Filter > Other > High Pass میشیم و تنظیمات زیر رو وارد می کنیم.
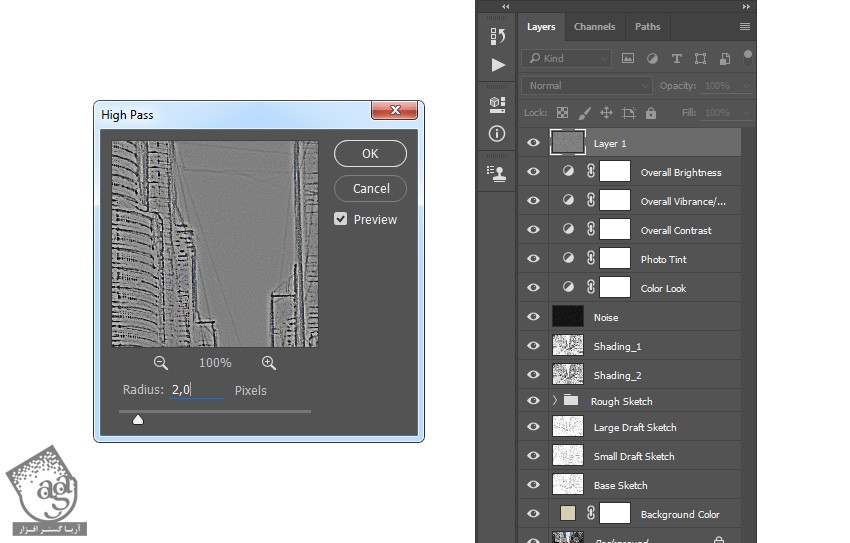
گام دهم
اسم این لایه رو میزاریم Overall Sharpening. بعد هم Blending Mode رو روی Hard Light و Opacity رو روی 76 درصد قرار میدیم و تمام!
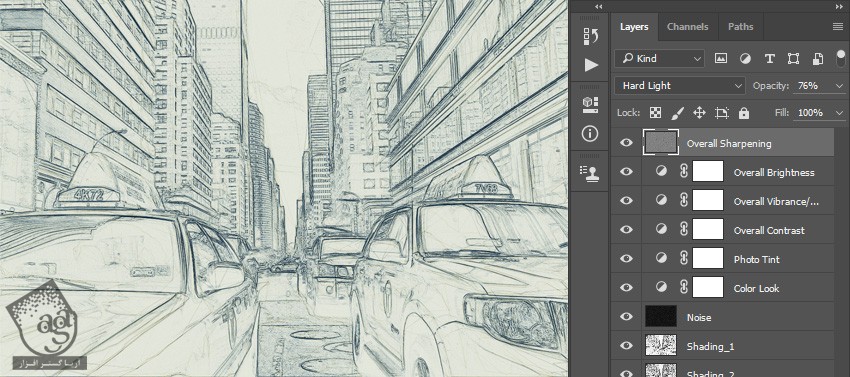
نتیجه
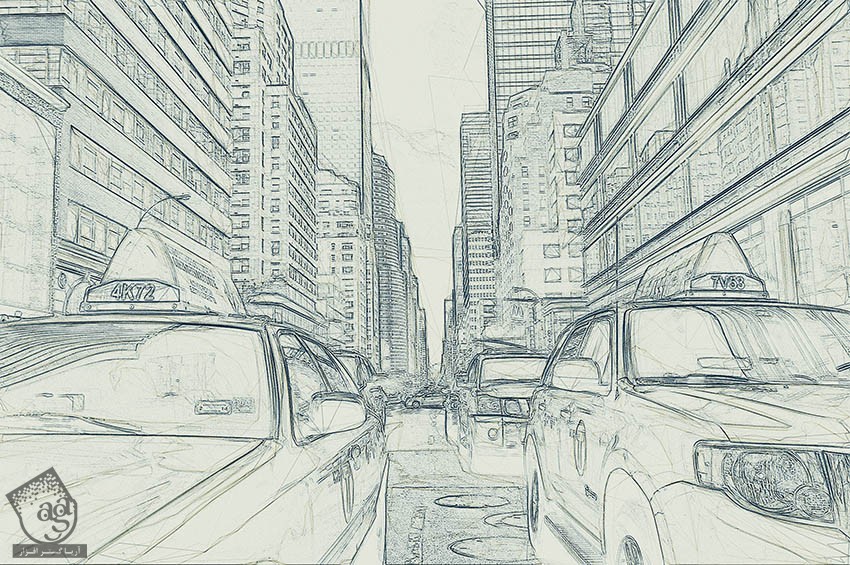
امیدواریم ” آموزش Photoshop : افکت تصویری طراحی ” برای شما مفید بوده باشد…
توصیه می کنم دوره های جامع فارسی مرتبط با این موضوع آریاگستر رو مشاهده کنید:
– صفر تا صد آموزش فتوشاپ در عکاسی
– صفر تا صد آموزش دیجیتال پینتینگ – پک 1
– صفر تا صد آموزش دیجیتال پینتینگ – پک 2
توجه : مطالب و مقالات وبسایت آریاگستر تماما توسط تیم تالیف و ترجمه سایت و با زحمت فراوان فراهم شده است . لذا تنها با ذکر منبع آریا گستر و لینک به همین صفحه انتشار این مطالب بلامانع است !
دوره های آموزشی مرتبط
590,000 تومان
590,000 تومان
590,000 تومان
590,000 تومان
590,000 تومان
590,000 تومان
450,000 تومان
590,000 تومان





















































































قوانین ارسال دیدگاه در سایت