No products in the cart.
آموزش 3Ds Max : مدل سازی هواپیما – قسمت هشتم

آموزش 3Ds Max : مدل سازی هواپیما – قسمت هشتم
توی این آموزش ، مدل سازی هواپیما رو با 3Ds Max با هم می بینیم و با ابزارها و تکنیک های مورد نیاز آشنا میشیم. بیاین ادامه بدیم!
با ” آموزش 3Ds Max : مدل سازی هواپیما ” با ما همراه باشید…
- سطح سختی: مبتدی
- مدت آموزش: 60 تا 80 دقیقه
- نرم افزار استفاده شده: 3Ds Max
” آموزش 3Ds Max : مدل سازی هواپیما – قسمت اول “
” آموزش 3Ds Max : مدل سازی هواپیما – قسمت دوم “
” آموزش 3Ds Max : مدل سازی هواپیما – قسمت سوم “
” آموزش 3Ds Max : مدل سازی هواپیما – قسمت چهارم “
” آموزش 3Ds Max : مدل سازی هواپیما – قسمت پنجم “
” آموزش 3Ds Max : مدل سازی هواپیما – قسمت ششم “
” آموزش 3Ds Max : مدل سازی هواپیما – قسمت هفتم “
اعمال تنظیمات
فایل ذخیره شده با عنوان p47_01.max رو باز می کنیم.
تقسیم مدل و اضافه کردن Symmetry Modifier
گام اول
Alt+X رو زده و X Ray Mode رو غیر فعال می کنیم.
گام دوم
در صورت نیاز، نمای پرسپکتیو رو طوری تنظیم می کنیم که بتونیم بدنه P-47 رو از جلو ببینیم.
گام سوم
بدنه هواپیما رو انتخاب کرده و وارد پنل Polygon Modeling میشیم و روی Edge کلیک می کنیم.
گام چهارم
یکی از لبه های بالای بدنه رو انتخاب می کنیم.

گام پنجم
وارد پنل Modify Selection میشیم و روی Ring کلیک می کنیم.

گام ششم
وارد پنل Loops میشیم و Shift رو نگه داشته و روی Connect کلیک می کنیم.
تنظیمات زیر رو وارد کرده و Ok می زنیم.
حالا آماده ایم که مدل رو تقسیم کنیم.

گام هفتم
وارد پنل Polygon Modeling میشیم و روی Polygon کلیک می کنیم.
گام هشتم
تب Selection رو انتخاب می کنیم.
گام نهم
روی Viewport کلیک کرده و Polygon هایی که می بینین رو انتخاب می کنیم.
گام دهم
وارد تب Selection از پنل Half میشیم. X رو به عنوان محور انتخاب کرده و روی Select کلیک می کنیم.
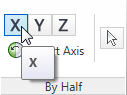
به این ترتیب، نیمه سمت راست مدل انتخاب میشه.

گام یازدهم
Delete رو می زنیم.

گام دوازدهم
وارد تب Modeling میشیم و توی پنل Polygon Modeling، روی Polygon کلیک می کنیم.
![]()
گام سیزدهم
وارد پنل Modify شده و Symmetry رو از لیست Modifier انتخاب می کنیم.

ایجاد لبه های تثبیت کننده
گام اول
Alt+X رو فشار داده و X Ray Mode رو فعال می کنیم.
گام دوم
وارد نمای Front یا جلو میشیم و روی ناحیه ای که تثبیت کننده رو می خوایم ایجاد کنیم، زوم می کنیم.

گام سوم
وارد پنل Polygon Modeling میشیم و روی Previous Modifier کلیک کرده و بعد هم Polygon رو انتخاب می کنیم.
وارد پنل Polygon Modeling میشیم و Show End Result رو غیر فعال می کنیم.
گام چهارم
وارد پنل Modify میشیم و Show Cage رو از منوی Subdivision Surface انتخاب می کنیم.
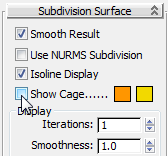
گام پنجم
وارد پنل Edit میشیم و روی Cut کلیک می کنیم.
گام ششم
کلیک راست کرده و از Cut Tool خارج میشیم.

توصیه می کنم دوره های جامع فارسی مرتبط با این موضوع آریاگستر رو مشاهده کنید:
– صفر تا صد آموزش مدل سازی در تری دی مکس
– صفر تا صد آموزش انیمیشن سازی در 3Ds Max
– صفر تا صد آموزش رندرینگ و نورپردازی تری دی مکس برای معماری خارجی – پک 1
– صفر تا صد آموزش رندرینگ و نورپردازی تری دی مکس برای معماری خارجی – پک 2
– صفر تا صد آموزش رندرینگ و نورپردازی تری دی مکس برای معماری داخلی – پک 1
– صفر تا صد آموزش رندرینگ و نورپردازی تری دی مکس برای معماری داخلی – پک 2
– صفر تا صد آموزش وی ری برای تری دی مکس
– صفر تا صد آموزش آرنولد در تری دی مکس
گام هفتم
یک بار دیگه Cut Tool رو انتخاب کرده و لبه هایی که رئوس رو به رئوس زاویه ای وصل می کنن، انتخاب می کنیم.

اکسترود تثبیت کننده
گام اول
Ctrl رو نگه داشته و روی سطوحی پایه ای تثبیت کننده کلیک کرده و اون ها رو انتخاب می کنیم.
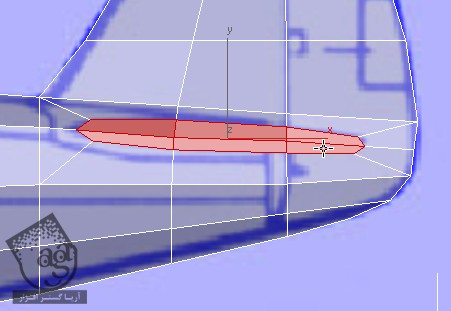
گام دوم
تمام نماها رو فعال می کنیم.
گام سوم
وارد پنل Polygons میشیم و Shift رو نگه داشته و روی Extrude کلیک می کنیم. تنظیمات زیر رو وارد می کنیم.


گام چهارم
روی Ok کلیک می کنیم.
گام پنجم
وارد پنل Align میشیم و روی Align X کلیک می کنیم.


گام ششم
وارد Vertex Mode میشیم. سه تا راسی که می بینین رو انتخاب کرده و اون ها رو روی محور X به جلو می بریم. توی نمای Top یا بالا، اون ها رو روی محور Y به پایین منتقل می کنیم.

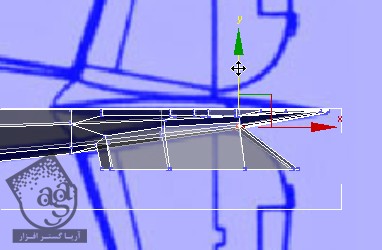
گام هفتم
همین کار رو برای سه تا راسی که می بینین هم تکرار می کنیم.

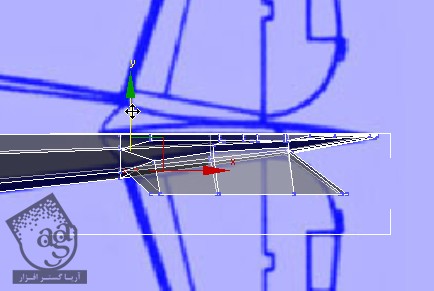
گام هشتم
یک بار دیگه روی Polygon کلیک می کنیم.
گام نهم
وارد نمای Top میشیم. سطوح تثبیت کننده رو روی محور Z حدود 5 درجه می چرخونیم
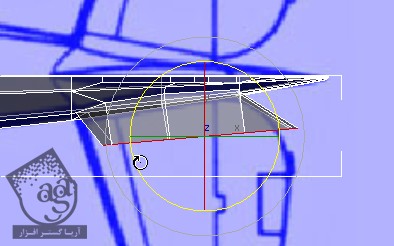
گام دهم
Select and Move رو انتخاب کرده و بعد هم Local رو برای Transform در نظر می گیریم.
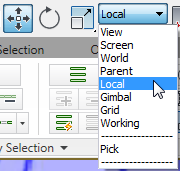
وارد نمای Top میشیم. سطوح رو جا به جا کرده و با تصویر مرجع هماهنگ می کنیم.

گام یازدهم
Select and Uniform Scale رو انتخاب می کنیم. Local رو برای Coordinate در نظر می گیریم. بعد هم اون ها رو روی محور Y به صورتی که می بینین Scale می کنیم.

گام دوازدهم
وارد نمای Front میشیم و سطوح رو به صورت عمودی روی محور Y جا به جا می کنیم.



” آموزش 3Ds Max : مدل سازی هواپیما – قسمت نهم “
توصیه می کنم دوره های جامع فارسی مرتبط با این موضوع آریاگستر رو مشاهده کنید:
– صفر تا صد آموزش مدل سازی در تری دی مکس
– صفر تا صد آموزش انیمیشن سازی در 3Ds Max
– صفر تا صد آموزش رندرینگ و نورپردازی تری دی مکس برای معماری خارجی – پک 1
– صفر تا صد آموزش رندرینگ و نورپردازی تری دی مکس برای معماری خارجی – پک 2
– صفر تا صد آموزش رندرینگ و نورپردازی تری دی مکس برای معماری داخلی – پک 1
– صفر تا صد آموزش رندرینگ و نورپردازی تری دی مکس برای معماری داخلی – پک 2
– صفر تا صد آموزش وی ری برای تری دی مکس
– صفر تا صد آموزش آرنولد در تری دی مکس
دوره های آموزشی مرتبط
590,000 تومان
590,000 تومان
590,000 تومان
590,000 تومان
590,000 تومان





















































































قوانین ارسال دیدگاه در سایت