No products in the cart.
آموزش Maya : متحرک سازی خودکار چرخ

آموزش Maya : متحرک سازی خودکار چرخ
توی این آموزش، متحرک سازی خودکار چرخ رو با Maya با هم می بینیم و با ابزارها و تکنیک های مورد نیاز آشنا میشیم. بیاین شروع کنیم!
با ” آموزش Maya : متحرک سازی خودکار چرخ ” با ما همراه باشید…
- سطح سختی: مبتدی
- مدت آموزش: 20 تا 30 دقیقه
- نرم افزار استفاده شده: Autodesk Maya
فایل های تمرین- Project Files
دانلود فایل های استفاده شده در این دوره – Project Files
گام اول
مایا رو به همراه فایل پروژه باز می کنیم.

گام دوم
پنجره Outliner رو از منوی Window انتخاب می کنیم.
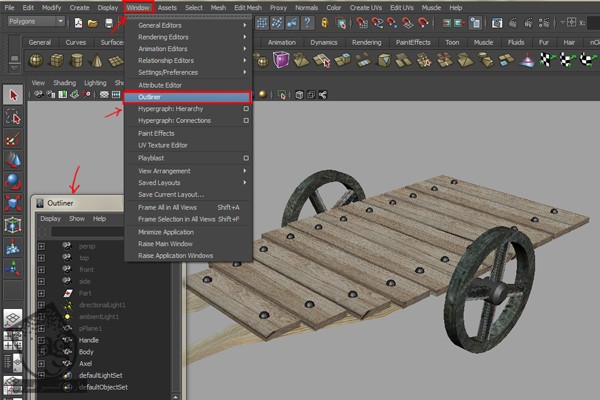
گام سوم
Handle, Body, Axle رو در زیر می بینین.

گام چهارم
گروه Handle رو انتخاب می کنیم. همون طور که می بینین، دسته ها از بقیه قسمت ها جدا هستن.
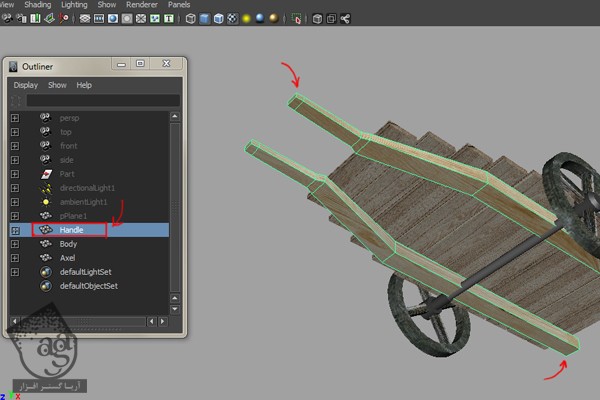
گام پنجم
گروه Body رو انتخاب می کنیم. همون طور که می بینین، تخته های چوبی و میخ ها به هم وصل شدن اما با بقیه قسمت ها متصل نیستن.
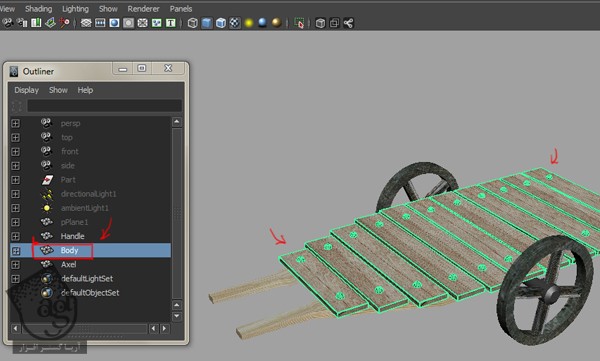
گام ششم
گروه Axle رو انتخاب می کنیم. همون طور که می بینین، چرخ ها و محورها توی یک گروه قرار دارن.

گام هفتم
گروه Handle رو انتخاب می کنیم. بعد هم دکمه Insert روی کیبوردر و فشار میدیم.
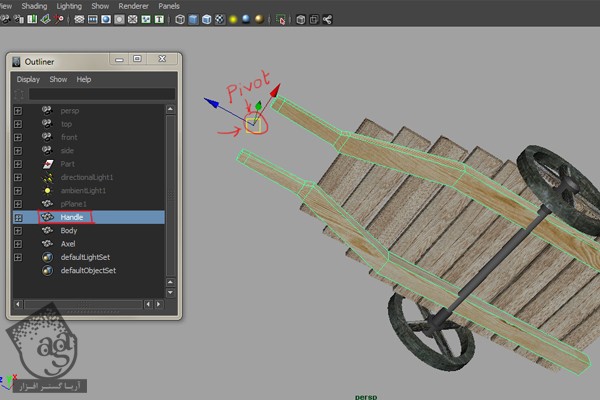
گام هشتم
Body رو انتخاب می کنیم و Insert رو می زنیم.
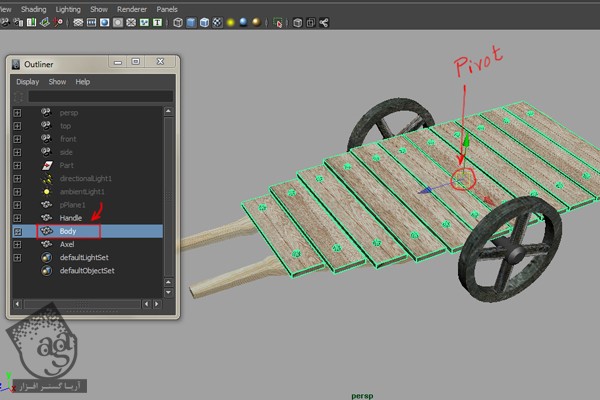
گام نهم
Axle رو انتخاب می کنیم و Insert رو فشار میدیم.
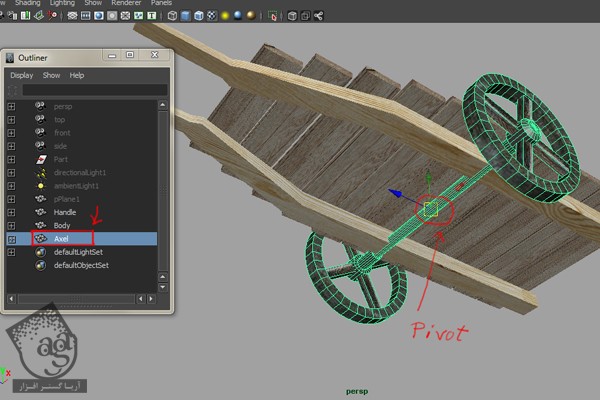
توصیه می کنم دوره های جامع فارسی مرتبط با این موضوع آریاگستر رو مشاهده کنید:
صفر تا صد ریگینگ کاراکتر در مایا
گام دهم
اول Body رو انتخاب می کنیم. بعد هم Shift رو نگه داشته و دسته رو انتخاب کرده و P رو فشار میدیم تا به هم وصل بشن.
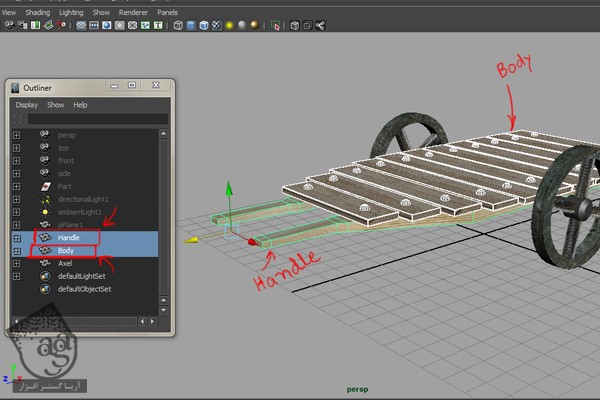
گام یازدهم
از این به بعد، هر جا که دسته حرکت کنه، بدنه هم به دنبالش حرکت می کنه.
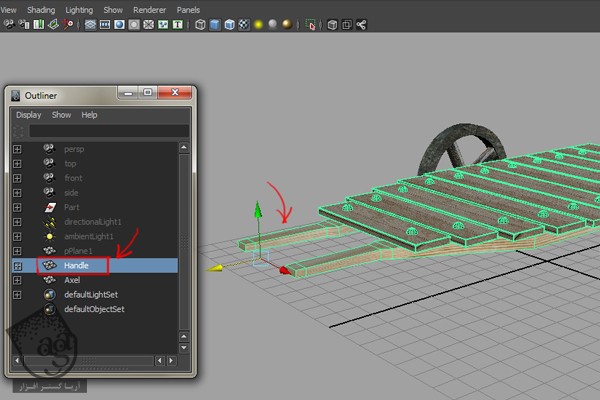
گام دوازدهم
حالا برای چرخش چرخ ها باید Expression درست کنیم. Axle رو از Channel Editor انتخاب می کنیم. Rotation X رو انتخاب می کنیم.

گام سیزدهم
Axle و Rotation X رو انتخاب می کنیم. روی منوی Edit کلیک می کنیم و Expression رو می زنیم.

گام چهاردهم
به این ترتیب، پنجره Expression Editor باز میشه. همون طور که می بینین، Axle از گروه Objects و Rotation X از گروه Attributes انتخاب شده.
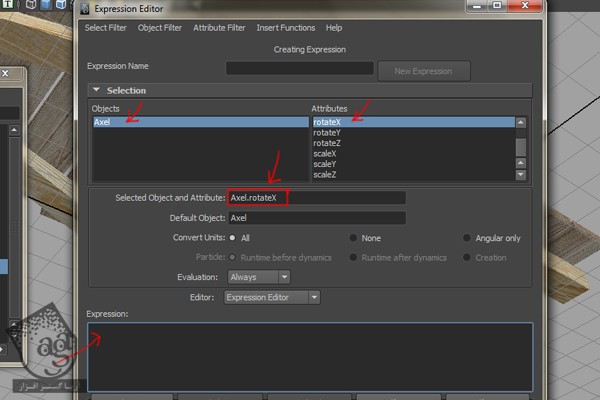
گام پانزدهم
عبارت Axel.rotateZ = Handle.translateZ*20; رو توی فیلد Expression وارد کرده و روی Create کلیک می کنیم.
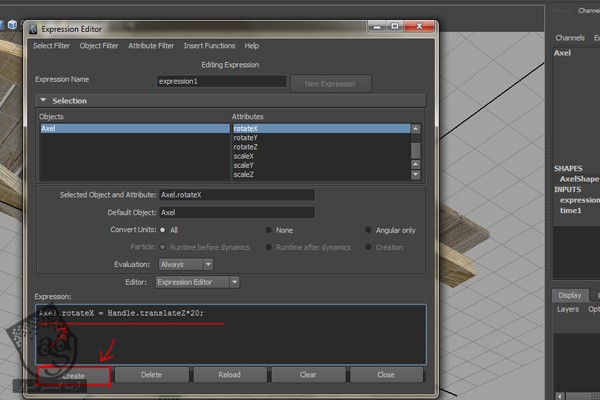
گام شانزدهم
روی منوی Create کلیک کرده و Locator رو می زنیم.
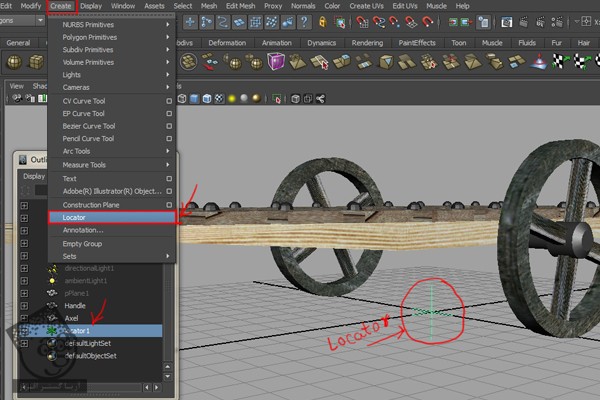
گام هفدهم
Locator رو در محلی که می بینین قرار میدیم.
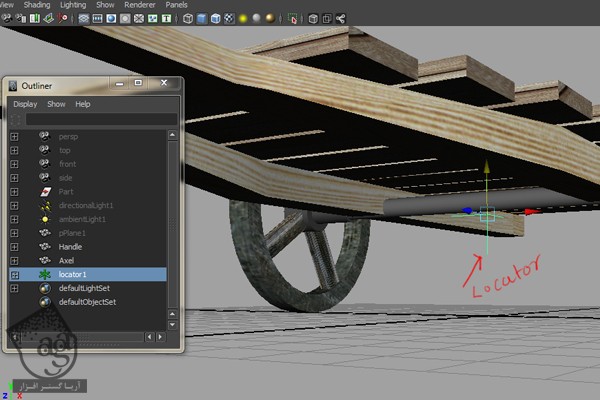
گام هجدهم
اول، Axle رو انتخاب می کنیم. بعد هم Locator رو انتخاب کرده و دکمه P رو می زنیم.
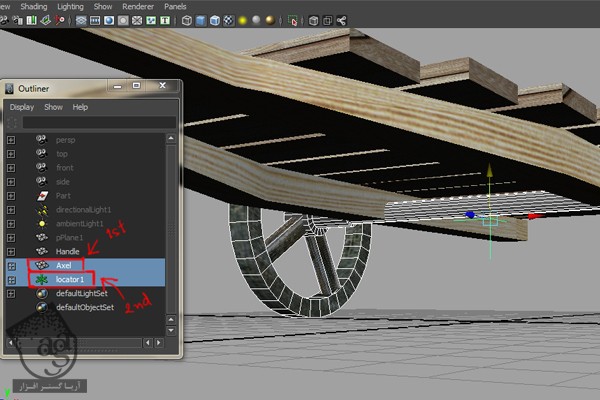
گام نوزدهم
در نهایت، Locator و بعد هم Handle رو انتخاب می کنیم و دکمه P رو فشار میدیم.

گام بیستم
Handle رو انتخاب کرده و اون رو روی محور Z درگ می کنیم. همون طور که می بینین، چرخ ها شروع به چرخیدن و دنبال کردن دسته می کنن. این از انیمیشنی که می خواستیم. بهترین قسمتش اینه که فقط باید Handle یا دسته رو متحرک کنیم و چرخ ها به صورت خودکار به چرخش در میان.
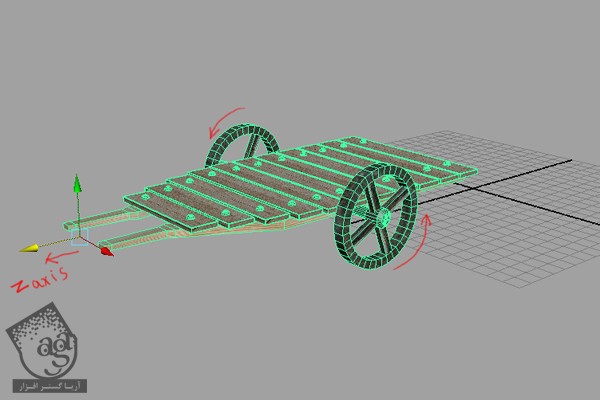
امیدواریم ” آموزش Maya : متحرک سازی خودکار چرخ ” برای شما مفید بوده باشد…
توصیه می کنم دوره های جامع فارسی مرتبط با این موضوع آریاگستر رو مشاهده کنید:
صفر تا صد ریگینگ کاراکتر در مایا
توجه : مطالب و مقالات وبسایت آریاگستر تماما توسط تیم تالیف و ترجمه سایت و با زحمت فراوان فراهم شده است . لذا تنها با ذکر منبع آریا گستر و لینک به همین صفحه انتشار این مطالب بلامانع است !
دوره های آموزشی مرتبط
590,000 تومان
590,000 تومان
590,000 تومان
590,000 تومان
590,000 تومان
590,000 تومان
590,000 تومان




















































































قوانین ارسال دیدگاه در سایت