No products in the cart.
آموزش Photoshop : افکت تصویری فیلم

آموزش Photoshop : افکت تصویری فیلم
توی این آموزش، افکت تصویری فیلم رو با Photoshop با هم می بینیم و با ابزارها و تکنیک های مورد نیاز آشنا میشیم. بیاین شروع کنیم!
با ” آموزش Photoshop : افکت تصویری فیلم ” با ما همراه باشید…
- سطح سختی: مبتدی
- مدت آموزش: 20 تا 30 دقیقه
- نرم افزار استفاده شده: Adobe Photoshop
شروع Action
گام اول
وارد مسیر File > Open میشیم و تصویر مورد نظر رو انتخاب کرده و روی Open کلیک می کنیم. تنظیمات رو به شکل زیر انجام میدیم.
- وارد مسیر Image > Mode میشیم و روی RGB Color Mode و 8 Bits/Channel رو انتخاب می کنیم.
- وارد مسیر Image > Image Size میشیم و ابعاد 2000 در 4000 پیکسل رو براش در نظر می گیریم.
- وارد مسیر Layer > New > Background Layer میشیم و تصویر رو به صورت لایه Background تنظیم می کنیم.
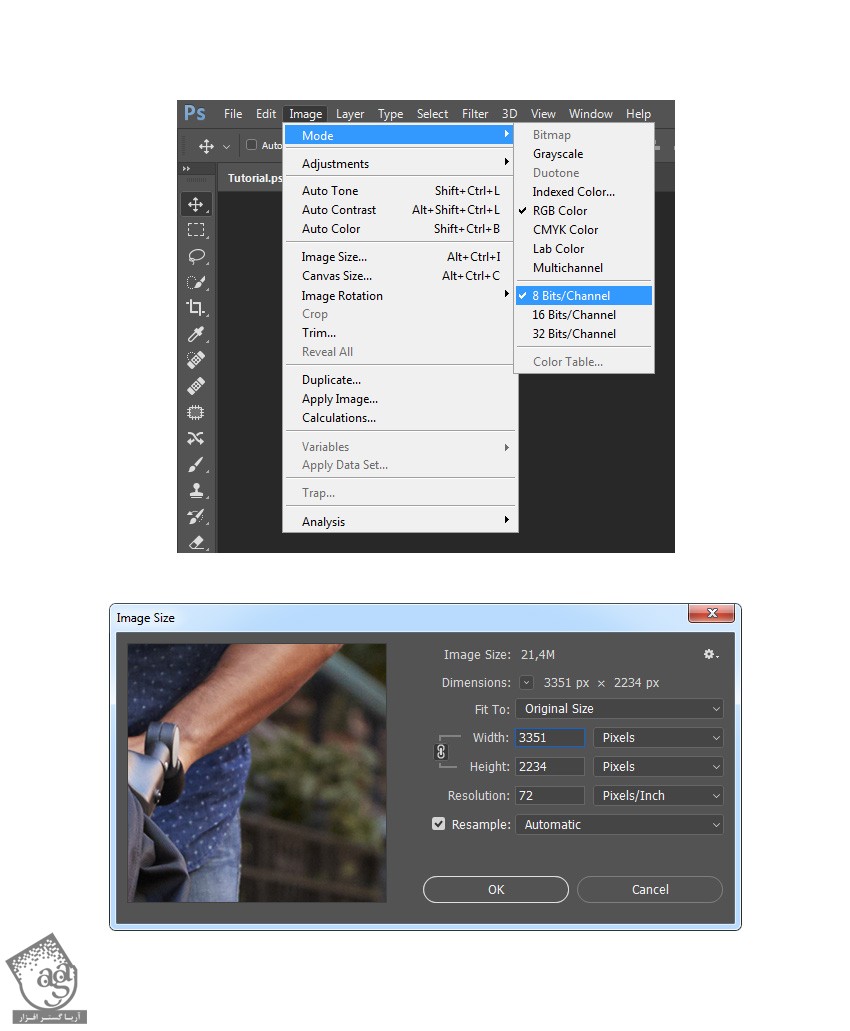
گام دوم
وارد مسیر Window > Actions میشیم و روی آیکن بالای سمت راست کلیک کرده و New Set رو انتخاب می کنیم. عنوان Film رو براش در نظر می گیریم. بار دیگه روی همون آیکن کلیک کرده و New Action رو انتخاب می کنیم و عنوان Film رو بهش اختصاص میدیم.
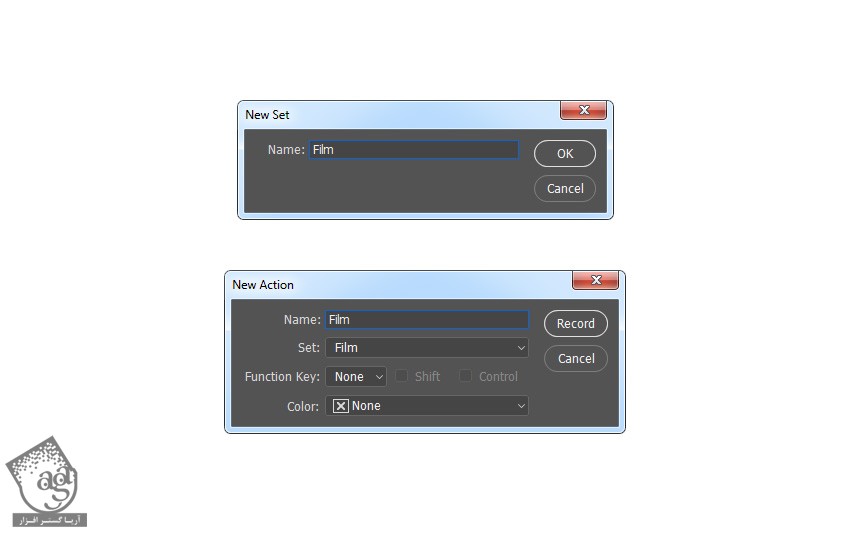
اضافه کردن Adjustment Layer ها
گام اول
Ctrl+J رو فشار داده و لایه Background رو Duplicate می کنیم.
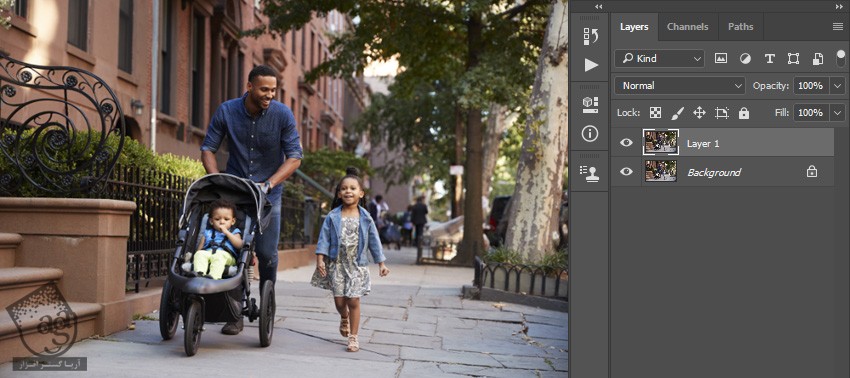
گام دوم
وارد مسیر Image > Adjustments > Shadow/ Highlights میشیم و Shadows رو روی 30 درصد و Highlights رو روی 0 درصد قرار میدیم.
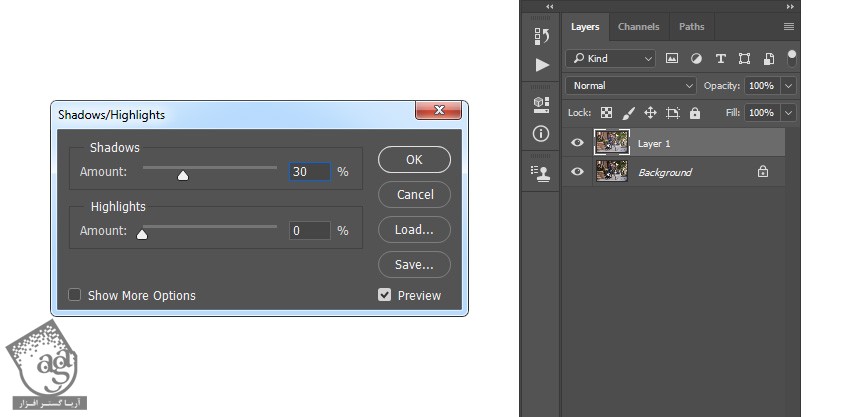
گام سوم
اسم این لایه رو میزاریم Reveal Details.
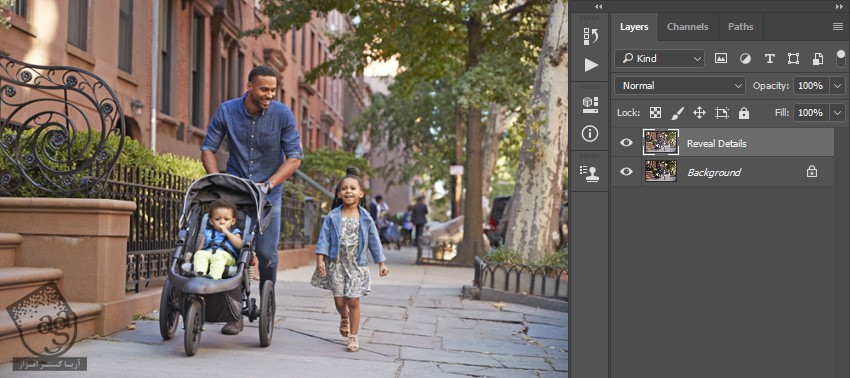
گام چهارم
دکمه D رو فشار داده و Swatch ها رو Reset می کنیم. بعد هم وارد مسیر Layer > New Adjustment Layer > Gradient Map میشیم و عنوان Overall_Contrast رو براش در نظر می گیریم.
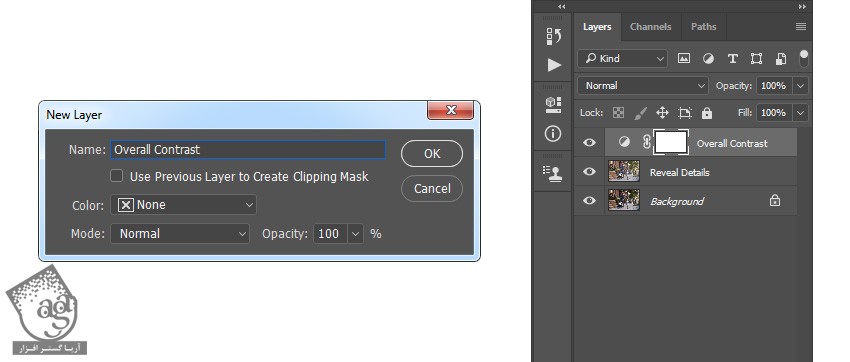
گام پنجم
Blending Mode این لایه رو میزاریم روی Overlay. بعد هم Opacity رو میزاریم روی 40 درصد.
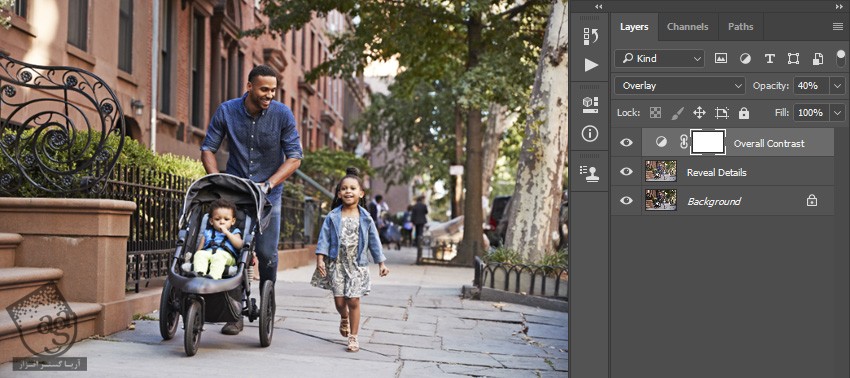
گام ششم
وارد مسیر Layer > New Adjustment Layer > Hue/Saturation میشیم و عنوان Overall Saturation رو براش در نظر می گیریم.
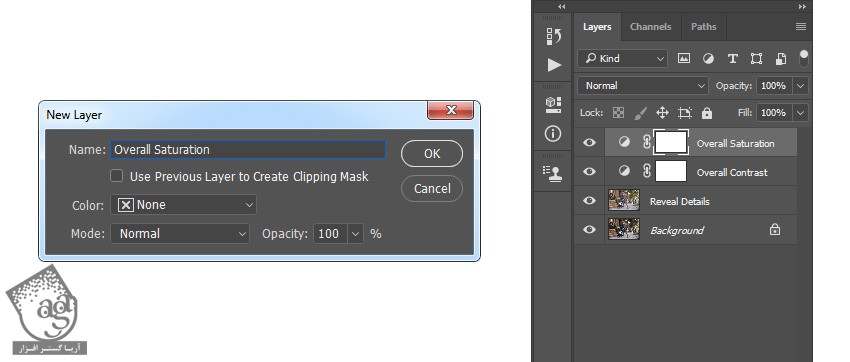
گام هفتم
روی Thumbnail این لایه دابل کلیک کرده و وارد پنل Properties میشیم و Saturation رو میزاریم روی 10-.

گام هشتم
وارد مسیر Layer > New Adjustment Layer > Levels میشیم و عنوان Overall Brightness رو وارد می کنیم.
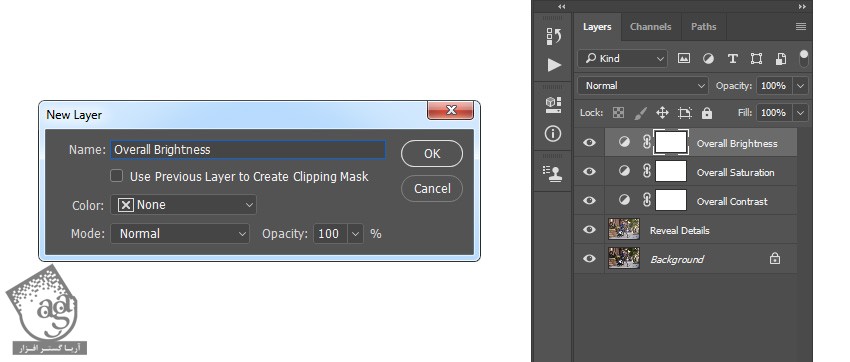
گام نهم
روی Thumbnail این لایه دابل کلیک کرده و تنظیمات زیر رو توی پنل Properties وارد می کنیم.
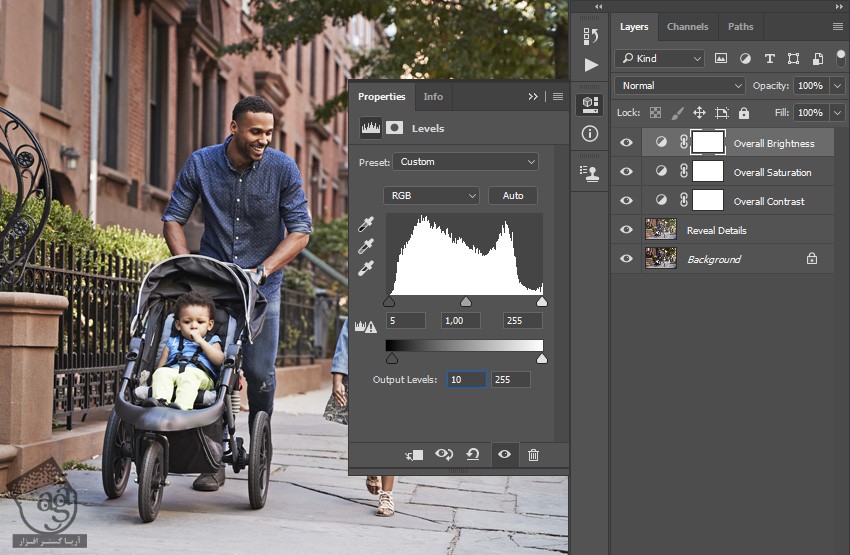
درست کردن افکت Vignette
گام اول
وارد مسیر Layer > New Fill Layer > Gradient Fill میشیم و عنوان Vignette رو وارد کرده و تنظیمات زیر رو بهش اختصاص میدیم.
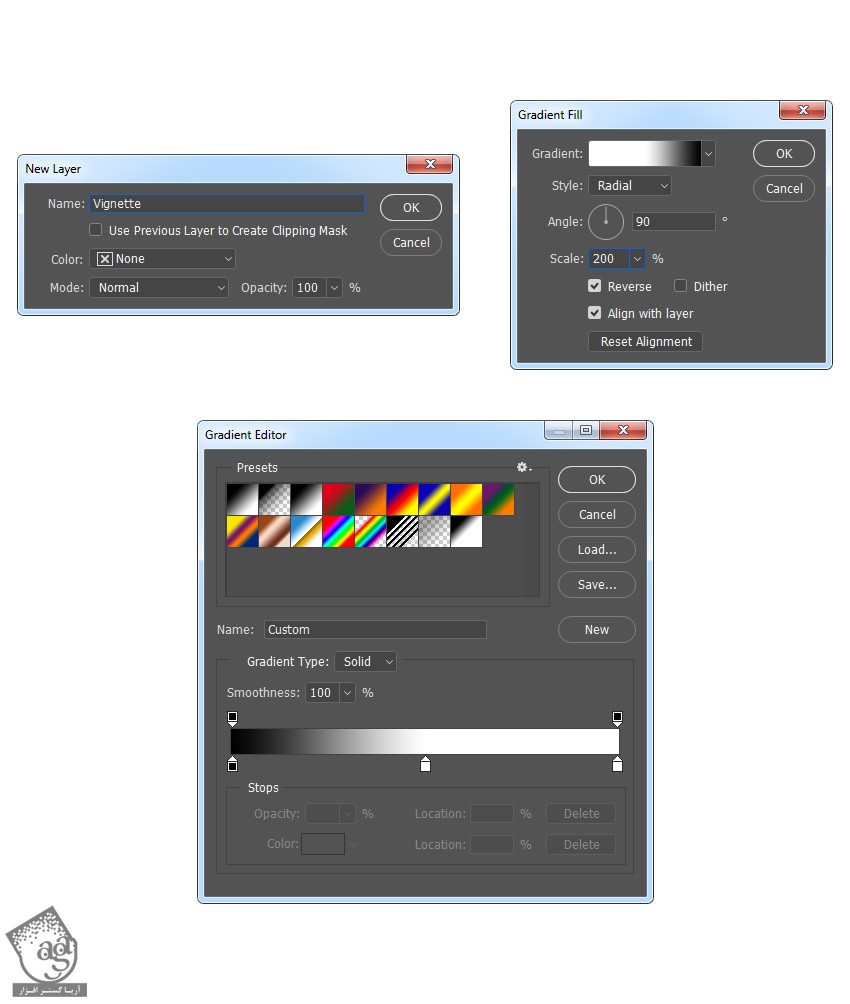
گام دوم
Blending Mode رو روی Multiply و Opacity رو روی 30 درصد قرار میدیم.
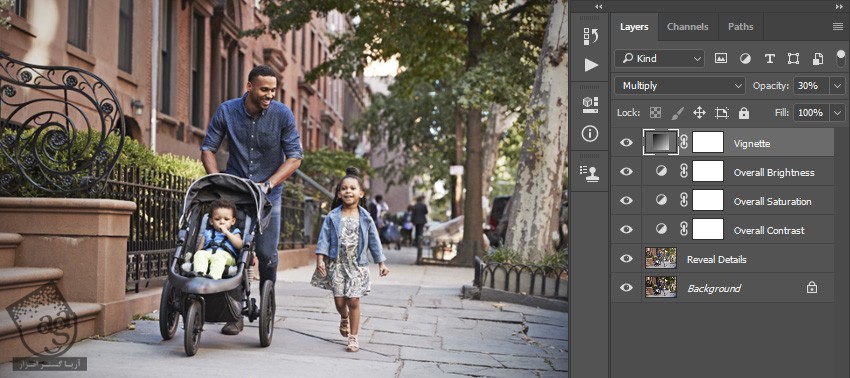
توصیه می کنم دوره های جامع فارسی مرتبط با این موضوع آریاگستر رو مشاهده کنید:
– صفر تا صد آموزش فتوشاپ در عکاسی
– صفر تا صد آموزش دیجیتال پینتینگ – پک 1
– صفر تا صد آموزش دیجیتال پینتینگ – پک 2
درست کردن Color Look
گام اول
وارد مسیر Layer > New Fill Layer > Solid Color میشیم. عنوان Color Look 1 رو براش در نظر می گیریم و کد رنگی #17244d رو بهش اختصاص میدیم.
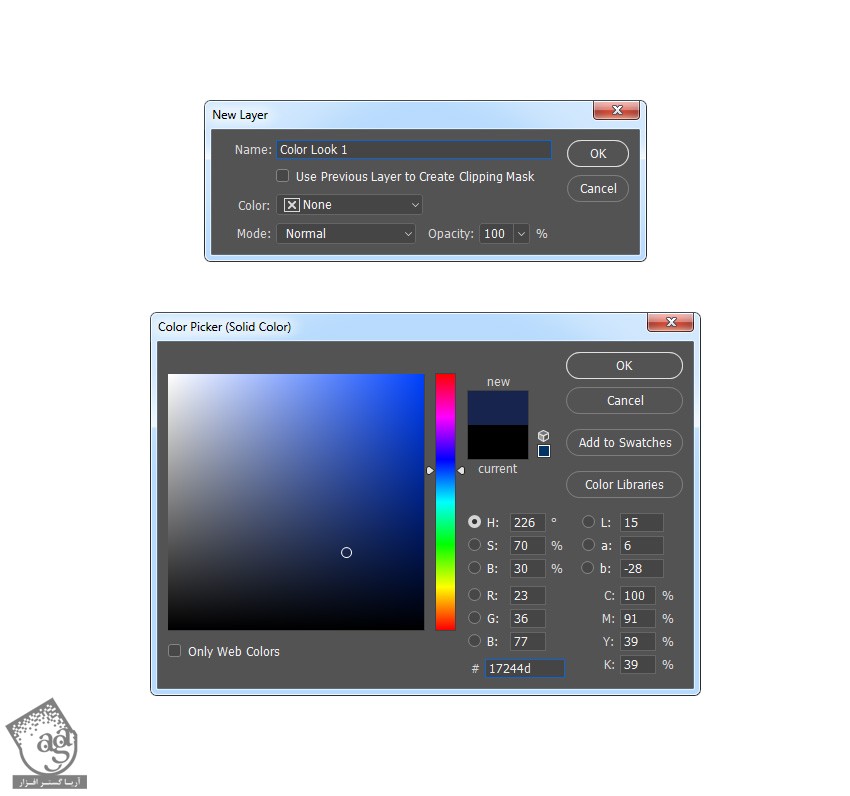
گام دوم
Blending Mode رو روی Subtract و Opacity رو روی 20 درصد قرار میدیم.
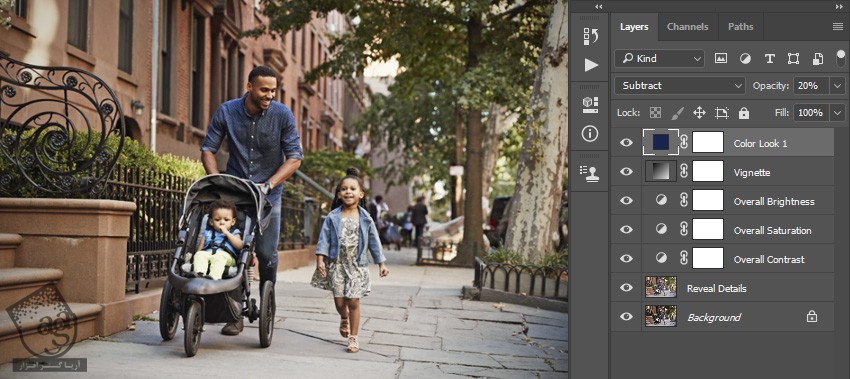
گام سوم
لایه Vignette رو انتخاب کرده و وارد مسیر Layer > New Adjustment Layer > Photo Filter میشیم و عنوان Color Look 2 رو براش در نظر می گیریم.
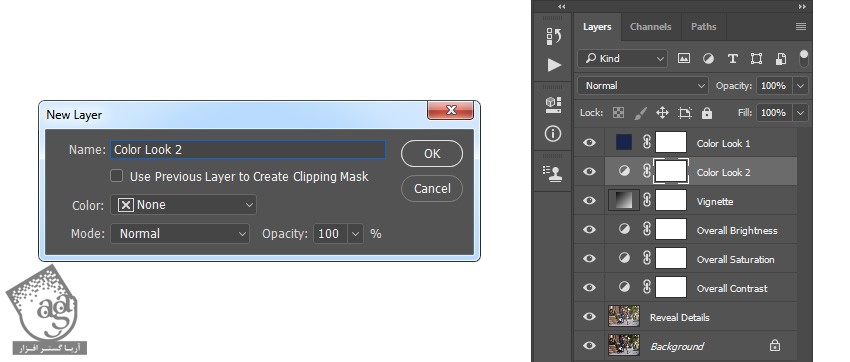
گام چهارم
روی Thumbnail این لایه دابل کلیک کرده و وارد پنل Properties میشیم. Filter رو روی Warming Filter(81) و Density رو روی 30 درصد قرار میدیم.
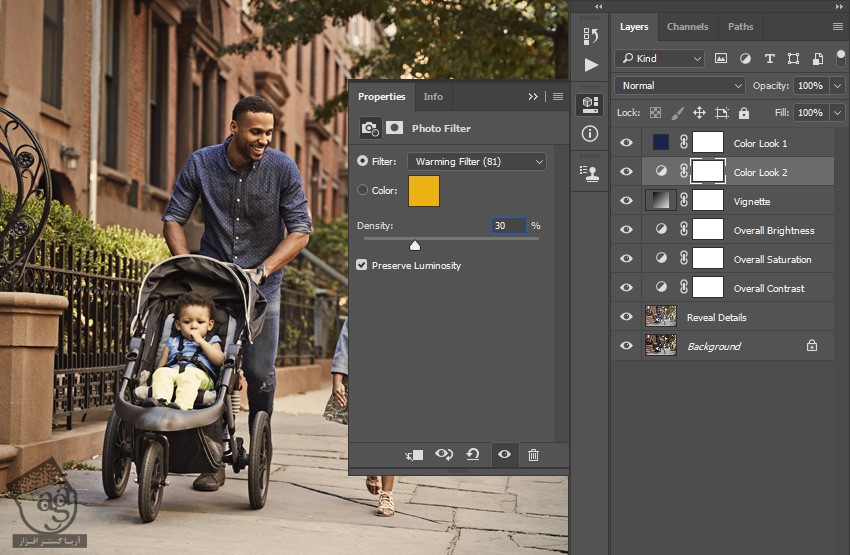
اضافه کردن مرزها
گام اول
لایه Color Look 1 رو انتخاب می کنیم. ابزار Rectangle رو برداشته و روی بوم کلیک می کنیم. Width رو روی 3351 و Height رو روی 125 پیکسل قرار میدیم.
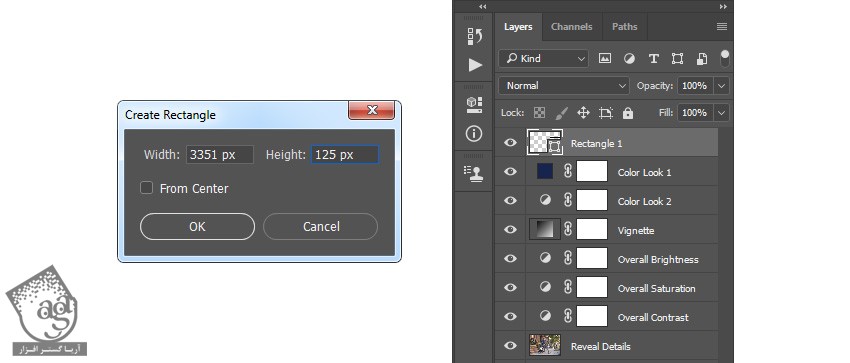
گام دوم
Ctrl+A رو فشار میدیم. ابزار Move رو برداشته و روی Align Top Edges و Align Horizontal Center کلیک می کنیم. بعد هم عنوان Top Border رو وارد می کنیم.
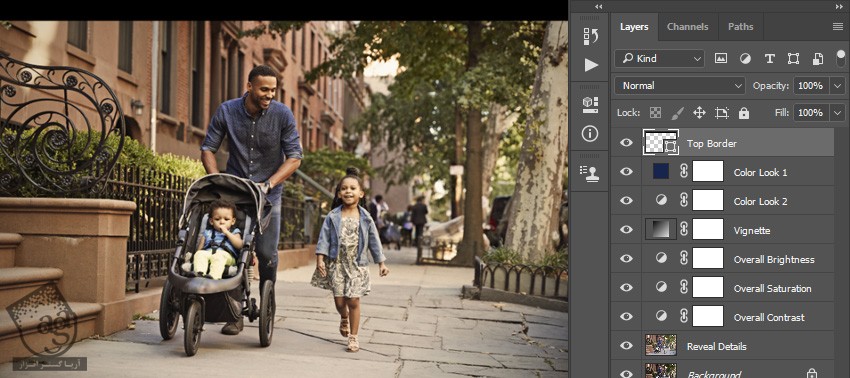
گام سوم
Ctrl+J رو فشار داده و این لایه رو Duplicate می کنیم و زیر لایه Top Layer قرار میدیم. Ctrl+A رو فشار داده و بوم رو انتخاب می کنیم. ابزار Move رو برداشته و روی Align Bottom Edges کلیک می کنیم و عنوان Bottom Border رو بهش اختصاص میدیم و تمام!

نتیجه

امیدواریم ” آموزش Photoshop : افکت تصویری فیلم ” برای شما مفید بوده باشد…
توصیه می کنم دوره های جامع فارسی مرتبط با این موضوع آریاگستر رو مشاهده کنید:
– صفر تا صد آموزش فتوشاپ در عکاسی
– صفر تا صد آموزش دیجیتال پینتینگ – پک 1
– صفر تا صد آموزش دیجیتال پینتینگ – پک 2
توجه : مطالب و مقالات وبسایت آریاگستر تماما توسط تیم تالیف و ترجمه سایت و با زحمت فراوان فراهم شده است . لذا تنها با ذکر منبع آریا گستر و لینک به همین صفحه انتشار این مطالب بلامانع است !
دوره های آموزشی مرتبط
590,000 تومان
590,000 تومان
590,000 تومان
590,000 تومان
590,000 تومان
590,000 تومان
450,000 تومان
590,000 تومان





















































































قوانین ارسال دیدگاه در سایت