No products in the cart.
آموزش Photoshop : افکت تصویری آهوی سوزان فانتزی – قسمت دوم

آموزش Photoshop : افکت تصویری آهوی سوزان فانتزی – قسمت دوم
توی این آموزش، افکت تصویری آهوی سوزان فانتزی رو با Photoshop با هم می بینیم و با ابزارها و تکنیک های مورد نیاز آشنا میشیم. بیاین ادامه بدیم!
با ” آموزش Photoshop : افکت تصویری آهوی سوزان فانتزی ” با ما همراه باشید…
- سطح سختی: متوسط
- مدت آموزش: 40 تا 50 دقیقه
- نرم افزار استفاده شده: Adoboe Photoshop
” آموزش Photoshop : افکت تصویری آهوی سوزان فانتزی – قسمت اول “
گام ششم
یک Curve Adusment Layer دیگه درست کرده و کنتراست آهو رو با اون افزایش میدیم. تنظیمات رو به شکل زیر در میاریم.
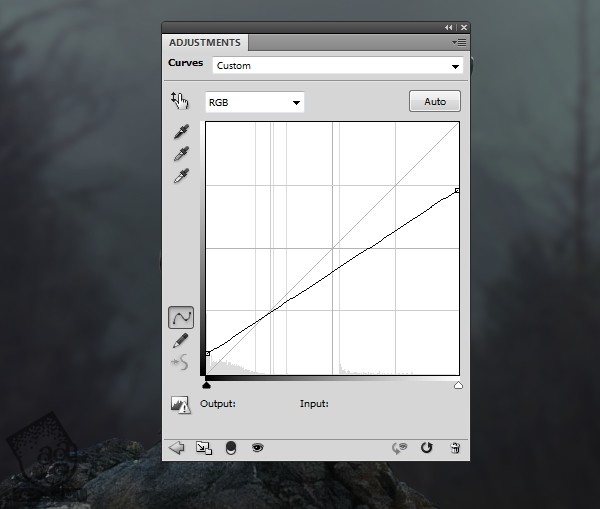
توی این لایه ماسک، یک قلموی نرم و مشکی برداشته و بقیه قسمت های بدن آهو رو مخصوصا شاخ ها رو پاک می کنیم.

تغییر رنگ و ظاهر چشم ها
گام اول
یک Gradient Map Adjustment Layer درست می کنیم. رنگ و نور کل صحنه رو تغییر میدیم. کدهای رنگی #061947 و #5fb1f7 رو براش در نظر می گیریم. Mode رو روی Soft Light و Opacity رو روی 100 درصد قرار میدیم.
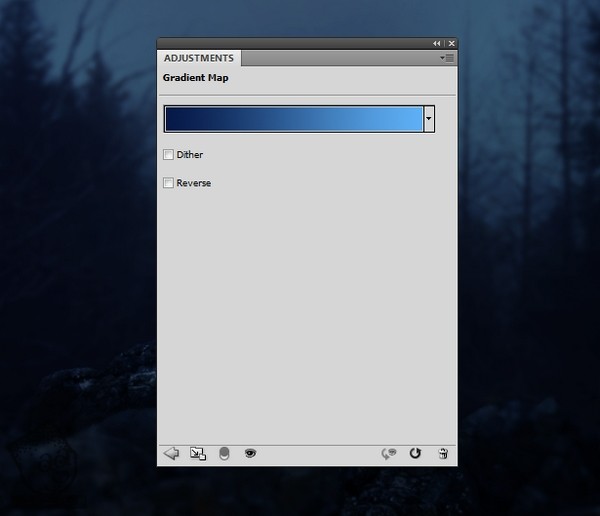
گام دوم
یک لایه جدید درست می کنیم. Foreground رو روی #fd802d تنظیم می کنیم. یک قلموی نرم و کوچک بر می داریم و داخل چشم های آهو رو نقاشی می کنیم.

روی این لایه دابل کلیک می کنیم. Outer Glow رو انتخاب کرده و کد رنگی #fd802d رو براش در نظر می گیریم و افکت درخشندگی رو به چشم ها اضافه می کنیم.
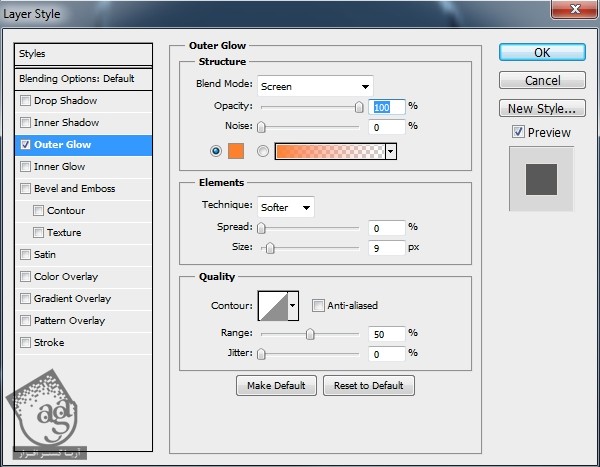

اضافه کردن افکت آتش
گام اول
تصاویر مربوط به آتش رو باز می کنیم. می تونین از تصاویر مورد نظر استفاده کنین. من از تصویر زیر استفاده کردم. ابزار Lasso رو برداشته و بخش هایی از تصویر رو انتخاب می کنیم.

این بخش از آتش رو روی یکی از شاخ های آهو قرار میدیم. Mode رو روی Screen و Opacity رو روی 100 درصد قرار میدیم.

یک ماسک به این لایه اضافه می کنیم .یک قلموی نرم به رنگ مشکی برداشته و لبه های سخت سفید رنگ رو حذف می کنیم.

گام دوم
بقیه قسمت های آتش رو انتخاب کرده و اون ها رو با استفاده از روش قبل، به شاخ ها اضافه می کنیم. می تونیم لایه ها رو Duplicate و Transform کرده و بچرخونیم. برای این کار از میانبر Ctrl+T استفاده می کنیم.

نگران لبه های سخت سفید رنگ نباشین. مشکل رو بعدا برطرف می کنیم.
گام سوم
تصویر بعدی رو باز می کنیم. با استفاده از تکنیک های قبل، بخش های مختلف آتش رو انتخاب کرده و اون ها رو به شاخ ها اضافه می کنیم.

گام چهارم
تمام لایه های مربوط به آتش رو انتخاب کرده و اون ها رو گروه می کنیم. بعد هم Mode مربوط به گروه رو روی Screen و Opacity رو روی 100 درصد قرار میدیم. یک Levels Adjustment Layer بالای تمام لایه های آتش درست کرده و Shadow Input رو روی 48 قرار داده و رنگ سفید لبه های سخت رو کاملا حذف می کنیم.
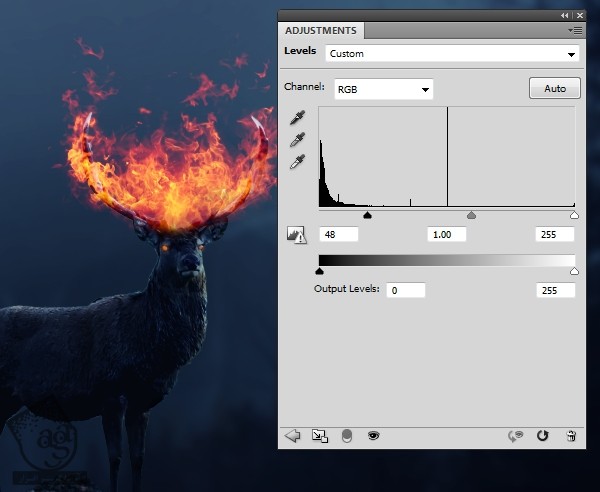
توصیه می کنم دوره های جامع فارسی مرتبط با این موضوع آریاگستر رو مشاهده کنید:
– صفر تا صد آموزش فتوشاپ در عکاسی
– صفر تا صد آموزش دیجیتال پینتینگ – پک 1
– صفر تا صد آموزش دیجیتال پینتینگ – پک 2
اضافه کردن افکت روشنایی
گام اول
می خوایم نور آتش رو به بدن آهو و صخره هم اضافه کنیم. یک لایه جدید زیر گروه Fire درست می کنیم. یک قلموی نرم با کد رنگی #ea6842 برداشته و روی شاخ ها، بدن و سر آهو و همچنین صخره می کشیم. Mode رو روی Overlay و Opacity رو روی 100 درصد قرار میدیم.


گام دوم
یک لایه جدید درست می کنیم. Color مربوط به قلمو رو روی کد رنگی #f6d778 قرار میدیم. با استفاده از این قلمو، روی شاخ های آهو، بدن و صخره ها می کشیم و بهشون هایلایت اضافه می کنیم. Mode رو روی Overlay و Opacity رو روی 100 درصد قرار میدیم.


گام سوم
یک لایه جدید درست می کنیم. یک قلموی نرم با کد رنگی #fc994d بر می داریم و نو روی بدن آهو و صخره رو تشدید می کنیم. در نهایت هم Mode رو روی Overlay و Opacity رو روی 100 درصد قرار میدیم.


گام چهارم
یک لایه جدید درست می کنیم. یک قلموی سخت با کد رنگی #fc994b بر می اریم و درخشندگی رو به بدن آهو، پاها و سر اضافه می کنیم. Opacity رو هم بین 10 تا 15 درصد کاهش میدیم.

گام پنجم
یک لایه جدید درست می کنیم. یک قلموی نرم با کد رنگی #fc994b برداشته و افکت درخشندگی رو به سر اضافه می کنیم. Mode رو روی Hard Light و Opacity رو روی 100 درصد قرار میدیم.

گام ششم
یک لایه جدید درست می کنیم. کد رنگی #ea6842 رو برای قلمو در نظر می گیریم .F5 رو فشار داده و تنظیمات قلمو رو به شکل زیر انجام میدیم.
Shape Dynamics
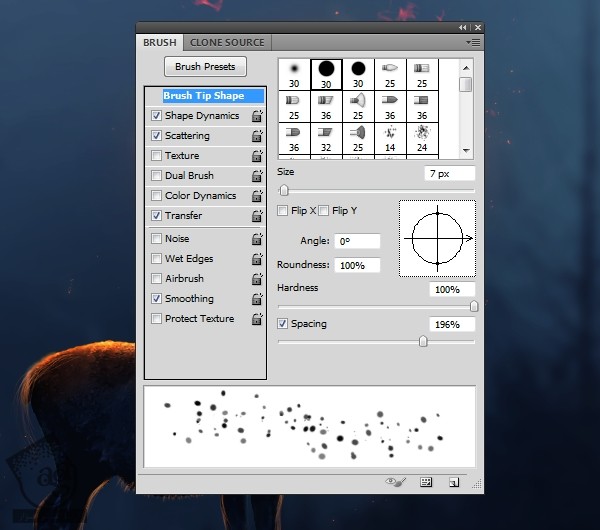
Scattering

Transfer

Smoothing

نقاط پراکنده ای رو به جاهای مختلف اضافه می کنیم.

اضافه کردن جزئیات نهایی
گام اول
یک Vibrance Adjustment Layer بالای لایه ها درست می کنیم. توی این لایه ماسک، ک قلموی نرم برداشته و ناحیه آتش رو پاک می کنیم.
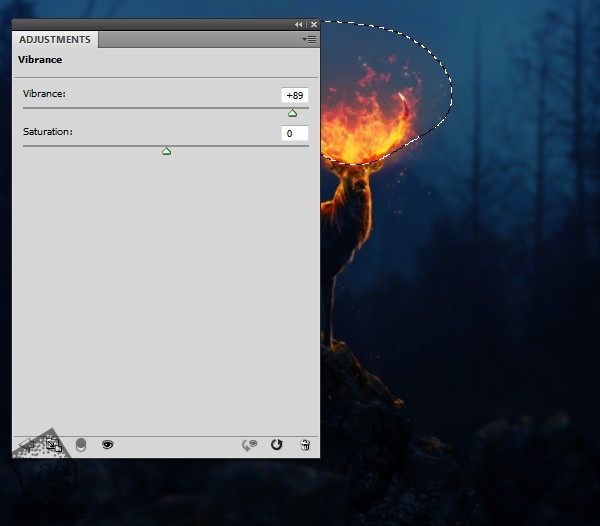
گام دوم
یک Hue/Saturation Adjustment Layer درست کرده و Saturation رو تا 52 افزایش میدیم. توی این لایه ماسک، یک قلموی نرم و مشکی برداشته و نیمه بالایی و صخره های محو شده رو پاک می کنیم تا مطمئن بشیم تحت تاثیر این Adjustment Layer قرار نگیره.
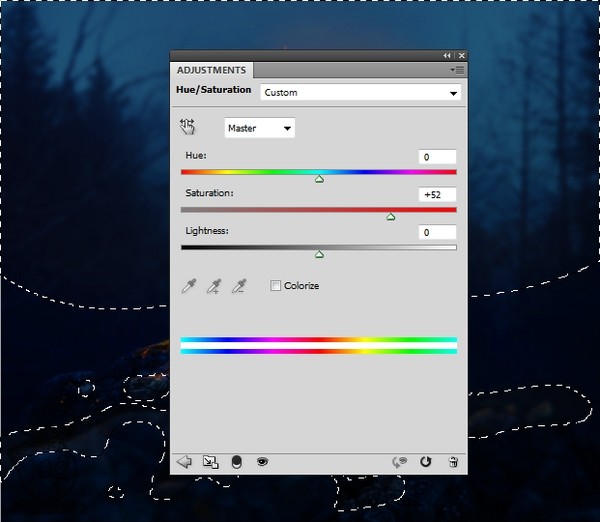
نتیجه

امیدواریم ” آموزش Photoshop : افکت تصویری آهوی سوزان فانتزی ” برای شما مفید بوده باشد…
توصیه می کنم دوره های جامع فارسی مرتبط با این موضوع آریاگستر رو مشاهده کنید:
– صفر تا صد آموزش فتوشاپ در عکاسی
– صفر تا صد آموزش دیجیتال پینتینگ – پک 1
– صفر تا صد آموزش دیجیتال پینتینگ – پک 2
توجه : مطالب و مقالات وبسایت آریاگستر تماما توسط تیم تالیف و ترجمه سایت و با زحمت فراوان فراهم شده است . لذا تنها با ذکر منبع آریا گستر و لینک به همین صفحه انتشار این مطالب بلامانع است !
دوره های آموزشی مرتبط
590,000 تومان
590,000 تومان
590,000 تومان
590,000 تومان
590,000 تومان
590,000 تومان
450,000 تومان
590,000 تومان





















































































قوانین ارسال دیدگاه در سایت