No products in the cart.
آموزش Cinema4D : مدل سازی نینتندو سوئیچ – قسمت دوم

آموزش Cinema4D : مدل سازی نینتندو سوئیچ – قسمت دوم
توی این آموزش، مدل سازی نینتندو سوئیچ رو با Cinema4D با هم می بینیم و با ابزارها و تکنیک های مورد نیاز آشنا میشیم. بیاین ادامه بدیم!
با ” آموزش Cinema4D : مدل سازی نینتندو سوئیچ ” با ما همراه باشید…
- سطح سختی: متوسط
- مدت آموزش: 60 تا 80 دقیقه
- نرم افزار استفاده شده: Cinema4D
” آموزش Cinema4D : مدل سازی نینتندو سوئیچ – قسمت اول “
مدل سازی صفحه نمایش
گام اول
برای Duplicate کردن صفحه نمایش، اون رو از لیست Object ابزار Boole انتخاب می کنیم. Ctrl رو نگه می داریم و روی شی کلیک و اون رو درگ می کنیم.
مطمئن میشیم که این شی خارج از ابزار Boole باشه.
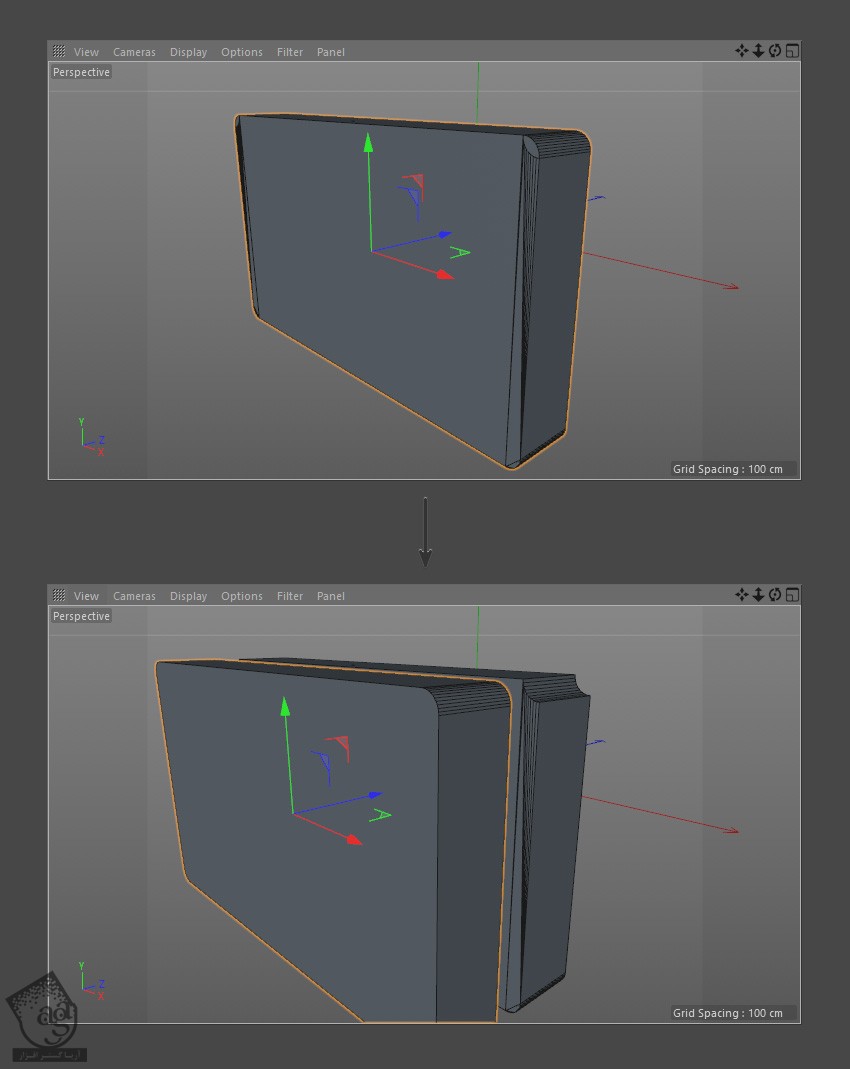
گام دوم
ابزار Scale رو بر می داریم و اندازه صفحه نمایش جدید رو کوچک تر می کنیم.
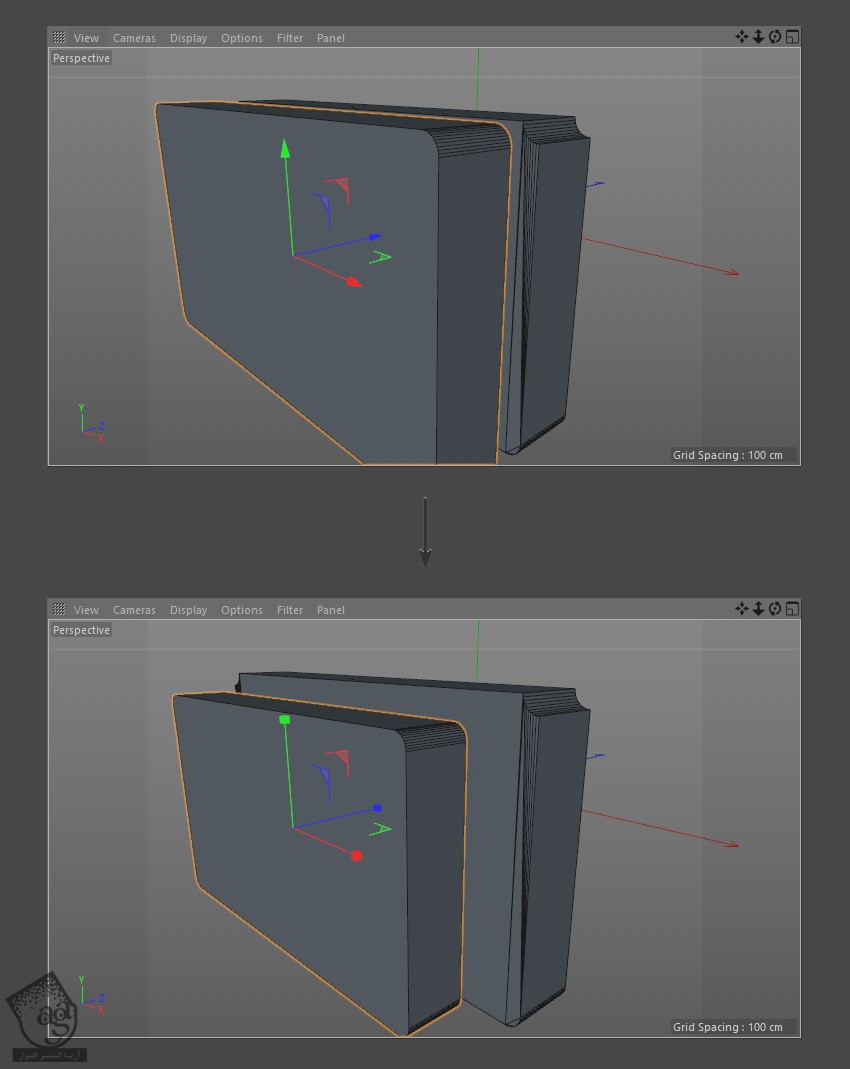
گام سوم
وارد نمای Front یا جلو میشیم. با استفاده از تصویر مرجع، اندازه صفحه نمایش رو تنظیم می کنیم.
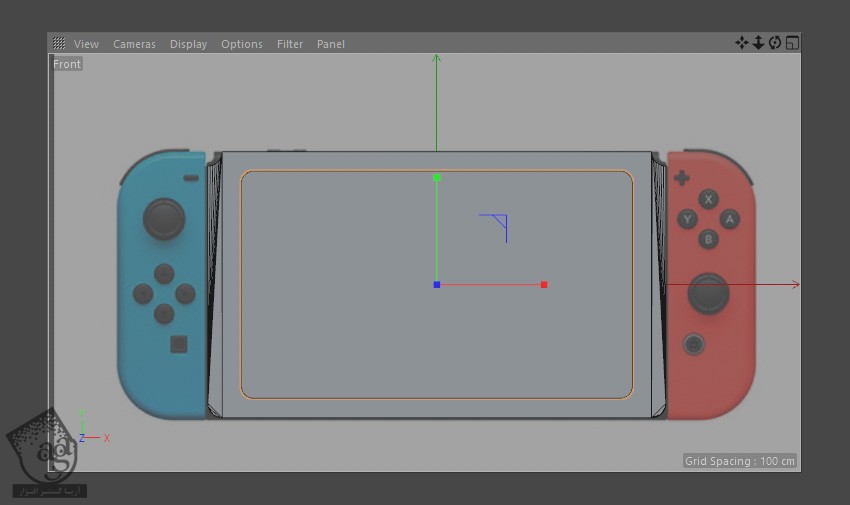
گام چهارم
هر موقع از اندازه صفحه نمایش راضی بودیم، ابزار Move رو برداشته و این شی رو داخل و بالای صفحه نمایش اصلی قرار میدیم.
با استفاده از ابزار Scale، ضخامت شکل رو هم کاهش میدیم تا یک مقدار باریک تر بشه.
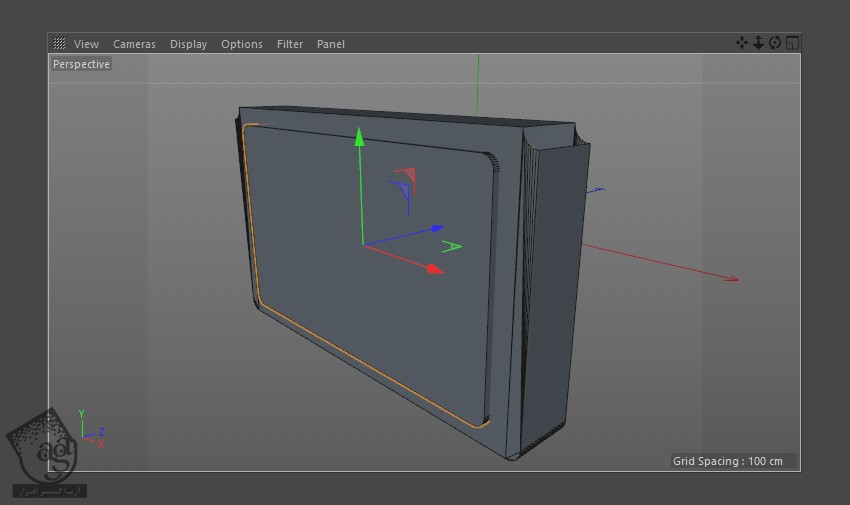
اضافه کردن جزئیات به Joy Con
گام اول
Joy Con نینتندو رو Isolate می کنیم تا بهتر بتونیم روی اون کار کنیم. برای انجام این کار، روی دکمه خاکستری کوچک کنار اون کلیک می کنیم.
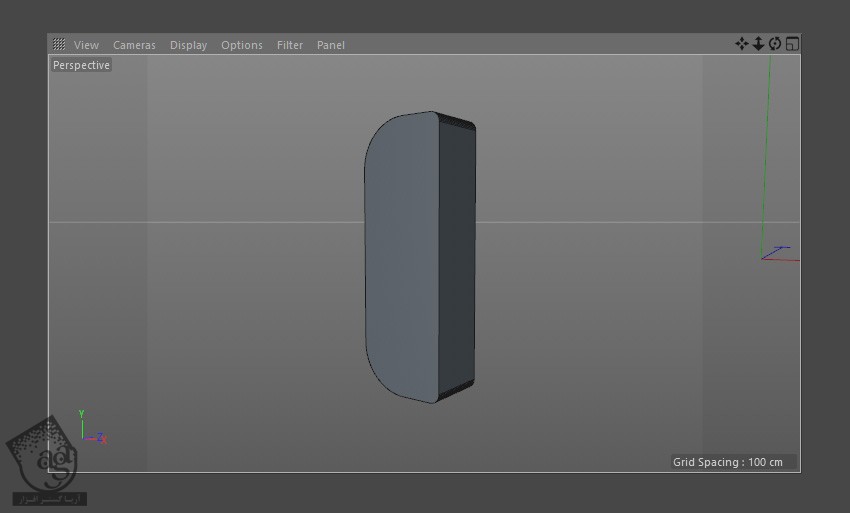
گام دوم
روی فلش کوچک کنار دکمه Cube کلیک کرده و Cylinder رو از لیست Options انتخاب می کنیم. بعد هم استوانه رو روی صفحه رسم می کنیم.
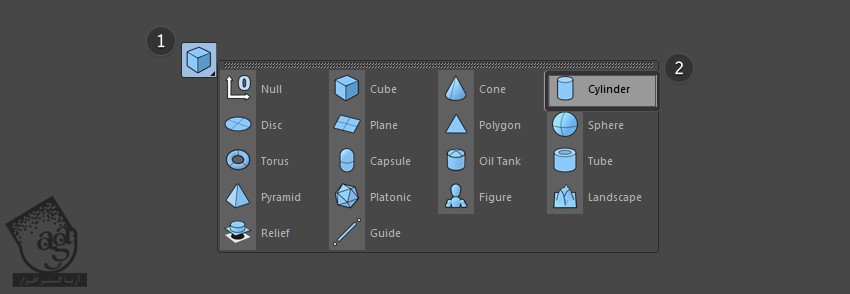
گام سوم
با استفاده از ابزار Rotation این استوانه جدید رو روی محور X می چرخونیم.
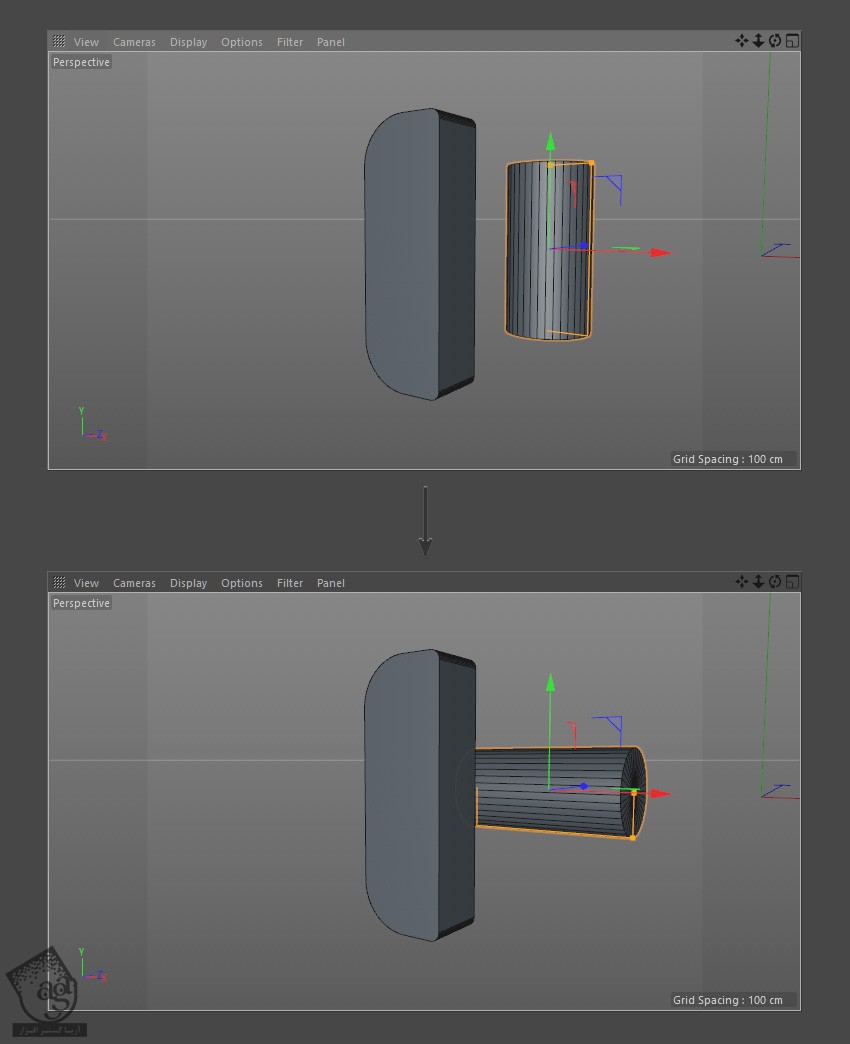
گام چهارم
وارد نمای View میشیم و اندازه استوانه رو چک می کنیم. با استفاده از ابزار Scale، اندازه شی رو کاهش میدیم تا به راحتی با اندازه تصویر مرجع هماهنگ بشه.
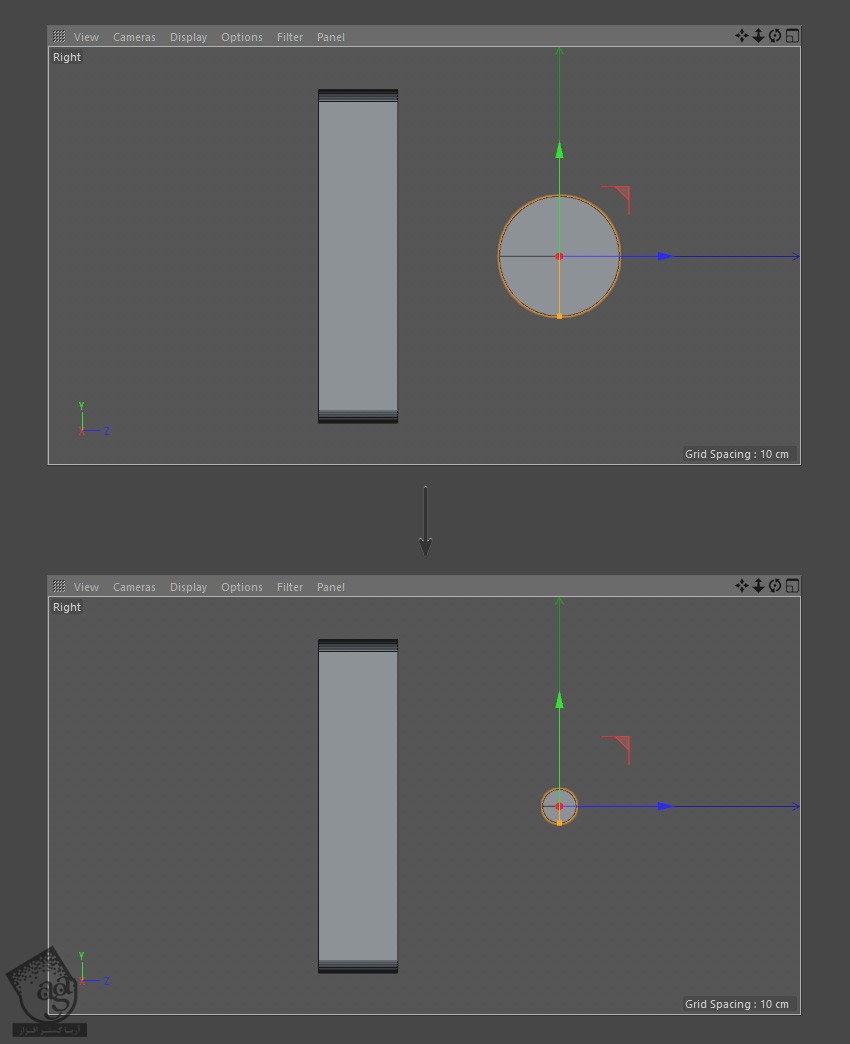
گام پنجم
از Object Properties برای تنظیم اندازه استوانه و تعداد Segment های اون کمک می گیریم.
Radius روی 14cm
Height روی 200cm
Height Segments روی 1
Rotation Segments روی 36
Orientation روی X
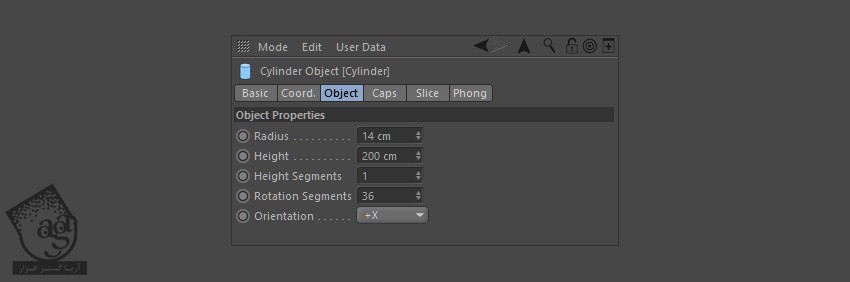
گام ششم
استوانه رو انتخاب می کنیم. روی دکمه Make Editable کلیک می کنیم.
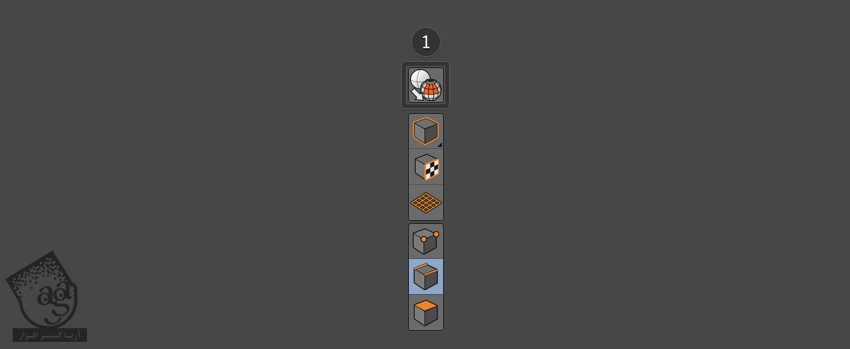
گام هفتم
ابزار Move رو به همراه Points Selection انتخاب می کنیم.
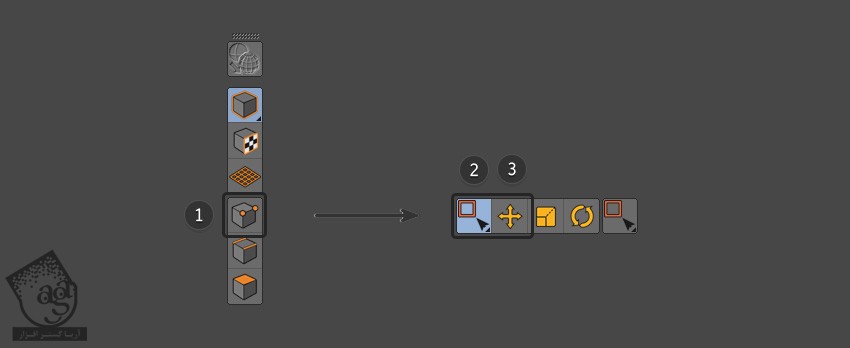
گام هشتم
وارد پنجره Options میشیم. مطمئن میشیم که Only Select Visible Elements انتخاب شده نباشه. به این ترتیب، تمام نقاط لازم، انتخاب میشن.
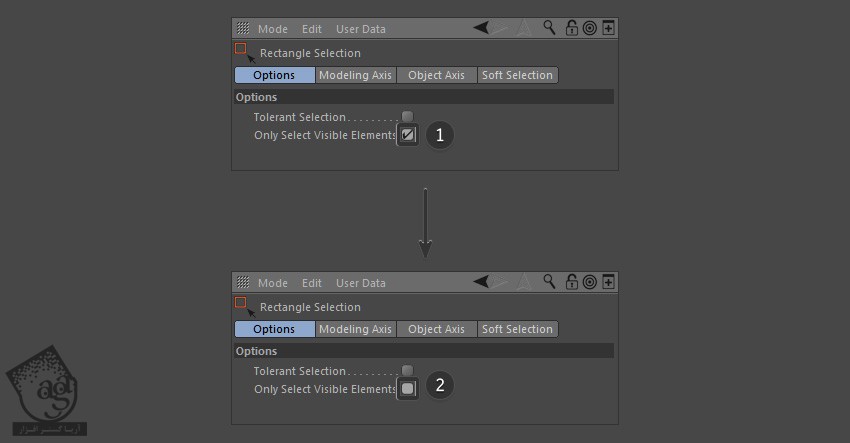
گام نهم
نیمه پایینی استوانه رو انتخاب می کنیم.
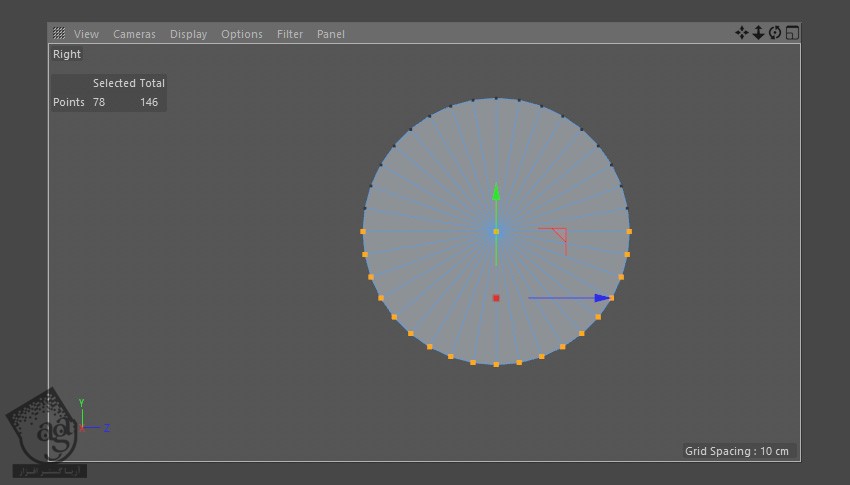
گام دهم
ابزار Move رو برداشته و نقاط انتخاب شده رو به پایین می بریم.
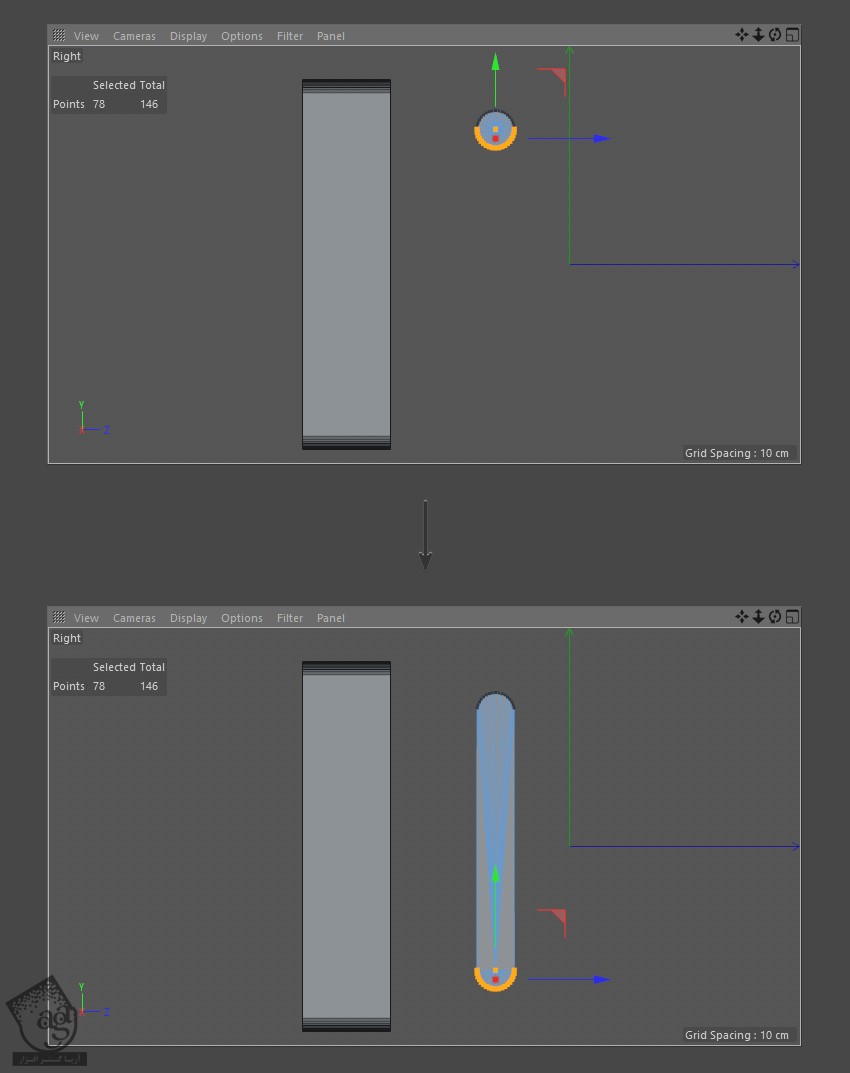
گام یازدهم
ابزار Selection رو برداشته و زوایای منحنی سمت راست استوانه رو انتخاب می کنیم.
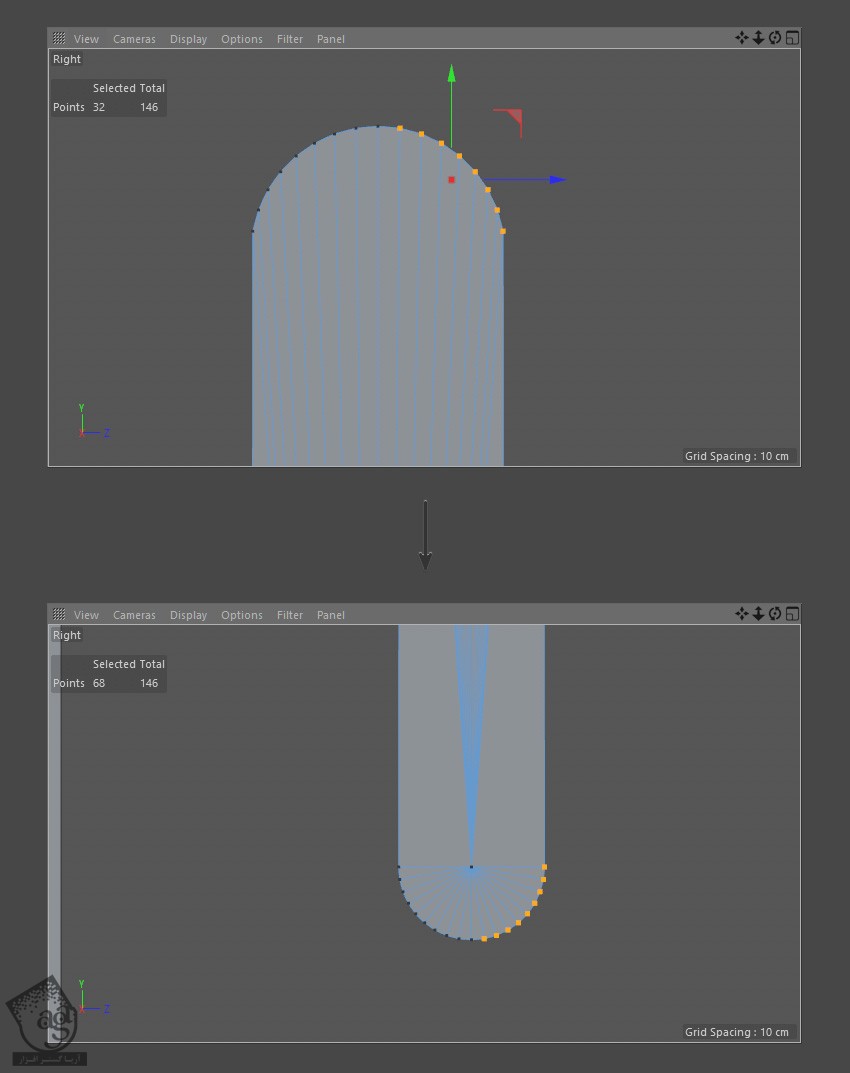
گام دوازدهم
ابزار Move رو برداشته و نقاط انتخاب شده رو یک مقدار به سمت راست می بریم تا همون طور که در زیر می بینین، باریک تر بشن.
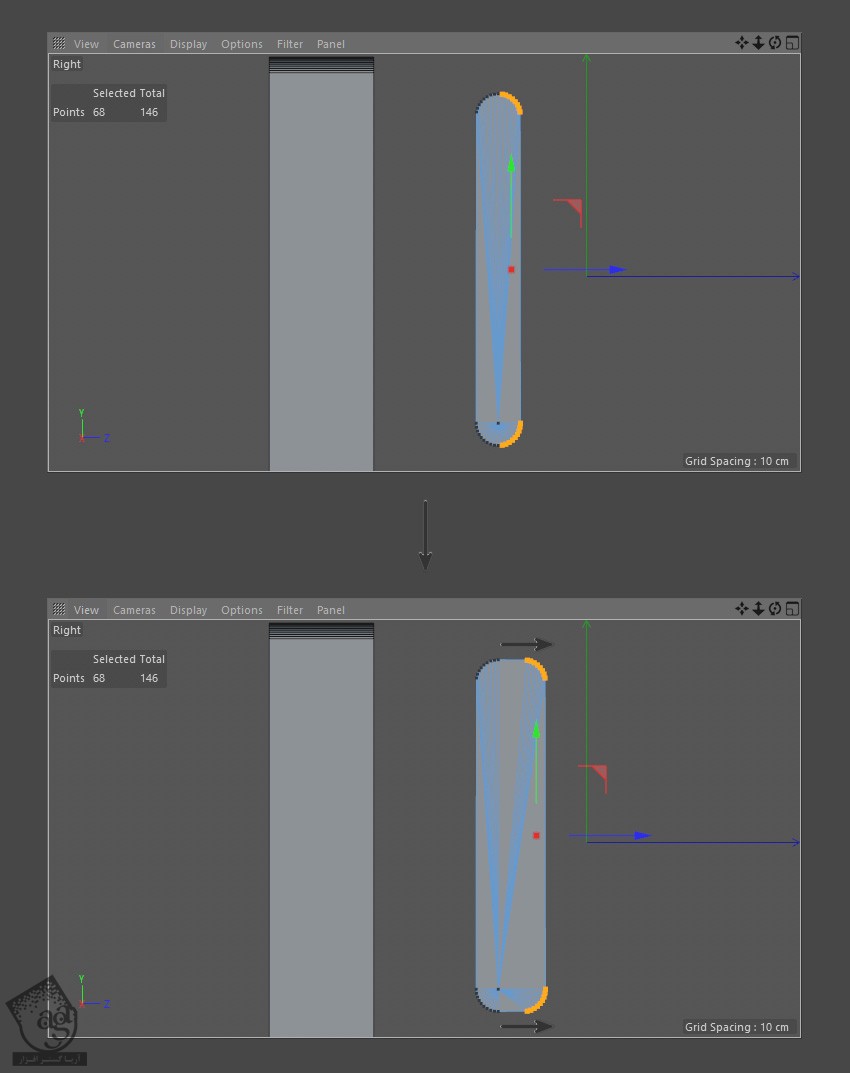
توصیه می کنم دوره های جامع فارسی مرتبط با این موضوع آریاگستر رو مشاهده کنید:
– صفر تا صد آموزش سینما 4D – پک 1
– صفر تا صد آموزش سینما 4D – پک 2
گام سیزدهم
روی دکمه Model Mode سمت چپ صفحه نمایش کلیک کرده و شکل رو به وسط می بریم.
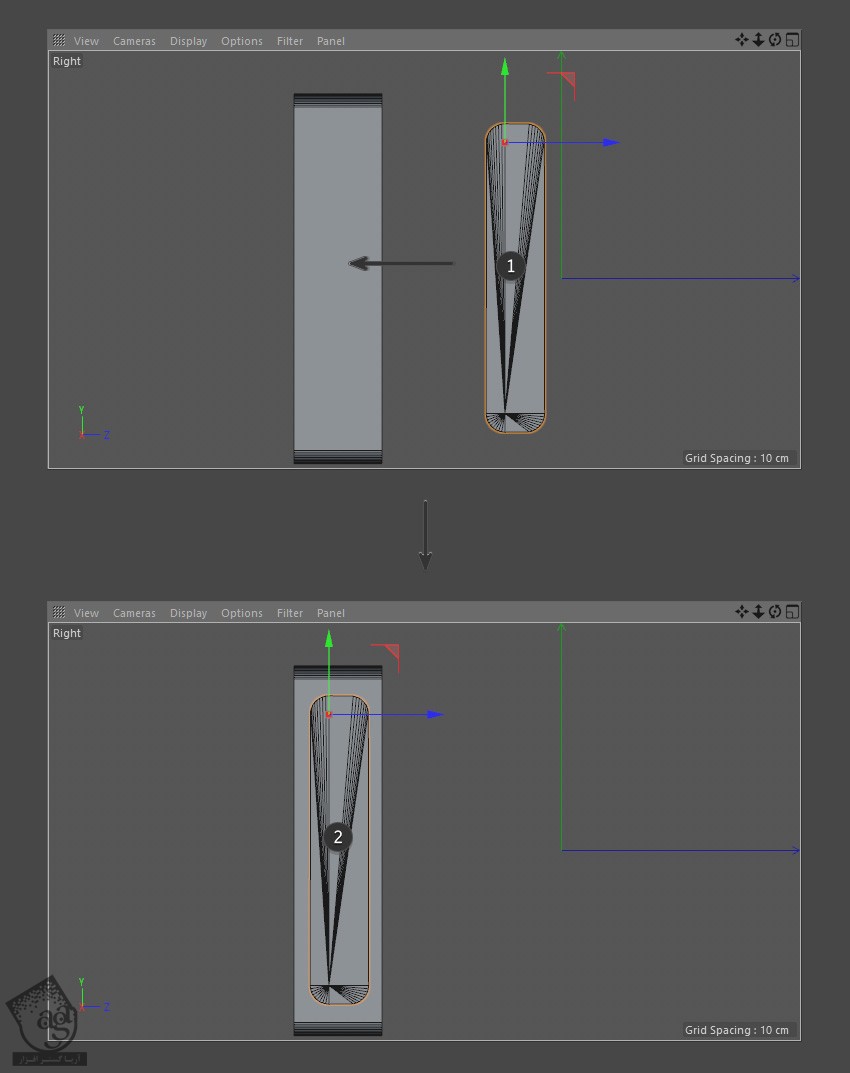
گام چهاردهم
وارد نمای Perspective میشیم. ابزار Move و Scale رو برداشته و شکل رو طوری تنظیم می کنیم که به صورت زیر در بیاد.

گام پانزدهم
سه تا استوانه دیگه هم درست کرده و اون رو با استفاده از ابزار Scale و Move، جا به جا کرده و به صورت زیر در میاریم.
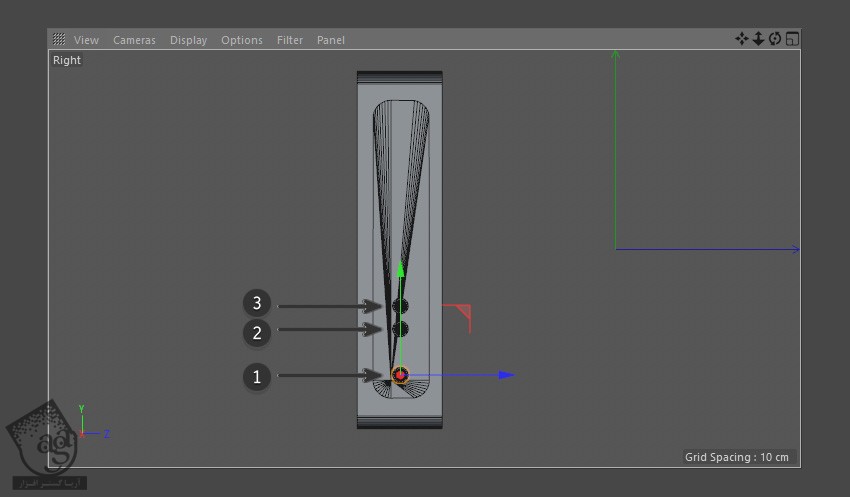
گام شانزدهم
ابزار Points و ابزار Selection رو برداشته و پایین استوانه رو تنظیم می کنیم. نیمه بالایی استوانه رو انتخاب کرده و نقاط رو به بالا می بریم.
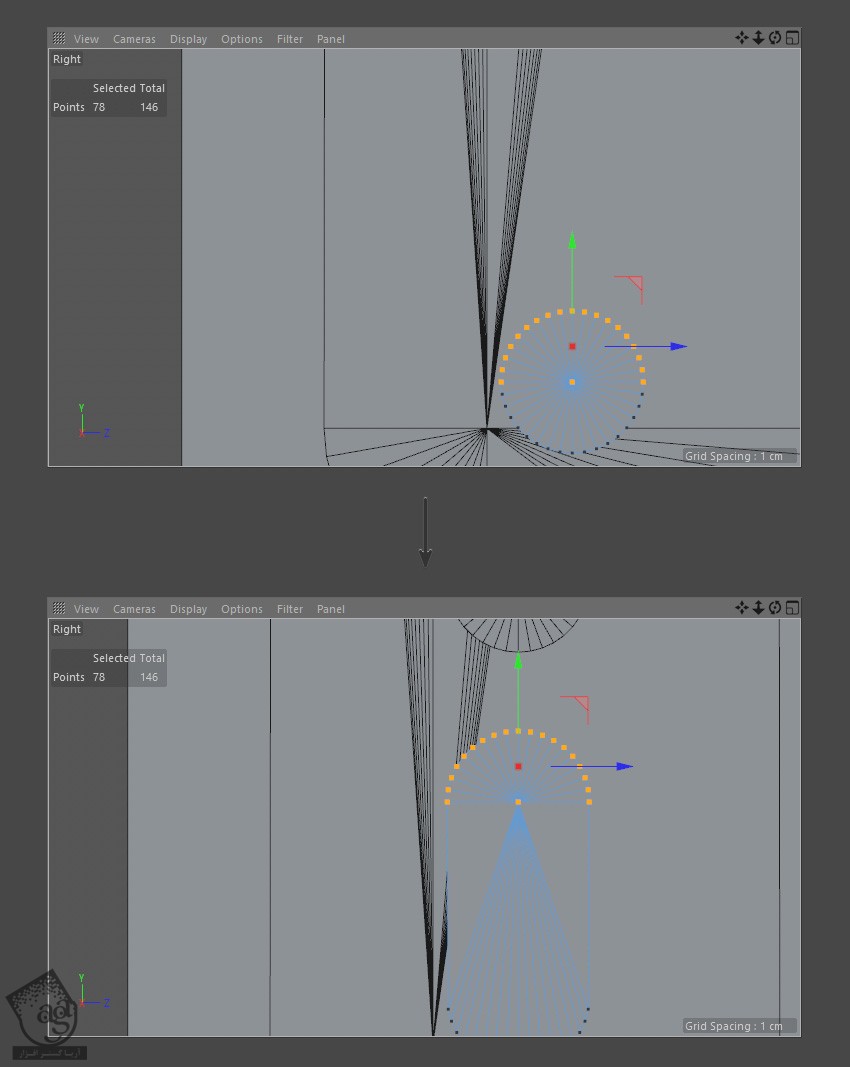
گام هفدهم
میریم سراغ Model Mode و شکل ها رو تنظیم می کنیم تا به شکل زیر در بیاد.
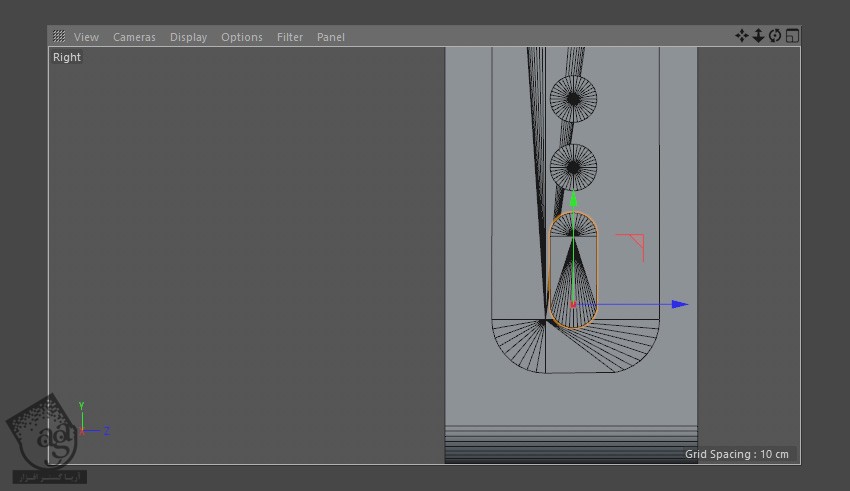
گام هجدهم
وارد نمای Perspective میشیم و استوانه ها رو با استفاده از ابزار Move، جا به جا می کنیم. استوانه ها رو داخل و بالای سطح اون قرار میدیم.
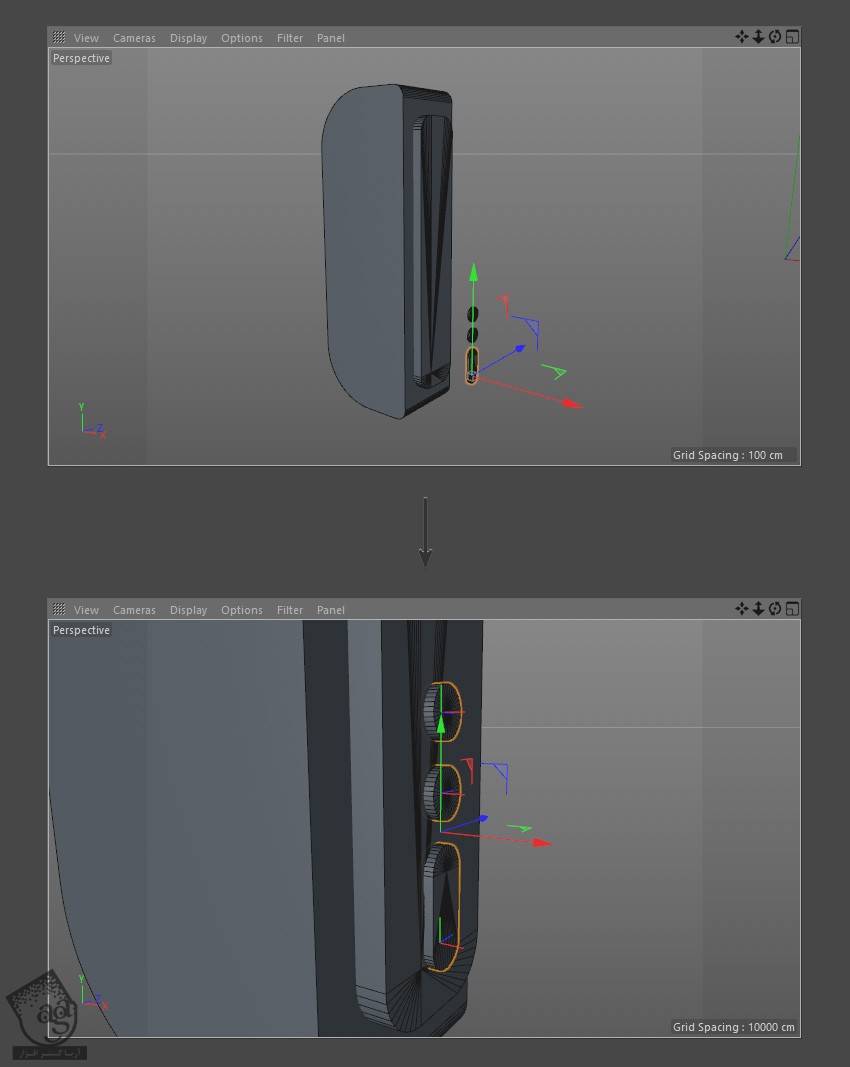
Duplicate کردن Joy Con
گام اول
تمام شی های مربوط به اون رو انتخاب می کنیم. Alt+G رو فشار داده و اون ها رو گروه می کنیم. به این ترتیب، یک Null Group درست میشه.
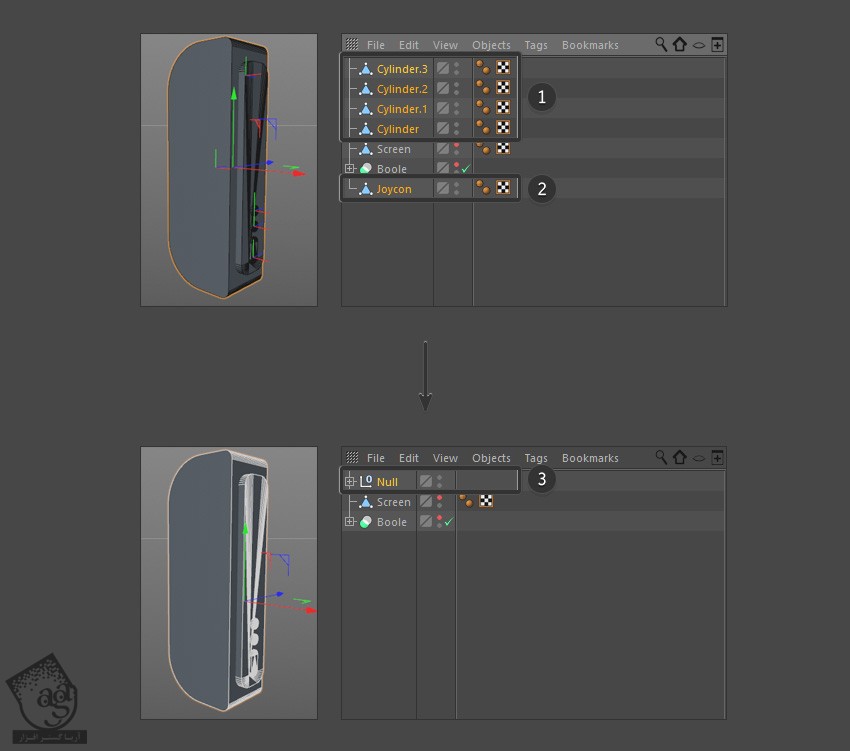
گام دوم
گروه Null رو انتخاب کرده و اون رو Duplicate می کنیم. برای این کار، Ctrl رو نگه داشته و با ابزار Move اون رو درگ می کنیم.
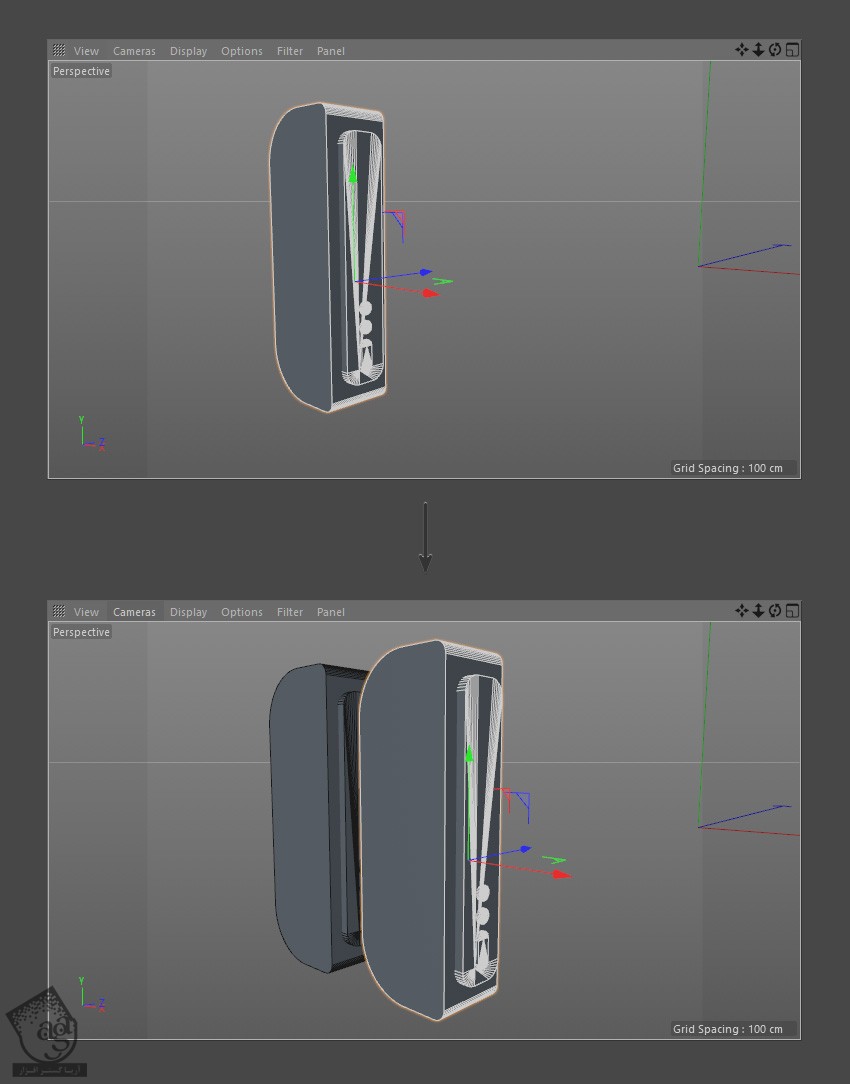
گام سوم
Joy Con جدید رو 180 درجه با استفاده از ابزار Rotation می چرخونیم.
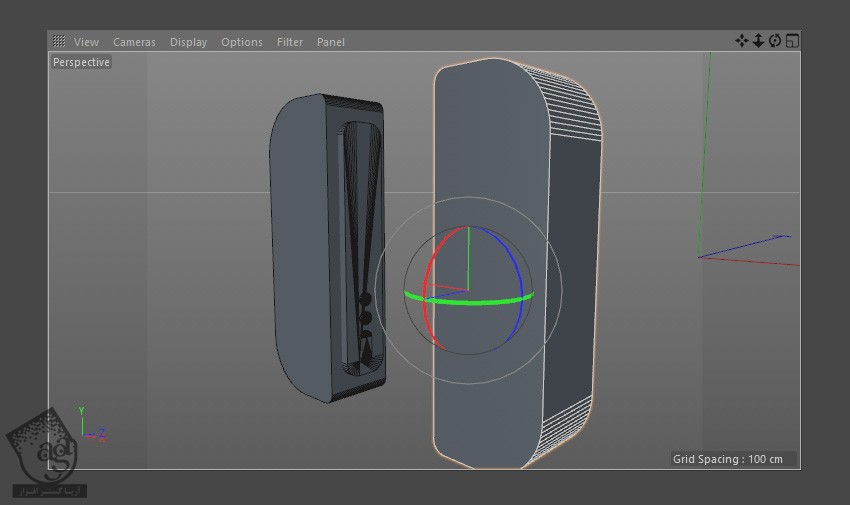
گام چهارم
وارد نمای Front میشیم. با کمک تصویر مرجع، نسخه جدید رو سر جای خودش قرار میدیم.

مدل سازی دکمه ها
گام اول
Cylinder رو از منوی بالا انتخاب می کنیم.
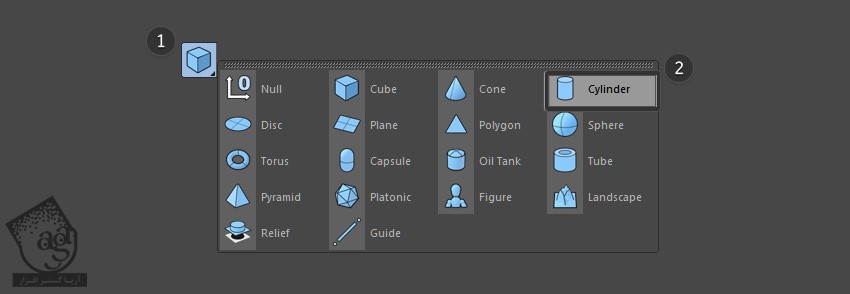
گام دوم
یک استوانه جدید رسم می کنیم. با استفاده از ابزار Scale، اندازه استوانه رو کاهش میدیم تا به اندازه دکمه های روی تصویر مرجع در بیاد.
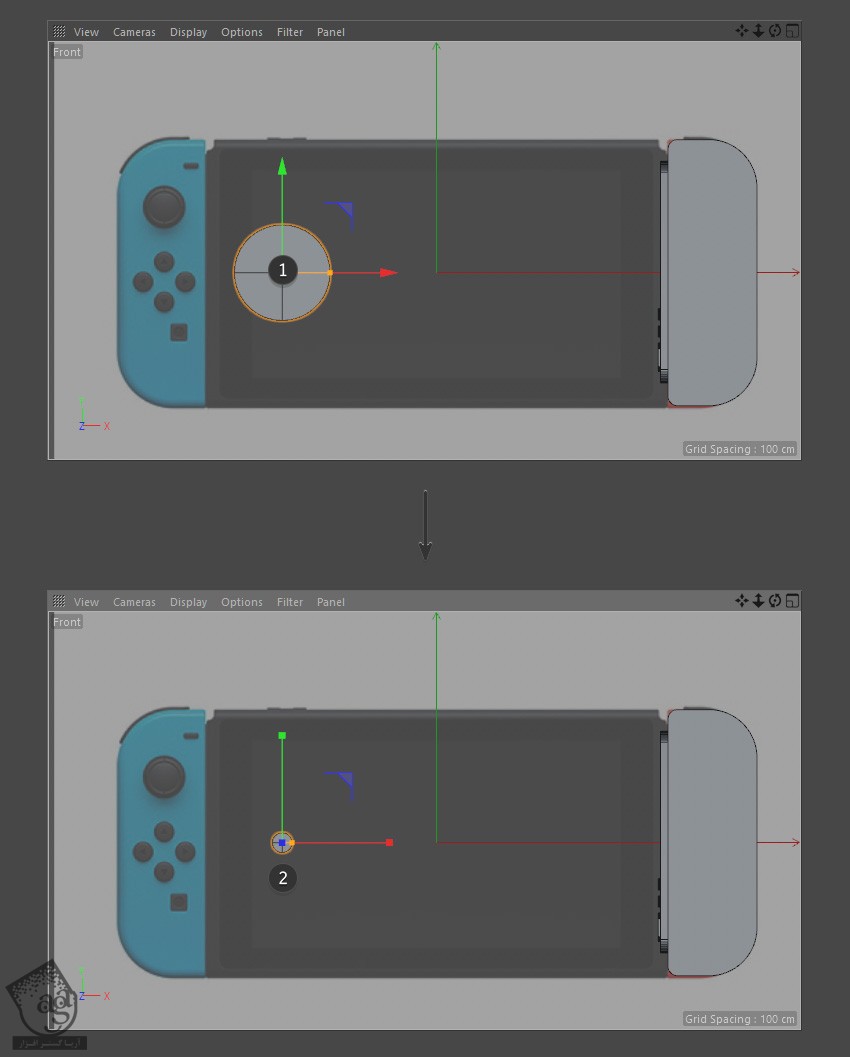
گام سوم
با استفاده از تصویر مرجع، استوانه رو در محل مورد نظر قرار میدیم. بعد هم استوانه رو Duplicate کرده و سه تا دکمه درست می کنیم.
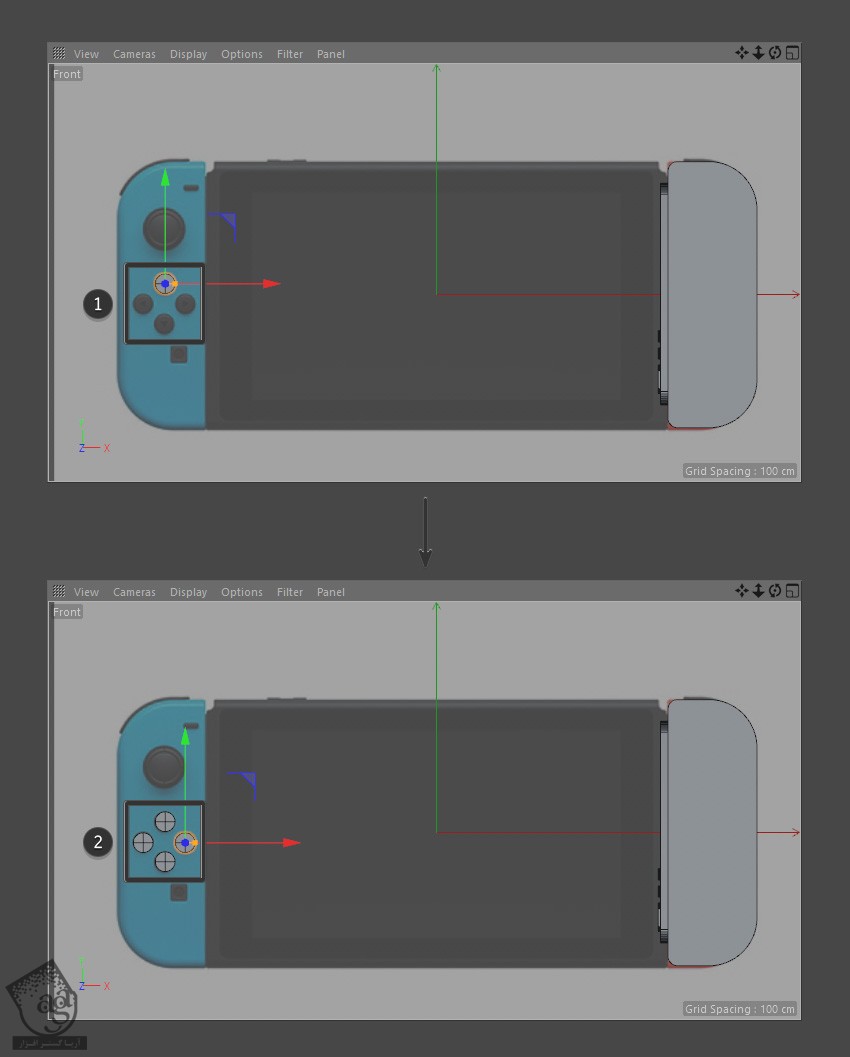
گام چهارم
وارد نمای Perspective میشیم و دکمه ها رو جا به جا می کنیم. استوانه ها رو داخل و بالای سطح Joy Con قرار میدیم.
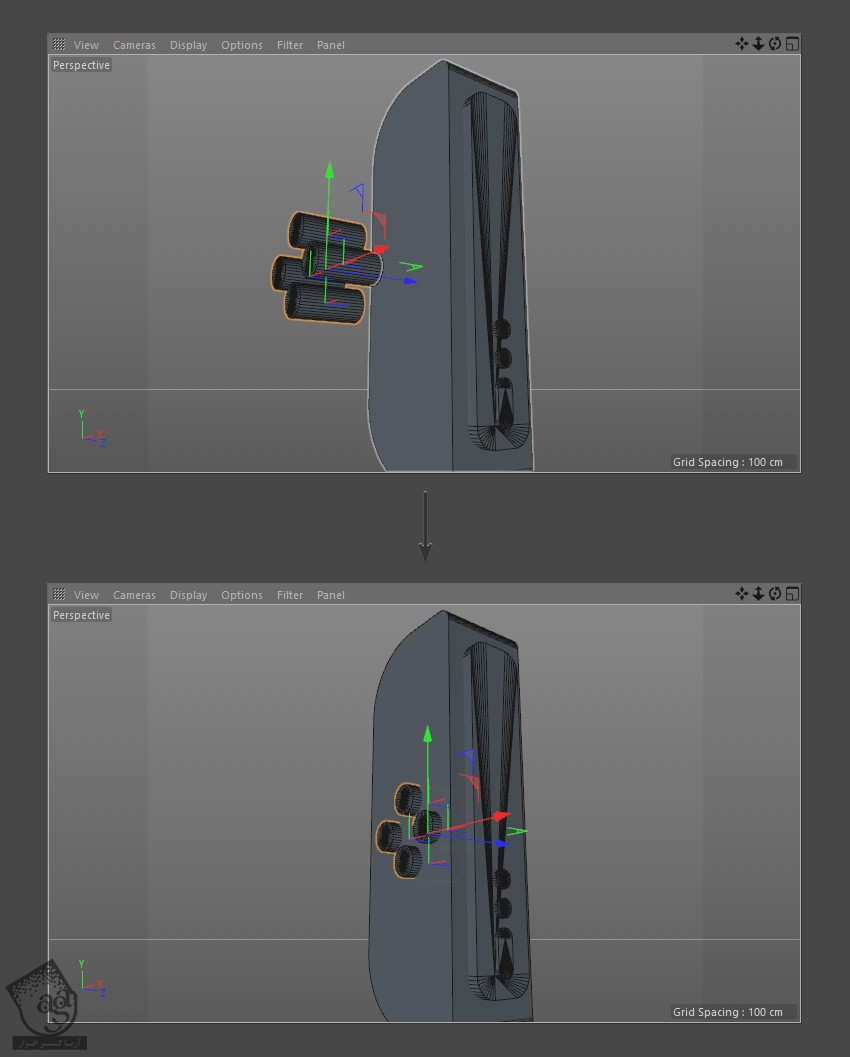
گام پنجم
تمام دکمه ها رو با هم گروه کرده و Null Group رو Duplicate می کنیم. وارد نمای Front میشیم. با استفاده از تصویر مرجع، دکمه های جدید رو به محل جدیدی منتقل می کنیم.
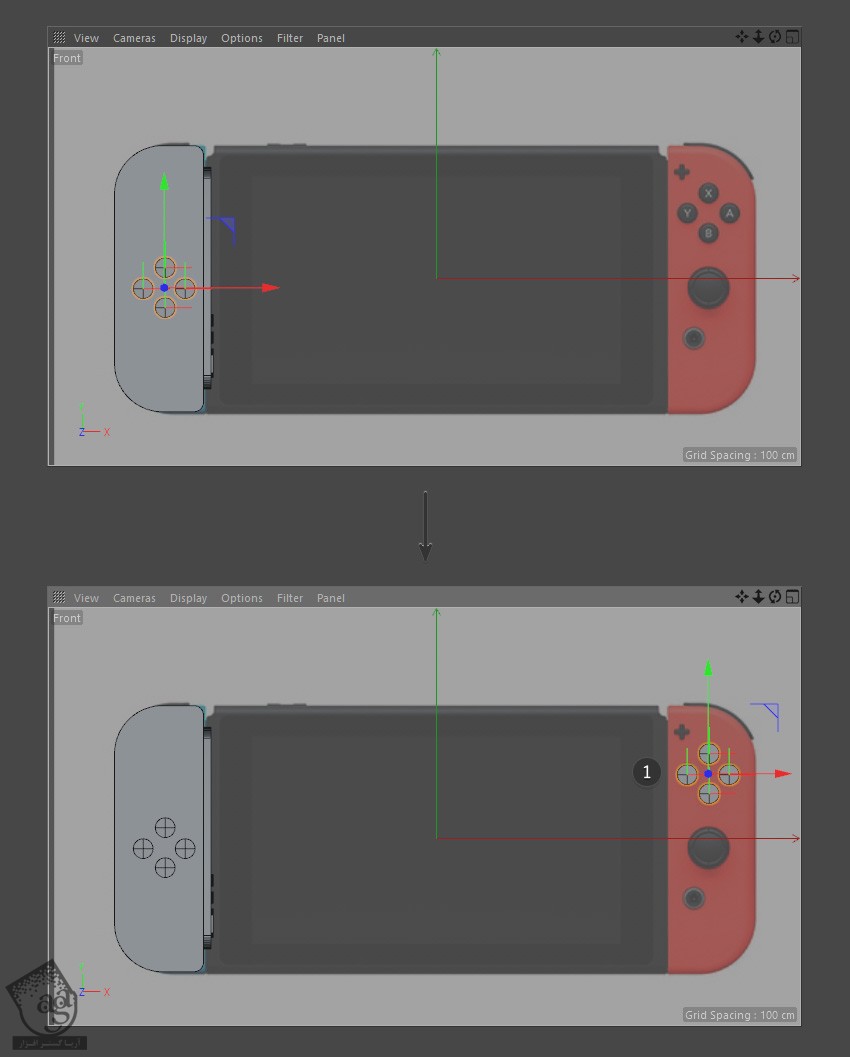
گام ششم
یکی از دکمه های استوانه رو Duplicate کرده و دکمه Home رو در محل مورد نظر قرار میدیم. بعد از اینکه تمام دکمه ها سر جای خودشون قرار گرفتن، Joy Con قرمز رنگ رو از حالت مخفی خارج می کنیم.
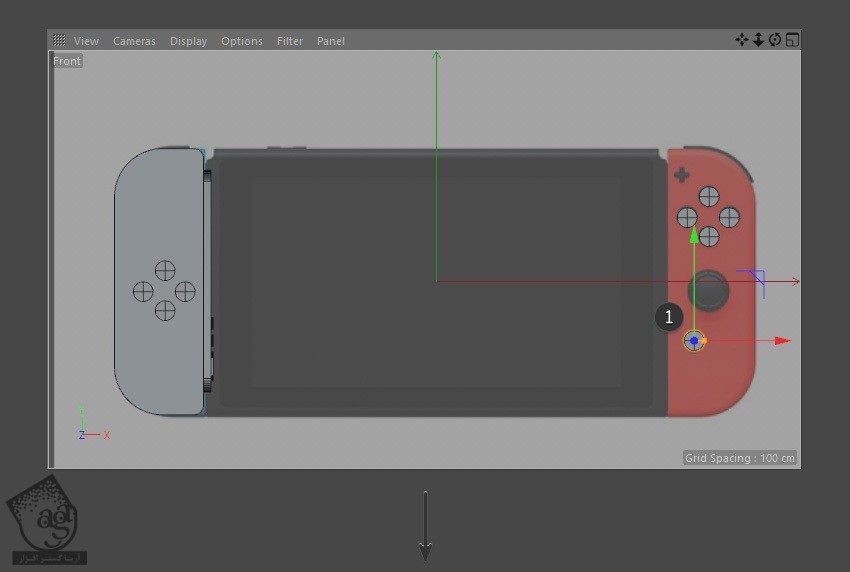
” آموزش Cinema4D : مدل سازی نینتندو سوئیچ – قسمت سوم “
توصیه می کنم دوره های جامع فارسی مرتبط با این موضوع آریاگستر رو مشاهده کنید:
– صفر تا صد آموزش سینما 4D – پک 1
– صفر تا صد آموزش سینما 4D – پک 2
دوره های آموزشی مرتبط
590,000 تومان
590,000 تومان
590,000 تومان
590,000 تومان

















































































قوانین ارسال دیدگاه در سایت