No products in the cart.
آموزش Photoshop : افکت متنی کارتون فروزن – قسمت اول

آموزش Photoshop : افکت متنی کارتون فروزن – قسمت اول
توی این آموزش، افکت متنی کارتون فروزن رو با Photoshop با هم می بینیم و با ابزارها و تکنیک های مورد نیاز آشنا میشیم. بیاین شروع کنیم!
با ” آموزش Photoshop : افکت متنی کارتون فروزن ” با ما همراه باشید…
- سطح سختی: مبتدی
- مدت آموزش: 40 تا 50 دقیقه
- نرم افزار استفاده شده: Adobe Photoshop
فایل های تمرین- Project Files
دانلود فایل های استفاده شده در این دوره – Project Files
اضافه کردن متن
گام اول
فایل Background رو باز می کنیم.

گام دوم
کلمه FrozE رو با فونت Cinzel تایپ می کنیم و تنظیمات زیر رو براش در نظر می گیریم.
Font Size روی 160 پیکسل
Tracking روی 20-
Font Style روی Black
Anti aliasing Mode روی Smooth
Color روی #ffffff

گام سوم
ابزار Move رو برداشته و متن و لایه پس زمینه رو انتخاب کرده و تنظیمات زیر رو براش در نظر می گیریم.
Align Horizontal روی Center
Align Vertical روی Center
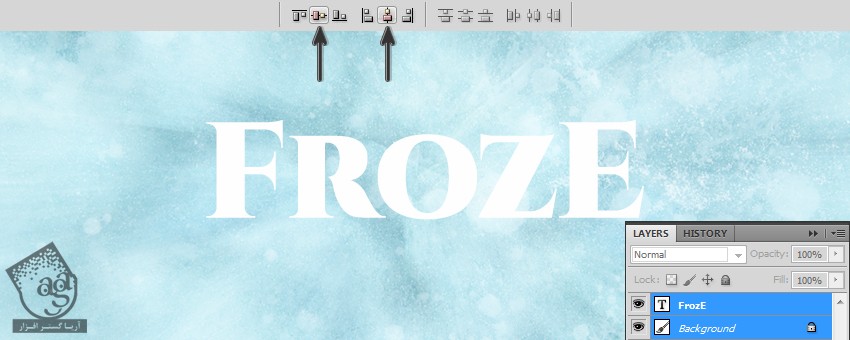
اضافه کردن شکل O
گام اول
حرف O رو پاک کرده و دکمه Space رو سه بار فشار میدیم.
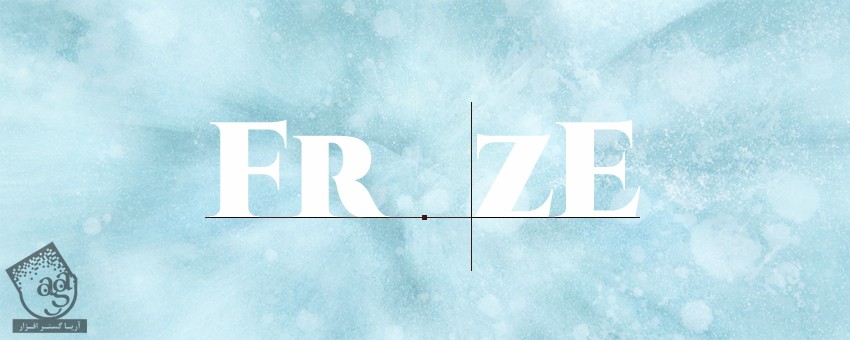
گام دوم
فایل o-shape رو باز کرده و شکل O رو روی سرح اصلی درگ و دراپ می کنیم. تمام این لایه ها رو انتخاب کرده و به صورت زیر تنظیم می کنیم.
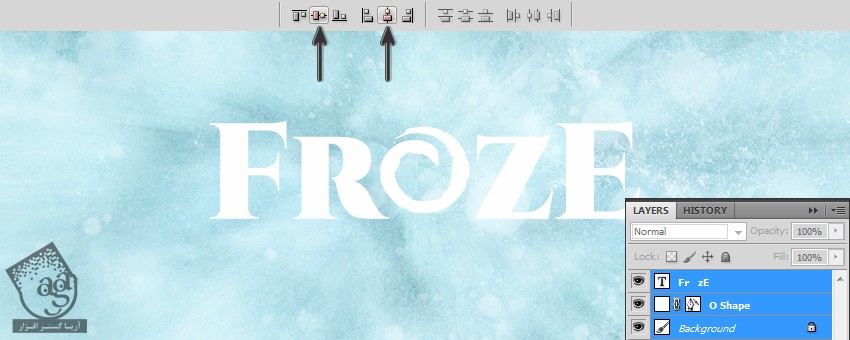
منحنی کردن متن
لایه متن رو انتخاب می کنیم. ابزار Type رو برداشته و روی دکمه Create Warped Text کلیک کرده و تنظیمات زیر رو وارد می کنیم.
Style روی Arc Lower
Horizontal رو تیک می زنیم
Bend روی 10- درصد
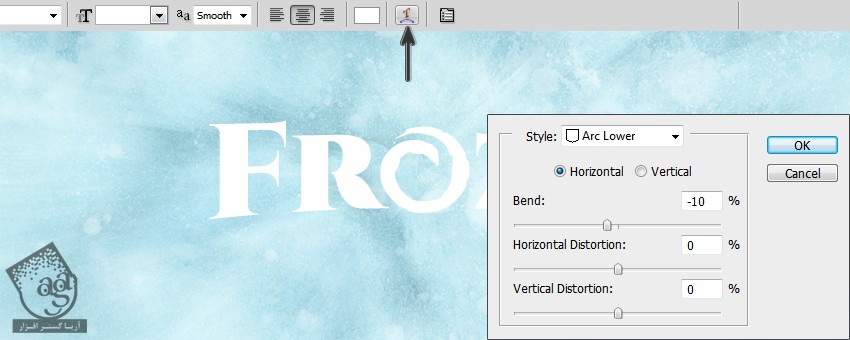

کار روی لبه ها
با دابل کلیک روی لایه شکل O، یک Layer Style جدید درست می کنیم.
وارد مسیر Layer Style > Stroke میشیم و تنظیمات زیر رو وارد می کنیم.
Size روی 2 پیکسل
Position روی Outside
Blend Mode روی Normal
Opacity روی 100 درصد
Fill Type روی Pattern
Pattern روی Frozen Edges
Scale روی 100 درصد
Link with Layer رو تیک می زنیم
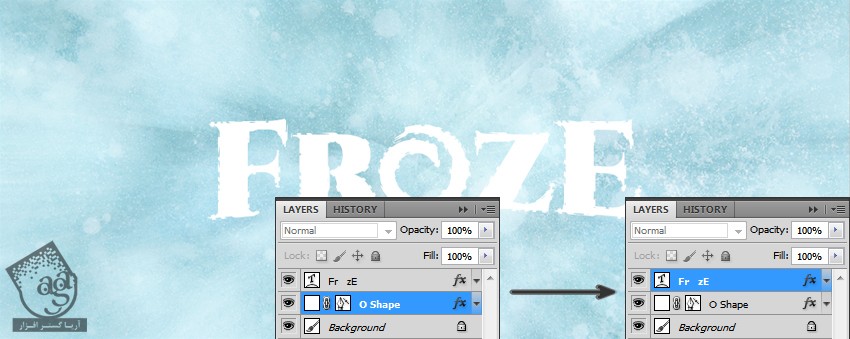
همین کار رو برای لایه متنی هم تکرار کرده یا Layer Style رو روی لایه متنی Copy, Paste می کنیم.
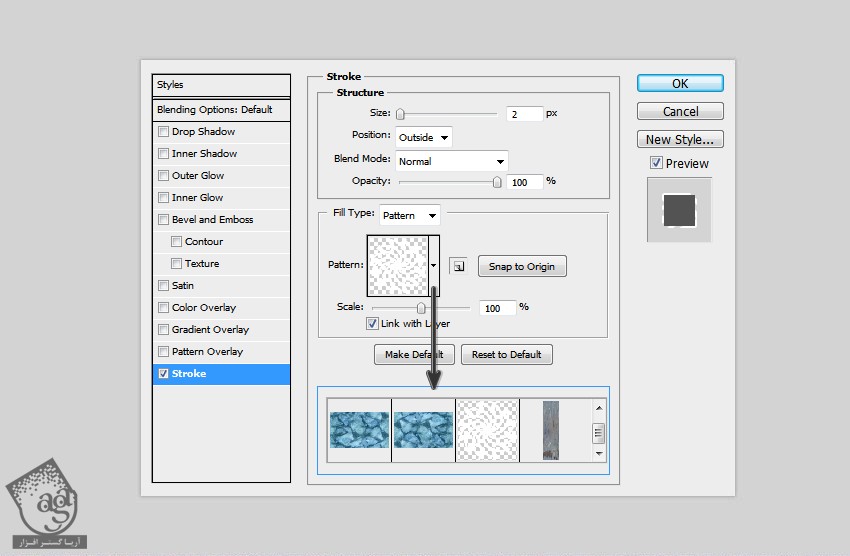

افکت متنی سه بعدی
گام اول
هر دو لایه رو انتخاب می کنیم. کلیک راست کرده و Create Smart Object رو می زنیم.
باید لایه رو Duplicate کرده و اسم اون ها رو بزاریم Froze A و Froze B.
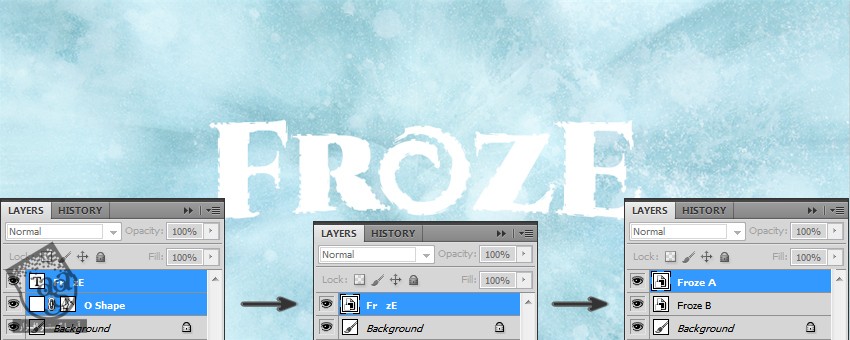
توصیه می کنم دوره های جامع فارسی مرتبط با این موضوع آریاگستر رو مشاهده کنید:
– صفر تا صد آموزش فتوشاپ در عکاسی
– صفر تا صد آموزش دیجیتال پینتینگ – پک 1
– صفر تا صد آموزش دیجیتال پینتینگ – پک 2
گام دوم
لایه Froze A رو غیر فعال کرده و لایه Froze B رو سه بار Duplicate می کنیم.

گام سوم
اولین لایه Froze B رو انتخاب کرده و با استفاده از امکان Free Transform، اندازه اون رو کاهش میدیم. آیکن Loop رو تیک زده و مقادیر زیر رو براش در نظر می گیریم.
W روی 99.50 درصد
H روی 99.50 درصد
Maintain aspect Ratio رو تیک می زنیم
Enter زده و تنظیمات رو اعمال می کنیم.

گام چهارم
همین کار رو برای بقیه لایه ها هم یک به یک انجام میدیم و هر بار اون ها رو به اندازه 0.5 درصد کاهش میدیم.

- Froze B روی 99.50 درصد
- Froze B روی 99.00 درصد
- Froze B روی 98.50 درصد
- Froze B روی 98.00 درصد
- Froze B روی 97.50 درصد
- Froze B روی 97.00 درصد
- Froze B روی 96.50 درصد
- Froze B روی 96.00 درصد

درست کردن Layer Style اصلی
گام اول
لایه Froze A رو فعال کرده و اون رو انتخاب می کنیم. روی لایه دابل کلیک کرده و یک Layer Style جدید درست می کنیم.
وارد مسیر Layer Style > Pattern Overlay میشیم. روی Pattern کلیک کرده و Froze A رو از لیست انتخاب می کنیم.
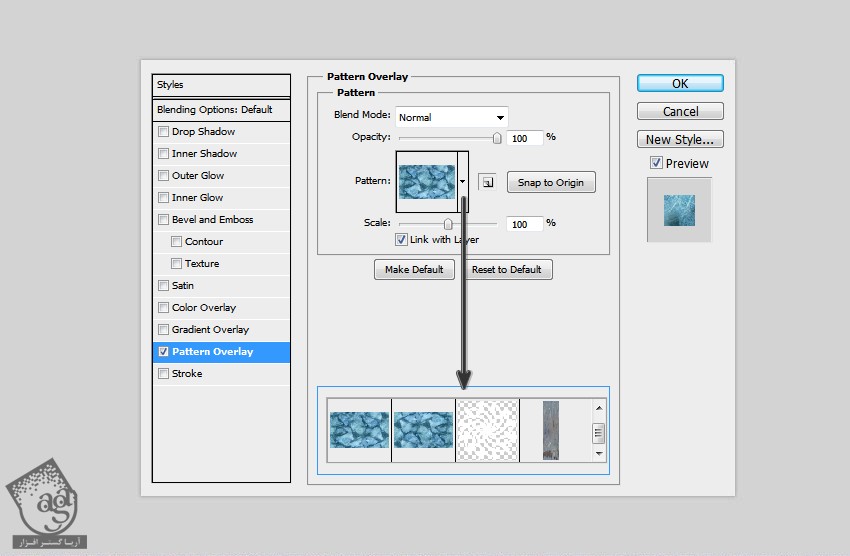

گام دوم
یک بار دیگه Layer Style رو باز می کنیم. میریم سراغ Gradient Overlay و تنظیمات زیر رو بهش اختصاص میدیم.
Blend Mode روی Soft Light
Opacity روی 100 درصد
تیک Reverse رو بر می داریم
Style روی Linear
Align with Layer رو تیک می زنیم
Angle روی 90 درجه
Scale روی 100 درصد
روی Gradient Bar کلیک کرده و یک گرادیانت با تنظیمات زیر درست می کنیم.
اولین Color Stop روی #9dd0ed
اولین Stop Position روی 0 درصد
دومین Color Stop روی #71c5e9
دومین Stop Position روی 26 درصد
سومین Color Stop روی #02b2ed
سومین Stop Position روی 53 درصد
چهارمین Color Stop روی #1c6ba4
چهارمین Stop Position روی 100 درصد


گام سوم
وارد مسیر Layer > Satin میشیم و تنظیمات زیر رو وارد می کنیم.
Blend Mode روی Color Dodge
Color روی #ffffff
Opacity روی 10 درصد
Angle روی 170 درجه
Distance روی 11 پیکسل
Size روی 20 پیکسل
روی آیکن Contour کلیک کرده و بعد هم Cove-Deep رو انتخاب کرده و تنظیمات زیر رو براش در نظر می گیریم.
تیک Anti aliased رو بر می داریم
Invert رو تیک می زنیم
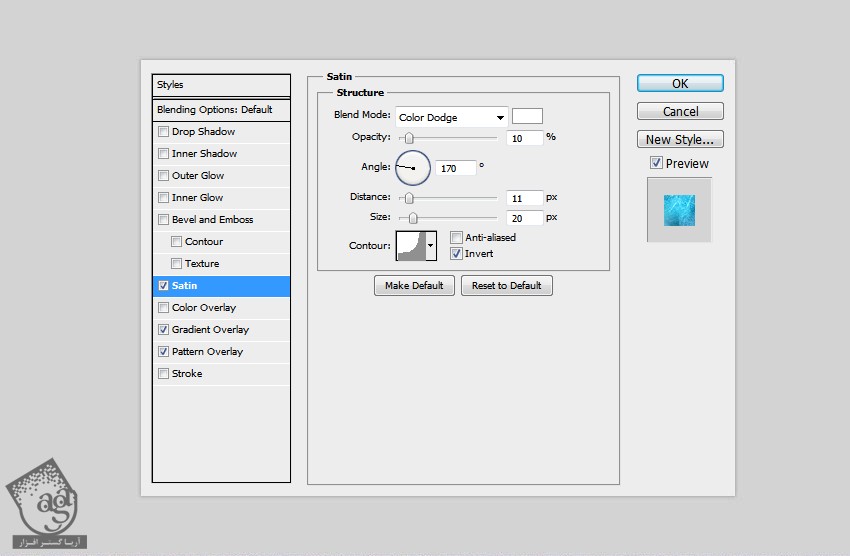

” آموزش Photoshop : افکت متنی کارتون فروزن – قسمت دوم “
توصیه می کنم دوره های جامع فارسی مرتبط با این موضوع آریاگستر رو مشاهده کنید:
– صفر تا صد آموزش فتوشاپ در عکاسی
– صفر تا صد آموزش دیجیتال پینتینگ – پک 1
– صفر تا صد آموزش دیجیتال پینتینگ – پک 2
دوره های آموزشی مرتبط
590,000 تومان
590,000 تومان
590,000 تومان
590,000 تومان
590,000 تومان
590,000 تومان
450,000 تومان
590,000 تومان





















































































قوانین ارسال دیدگاه در سایت