No products in the cart.
آموزش Photoshop : افکت تصویری نقاشی سگ – قسمت اول

آموزش Photoshop : افکت تصویری نقاشی سگ – قسمت اول
توی این آموزش، افکت تصویری نقاشی سگ رو با Photoshop با هم می بینیم و با ابزارها و تکنیک های مورد نیاز آشنا میشیم. بیاین شروع کنیم!
با ” آموزش Photoshop : افکت تصویری نقاشی سگ ” با ما همراه باشید…
- سطح سختی: مبتدی
- مدت آموزش: 60 تا 80 دقیقه
- نرم افزار استفاده شده: Adobe Photoshop
آماده سازی تصویر
گام اول
تصویر مورد نظر رو باز می کنیم.

گام دوم
ابزار Polygonal Lasso رو برداشته و دور پایه صندلی رو انتخاب می کنیم. وارد مسیر Edit > Fill میشیم و Contents رو میزاریم روی Content Aware.
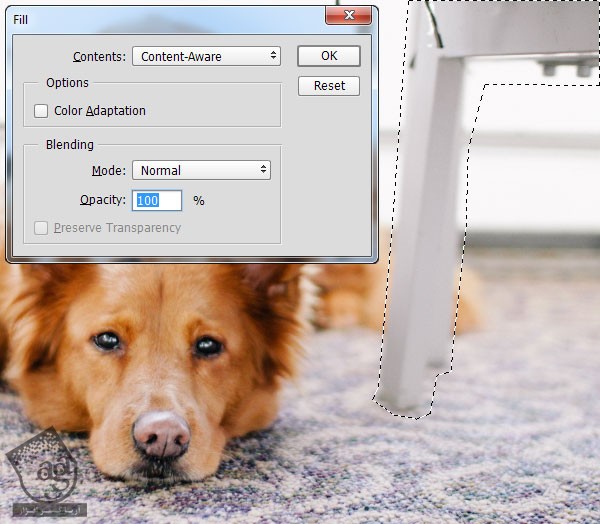
Ok می زنیم. به این ترتیب، چند تا پیکسل از تصویر پس زمینه، جایگزین پیکسل های حذف شده میشه و دیگه اثری از پایه های صندلی نیست.
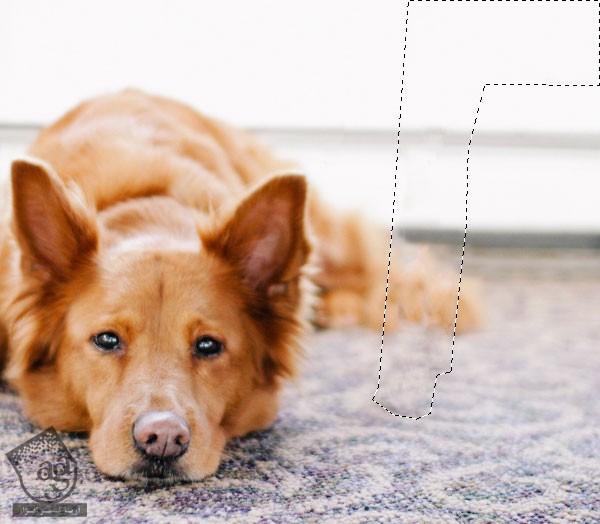
با استفاده از همین تکنیک، بقیه قسمت های اضافه رو هم حذف می کنیم. در نهایت، وارد مسیر Select > Deselect میشیم.

گام سوم
با استفاده از ابزار Spot Healing Brush، نقاط کوچک اضافه روی تصویر رو حذف می کنیم. چند تا از این نقاط روی بینی سگ قرار دارن که باید حذف بشن.
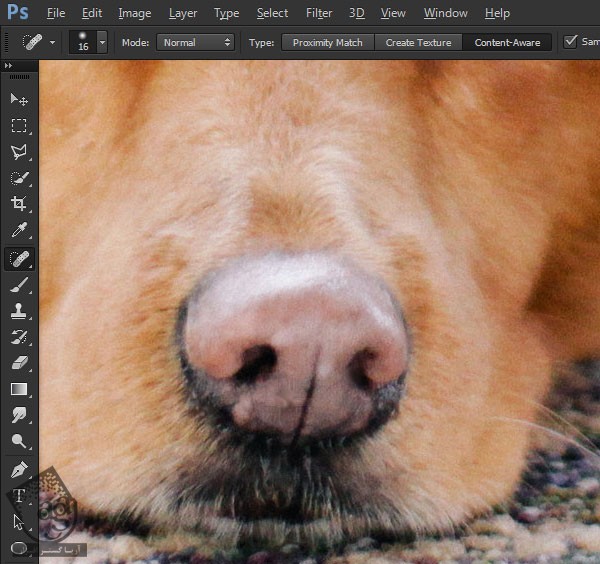
گام چهارم
یک لایه جدید به اسم Eye Black درست می کنیم. ابزار Brush رو برداشته و بخش های خارجی کره های چشم رو تیره تر می کنیم.
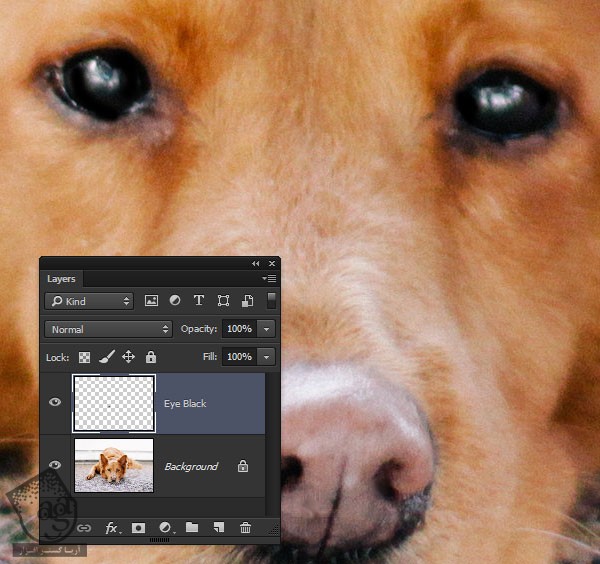
گام پنجم
ابزار Pen رو برداشته و یک شکل هلال مانند دور عنبیه رسم می کنیم. برای این کار از کد رنگی #c07c3e استفاده می کنیم.
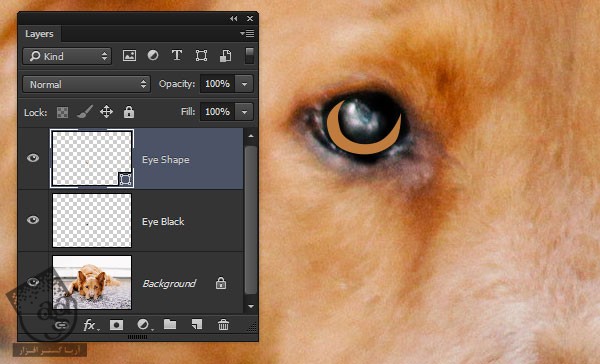
گام ششم
برای اینکه ظاهری طبیعی به تصویر بدیم، از Layer Style استفاده می کنیم.
Inner Shadow :
تیک Use Global Light رو بر می داریم
Angle روی 79-
Size روی 10 پیکسل
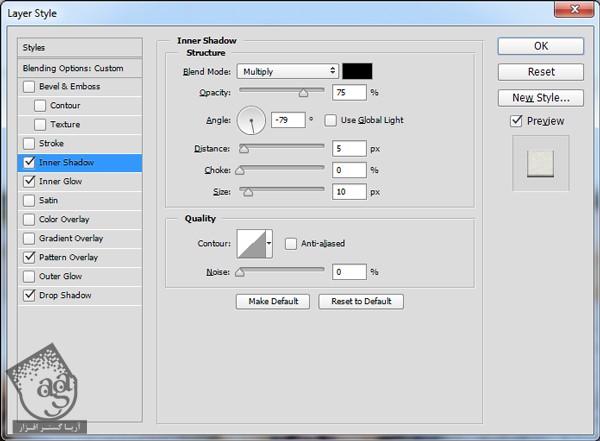
Inner Glow :
Opacity روی 53 درصد
Source روی Center
Choke روی 15 درصد
Size روی 8 پیکسل
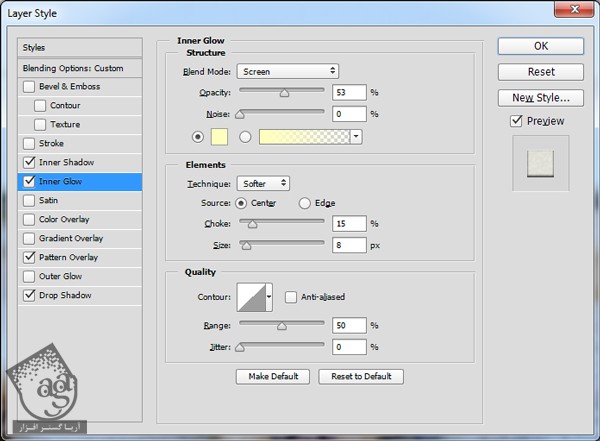
Pattern Overlay :
Blend Mode روی Luminosity
Opacity روی 48 درصد
Pattern روی Streaks
Scale روی 65 درصد
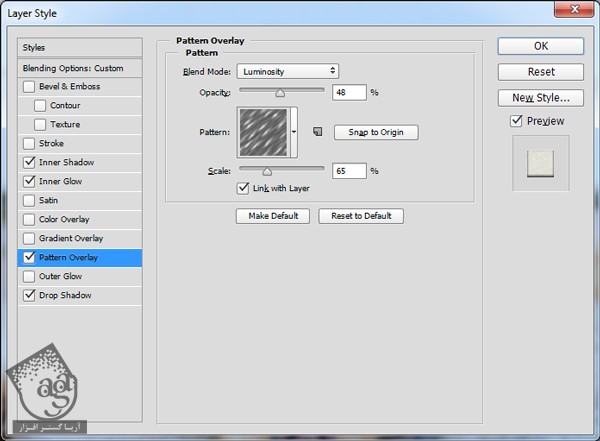
Drop Shadow :
Blend Mode روی Screen
Color روی #d79356
تیک Use Global Light رو بر می داریم
Angle روی 119-
Distance روی 4 پیکسل
Size روی 4 پیکسل
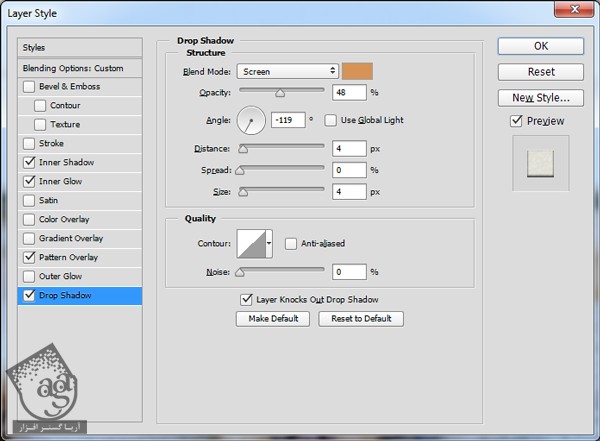
نتیجه به صورتی که می بینین در میاد.
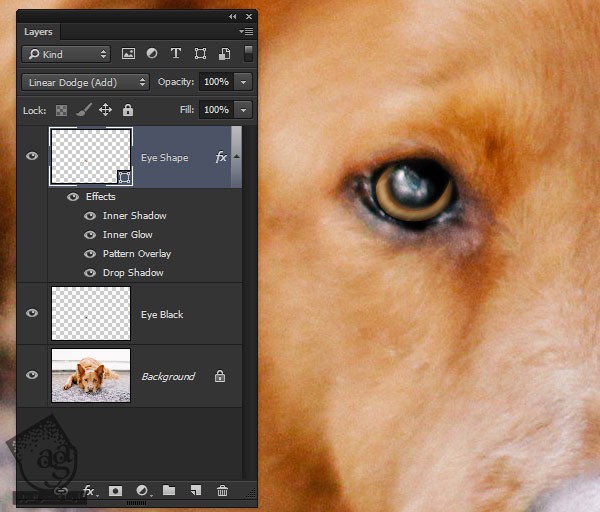
گام هفتم
ابزار Move رو بر می داریم. Alt رو نگه داشته و شکل هلال داخل عنبیه رو کپی کرده و روی چشم سمت دیگه قرار میدیم.
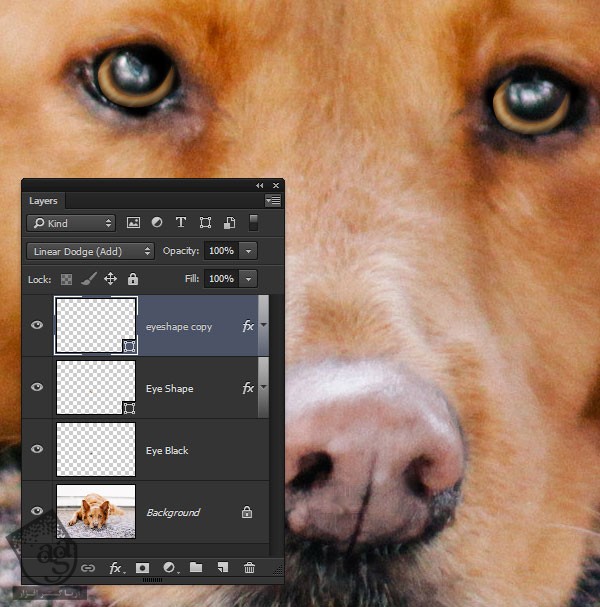
گام هشتم
وارد مسیر Layer > New Adjustment Layer > Vibrance میشیم. Vibrance رو روی 88 قرار میدیم.
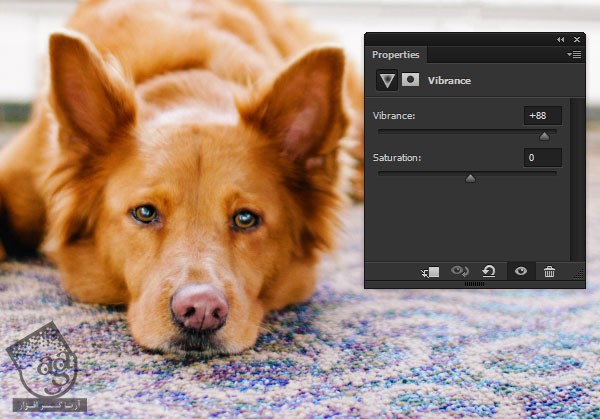
توصیه می کنم دوره های جامع فارسی مرتبط با این موضوع آریاگستر رو مشاهده کنید:
– صفر تا صد آموزش فتوشاپ در عکاسی
– صفر تا صد آموزش دیجیتال پینتینگ – پک 1
– صفر تا صد آموزش دیجیتال پینتینگ – پک 2
گام نهم
وارد مسیر Layer > New Adjustment Layer > Hue/Saturation میشیم. تیک Colorize رو برداشته و تنظیمات زیر رو وارد می کنیم.
Hue روی 359
Saturation روی 33
Lightness روی 13-
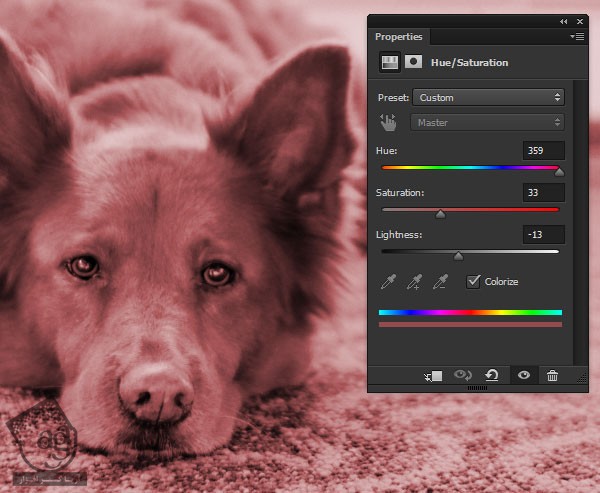
گام دهم
روی Thumbnail ماسک لایه Hue/Saturation کلیک می کنیم. وارد مسیر Edit > Fill میشیم و رنگ مشکی رو برای Content در نظر می گیریم.
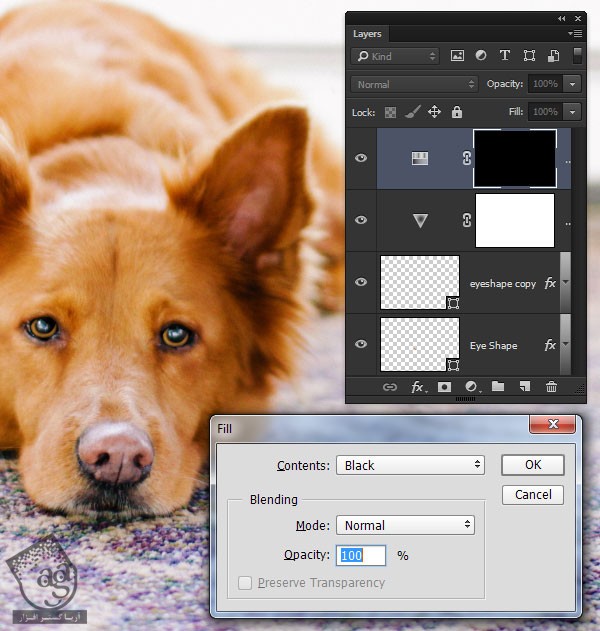
گام یازدهم
ابزار Brush رو بر می داریم و روی رنگ مربوط به Foreground دابل کلیک می کنیم. رنگ سفید رو براش در نظر می گیریم. بعد هم کلیک راست کرده و وارد پنل Context Brush میشیم. قلموی Soft Round رو برداشته و Size رو روی 40 پیکسل و Hardness رو روی 50 درصد قرار میدیم.
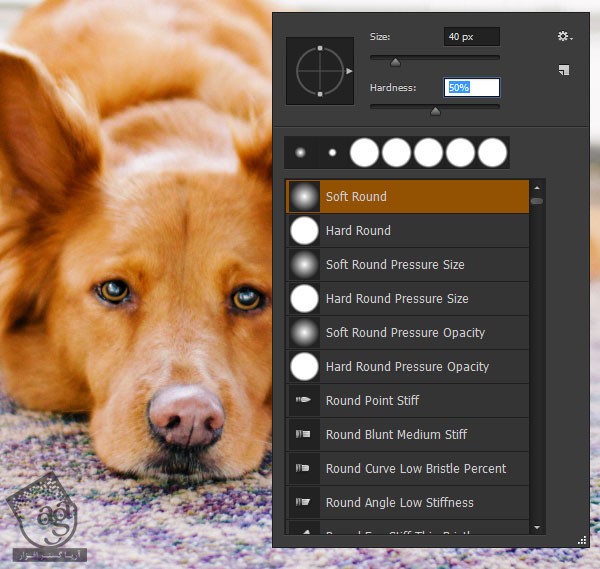
با استفاده از این قلمو، افکت رنگی مورد نظر رو با استفاده از Hue/Saturation روی بینی سگ اعمال می کنیم. Opacity رو تا 68 درصد کاهش میدیم.
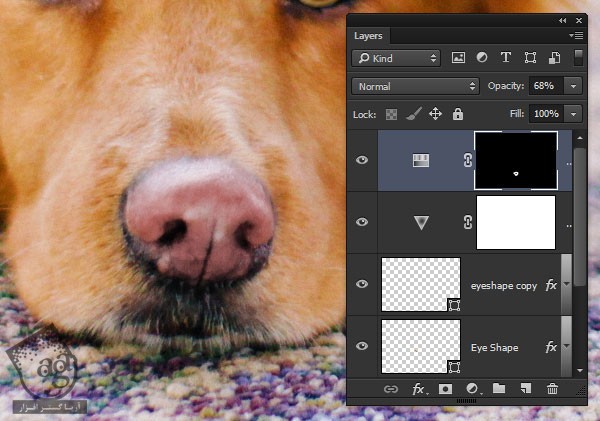
گام دوازدهم
برای اصلاح فرش، یک Hue/Saturation Adjustment Layer دیگه اضافه می کنیم. وارد منوی Color Channel مربوط به Blues میشیم و تنظیمات رو به شکل زیر وارد می کنیم.
Hue روی 29-
Saturation روی 60
Lightness روی 21
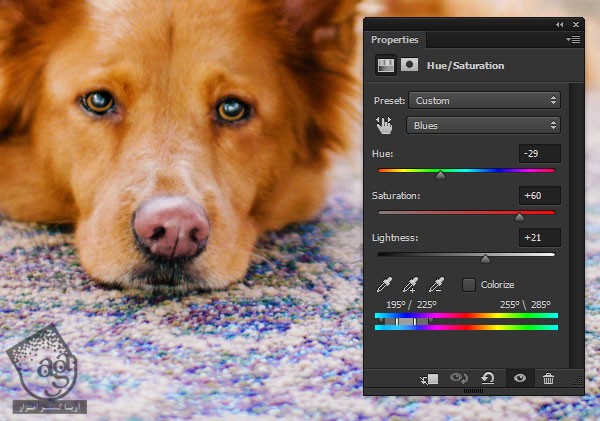
گام سیزدهم
تمام لایه ها رو انتخاب کرده و وارد مسیر Layer > Smart Objects > Convert to Smart Objects میشیم و اون ها رو به Smart Object تبدیل می کنیم. اسم لایه رو میزاریم Pet Portrait Retouch.
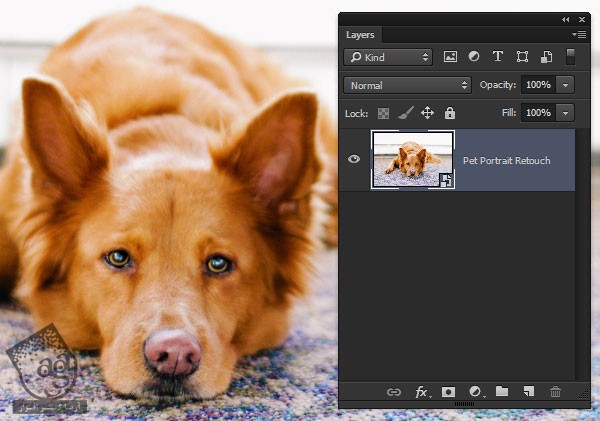
گام چهاردهم
وارد مسیر Filter > Blur > Smart Blur میشیم و تنظیمات زیر رو وارد می کنیم.
Radius روی 2.0
Threshold روی 50.0
Quality روی High
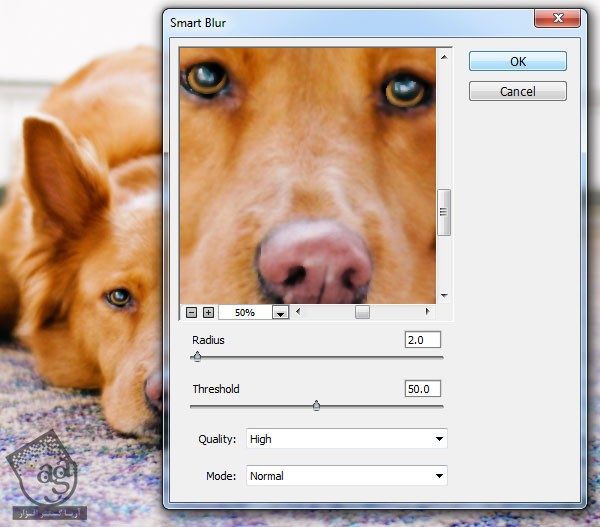
گام پانزدهم
وارد مسیر Filter > Liquify میشیم و ابزار Bloat رو بر می داریم. اندازه قلمو رو تنظیم کرده و چند بار روی چشم سگ کلیک می کنیم. این کار رو برای هر دو چشم تکرار می کنیم.
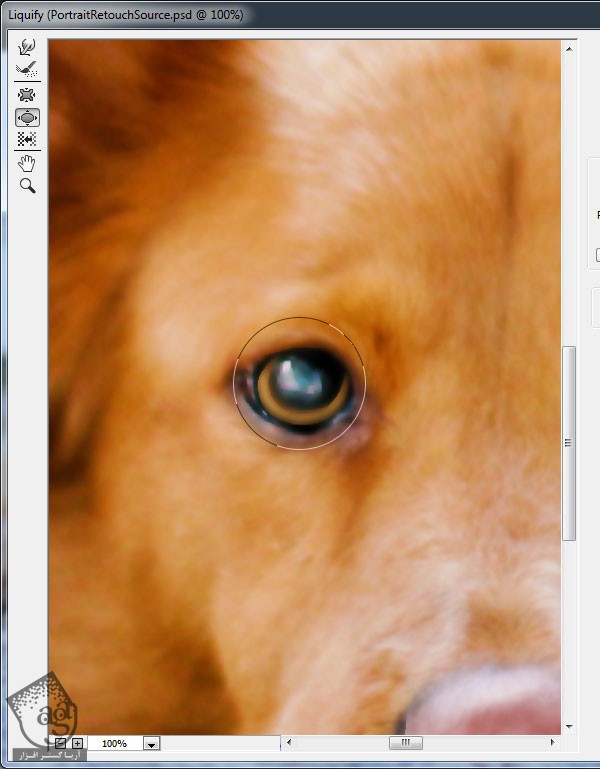
گام شانزدهم
باز هم وارد مسیر Filter > Liquify میشیم و ابزار Forward Warp رو بر می داریم. چین هایی عمودی رو به بینی اضافه می کنیم.
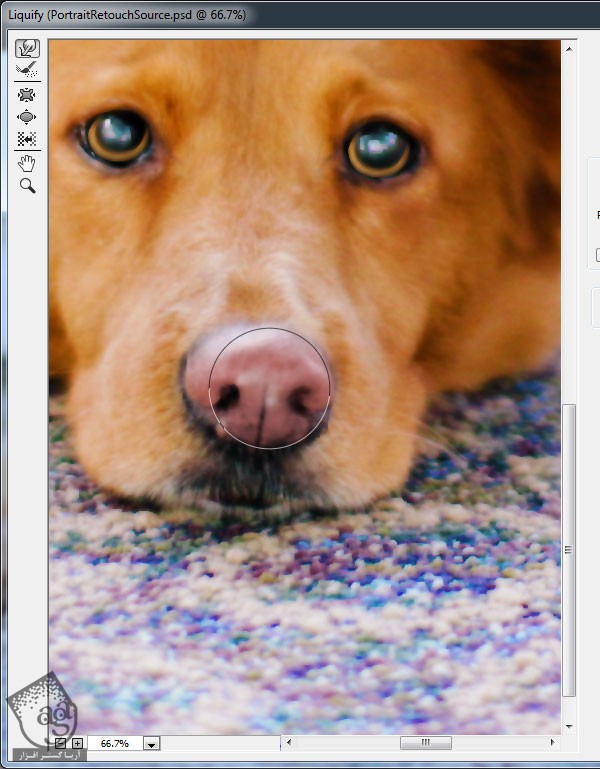
تنظیم ابزار Smudge
گام اول
Opacity تصویر رو تا 15 درصد کاهش میدیم. یک لایه جدید روی لایه تصویر درست کرده و اسمش رو میزاریم Basic Smudge.

گام دوم
ابزار Smudge رو بر می داریم. اگه نمی تونین این ابزار رو ببینین، دکمه ماوس رو روی ابزار Blur نگه دارین بعد هم ابزار Smudge رو انتخاب کنین. میریم سراغ نوار امکانات و پنل Brush Selection رو باز می کنیم. روی آیکن چرخ دنده بالای سمت راست کلیک کرده و M Brushes رو از لیست انتخاب می کنیم.

Append رو انتخاب می کنیم.
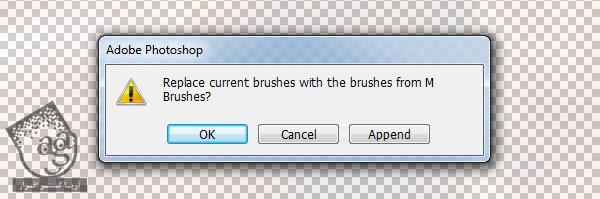
” آموزش Photoshop : افکت تصویری نقاشی سگ – قسمت دوم “
توصیه می کنم دوره های جامع فارسی مرتبط با این موضوع آریاگستر رو مشاهده کنید:
– صفر تا صد آموزش فتوشاپ در عکاسی
– صفر تا صد آموزش دیجیتال پینتینگ – پک 1
– صفر تا صد آموزش دیجیتال پینتینگ – پک 2
دوره های آموزشی مرتبط
390,000 تومان
350,000 تومان
350,000 تومان
350,000 تومان
350,000 تومان
350,000 تومان
250,000 تومان
350,000 تومان





















































































قوانین ارسال دیدگاه در سایت