No products in the cart.
آموزش Photoshop : افکت تصویری رویایی – قسمت دوم

آموزش Photoshop : افکت تصویری رویایی – قسمت دوم
توی این آموزش، افکت تصویری رویایی رو با Photoshop با هم می بینیم و با ابزارها و تکنیک های مورد نیاز آشنا میشیم. بیاین ادامه بدیم!
با ” آموزش Photoshop : افکت تصویری رویایی ” با ما همراه باشید…
- سطح سختی: مبتدی
- مدت آموزش: 40 تا 50 دقیقه
- نرم افزار استفاده شده: Adobe Photoshop
” آموزش Photoshop : افکت تصویری رویایی – قسمت اول “
گام دهم
روی لایه Adjustment کلیک راست کرده و وارد Blending Options میشیم. Alt رو نگه داشته و نشانگر سفید پایین رو به سمت چپ درگ می کنیم. به این ترتیب، قسمت های روشن لایه زیری ظاهر شده و سایه واقعی تر به نظر میاد.
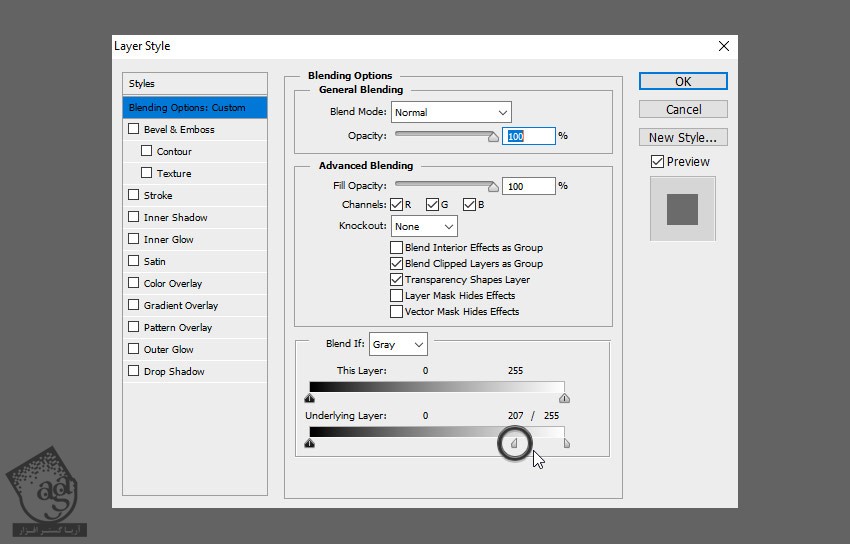

گام یازدهم
یک Brightness/Contrast Adjustment دیگه اضافه کرده و اون رو برای بخش پایینی بدن در نظر می گیریم.

گام دوازدهم
یک Photo Filter Adjustment Layer اضافه کرده و تن رنگی آبی به دختر میدیم. اما این تن رنگی رو فقط برای قسمت های پایین بدن در نظر می گیریم.
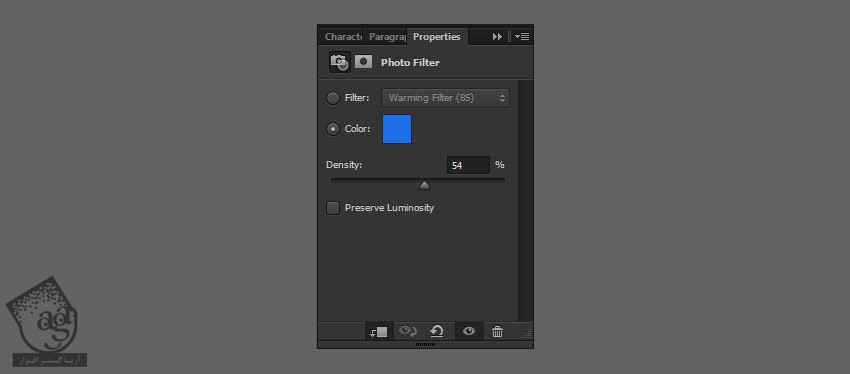

گام سیزدهم
یک Brightness/Contrast Adjustment اضافه کرده و یک سطح دیگه از سایه رو اضافه می کنیم.
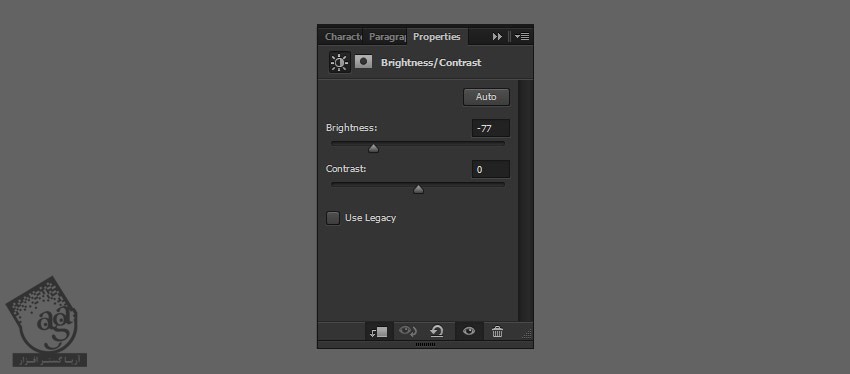

گام چهاردهم
یک Hue/Saturation Adjustment Layer اضافه کرده و از اون برای Desaturate و تیره ترکردن موها استفاده می کنیم.
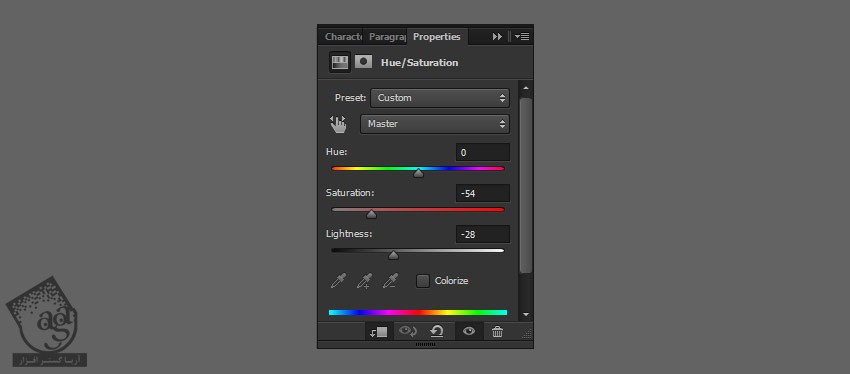

گام پانزدهم
تصویر دختر برای این پس زمینه خیلی تن رنگی گرمی داره. بنابراین باید Saturation رو یک مقدار پایین بیاریم. یک Vibrance Adjustment اضافه کرده و اون رو کاهش میدیم.

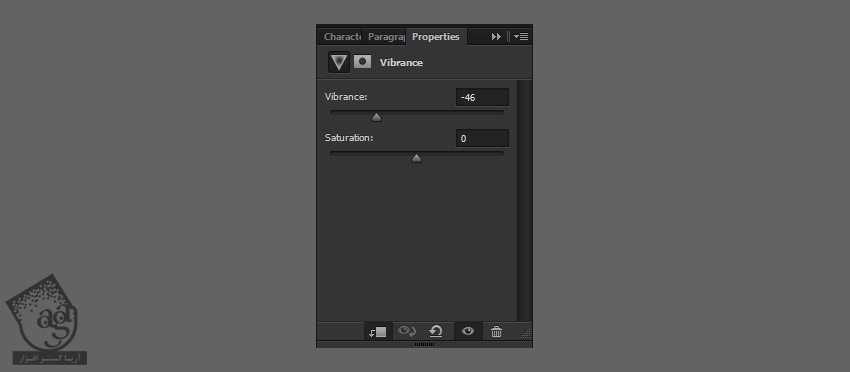

پشمالوتر کردن گربه
گام اول
یک سری جزئیات دیگه رو به تصویر اضافه می کنیم. لایه دختر رو مخفی کرده و بخشی از موهای بدن گربه رو انتخاب کرده و Ctrl+Shift+C رو زده و زیر مدل Paste می کنیم.

گام دوم
وارد Blending Options شده و محتویات لایه رو از Shadow پاک می کنیم. با استفاده از Free Transform Tool، در حالی که Ctrl رو نگه داشتیم، زوایا رو درگ کرده و پرسپکتیو رو تغییر میدیم.


در صورت لزوم از یک لایه ماسک کمک می گیریم.

گام سوم
تصویر گربه پشمالو رو باز کرده و پس زمینه اون رو حذف کرده و موهای اون رو روی پس زمینه کپی می کنیم. با استفاده از Hue/Saturation Adjustment Layer، تن رنگی قرمز – نارنجی بهش داده و اون رو با Adjustment خودش Clip می کنیم.

گام چهارم
این بخش از موها رو پشت گربه Duplicate می کنیم. این طوری به نظر پشمالوتر میاد.

می تونیم با اضافه کردن یک Adjustment به گروه، موهای گربه رو روشن تر کنین.

گام پنجم
تصویر بعدی رو به فایل اصلی اضافه می کنیم. Opacity اون رو کاهش داده و اندازه اون رو تغییر میدیم و روی بدن گربه قبلی قرار میدیم.

گام ششم
Opacity رو Reset کرده و Shadows رو از Blending Options حذف می کنیم. با استفاده از یک لایه ماسک، فقط موهای روشن پشت بدن گربه رو باقی میزاریم.


گام هفتم
این لایه رو Duplicate کرده و روی نواحی که به موهای روشن بیشتر نیاز دارن قرار میدیم. لایه ماسک رو هم تنظیم می کنیم.

توصیه می کنم دوره های جامع فارسی مرتبط با این موضوع آریاگستر رو مشاهده کنید:
– صفر تا صد آموزش فتوشاپ در عکاسی
– صفر تا صد آموزش دیجیتال پینتینگ – پک 1
– صفر تا صد آموزش دیجیتال پینتینگ – پک 2
گام هشتم
تصویر بعدی رو روی فایل اصلی قرار میدیم. با همون روش قبلی، موهای بیشتری به صورت گربه اضافه می کنیم.



اضافه کردن افکت رویایی
گام اول
تقریبا تمام شده اما بیاین افکت رویایی بیشتری بهش بدیم. یک لایه جدید روی پس زمینه درست کرده و با استفاده از یک قلموی سخت، دایره هایی به یک اندازه اما با Opacity های مختلف، رسم می کنیم.

گام دوم
وارد مسیر Filter > Blur > Lens Blur میشیم. Brightness و Threshold رو افزایش میدیم.
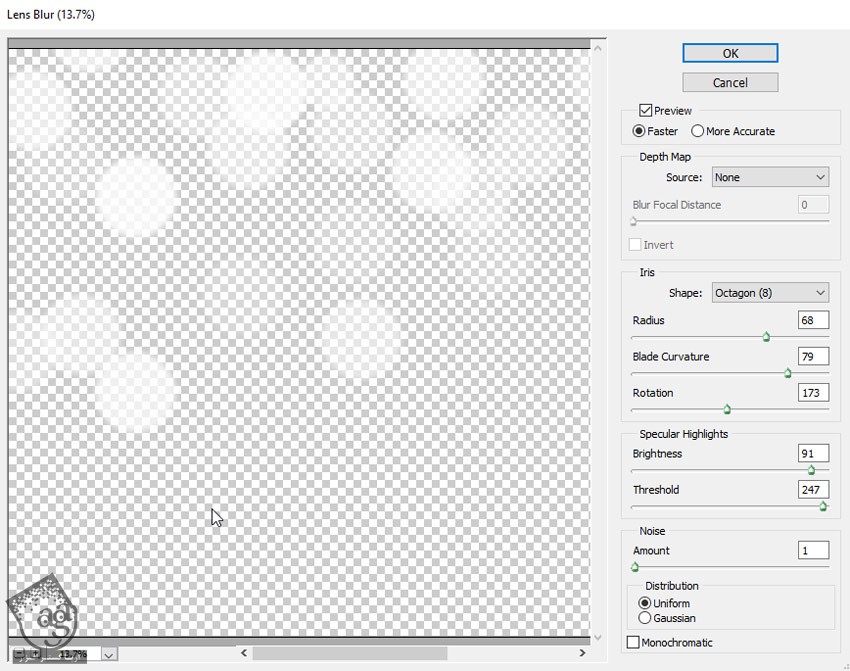
گام سوم
Blend Mode رو روی Overlay قرار داده و Opacity رو کاهش میدیم.

گام چهارم
همین کار رو این بار با کشیدن دایره های کوچک تر انجام میدیم.

گام پنجم
یک Outer Glow اضافه می کنیم.

گام ششم
روی لایه کلیک راست کرده و Rasterize Layer Style رو می زنیم.

گام هفتم
لایه Background رو Duplicate کرده و وارد مسیر Image > Adjustments > Desaturate میشیم. مسیر Filter > Filter Gallery > Brush Strokes > Accented Edges رو دنبال کرده و تنظیمات اون رو طوری انجام میدیم که لبه های چمن به رنگ مشکی در بیاد. بعد هم Ok می زنیم.

گام هشتم
یک Levels Adjustment به این لایه اضافه کرده و اون رو به صورت زیر تنظیم می کنیم.
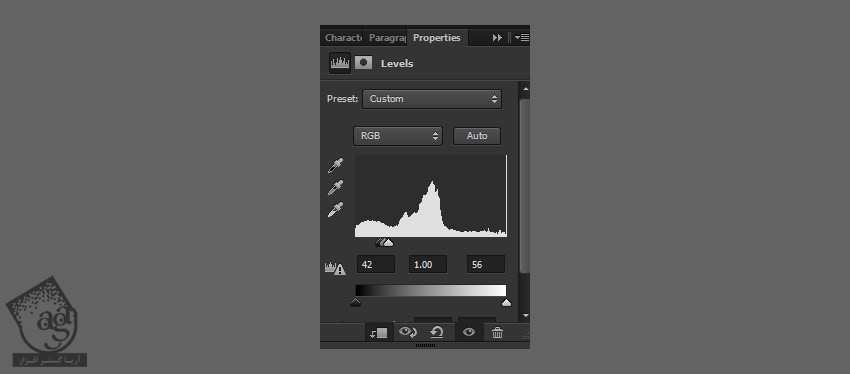

گام نهم
این لایه رو کپی و به صورت یک Alpha Channel جدید، Paste می کنیم. Ctrl رو نگه داشته و کلیک می کنیم. بعد هم لایه رو مخفی کرده و یک لایه جدید به رنگ سفید درست می کنیم. اون رو بالای پس زمینه، پشت چمن درگ می کنیم.
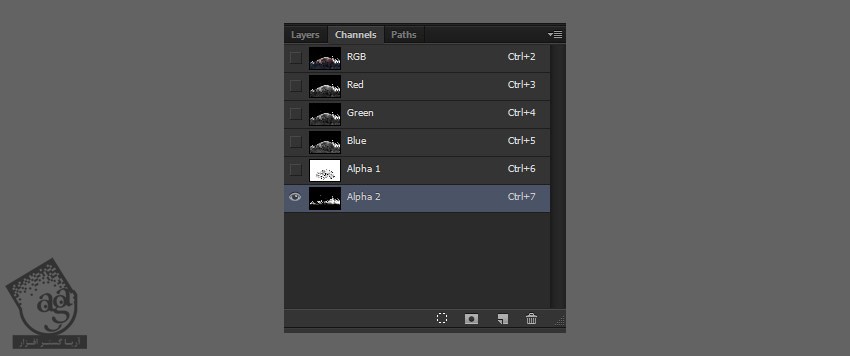

گام دهم
برای درخشان کردن لبه ها، از Gaussian Blur استفاده می کنیم.

گام یازدهم
یک لایه ماسک اضافه کرده و درخشندگی رو فقط به بخش های بالایی محدود می کنیم. Opacity رو کم کرده و یک Hue/Saturation Later اضافه کرده و درخشندگی رو Saturate یا اشباع می کنیم.

گام دوازدهم
برای درخشنده کردن بقیه قسمت های چمن، یک Hue/Saturation Adjustment Layer اضافه می کنیم. Mode رو میزاریم روی Overlay. وارد Blending Options میشیم و افکت رو از نواحی تیره تر حذف می کنیم.



گام سیزدهم
یک Hue/Saturation Adjustment اضافه کرده و چمن پس زمینه رو یک مقدار Desaturate می کنیم.
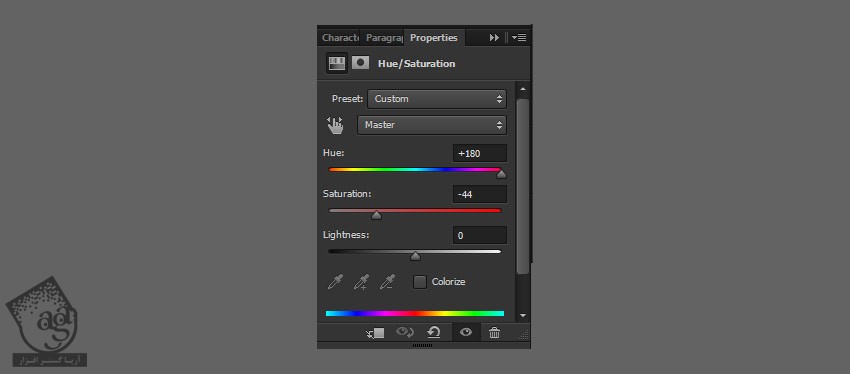

گام چهاردهم
یک Selective Color Adjustment به بالا اضافه می کنیم.



گام پانزدهم
در نهایت، کل تصویر رو کپی و در بالا Paste می کنیم. وارد مسیر Filter > Blur > Iris Blur میشیم و بیضی رو درگ کرده و اطراف اون رو محو می کنیم.

گام شانزدهم
برای تشدید افکت محو شدگی، این لایه رو Duplicate کرده و یک Gaussian Blur بهش اضافه می کنیم. بعد هم شروع می کنیم به کشیدن وسط لایه ماسک و تصویر رو در این قسمت ظاهر کرده و فقط لبه های محو رو باقی میزاریم و تمام!

نتیجه

امیدواریم ” آموزش Photoshop : افکت تصویری رویایی ” برای شما مفید بوده باشد…
توصیه می کنم دوره های جامع فارسی مرتبط با این موضوع آریاگستر رو مشاهده کنید:
– صفر تا صد آموزش فتوشاپ در عکاسی
– صفر تا صد آموزش دیجیتال پینتینگ – پک 1
– صفر تا صد آموزش دیجیتال پینتینگ – پک 2
توجه : مطالب و مقالات وبسایت آریاگستر تماما توسط تیم تالیف و ترجمه سایت و با زحمت فراوان فراهم شده است . لذا تنها با ذکر منبع آریا گستر و لینک به همین صفحه انتشار این مطالب بلامانع است !
دوره های آموزشی مرتبط
590,000 تومان
590,000 تومان
590,000 تومان
590,000 تومان
590,000 تومان
590,000 تومان
450,000 تومان
590,000 تومان





















































































قوانین ارسال دیدگاه در سایت