No products in the cart.
آموزش 3Ds Max : طراحی بارش تیر

آموزش 3Ds Max : طراحی بارش تیر
توی این آموزش، طراحی بارش تیر با 3Ds Max رو با هم می بینیم. برای این کار از Particle Flow کمک می گیریم و این افکت رو متحرک می کنیم. بیاین شروع کنیم!
با ” آموزش 3Ds Max : طراحی بارش تیر” با ما همراه باشید…
- سطح سختی: متوسط
- مدت آموزش: 20 تا 30 دقیقه
- نرم افزار استفاده شده: 3Ds Max
پیش نمایش فیلم ساخته شده در این آموزش
تنظیمات تیر
گام اول
تری دی مکس رو باز می کنیم.
گام دوم
من با استفاده از تکنیک های مدل سازی Polygon، یک تیر بسیار ساده رو درست کردم. شما می تونین همچین مدلی رو دانلود کنین.
گام سوم
اسم این تیر رو میزاریم Static Arrow.
گام چهارم
Static Arrow رو کپی می کنیم و اسم نسخه کپی رو میزاریم Dynamic Arrow.
گام پنجم
Bend Modifier رو روی Dynamic Arrow اعمال می کنیم. Gizmo رو یک مقدار بالا می بریم و بعد هم پارامتر Angle رو تا 15 فریم، Animate یا متحرک می کنیم.
گام ششم
حداقل Dunaic Arrow رو دو بار کپی می کنیم. اگه بخوایم بارش تیرها رو به صورت تصادفی در بیاریم، می تونیم تعداد بیشتری تیر درست کنیم.
گام هفتم
موقعی که تمام Dynamic Arrow ها رو انتخاب کردیم، وارد منوی Group میشیم. یک گروه درست می کنیم و اسمش رو میزاریم Dynamic Arrows Group.
تنظیم Particle Flow System
گام اول
من از قبل صحنه رو تنظیم کردم. یک پلان ایجاد کردم و بعد هم یک مستطیل اضافه کردم. دلیل این کارم این بود که نشون بدم تیرها از چپ به راست میان و بعضی هم به زمین برخورد می کنن.
گام دوم
مسیر Craete > Particle > Particle Flow Source رو دنبال می کنیم و یک آیکن Particle Flow اضافه می کنیم.
گام سوم
یک آیکن PF Source در انتهای سمت چپ پلان زمین درست می کنیم. بعد هم یک مقدار اون رو می چرخونیم و توی زاویه 45 درجه نسبت به مستطیل قرار میدیم.
گام چهارم
دکمه F6 روی کیبورد رو فشار میدیم تا پنجره Particle View باز بشه.
گام پنجم
روی Birth Operator کلیک می کنیم. عدد 0 رو برای Emit Start و 60 رو برای Emit Stop و 25 رو برای Amount در نظر می گیریم.
گام ششم
Shape Operator رو به جای اون انتخاب می کنیم. Shape Instance Operator رو وارد Event می کنیم. مش Static Arrow رو برای Particle Geometry Object در نظر می گیریم.
گام هفتم
میریم سراغ Display Operator و Geometry رو برای Type در نظر می گیریم. تیرها به صورت تصادفی وارد میشن و هیچ محور خاصی براشون درنظر گرفته نشده.
گام هشتم
برای اینکه کاری کنیم تیرها توی یک مسیر خاص و درست حرکت کنن، یک Rotation Operator دیگه رو وارد Event می کنیم. Orientation Matrix Mode رو روی Speed Space Follow قرار میدیم و Y axis رو هم میزاریم روی 90 درجه.
گام نهم
همون طور که می بینین، تیرها توی مسیر درستی پرتاب میشن.
گام دهم
وارد مسیر Space Warps > Forces > Gravity میشیم و آیکن Gravity رو توی Viewport وارد می کنیم.
گام یازدهم
Force Operator رو وارد Event می کنیم. یک Gravity به لیست Force Space Warps اضافه می کنیم. به خاطر اثر جاذبه، تیرها به سمت زمین کشیده میشن.
گام دوازدهم
مقدار Speed و Variation رو طوری تنظیم می کنیم که تیرها روی مستطیل بیفتن. اونقدر این مقادیر رو تغییر میدیم تا به نتیجه دلخواه برسیم.
گام سیزدهم
وارد مسیر Space Warps > Deflectors > Udeflectors میشیم و دو تا آیکن Udeflector به Viewport اضافه می کنیم.
گام چهاردهم
همچنان که این آیکن انتخاب شده، روی Pick Object کلیک می کنیم و پلان زمین رو به عنوان Deflector در نظر می گیریم.
گام پانزدهم
دومین Udeflector رو هم انتخاب می کنیم. برای انتخاب مش مستطیل، Pick Object رو انتخاب می کنیم و این مش رو هم به عنوان Deflector در نظر می گیریم.
گام شانزدهم
Collision Text رو وارد Event می کنیم. هر دو Udeflector رو به لیست اضافه می کنی و Speed رو روی Continue قرار میدیم. این کار باعث میشه موقعی که تیرها به زمین یا دیوار هم برخورد می کنن، این کار ادامه پیدا کنه.
گام هفدهم
یک Event دیگه درست می کنیم و اول از همه Shape Instance Operator رو واردش می کنیم. Collision Test رو به Event که تازه درست کردیم، وصل می کنیم.
گام هجدهم
Dynamic Arrows Group رو به عنوان Instanced Geometry انتخاب می کنیم.
Group Members, Object and Children, Object Elements رو انتخاب می کنیم.
امکان Animated Shape رو هم انتخاب می کنیم. چون Dynamic Arrows، انیمیشن دارن.
گام نوزدهم
میریم سراغ Display Operator و Geometry رو به عنوان Type در نظر می گیریم.
گام بیستم
همون طور که می بینین، تیرها بعد از برخورد با مانع، ازش عبور می کنن. بنابراین باید کاری کنیم که تیرها همین جا متوقف بشن.
وارد مسیر Space Warps > Forces > Drag میشیم. یک آیکن Drag درست می کنیم. بعد هم عدد 45 رو برای Linear Damping در نظر می گیریم.
گام بیست و یکم
Force Operator رو به دومین Event اضافه می کنیم. Drag رو به لیست Force Space Warps اضافه می کنیم و عدد 3000 رو برای Influence در نظر می گیریم.
گام بیست و دوم
همون طور که می بینین، حالا تیرها بعد از برخورد با مانع، متوقف میشن.
گام بیست و سوم
مقدار Influence خیلی اهمیت داره. اگه این مقدار رو کاهش بدیم، تیرها خیلی به عمق مانع نفوذ می کنن. اما اگه زیاد کنیم، خیلی نفوذ نمی کنن.
گام بیست و چهارم
انیمیشن رو پخش می کنیم. همون طور که می بینین، بعضی از تیرهایی که می باره، به مانع برخورد می کنه و بعضی هم زمین میفته.
نتیجه
Particle Flow، یک Particle System قدرتمند توی تری دی مکس هست که باهاش میشه افکت های فوق العاده ای درست کرد.
امیدواریم ” آموزش 3Ds Max : طراحی بارش تیر ” برای شما مفید بوده باشد…
توصیه می کنم دوره های جامع فارسی مرتبط با این موضوع آریاگستر رو مشاهده کنید:
– صفر تا صد آموزش انیمیشن سازی در 3Ds Max
– صفر تا صد رندرینگ و نورپردازی تری دی مکس برای معماری خارجی – پک 1
– صفر تا صد رندرینگ و نورپردازی تری دی مکس برای معماری خارجی – پک 2
– صفر تا صد رندرینگ و نورپردازی تری دی مکس برای معماری داخلی – پک 1
– صفر تا صد رندرینگ و نورپردازی تری دی مکس برای معماری داخلی
توجه : مطالب و مقالات وبسایت آریاگستر تماما توسط تیم تالیف و ترجمه سایت و با زحمت فراوان فراهم شده است . لذا تنها با ذکر منبع آریا گستر و لینک به همین صفحه انتشار این مطالب بلامانع است !
دوره های آموزشی مرتبط
590,000 تومان
590,000 تومان
590,000 تومان
590,000 تومان
590,000 تومان



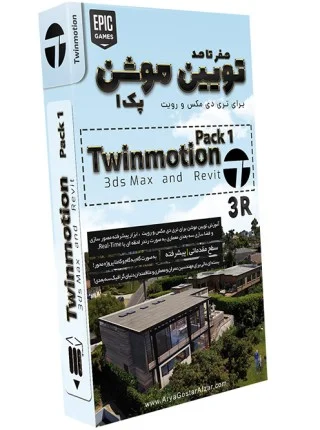

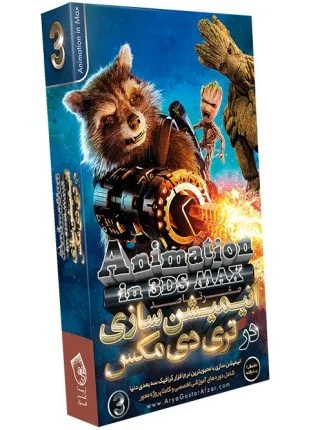
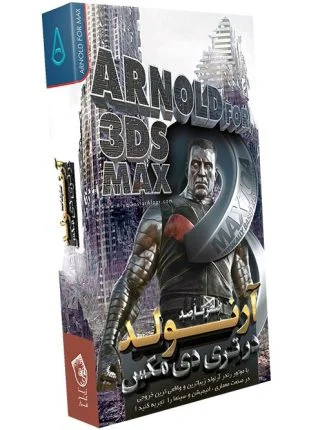
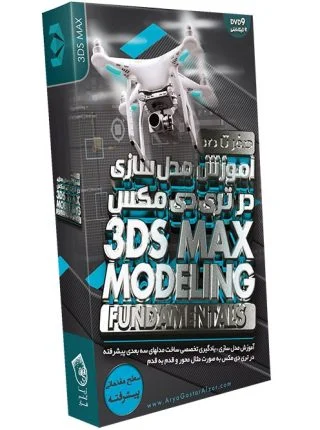
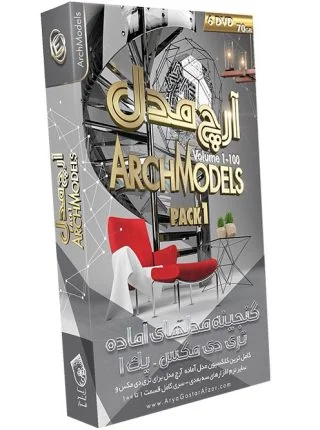
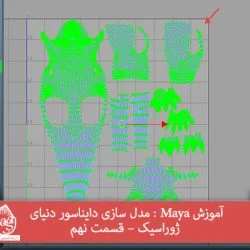











































































قوانین ارسال دیدگاه در سایت