No products in the cart.
آموزش 3Ds Max : مدل سازی هواپیما – قسمت دوم

آموزش 3Ds Max : مدل سازی هواپیما – قسمت دوم
توی این آموزش ، مدل سازی هواپیما رو با 3Ds Max با هم می بینیم و با ابزارها و تکنیک های مورد نیاز آشنا میشیم. بیاین ادامه بدیم!
با ” آموزش 3Ds Max : مدل سازی هواپیما ” با ما همراه باشید…
- سطح سختی: مبتدی
- مدت آموزش: 60 تا 80 دقیقه
- نرم افزار استفاده شده: 3Ds Max
” آموزش 3Ds Max : مدل سازی هواپیما – قسمت اول “
اضافه کردن جزئیات بیشتر به ورودی هوا
گام اول
توی هر کدوم از نماهاريال دکمه F4 رو فشار داده و Edged Faces رو فعال می کنیم.این طوری راحت تر می تونیم Polygon هایی که قرار هست روی اون ها کار کنیم رو ببینیم.
گام دوم
Polygon جلو رو انتخاب می کنیم. وارد پنل Polygons میشیم و روی آیکن Inset کلیک می کنیم. وارد نمای Perspective میشیم و اون رو به سمت پایین درگ می کنیم تا اندازه Polygon کاهش پیدا کنه.
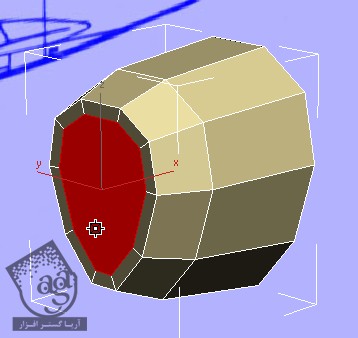
نتیجه این تغییر رو توی نمای Left هم می بینین.
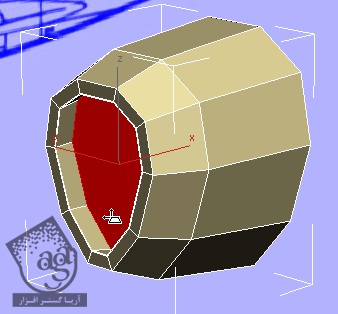
گام سوم
وارد پنل Polygons میشیم و روی Bevel کلیک می کنیم. بعد هم وارد نمای Perspective میشیم و به سمت پایین درگ می کنیم.
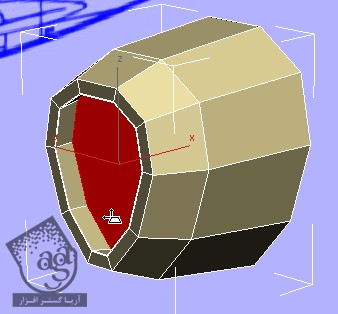
ماوس رو رها کرده و یک بار دیگه یک مقدار به سمت پایین درگ می کنیم.

گام چهارم
وارد نمای Left میشیم. Alt+X رو می زنیم و X Ray Mode رو فعال می کنیم.


گام پنجم
وارد پنل Polygon Modeling میشیم و روی Edge کلیک می کنیم. بعد هم روی لبه میانی که در پایین قرار داره کلیک می کنیم.
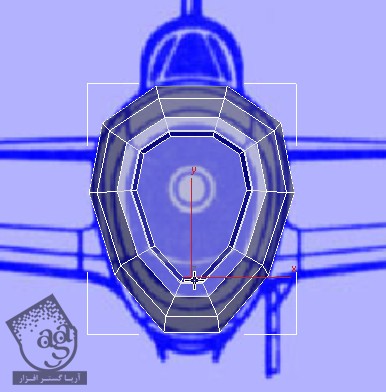
گام ششم
این لبه رو به صورتی که می بینین، به سمت بالا درگ می کنیم.
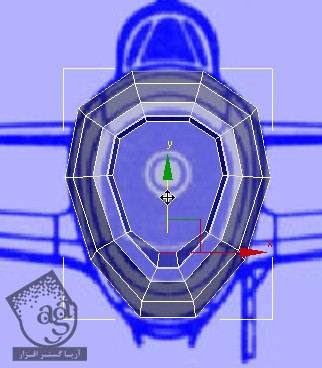
گام هفتم
مقیاس این لبه رو روی محور X تغییر میدیم.
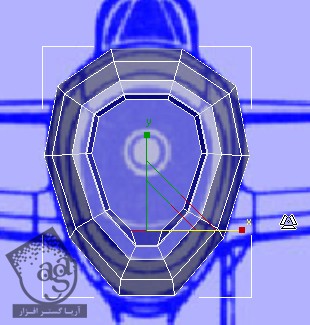
گام هشتم
وارد پنل Polygon Modeling میشیم و روی Vertex کلیک می کنیم. بعد هم Ctrl رو نگه داشته و چهار تا راس لبه پایینی بخش داخلی رو انتخاب می کنیم.
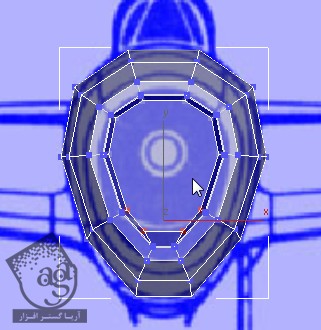
گام نهم
این رئوس رو روی محور Y بالا می بریم.
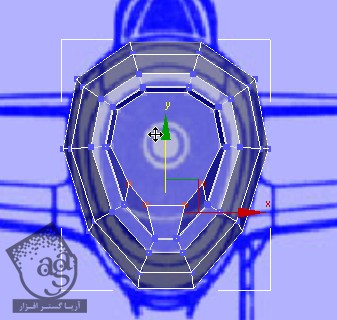
وارد نمای Perspective میشیم و Alt+X رو فشار داده و X Ray Mode رو غیر فعال می کنیم.
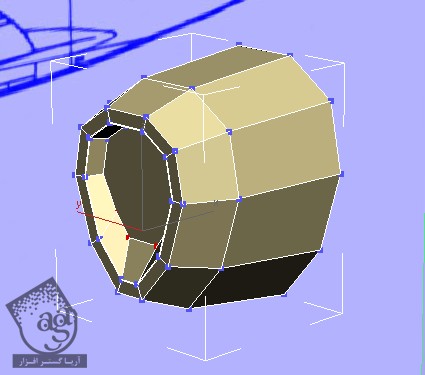
Subdivide کردن سطوح ورودی هوا
گام اول
وارد نمای Left میشیم. یک مقدار زوم می کنیم تا بهتر ببینیم.
گام دوم
Ctrl رو نگه داشته و روی دو تا راس دو طرف Polygon ورودی هوا کلیک می کنیم.
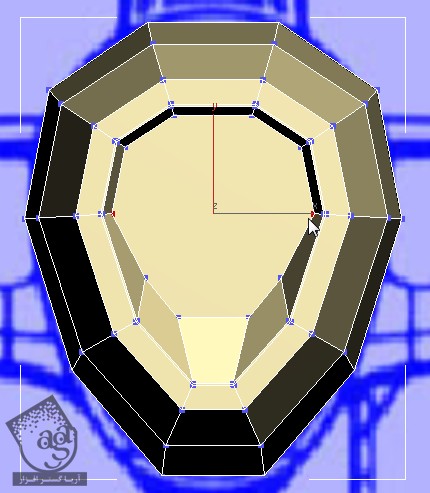
گام سوم
وارد پنل Loops میشیم و روی Connect کلیک می کنیم.
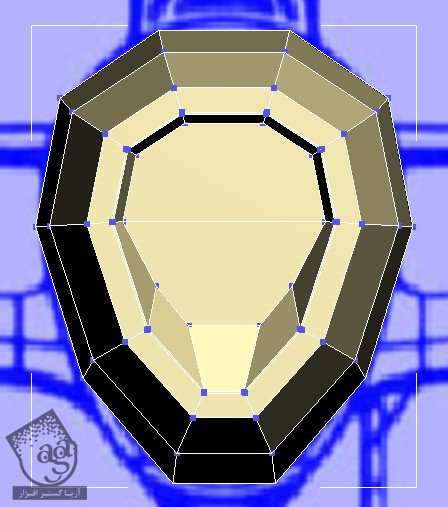
گام چهارم
دو تا لبه افقی به صورتی که می بینین، اضافه می کنیم.یکی بالای لبه میانی و دیگری در زیر اون.
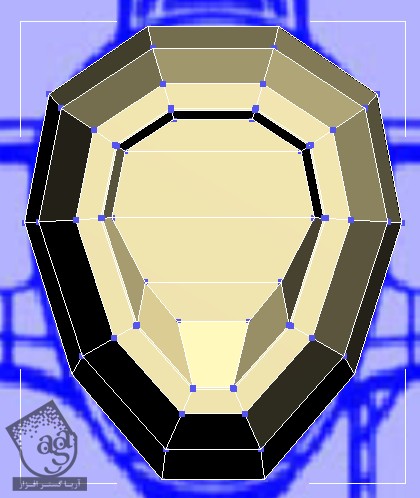
شکل دهی به بخش عقبی
گام اول
وارد پنل Polygon Modeling میشیم و روی Polygon کلیک می کنیم.
گام دوم
نمای Perspective رو می چرخونیم تا بتونیم بخش پشتی رو ببینیم.
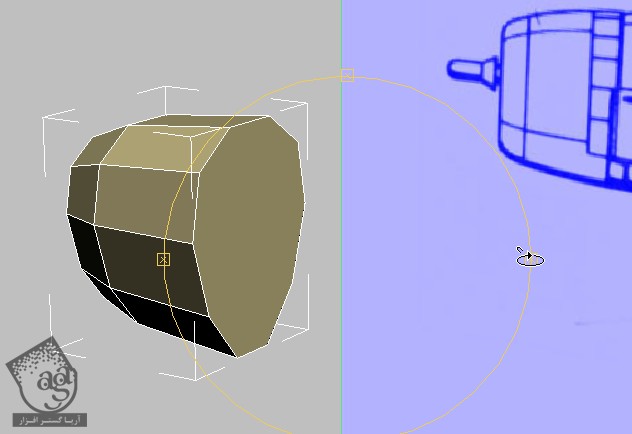
گام سوم
Polygon که می بینین رو انتخاب می کنیم.
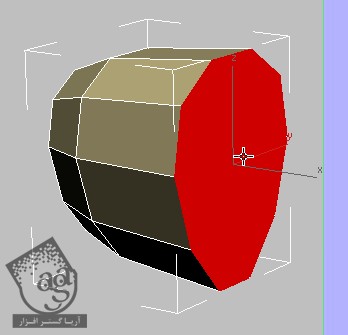
گام چهارم
وارد پنل Polygons میشیم و روی Inset کلیک می کنیم. بعد هم ماوس رو به سمت پایین درگ می کنیم.
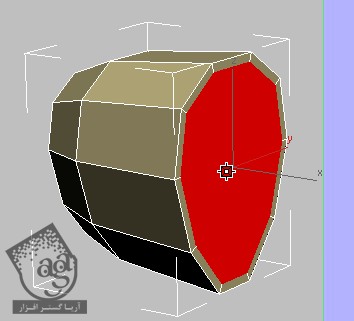
توصیه می کنم دوره های جامع فارسی مرتبط با این موضوع آریاگستر رو مشاهده کنید:
– صفر تا صد آموزش مدل سازی در تری دی مکس
– صفر تا صد آموزش انیمیشن سازی در 3Ds Max
– صفر تا صد آموزش رندرینگ و نورپردازی تری دی مکس برای معماری خارجی – پک 1
– صفر تا صد آموزش رندرینگ و نورپردازی تری دی مکس برای معماری خارجی – پک 2
– صفر تا صد آموزش رندرینگ و نورپردازی تری دی مکس برای معماری داخلی – پک 1
– صفر تا صد آموزش رندرینگ و نورپردازی تری دی مکس برای معماری داخلی – پک 2
– صفر تا صد آموزش وی ری برای تری دی مکس
– صفر تا صد آموزش آرنولد در تری دی مکس
گام پنجم
وارد پنل Polygons میشیم و روی Bevel کلیک می کنیم. بعد هم به سمت پایین درگ می کنیم.
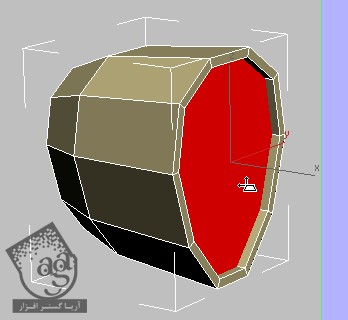
ماوس رو رها کرده و یک بار دیگه به سمت پایین درگ کرده و اندازه رو کاهش میدیم.
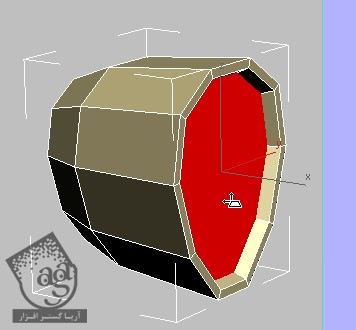
گام ششم
برای بررسی نتیجه، Alt+X رو فشار میدیم و X Ray Mode رو فعال می کنیم.
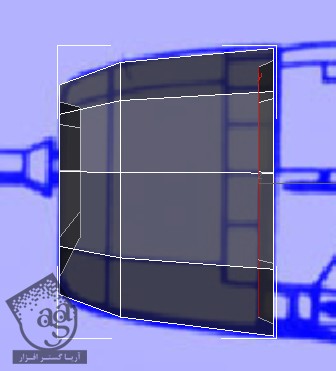
تنظیم انحنا
گام اول
وارد نمای Front میشیم.
گام دوم
وارد پنل Polygon Modeling میشیم و روی Edge کلیک می کنیم.
گام سوم
یکی از لبه های بلندی که می بینین رو انتخاب می کنیم.
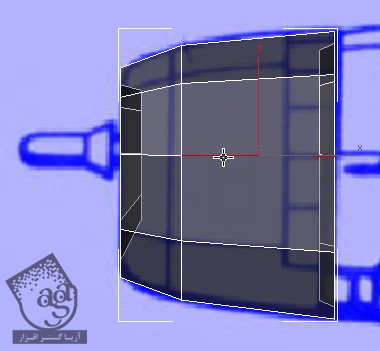
گام چهارم
وارد پنل Modify Selection میشیم و روی Ring کلیک می کنیم.
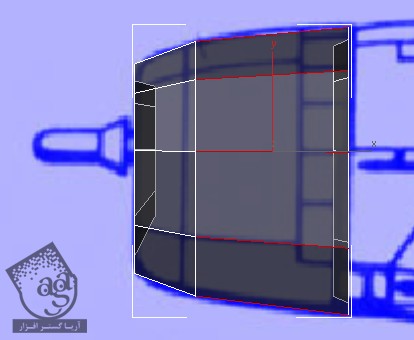
گام پنجم
وارد پنل Loops میشیم و Shift رو نگه داشته و روی Connect کلیک می کنیم.
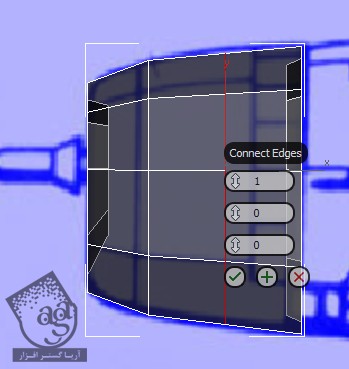
گام ششم
مقادیری که می بینین رو وارد می کنیم.

گام هفتم
در نهایت روی علامت تیک کلیک کرده و Ok می کنیم.
گام هشتم
Scale لبه جدید رو روی محور Y بالا می بریم.
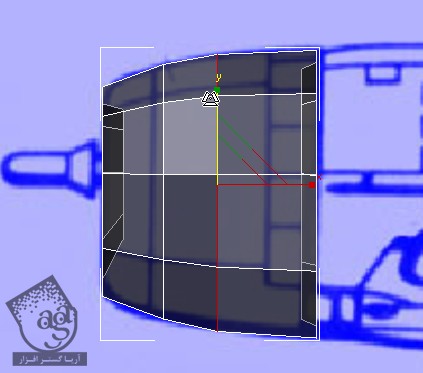
گام نهم
روی Edge کلیک می کنیم.
گام دهم
فایل رو به صورت P47_Engine_Cowl.max ذخیره می کنیم.
” آموزش 3Ds Max : مدل سازی هواپیما – قسمت سوم “
توصیه می کنم دوره های جامع فارسی مرتبط با این موضوع آریاگستر رو مشاهده کنید:
– صفر تا صد آموزش مدل سازی در تری دی مکس
– صفر تا صد آموزش انیمیشن سازی در 3Ds Max
– صفر تا صد آموزش رندرینگ و نورپردازی تری دی مکس برای معماری خارجی – پک 1
– صفر تا صد آموزش رندرینگ و نورپردازی تری دی مکس برای معماری خارجی – پک 2
– صفر تا صد آموزش رندرینگ و نورپردازی تری دی مکس برای معماری داخلی – پک 1
– صفر تا صد آموزش رندرینگ و نورپردازی تری دی مکس برای معماری داخلی – پک 2
– صفر تا صد آموزش وی ری برای تری دی مکس
– صفر تا صد آموزش آرنولد در تری دی مکس
دوره های آموزشی مرتبط
590,000 تومان
590,000 تومان
590,000 تومان
590,000 تومان
590,000 تومان





















































































قوانین ارسال دیدگاه در سایت