No products in the cart.
آموزش Blender : طراحی Low Poly جمجمه

آموزش Blender : طراحی Low Poly جمجمه
برای اینکه مدل های Low Poly به صورت High Poly به نظر بیان، توی بازی ها معمولا از Normal Maps استفاده میشه. توی این آموزش، نحوه طراحی Low Poly جمجمه رو یاد می گیریم. اما قبل از اون، همین مدل رو به صورت High Res طراحی می کنیم و ازش Normal Map تهیه می کنیم.
تکنیک های مورد استفاده در این آموزش، طراحی، تهیه Normal Map و اعمال اون روی مدل Low Poly رو شامل میشه.
با ” آموزش Blender : طراحی Low Poly اسکلت ” با ما همراه باشید…
- نرم افزار استفاده شده: Blender
گام اول
اول با باز کردن تصویر پس زمینه شروع می کنیم. من طرح اولیه اسکلت رو به صورت تمام رخ و نیم رخ کشیدم.
مسیر View > Background Image رو دنبال کنید و بعد هم عکس رو باز کنید.
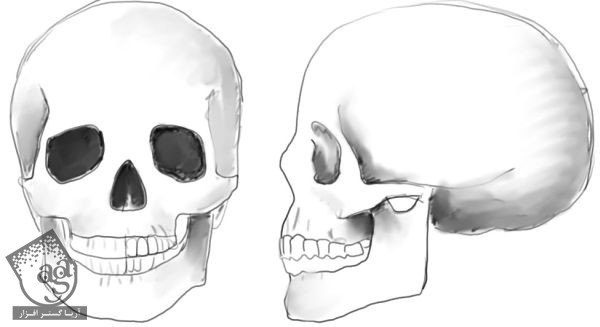
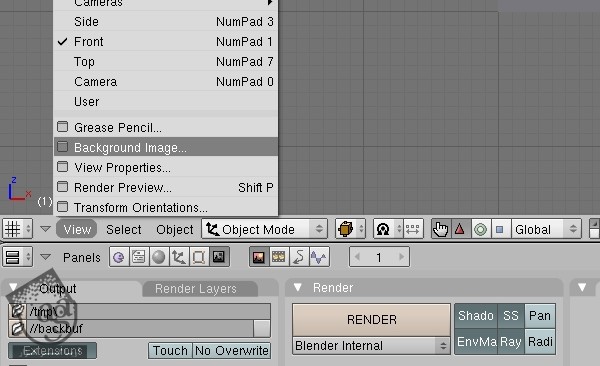
گام دوم
با کلیک راست، مکعب پیش فرض رو انتخاب کنید. حالا برای رفتن به بخش ادیت، F9 رو فشار بدید. از صفحه Multires، Add Multires رو انتخاب کنید. سه بار روی Add Level کلیک کنید. همون طور که می بینید، حالا مکعب تبدیل به کره شده.
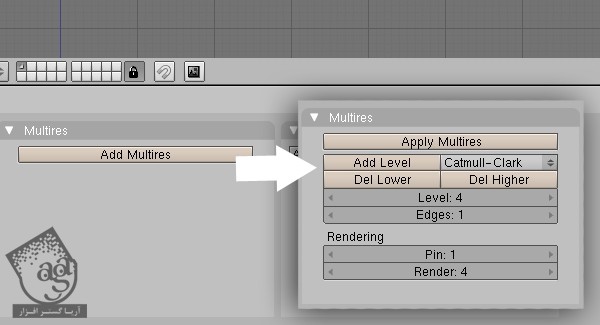
گام سوم
این کره رو، جایی که توی تصویر می بینید، قرار بدید.
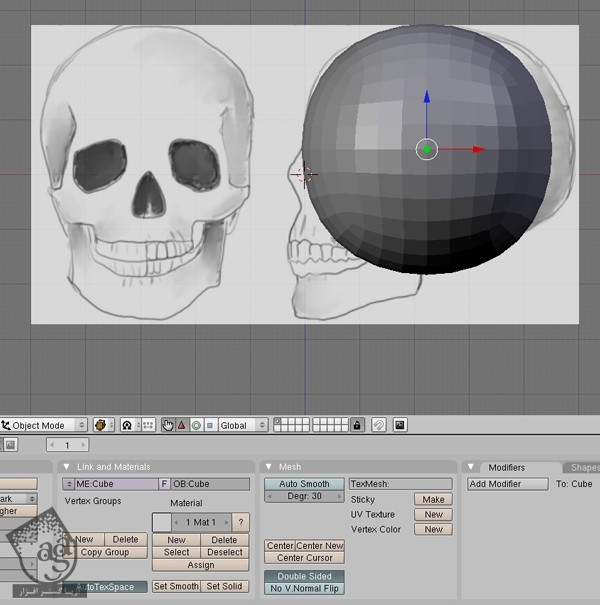
گام چهارم
حالا شروع می کنیم به مجسمه سازی. از منوی Mode، گزینه Sculp Mode رو انتخاب می کنیم. Blender، ابزارها و امکانات فوق العاده ای برای این کار داره. صفحه Sculp رو از پنجره پایین انتخاب می کنیم. با فشار دادن دکمه N در نمای 3D هم می تونید به ابزارهای Sculp دسترسی داشته باشید. میانبر اکثر ابزارهای مورد استفاده در Blender، D برای Draw، G برای Grab، S برای Smooth و F برای Size هست. تنظیمات ابزار قلمو رو هم می تونید بر اساس نیازتون تغییر بدید.
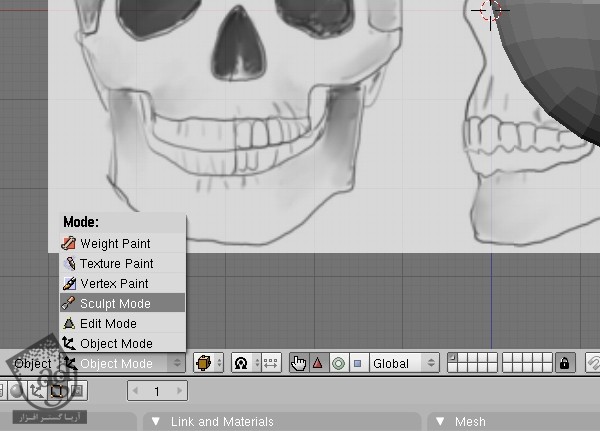

گام پنجم
برای اینکه این شکل ساده رو روی طرح اولیه قرار بدیم، از ابزار Grab استفاده می کنیم. اول G رو فشار میدیم و بعد روی شکل کلیک می کنیم.
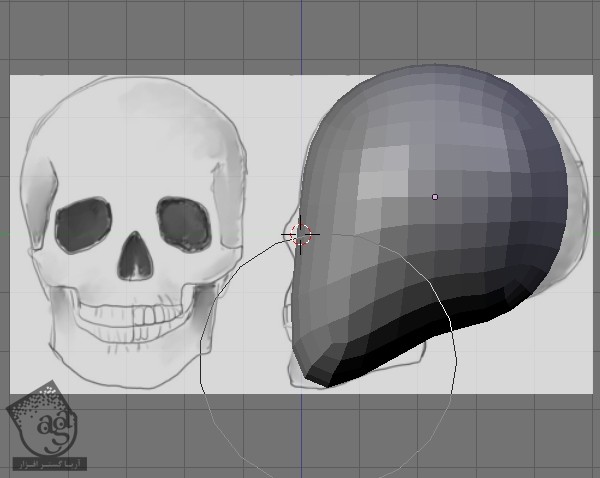
گام ششم
تمام رخ رو فراموش نکنید. شکل رو با طرح اولیه هماهنگ کنید.
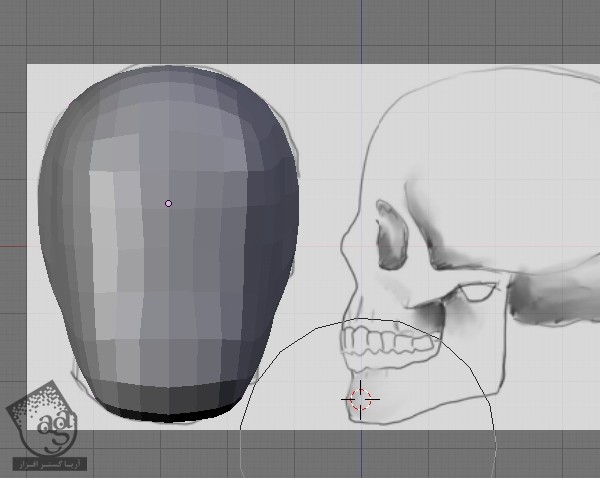
گام هفتم
بعد از اینکه به شکل دلخواه رسیدیم، دو Multires Level دیگه بهش اضافه می کنیم. توی این بخش، عمدتا از ابزار Draw (با میانبر D) استفاده می کنیم. بعد هم Shift رو نگه می داریم. انجام این کار با تبلت نوری راحت تر هست اما با ماوس هم میشه انجام داد. اول حفره های چشم رو ایجاد می کنیم.
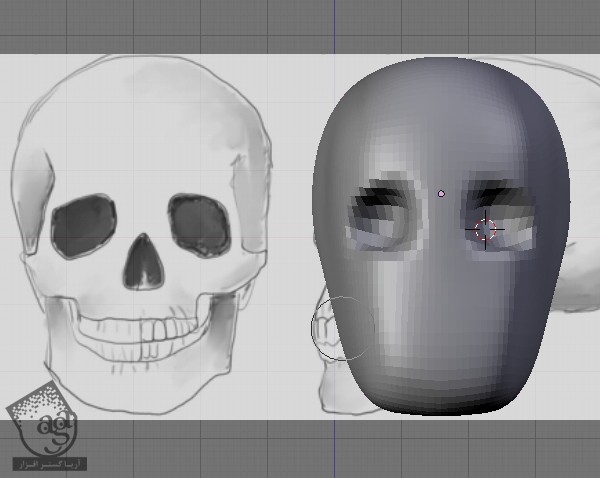
گام هشتم
بقیه بخش های مهم طرح رو هم روی این مجسمه پیاده کنید.
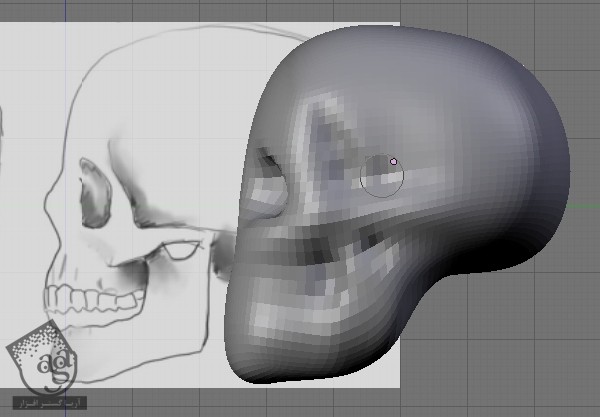
گام نهم
برای اضافه کردن جزئیات بیشتر، سطوح بیشتری به Multires اضافه می کنیم.
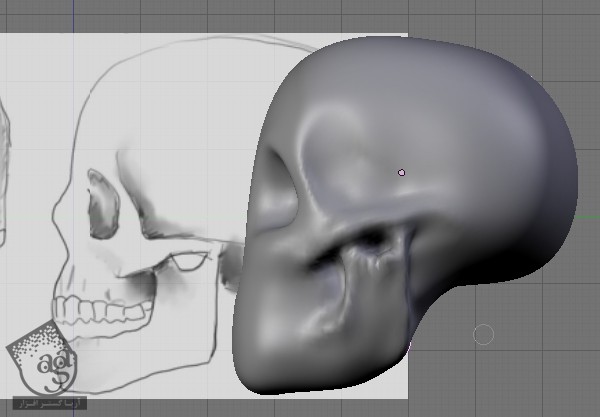
گام دهم
تمام رخ رو فراموش نکنید.
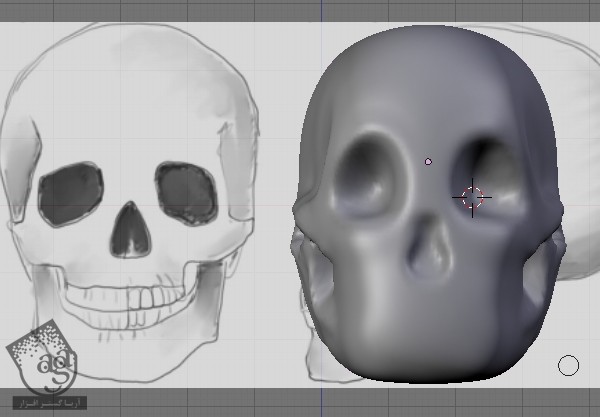
گام یازدهم
از ابزارهای Grab و Draw استفاده کنید.

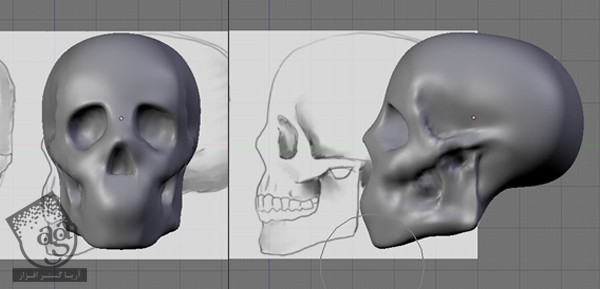
گام دوازدهم
حالا میریم پایین و خط فک رو درست می کنیم. قبل از درست کردن دندان ها، باید فک رو به خوبی طراحی کنیم.

گام سیزدهم
دندان و باقی جزئیات رو رسم کنید.

گام چهاردهم
حالا ورژن Low Poly مدل High Res رو تهیه می کنیم. Object Mode رو انتخاب کنید. روی جمجمه کلیک راست کنید و برای Duplicate کردنش، Shift+D رو فشار بدید. یکی از این نسخه ها رو انتخاب کنید.
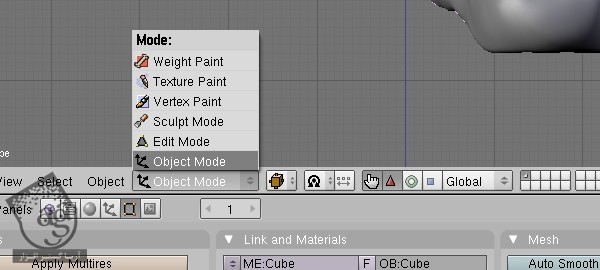
گام پانزدهم
توی صفحه Multires، Level رو روی 4 قرار بدید و روی دکمه Apply Multires کلیک کنید. به این ترتیب، اساس مدل Low Poly تکمیل میشه.
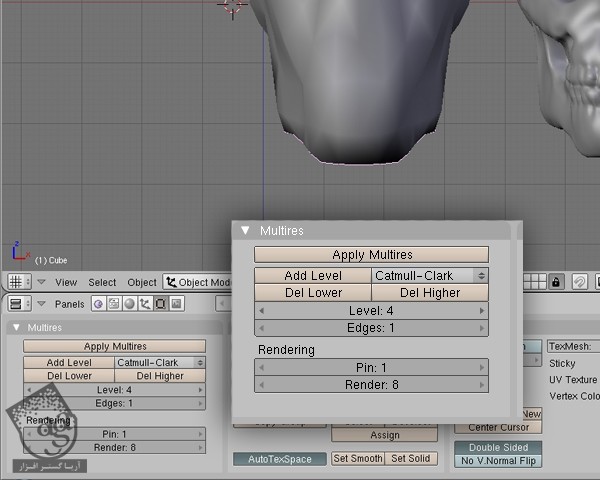
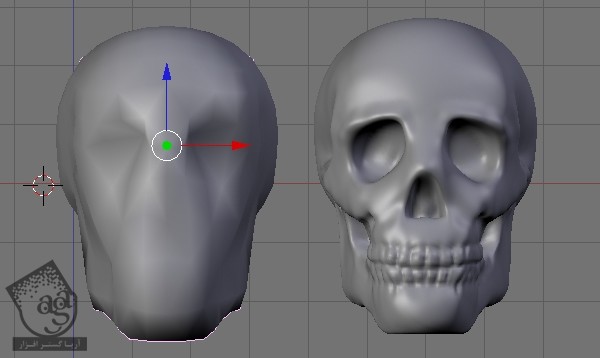
گام شانزدهم
حالا باید مدل رو UV Unwrap کنیم. مدل Low Poly رو انتخاب می کنیم و برای اینکه وارد حالت Mesh بشیم، دکمه Tab رو فشار میدیم.
رئوس میانی رو انتخاب می کنیم و رئوسی رو هم که توی تصویر مشخص شده، از حالت انتخاب خارج می کنیم.
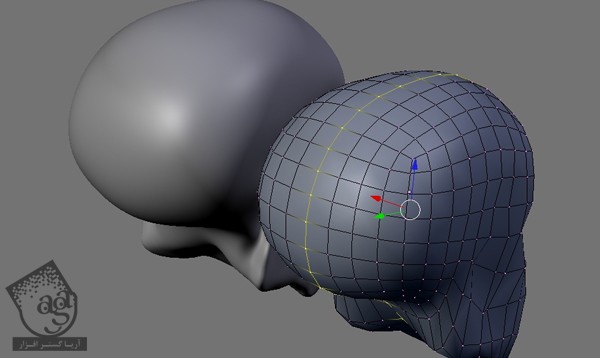
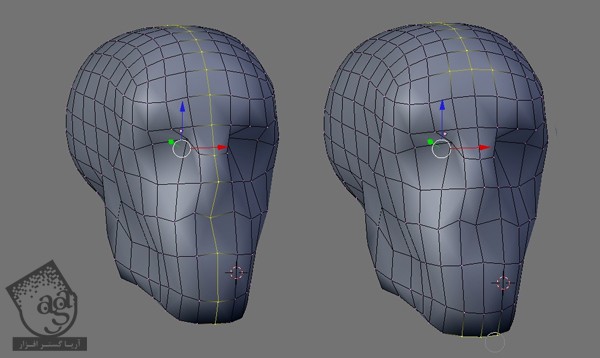
گام هفدهم
Ctrl+E رو فشار بدید و روی Mask Steam کلیک کنید.
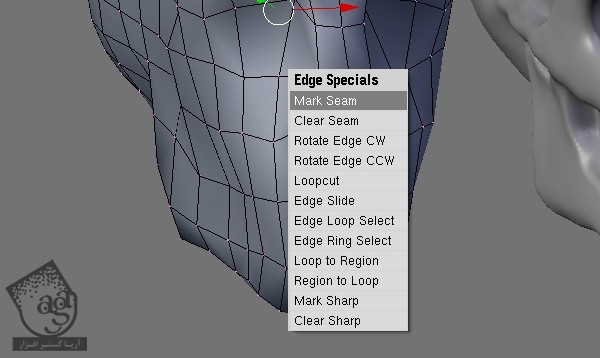
گام هجدهم
صفحه 3D View رو به دو بخش تقسیم کنید. یکی برای 3D View و بعدی برای Uv Editing.
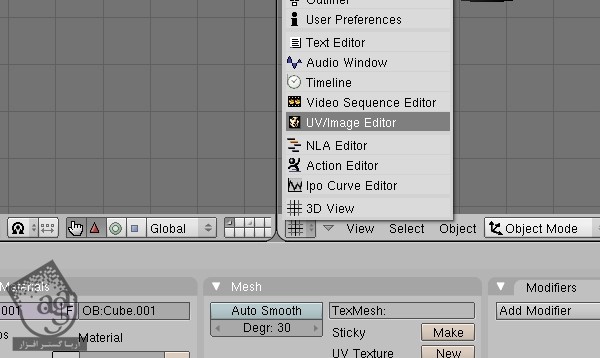
گام نوزدهم
موقعی که توی حالت مش هستیم، A رو فشار میدیم تا همه بخش ها انتخاب بشن. بعد هم U رو فشار میدیم و Unwrap رو انتخاب می کنیم.
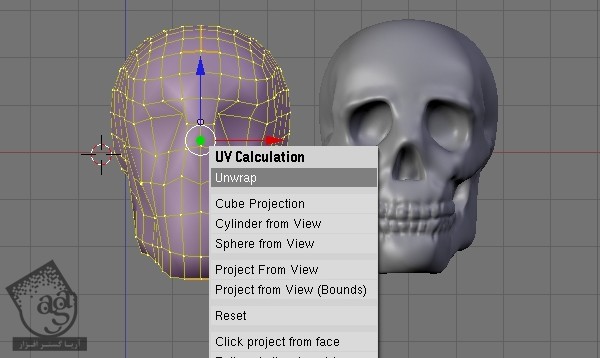
گام بیستم
این طرح UV رو می تونید توی UV Editor ادیت کنید و Rotate/Scale رو تغییر بدید.

گام بیست و یکم
یک تصویر متنی درست کنید. روی Image > New کلیک کنید.
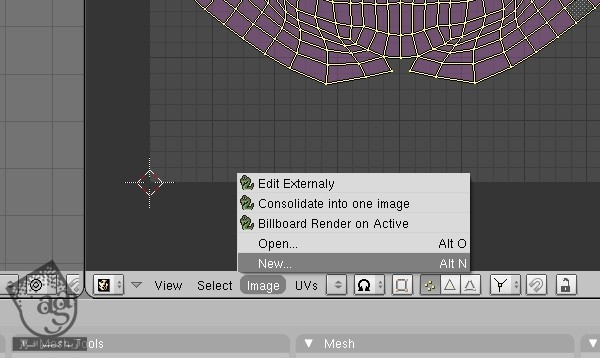
گام بیست و دوم
ابعاد مورد نظر برای تصویر رو وارد کنید و Ok رو بزنید.
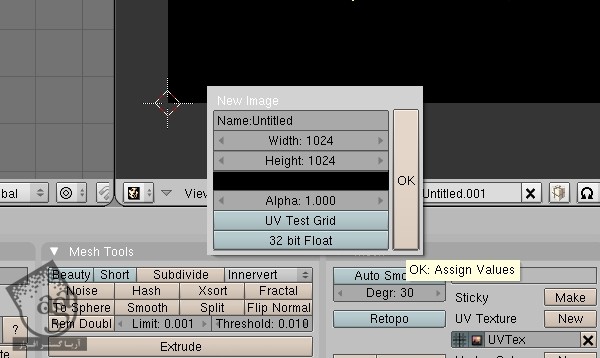
گام بیست و سوم
حالا Normal Map درست میشه. برای انتخاب High Res Model، اول کلیک راست کنید و بعد روی مدل اصلی، Shift+Right-Click کنید. برای حدف Location، Alt+G رو فشار بدید. در واقع الان هر دو مدل توی یک موقعیت از فضای سه بعدی قرار گرفتن و با هم همپوشانی دارن.

گام بیست و چهارم
توی پنجره پایین، F10 رو بزنین تا امکانات Render باز بشن. روی صفحه Bake کلیک می کنیم. Normala و Tangent رو از منو انتخاب می کنیم. بعد هم روی Selected to Active و Bake کلیک می کنیم.
ایناهاش. اینم از Normal Map !
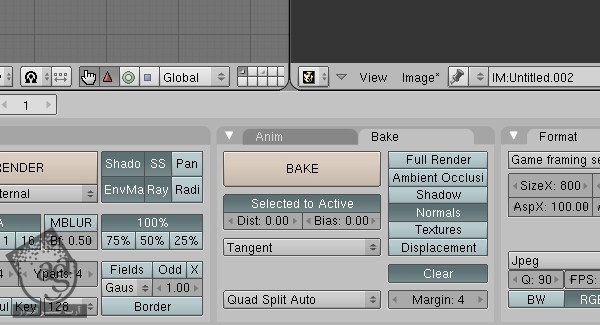
گام بیست و پنجم
تمام جزئیات به این صورت روی تصویری قرار گرفتن که برای مدل Low Poly ایجاد کردیم.

گام بیست و ششم
تصویر رو ذخیره کنید. یادتون نره فایل Blend رو هم ذخیره کنید.
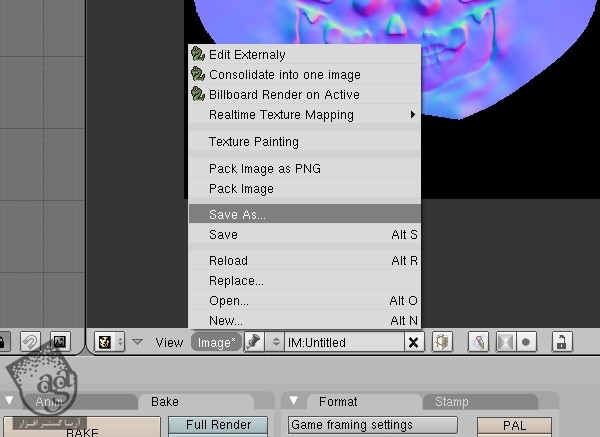
گام بیست و هفتم
قبل از Bake کردن AO Map، از تنظیمات Ambient Occlusion به شکل زیر استفاده می کنیم.
برای دسترسی به World Settings، F8 رو فشار بدید. Ambient Occlusion و Approximate Method رو انتخاب کنید. Pixel Cache رو فعال کنید و مقدار 1 رو برای Correction در نظر بگیرید.
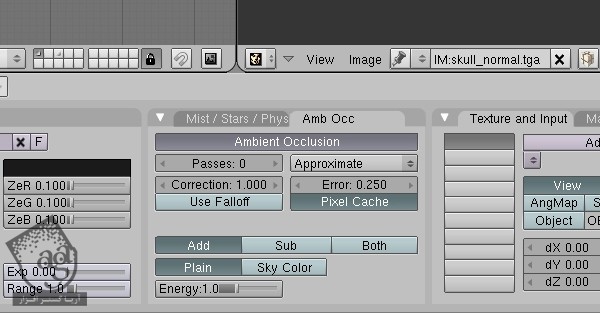
گام بیست و هشتم
یک بار دیگه، اول مدل high res و بعد هم مدل Low res رو انتخاب کنید. برای پاک کردن Location، Alt+G رو فشار بدید (اگه مدل ها رو جا به جا نکردید، نیازی به این مرحله نیست). حالا F10 رو فشار بدید. تو صفحه Bake، این بار Ambient Occlusion رو انتخاب کنید. روی Bake کلیک کنید.
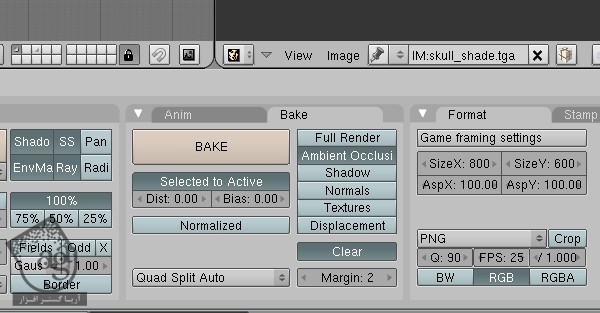
گام بیست و نهم
حالا AO Map آماده شده. این تصویر رو با نام جدید ذخیره کنید.

گام سی ام
الان این نقشه رو روی مدل اصلی پیاده می کنیم. اول High res Model رو به یک لایه دیگه منتقل می کنیم. چون دیگه بهش نیازی نداریم. High Poly Model رو انتخاب می کنیم و M رو فشار میدیم. و بعد هم رو Layer Block کلیک می کنیم.
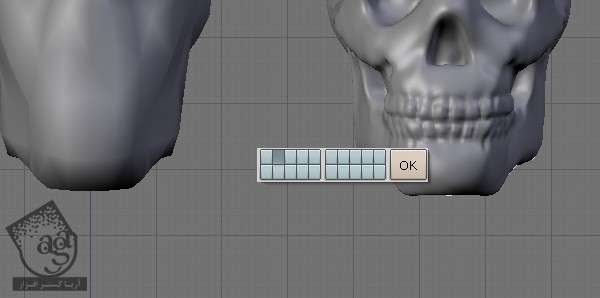
گام سی و یکم
لایه ای که مدل اصلی داخلش هست رو انتخاب می کنیم. خود مدل رو انتخاب می کنیم و برای باز شدن صفحه Materials پنجره Buttons، F5 رو می زنیم. حالا Ao Map رو اعمال می کنیم. Tex1 رو از بخش Texture انتخاب می کنیم. روی UV از صفحه Map Input کلیک می کنیم. بعد هم Col رو از بخش Map to می زنیم.
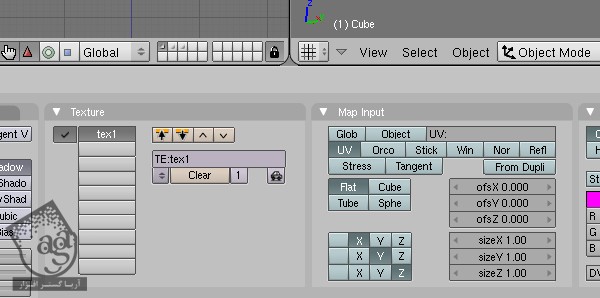
گام سی و دوم
برای باز شدن بخش Texture توی پنجره Buttons، F6 رو فشار بدید. بعد هم Texture Type > Image رو انتخاب کنید.
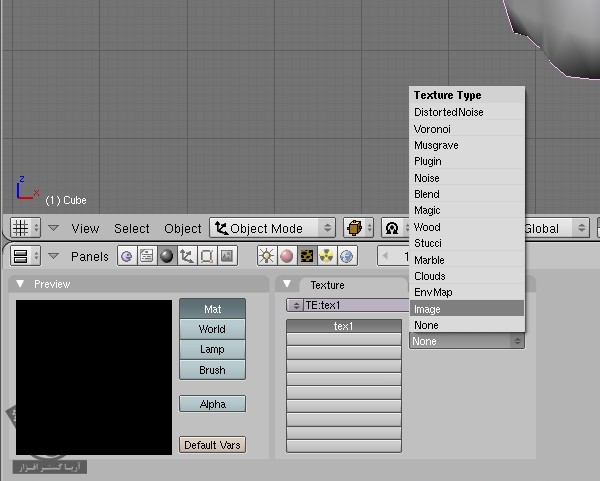
گام سی و سوم
AO Map رو توی صفحه تصویر باز کنید.
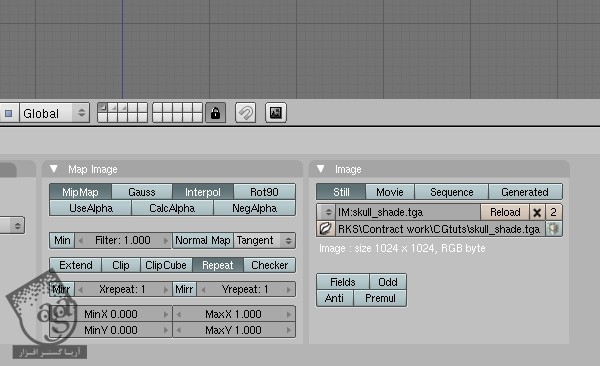
گام سی و چهارم
حالا Normal Map رو اعمال می کنیم. یک Texture جدید در بخش Texture ایجاد کنید (برای دسترسی به دکمه های Material، F5 رو فشار بدید).
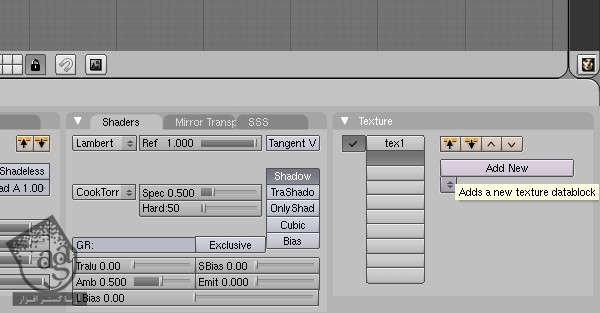
گام سی و پنجم
روی UV از بخش Map Input کلیک کنید. برای Normal Map، Nor رو از بخش Map to انتخاب می کنیم. اسلایدر Nor رو تا انتها می کشیم.
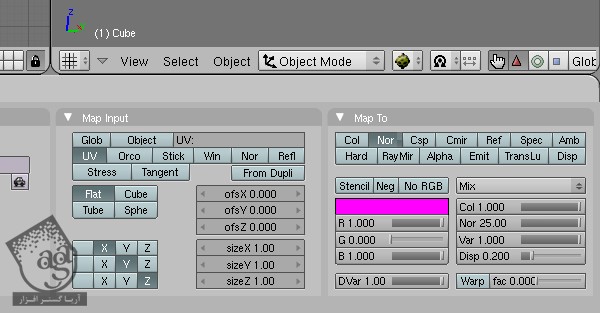
گام سی و ششم
برای دسترسی به بخش Texture، F6 رو فشار بدید. بعد هم Texture Type رو روی Image بگذارید. از صفحه Map Image، روی Normal Map کلیک کنید. Normal Map رو توی بخش Image بارگذاری کنید.
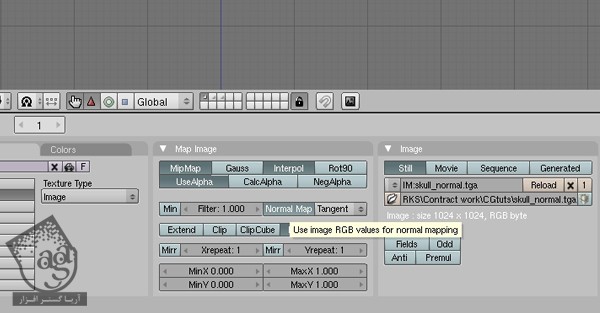
گام سی و هفتم
مدل ها رو با نقشه ای که توی نمای 3D روش اعمال کردیم، می بینیم. اما قبلش چند تا Lamp بهش اضافه می کنیم. توی نمای 3D، دکمه Space رو فشار میدیم به این ترتیب یک منو ظاهر میشه. Add و بعد هم Lamp رو می زنیم. سه یا چهار Lamp اضافه می کنیم و اون ها رو روی مدل پراکنده می کنیم.
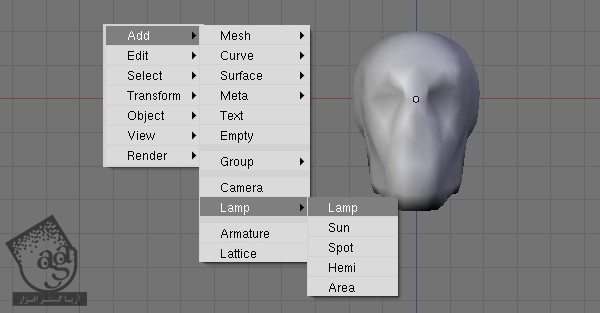
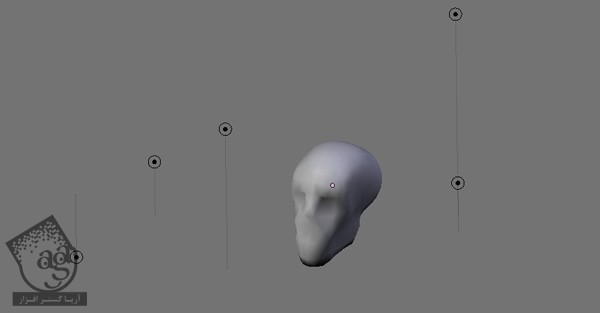
گام سی و هشتم
حالا برای نمایش مدل، میریم سراغ منوی Game. روی Blender GLSL Material کلیک می کنیم.
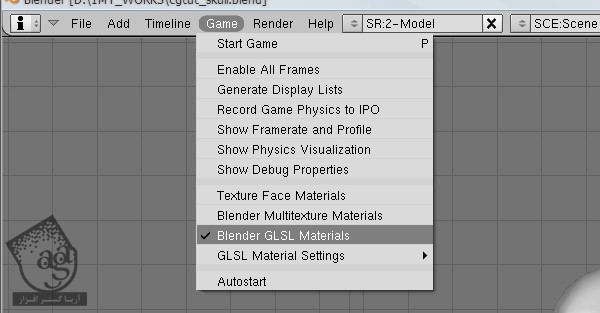
گام سی و نهم
Draw Type رو روی Textured میزاریم.
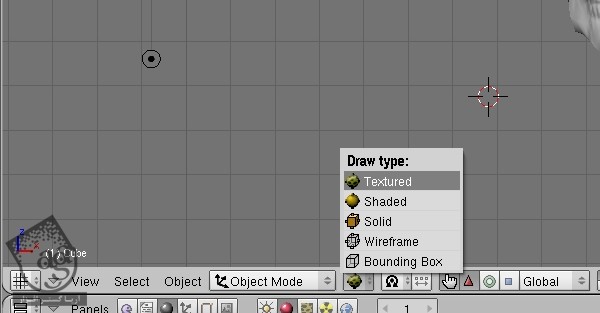
گام چهلم
این هم از مدل. AO Map رو روی عکس مورد علاقه تون اعمال کنید و نتیجه اون رو مشاهده کنید. برای Refresh شدن طرح، روی دکمه Reload داخل بخش Textured (F6) کلیک کنید. حالا مدل آماده خروجی گرفتن شده.

طرح نهایی
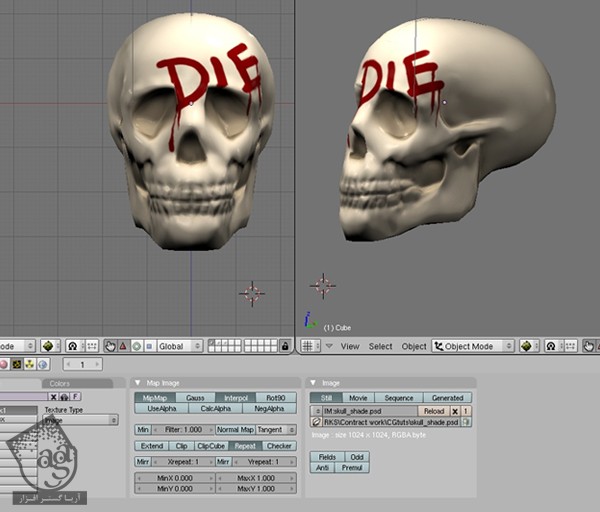
امیدواریم آموزش ” آموزش Blender : طراحی Low Poly اسکلت ” برای شما مفید بوده باشد…
توجه : مطالب و مقالات وبسایت آریاگستر تماما توسط تیم تالیف و ترجمه سایت و با زحمت فراوان فراهم شده است . لذا تنها با ذکر منبع آریا گستر و لینک به همین صفحه انتشار این مطالب بلامانع است !
دوره های آموزشی مرتبط
690,000 تومان
590,000 تومان
590,000 تومان

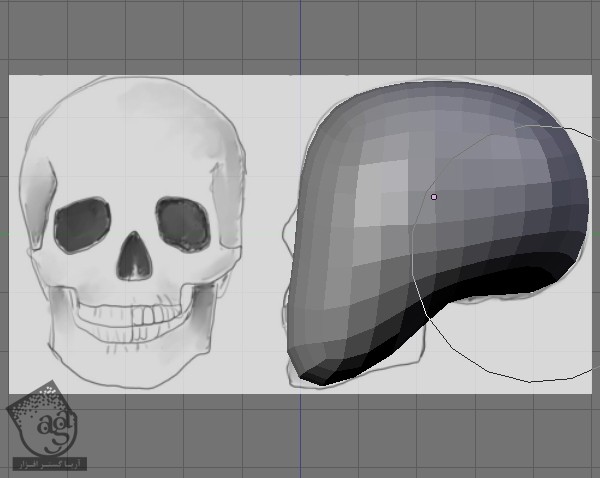











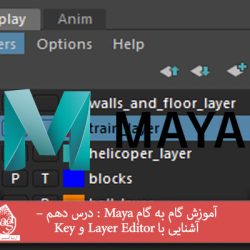



































































قوانین ارسال دیدگاه در سایت