No products in the cart.
آموزش Blender : موشن گرافیک اشیا بدون استفاده از Shapekey – قسمت اول

آموزش Blender : موشن گرافیک اشیا بدون استفاده از Shapekey – قسمت اول
توی این آموزش، موشن گرافیک اشیا بدون استفاده از Shapekey رو با Blender با هم می بینیم و با ابزارها و تکنیک های مورد نیاز آشنا میشیم. بیاین شروع کنیم!
با ” آموزش Blender : موشن گرافیک اشیا بدون استفاده از Shapekey ” با ما همراه باشید…
- سطح سختی: مبتدی
- مدت آموزش: 40 تا 50 دقیقه
- نرم افزار استفاده شده: Blender
موشن گرافیک باز شدن دایره
گام اول
یک فایل جدید درست می کنیم. دکمه A رو زده و تمام شی های پیش فرضی که توی این فایل جدید وجود دارن رو انتخاب می کنیم.
دکمه 1 رو فشار داده و وارد نمای Front یا جدید میشیم. بعد هم دکمه Delete رو زده و هر چیزی که انتخاب کرده بودیم رو حذف می کنیم.
Shift+A رو فشار داده و وارد مسیر Mesh > Circle میشیم و یک دایره درست می کنیم.
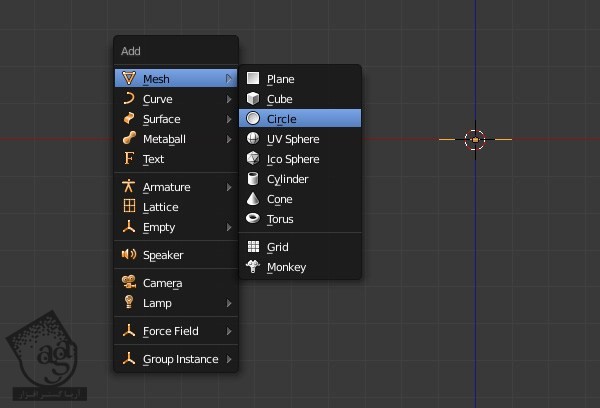
وارد پنل Tool Options میشیم. این پنل پایین نوار ابزار وجود داره. اگه پنل رو اونجا ندیدین، دکمه T رو فشار بدین. Fill Type رو میزاریم روی Nothing.
Align to View رو تیک می زنیم تا دایره به صورت بر عکس قرار نگیره.
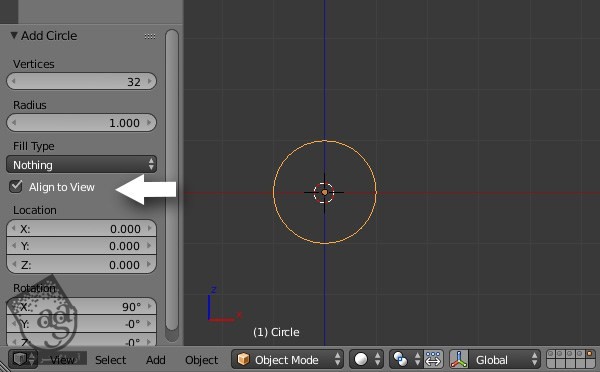
گام دوم
همچنان که این شی انتخاب شده، دکمه Tab رو فشار داده و وارد Edit Mode میشیم.
دکمه A رو فشار داده و تمام رئوس رو انتخاب می کنیم.
دکمه E رو فشار داده و اون ها رو Extrude می کنیم. دابل کلیک کرده یا دکمه Esc رو می زنیم تا رئوس اکسترود شده توی محل اصلی شون باقی بمونن.
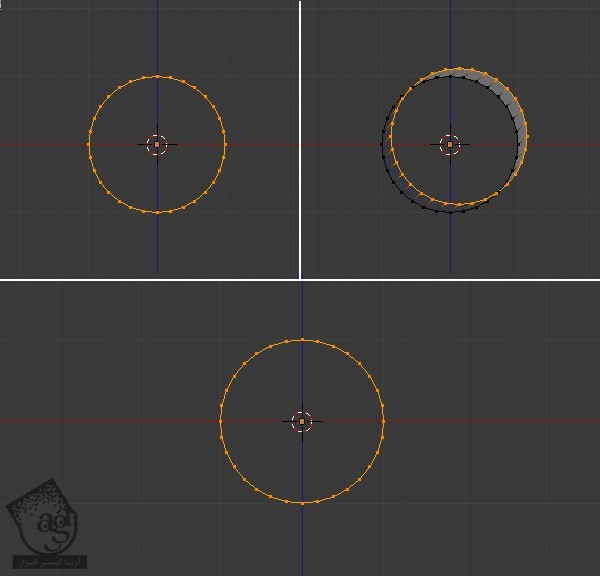
گام سوم
دکمه Tab رو فشار داده و از Edit Mode خارج میشیم. همچنان که شی انتخاب شده، روی دکمه های Modifier که توی پنجره Properties قرار داره کلیک کرده و بعد هم روی دکمه Add Modifier کلیک می کنیم.
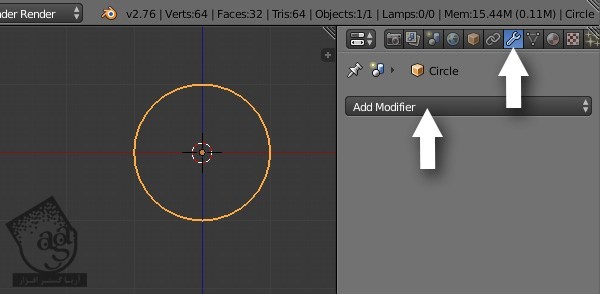
گام چهارم
Solidity رو از لیست Modifier انتخاب می کنیم.
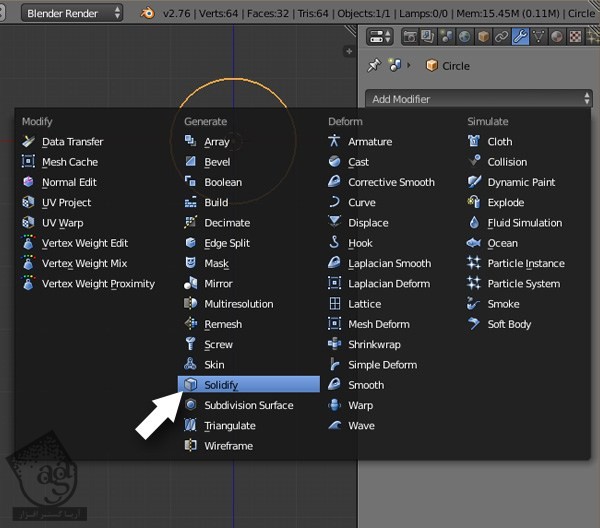
گام پنجم
اسلایدر Thickness رو درگ کرده و مقدار اون رو افزایش میدیم تا کل دایره پر بشه.
اگه وضعیت برعکس شد، Flip Normals رو تیک می زنیم.
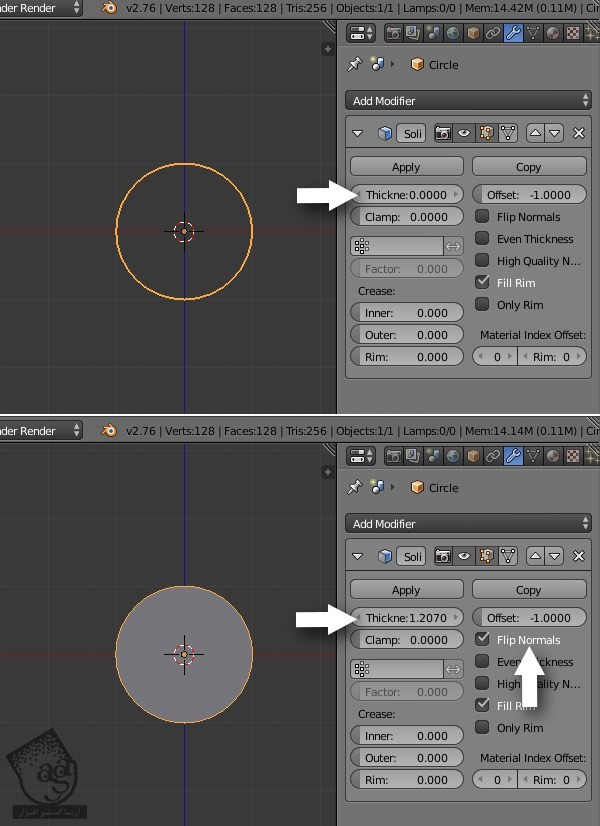
گام ششم
همون طور که می بینین، روی دکمه Materials در پنجره Properties کلیک کرده و بعد هم دکمه New رو انتخاب می کنیم.
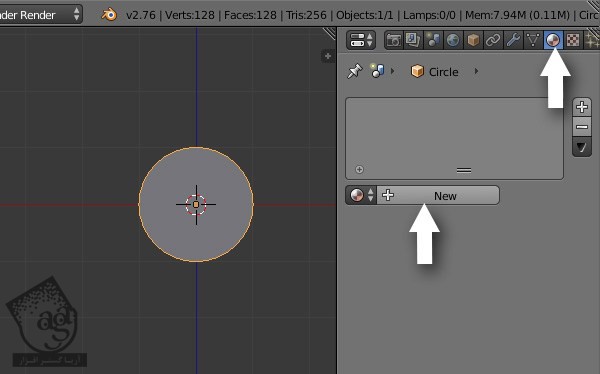
گام هفتم
اسم مورد نظر رو برای متریال در نظر می گیریم. من عنوان Burst-White رو بهش اختصاص دادم.
میریم سراغ پنل Diffuse و روی نوار Color کلیک کرده و رنگ مورد نظر رو انتخاب می کنیم.
وارد پنل Shading میشیم و Shadeless رو تیک می زنیم.
به این ترتیب، از متریال ها با رنگ فلت یا مسطح خروجی گرفته میشه.
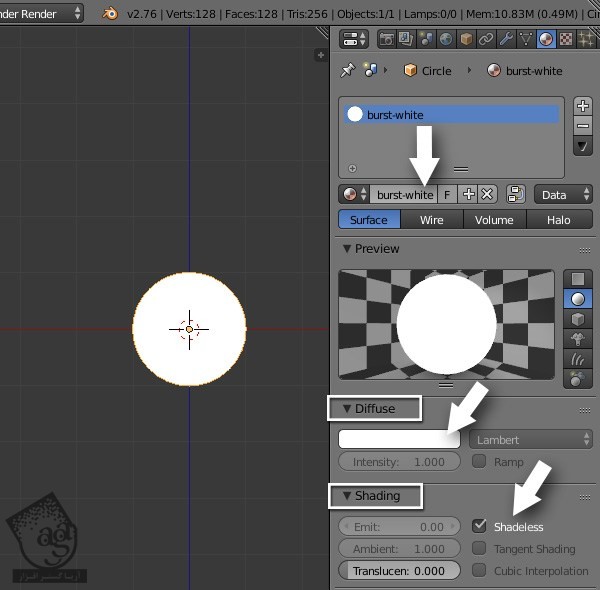
گام هشتم
Shift رو نگه داشته و دکمه فلش چپ رو فشار داده و میریم سراغ اولین فریم. می تونیم از کنترل های Playback هم استفاده کنیم.
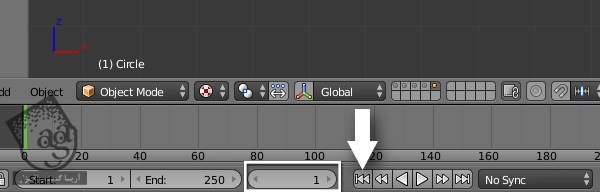
گام نهم
همچنان که شی انتخاب شده، میریم سراغ پنل Modifier و ماوس رو روی اسایدر Thickness جا به جا می کنیم. دکمه I رو فشار داده و یک کی فریم اضافه می کنیم.

گام دهم
میریم سراغ فریم 21. برای این کار، هم می تونیم نشانگر سبز رو توی تایم لاین جا به جا کنیم هم اینکه عدد 21 رو در Frame Counter یعنی محلی که می بینین، تایپ کنیم.
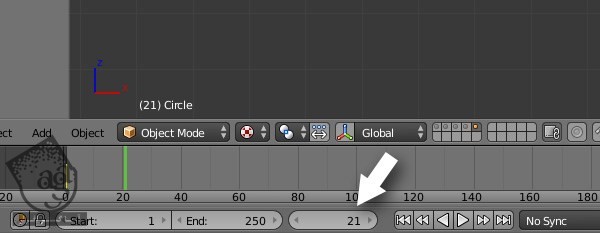
گام یازدهم
روی اسلایدر Thickness کلیک کرده و عدد 0 رو وارد کرده و Enter می زنیم.

همچنان که ماوس روی اسلایدر Thickness قرار داره، دکمه I رو فشار داده و به این ترتیب، یک کی فریم دیگه اضافه می کنیم.
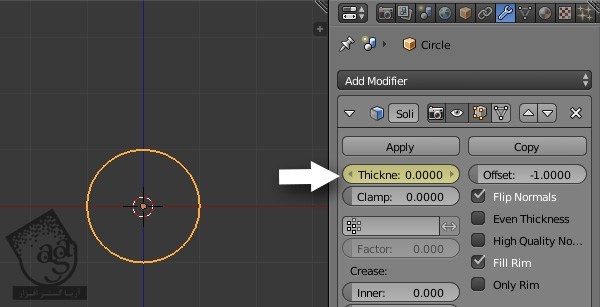
Shift رو نگه داشته و دکمه فلش چپ رو فشار میدیم و میریم سراغ فریم اول.
Alt+A رو فشار داده و انیمیشن رو Play می کنیم.
برای متوقف کردن انیمیشن، Esc رو فشار میدیم.

گام دوازدهم
یک بار دیگه میریم سراغ فریم 21. برای این کار، روی Frame Counter کلیک چپ کرده و عدد 21 رو وارد می کنیم.
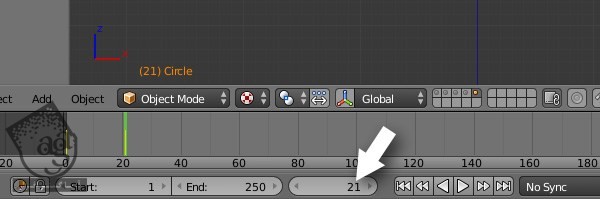
همچنان که دایره انتخاب شده، دکمه I رو فشار میدیم تا Insert Keyframe Menu باز بشه. Scaling رو انتخاب می کنیم. به این ترتیب، یک کی فریم برای شکلی به این اندازه و مقیاس، درست میشه.
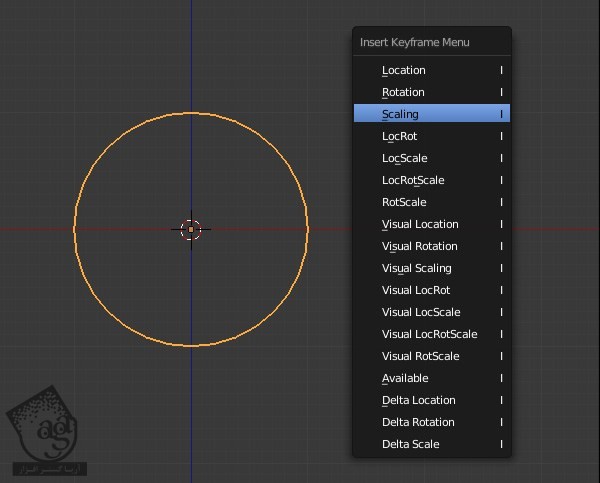
توصیه می کنم دوره های جامع فارسی مرتبط با این موضوع آریاگستر رو مشاهده کنید:
صفر تا صد آموزش آرنولد در مایا
صفر تا صد آموزش ریگینگ کاراکتر در مایا
صفر تا صد آموزش سینمافوردی – پک 1
صفر تا صد آموزش سینمافوردی – پک 2
گام سیزدهم
Shift رو نگه داشته و دکمه فلش چپ رو فشار میدیم و میریم سراغ فریم اول.
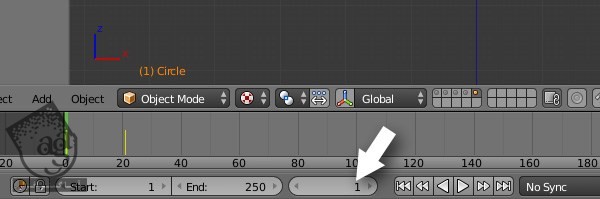
گام چهاردهم
شی رو انتخاب کرده و دکمه S رو فشار میدیم. بعد هم عدد 0 رو براش در نظر می گیریم.
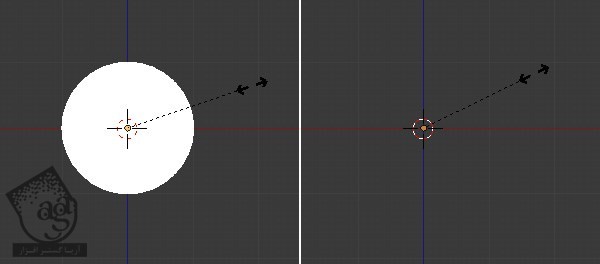
گام پانزدهم
دکمه I رو فشار میدیم تا Insert Keyframe Menu باز بشه. بعد هم همون طور که توی تصویر زیر می بینین، باز هم Scaling رو انتخاب می کنیم.
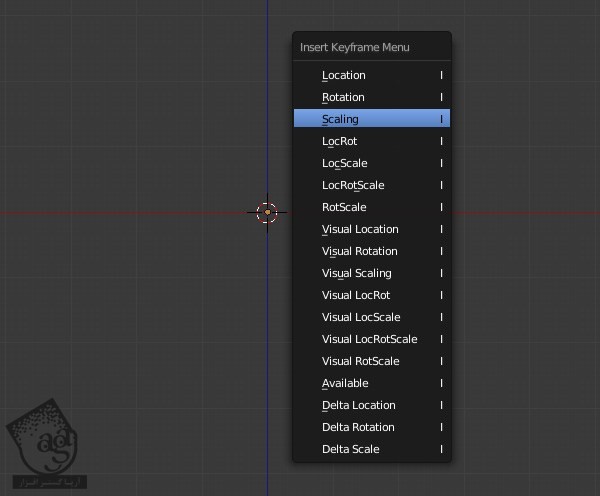
دکمه Alt+A رو فشار میدیم تا انیمیشن، Play بشه. نتیجه به صورت زیر در میاد.
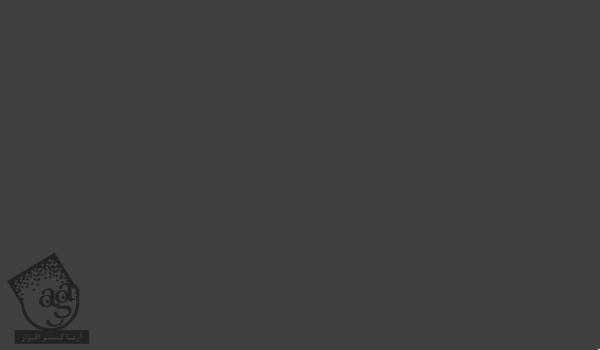
گام شانزدهم
میریم سراغ نوار بالا و روی دکمه Layout کلیک کرده و Animation رو انتخاب می کنیم.
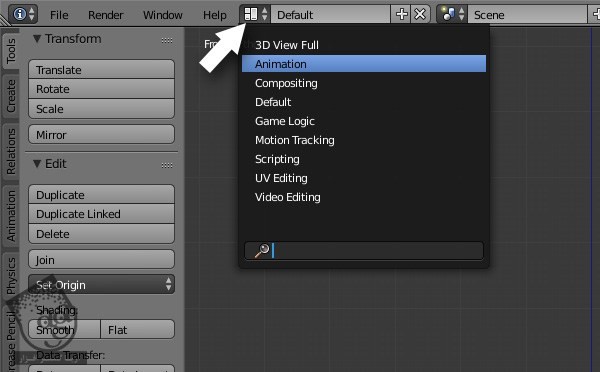
گام هفدهم
Dope Sheet Mode رو میزاریم روی Action Editor و عنوان Burst یا هر چیز دیگه ای که دوست دارین رو وارد می کنیم.
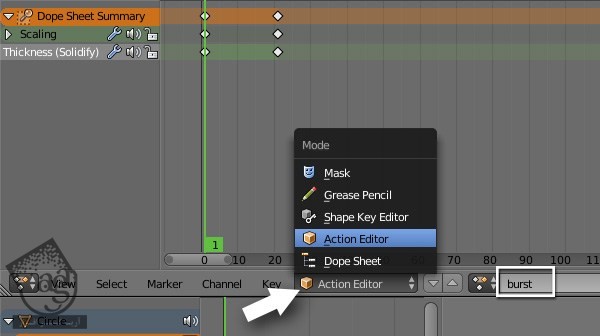
گام هجدهم
روی مقدار Thickness مربوط به Solidity Modifier اولین فریم دابل کلیک می کنیم.
Shift+D رو فشار داده و اون رو Duplicate کرده و یک مقدار به سمت راست Offset می کنیم. به این ترتیب در شروع انیمیشن مربوط به مقدار ضخامت، تاخیر میفته.
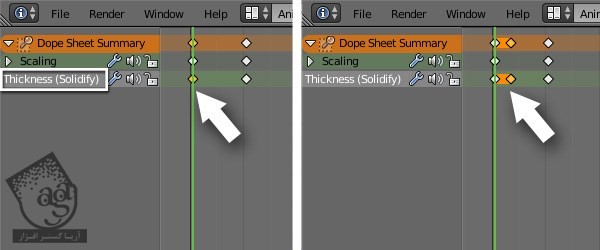
میریم سراغ فریم اول و Alt+A رو فشار داده و انیمیشن رو Play می کنیم. همون طور که می بینین، حالا انیمیشن خیلی بهتر از قبل شده.
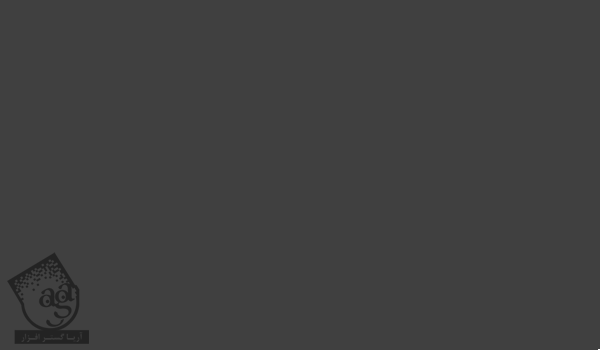
گام نوزدهم
از محلی که می بینین، NLA Editor رو انتخاب می کنیم.
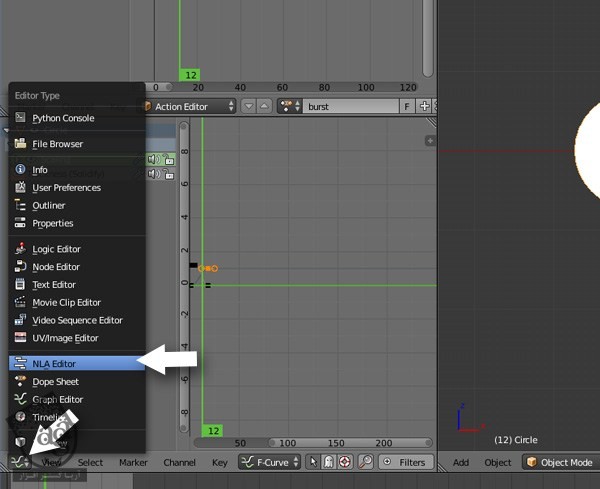
گام بیستم
دکمه ای که توی تصویر زیر مشاهده می کنین رو انتخاب کرده و به این ترتیب، Action رو به NLA Strip تبدیل می کنیم.
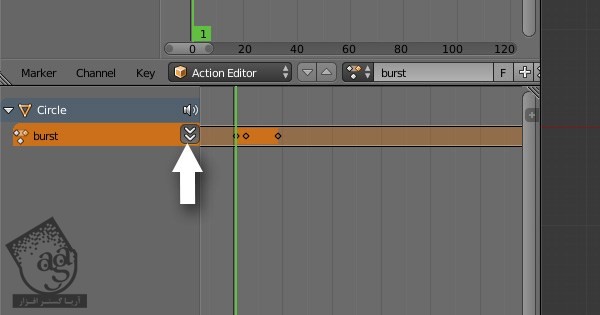
حالا که Action به Strip تبدیل شده، میشه اون رو هر زمان و در هر محل که نیاز هست، توی تایم لاین جا به جا کرد.
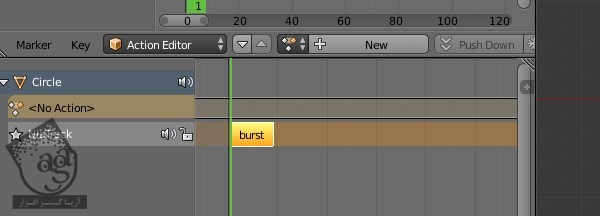
روی Strip دابل کلیک کرده و اون رو انتخاب می کنیم. هر جا که خواستیم انیمیشن رو آغاز کرده یا پایان بدین، دکمه G رو فشار میدیم.
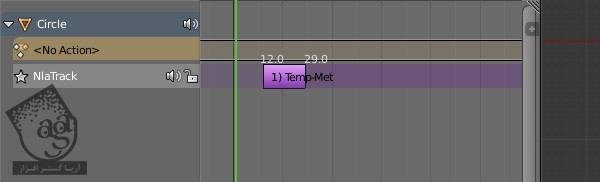
ایجاد تغییرات
گام اول
با Duplicate کردن شی اصلی می تونیم تغییراتی رو توی اون ایجاد کنیم. برای این کار، روی شی دابل کلیک کرده و اون رو انتخاب می کنیم. بعد هم Shift+D رو فشار داده و اون رو Duplicate می کنیم.
با دابل کلیک یا فشار دادن دکمه Esc، همچنان شکل اصلی رو در وضعیت انتخاب نگه می داریم. شی جدید هم دارای Modifier و Action Strip و همون ویژگی های شکل اصلی هست.
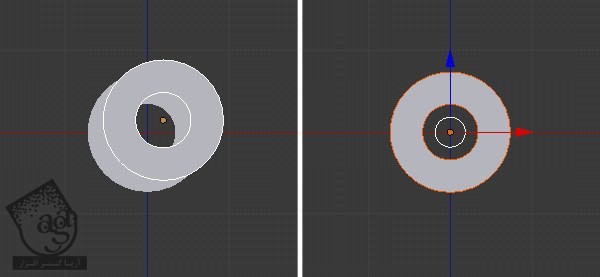
گام دوم
دکمه 3 رو فشار میدیم و وارد نمای Side یا کنار میشیم. دکمه G رو فشار داده و اون رو یک مقدار از شی اصلی فاصله میدیم.
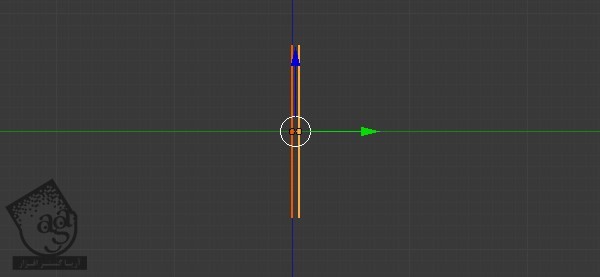
گام سوم
از اونجایی که متریال های هر دو شی مشترک هست، روی دکمه + کلیک کرده و یک کپی جدید از تنظیمات متریال درست می کنیم.
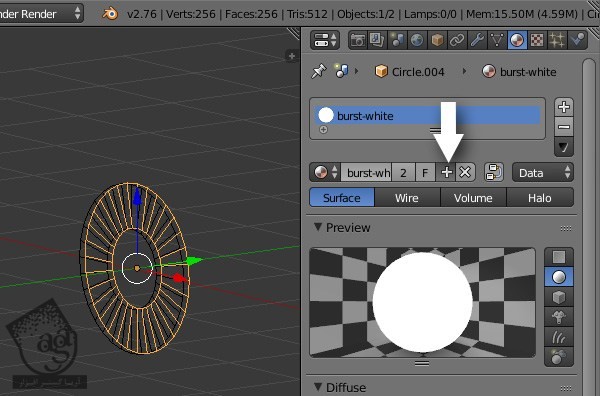
گام چهارم
اسم متریال رو میزاریم Burst-Red. وارد پنل Diffuse میشیم و روی نوار Color کلیک کرده و رنگ سرخابی رو براش در نظر می گیریم. بعد هم Shadeless رو تیک می زنیم.
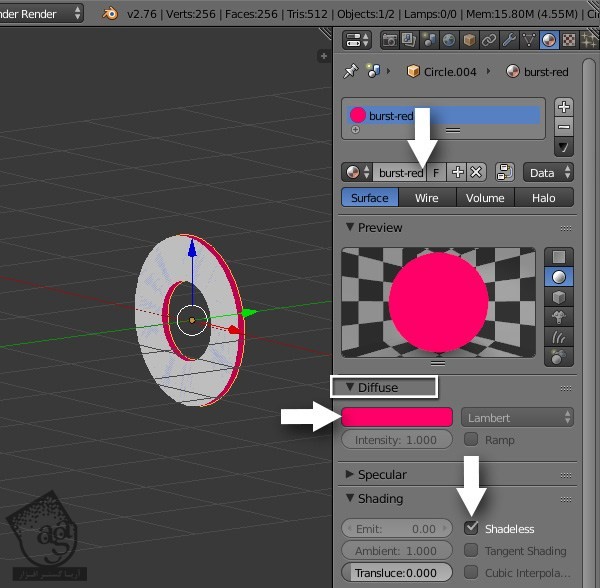
گام پنجم
میریم سراغ NLA Editor. روی Action Strip مربوط به شی جدید دابل کلیک می کنیم. با این کار، به صورت خودکار Duplicate میشه. حالا اون رو انتخاب می کنیم. دکمه G رو فشار داده و اون رو یک مقدار به سمت راست تایم لاین می بریم.
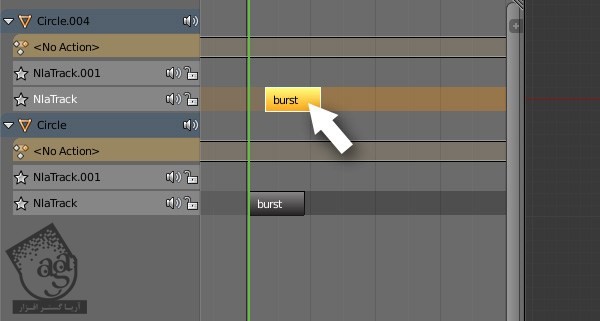
Shift رو نگه داشته و با فشار دادن فلش چپ، میریم سراغ فریم اول. Alt+A رو فشار داده و انیمیشن رو Play می کنیم.

گام ششم
کل تنظیمات رو میشه روی اشیای دیگه هم اعمال کرد. فقط باید وارد Edit Mode بشین و مش رو تنظیم کنین. انجام این کار زمانی که از Shapekey استفاده می کنیم کار دشواری هست.
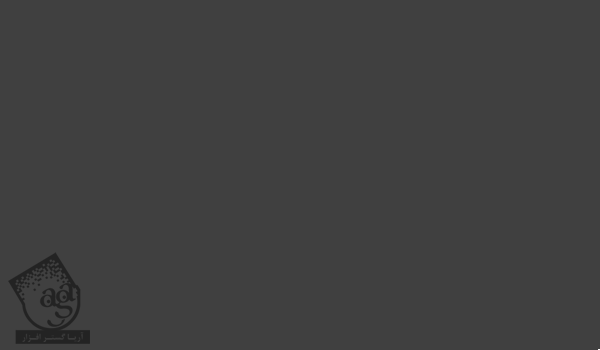
آموزش Blender : موشن گرافیک اشیا بدون استفاده از Shapekey – قسمت دوم “
توصیه می کنم دوره های جامع فارسی مرتبط با این موضوع آریاگستر رو مشاهده کنید:
صفر تا صد آموزش آرنولد در مایا
صفر تا صد آموزش ریگینگ کاراکتر در مایا
صفر تا صد آموزش سینمافوردی – پک 1
صفر تا صد آموزش سینمافوردی – پک 2
دوره های آموزشی مرتبط
690,000 تومان
590,000 تومان
590,000 تومان
















































































قوانین ارسال دیدگاه در سایت