No products in the cart.
آموزش Cinem4D : طراحی کلاه زره

آموزش Cinem4D : طراحی کلاه زره
توی این آموزش، نحوه طراحی شکل پیچیده و انتزاعی کلاه زره رو با Cinema4D یاد می گیریم. برای این کار از ابزارهای ساختاری (مثل Extrude, Extrude Inner)، HyperNURBS و Danel Shader استفاده می کنیم و بعد هم از تصویر خروجی می گیریم و عمق میدانی رو با Photoshop به تصویر اضافه می کنیم.
با ” آموزش Cinem4D : طراحی کلاه زره ” با ما همراه باشید…
- سطح سختی: متوسط
- مدت آموزش: 40 تا 50 دقیقه
- نرم افزار استفاده شده: Cinem4D, Adobe Photoshop
گام اول
از مسیر Objects > Primitives > Sphere، یک کره درست می کنیم و Type رو روی Standard و Radius رو روی 96 قرار میدیم (در صورتی که واحد اندازه گیری روی متر قرار داشته باشه). ساین کره، مرکز اصلی شکل رو تشکیل میده.
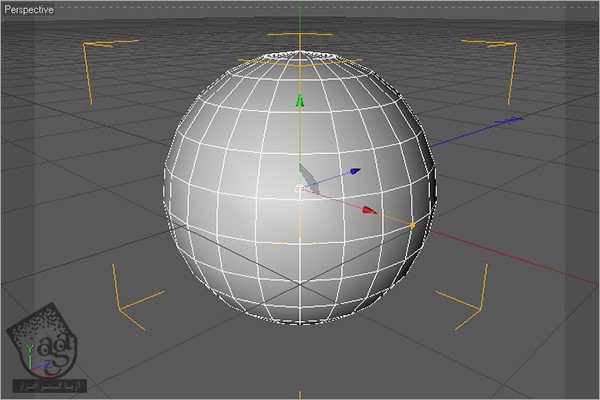
گام دوم
یک کره دیگه درست می کنیم. Type رو روی Standard و Radius رو روی مقداری بیشتر از قبل (مثلا 100 متر) قرار میدیم. حالا این شکل رو Editable (با زدن دکمه C روی کیبورد) می کنیم. از این شکل برای مدل سازی اولین بخش از کلاه زره استفاده می کنیم.
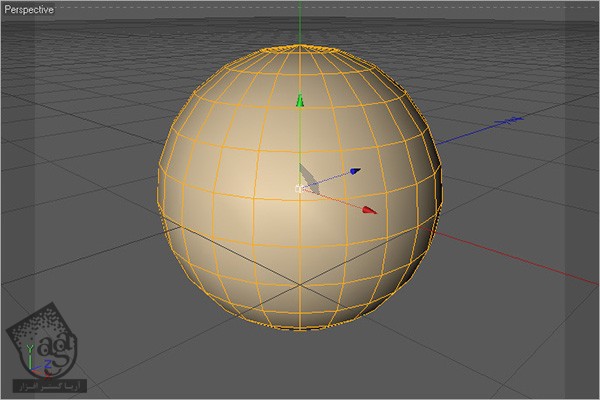
گام سوم
یک هشتم از کره رو انتخاب می کنیم.
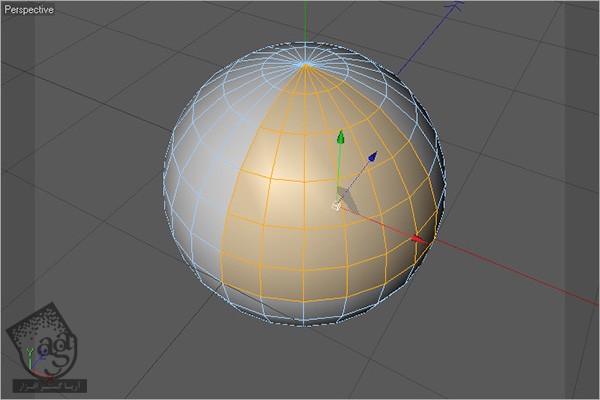
گام چهارم
از مسیر Functions > Split، این کره رو به دو قسمت تقسیم می کنیم (کره کامل و بخشی که قبلا انتخاب کردیم). به این ترتیب، شکل جدیدی به همون اسم ظاهر میشه. Polygon انتخاب شده از کره اصلی رو پاک می کنیم.
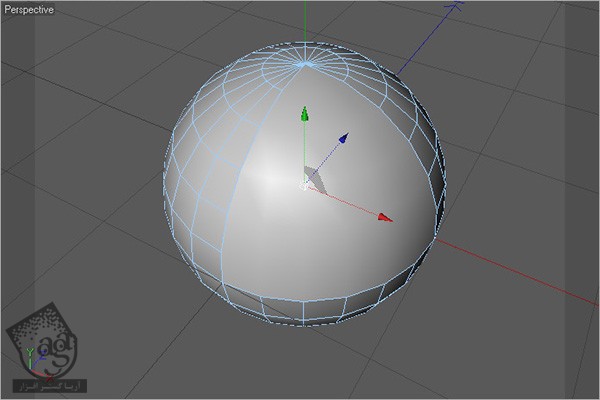
گام پنجم
شکل جدید رو انتخاب می کنیم. بعد همه Polygon های مثلثی رو انتخاب و با هم ترکیب می کنیم (Functions > Melt).
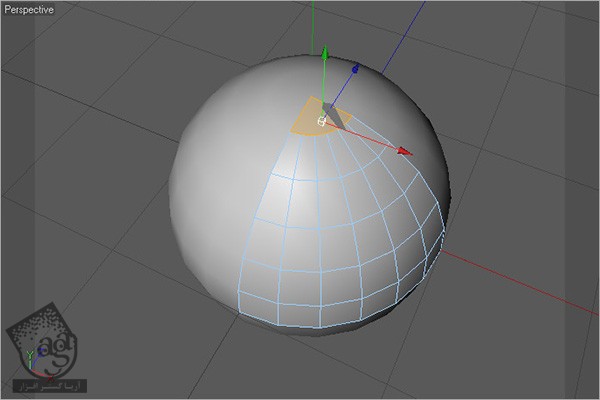
گام ششم
تمام Polygon ها رو انتخاب و اکسترود می کنیم (Structure > Extrude). مقدار Offset رو هم روی 2m قرار میدیم و Preserve Groups و Create Caps رو هم تیک می زنیم.
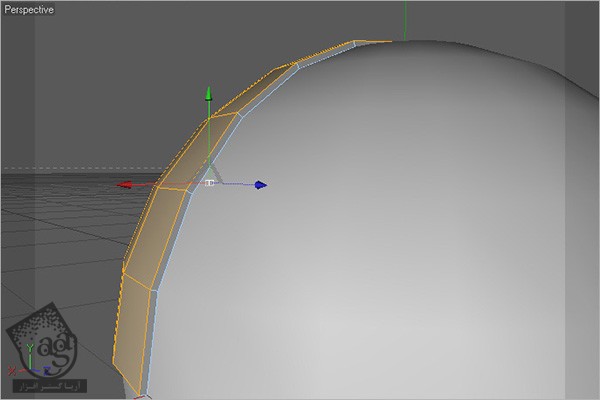
گام هفتم
برای ایجاد مرز در اطراف شکل، مسیر Structure > Extrude Inner رو دنبال می کنیم، Offset رو روی 3m قرار میدیم و Preserve Groups رو هم تیک می زنیم.
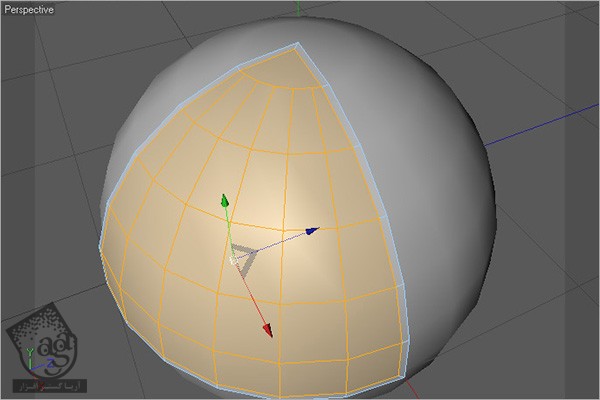
گام هشتم
Polygon های مرکز شکل رو انتخاب می کنیم و Offset رو روی -1.2m قرار میدیم. Create Caps رو تیک می زنیم و به این ترتیب، شکل رو اکسترود می کنیم.
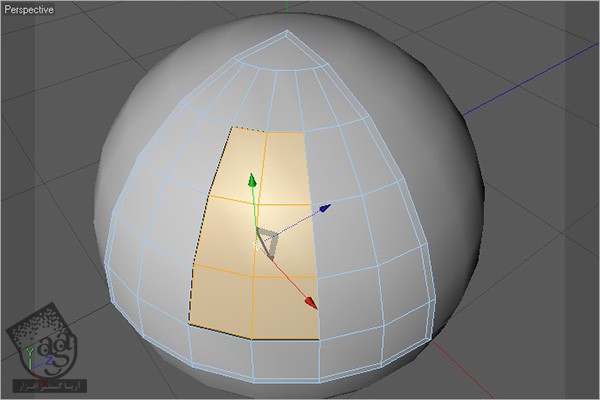
گام نهم
از Extrude Inner استفاده می کنیم و Offset رو هم روی 0.3m قرار میدیم.

گام دهم
این شکل رو Duplicate می کنیم و طوری می چرخونیم که یک کره رو شکل بده. بعد هم اون رو با زدن Alt+G به Null Object اضافه می کنیم. این Null Object، هسته کلاه زره رو تشکیل میده.
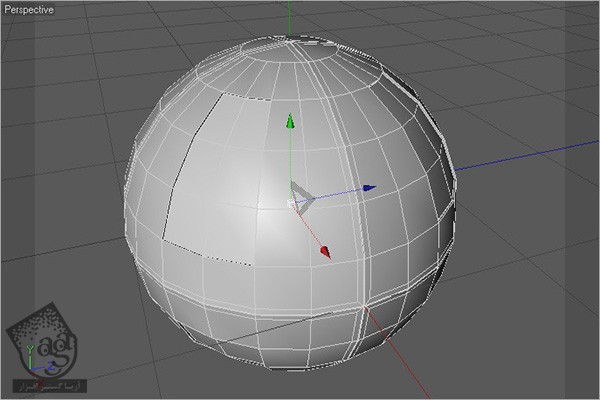
گام یازدهم
یک NURBS به صحنه اضافه می کنیم (Objects > NURBS > HyperNURBS). بعد هم هسته کلاه زره رو داخل NURBS درگ می کنیم.
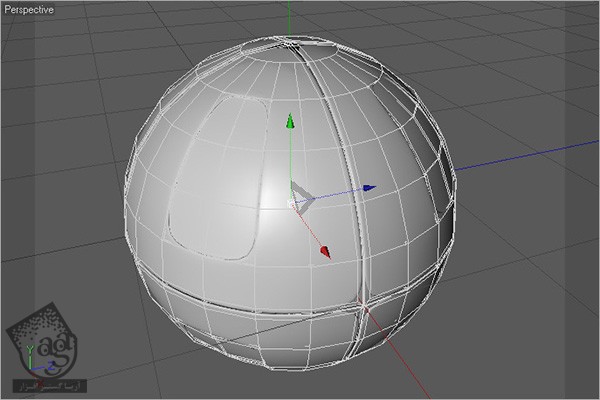
گام دوازدهم
یک شکل جدید درست می کنیم. Radius رو روی 104m قرار میدیم و اون رو Editable می کنیم. حالا با انتخاب تعدادی PolygonT شروع می کنیم به درست کردن لایه بعدی کلاه زره.
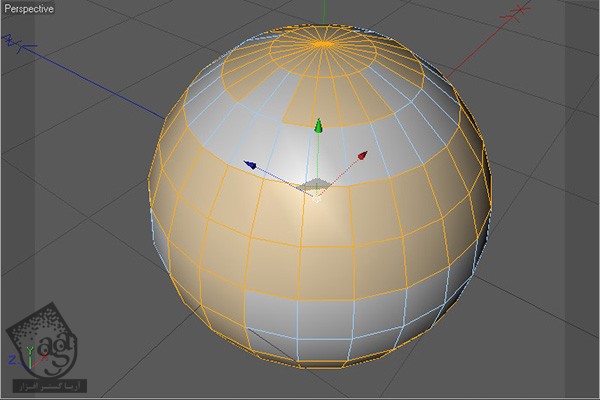
گام سیزدهم
Polygon های انتخاب شده رو انتخاب می کنیم و تمام Polygon های باقی مونده رو انتخاب می کنیم.
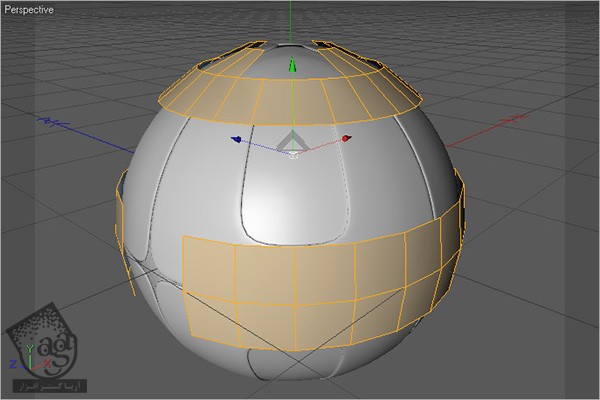
گام چهاردهم
مقدار Offset رو روی 3m قرار میدیم. Create Caps رو تیک می زنیم و به این ترتیب، Polygon ها رو اکسترود می کنیم.
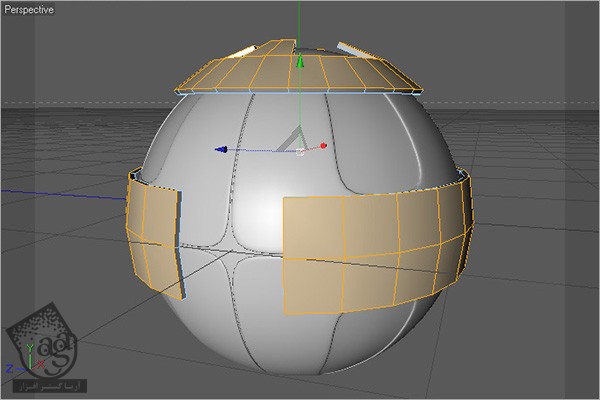
گام پانزدهم
چند تا لایه دیگه درست می کنیم (مثلا 3 یا 4 لایه). تمام اون ها رو با هم گروه می کنیم و اون ها رو روی شکل NURBS، دراپ می کنیم.
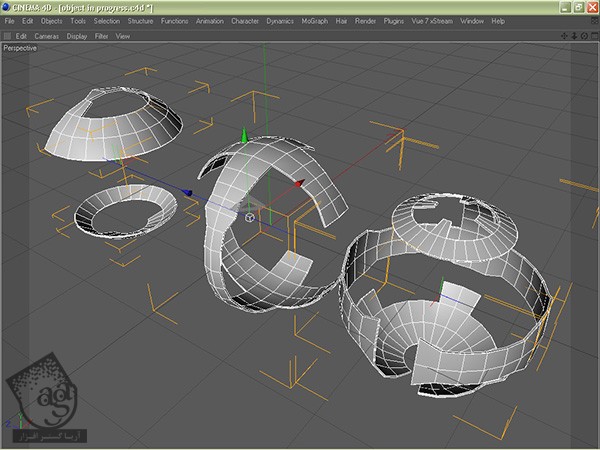
گام شانزدهم
یک کره دیگه درست می کنیم. مقدار Radius رو روی 115m و Type رو روی Tetrahedron قرار میدیم و اون رو Editable می کنیم (Functions > Make Editable).
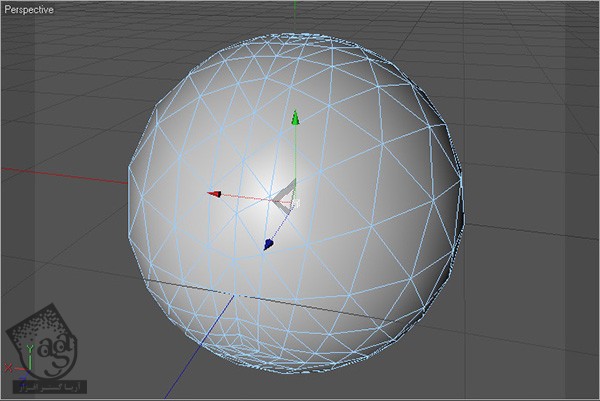
گام هفدهم
یک چهارم کره Tetrahedron رو انتخاب می کنیم.
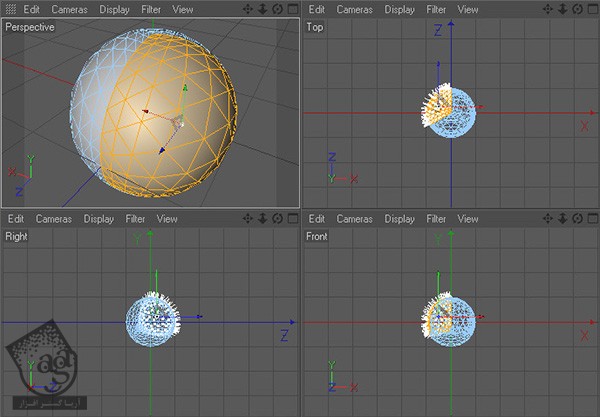
گام هجدهم
بخش انتخاب شده رو تفکیک می کنیم (4 سطح).
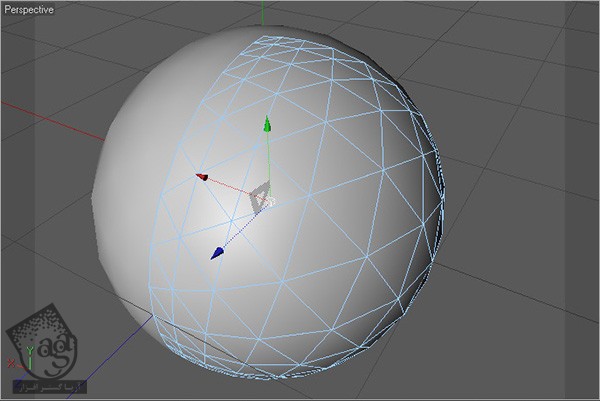
گام نوزدهم
تا زمانی که به چهار سطح تفکیک بشه، این کار رو ادامه میدیم.
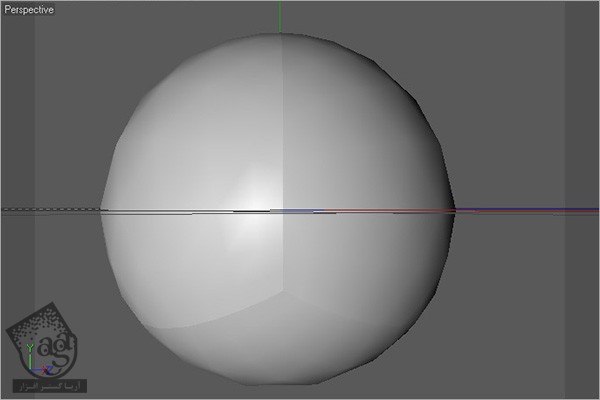
گام بیستم
هر چهار شکل و بعد هم همه Polygon های داخل اون ها رو انتخاب می کنیم.
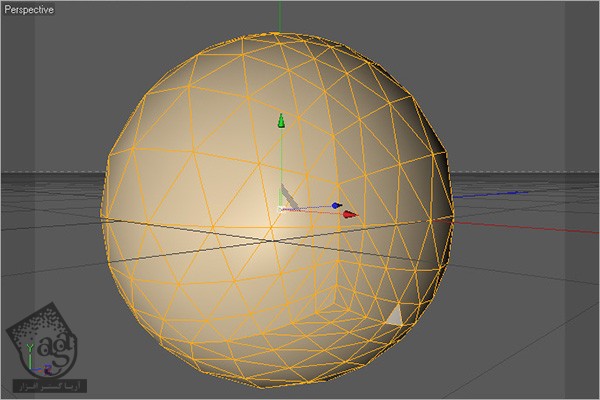
گام بیست و یکم
Offset رو روی 3m قرار میدیم. Preserve Groups رو هم تیک می زنیم و به این ترتیب، Polygon ها رو اکسترود می کنیم.
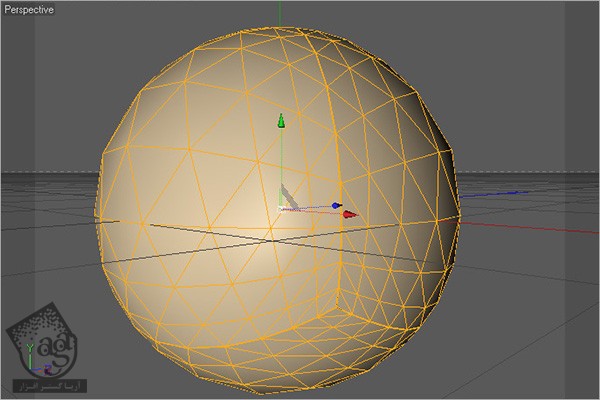
گام بیست و دوم
این چهار شکل رو با هم گروه می کنیم و اون رو روی HyperNURBS دراپ می کنیم. حالا تمام شکل های داخل HyperNURBS رو با هم گروه می کنیم.
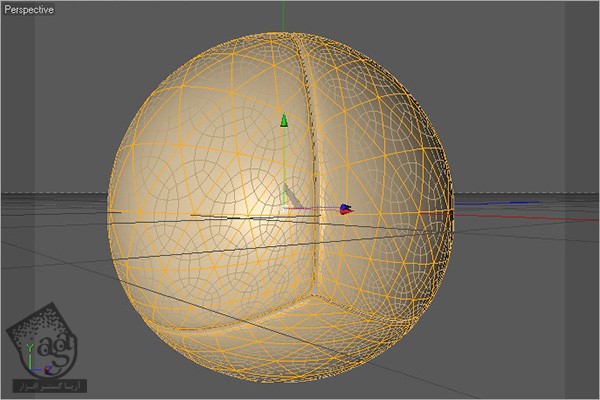
گام بیست و سوم
یک پلان به اندازه 5000m درست می کنیم و زیر شکل اصلی قرار میدیم.
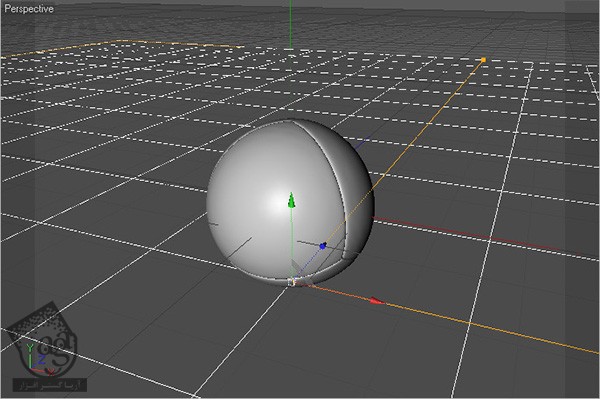
گام بیست و چهارم
Null Object (به همراه چهار بخش از شکل Tetrahedron) رو بیست بار Duplicate می کنیم (Functions > Duplicate).
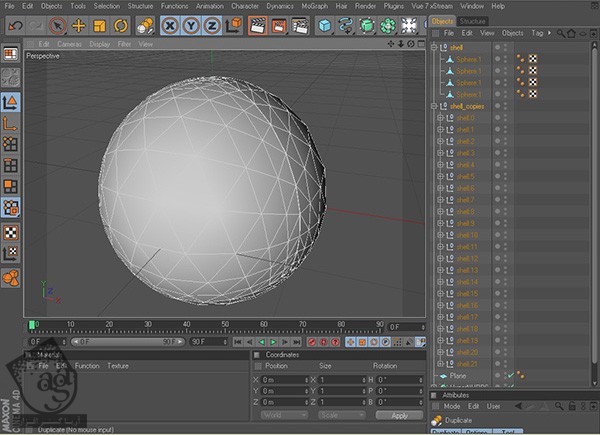
گام بیست و پنجم
تمام Null Object های Duplicate شده رو انتخاب می کنیم و به صورت تصادفی در جاهای مختفلف قرار میدیم (Functions > Randomize). اما مطمئن میشیم که روی همدیگه قرار نداشته باشن.
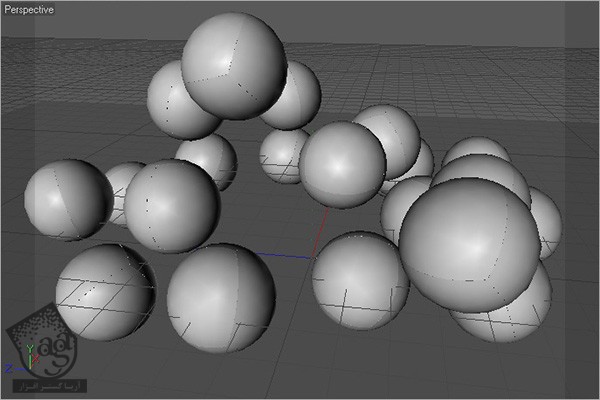
گام بیست و ششم
تمام این Null Object ها رو گروه می کنیم و اون ها رو به HyperNURBS اضافه می کنیم.
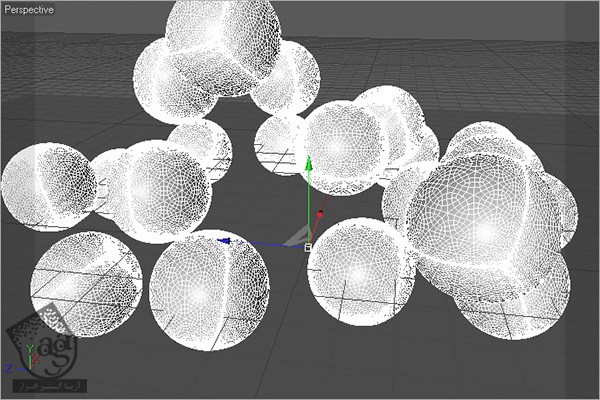
گام بیست و هفتم
تمام بخش های شکل اصلی رو می چرخونیم.
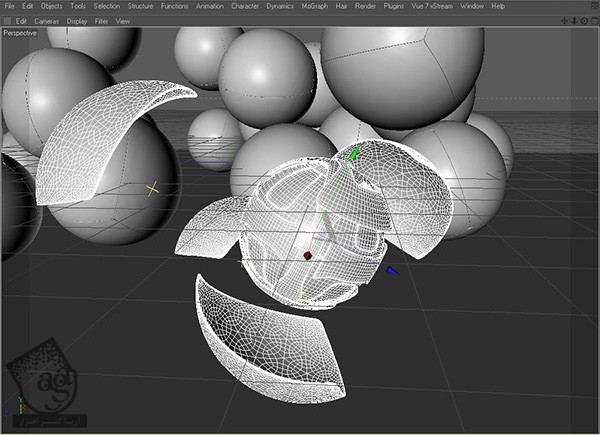
گام بیست و هشتم
حالا میریم سراغ متریال. با دابل کلیک روی Material Manager، یک مرتیال جدید درست می کنیم.
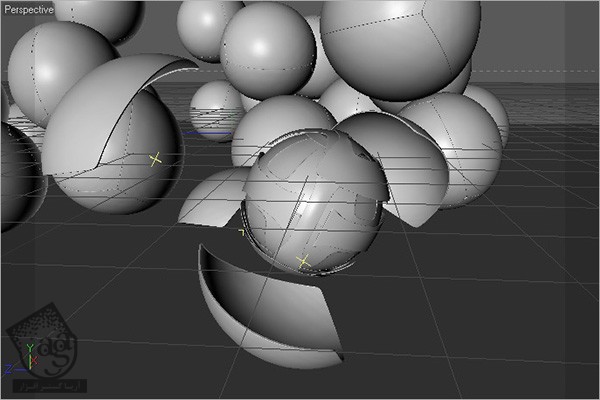
گام بیست و نهم
برای باز کردن Material Editor، روی متریال جدید دابل کلیک می کنیم و رنگ خاکستری تیره (R=35, G=35, B=35) رو انتخاب می کنیم.
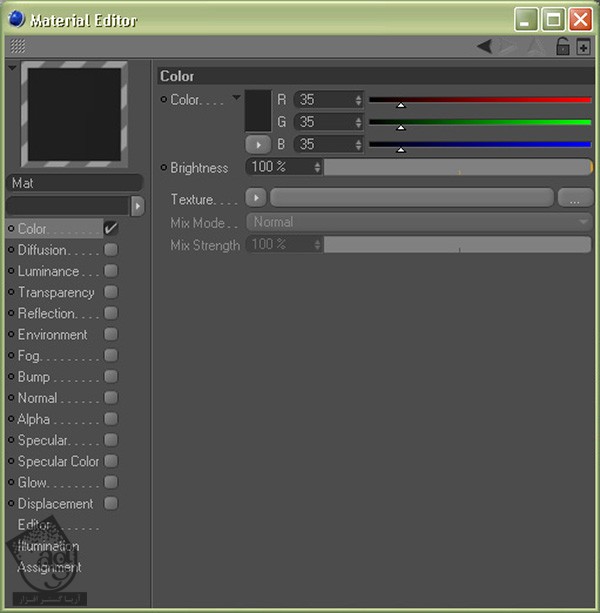
گام سی ام
از بخش Diffusion، گزیه Affect Specular و Affect Reflection رو تیک می زنیم. به علاوه، یک Noise Shader هم برای Texture در نظر می گیریم. به این ترتیب که Noise رو روی Turbulance، Octaves رو روی 5 و Global Scale رو روی 3500% قرار میدیم.

گام سی و یکم
توی بخش Reflection، مقدار Brightness رو روی 38%، Blurriness رو روی 10%، Max Smaples رو روی 20 قرار میدیم. نکته: هر قدر تعداد Smaple ها بیشتر باشه، دقت محوشدگی هم بیشتر میشه اما یادتون باشه که زیاده روی نکنین.
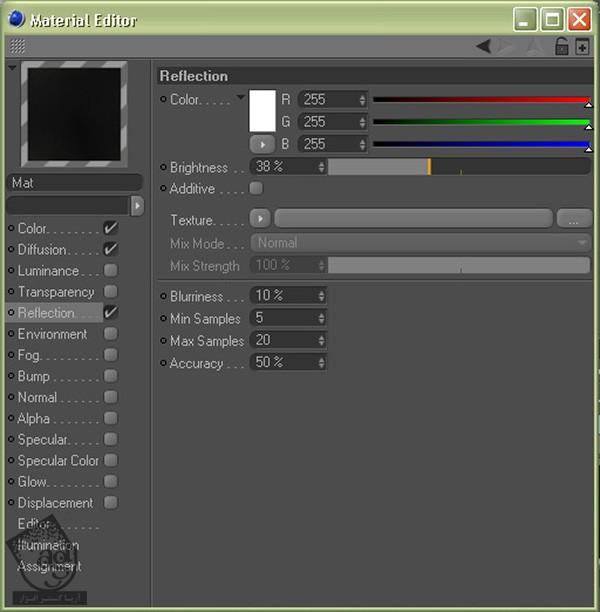
گام سی و دوم
توی بخش Alpha، یک گرادیانت برای Texture در نظر می گیریم. به این ترتیب، Type رو روی 2D.circular قرار میدیم.
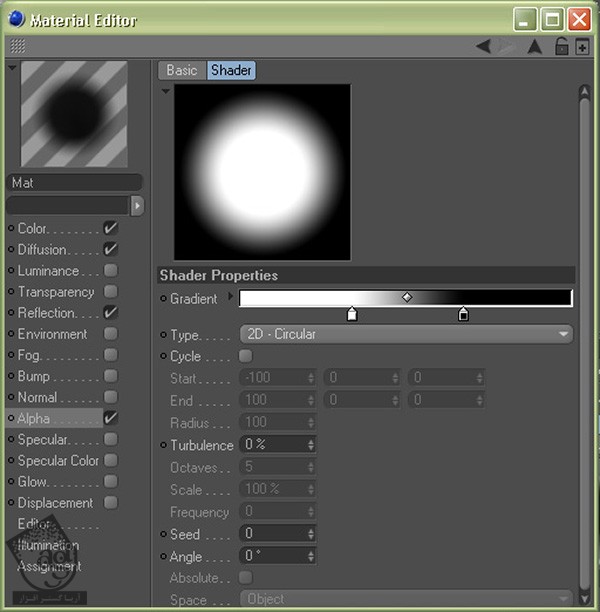
گام سی و سوم
Specular رو تیک می زنیم و میزاریم همین طوری بمونه. اسم این متریال رو میزاریم Floor.
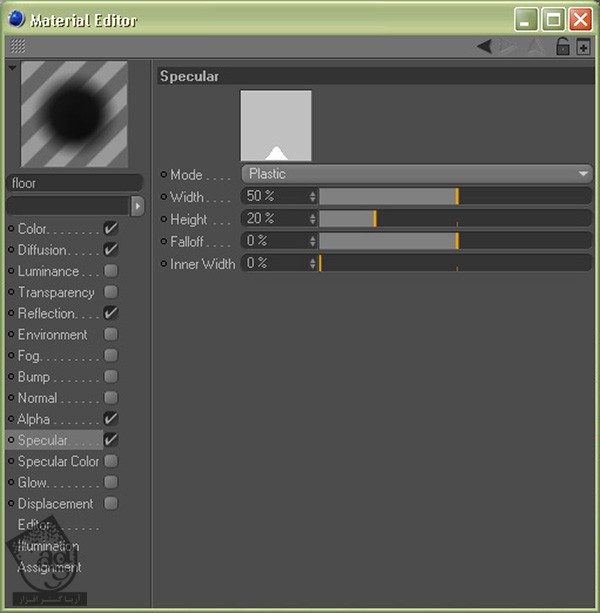
گام سی و چهارم
متریال Floor رو روی صحنه درگ می کنیم.

گام سی و پنجم
یک Sky جدید درست می کنیم (Objects > Scene > Sky). بعد هم یک متریال جدید درست می کنیم و اسمش رو میزاریم Sky.
گام سی و ششم
از یک عکس HDR با یک نقطه نورانی استفاده می کنیم. این عکس رو با استفاده از Blur Offset و Blur Scale محو می کنیم و Mx Mode رو روی Multiply قرار میدیم و Brightness رو هم تنظیم می کنیم. این تنظیمات رو روی متریال Sky اعمال می کنیم.
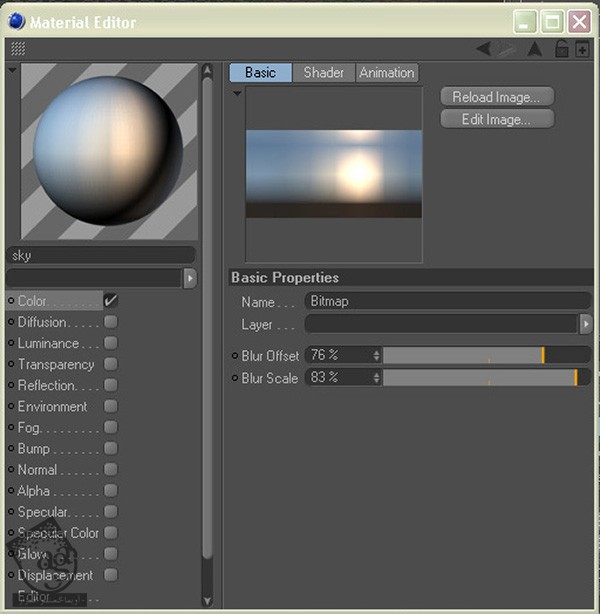
گام سی و هفتم
یک متریال جدید درست می کنیم و اون رو به رنگ نارنجی در میاریم. Brighness رو هم روی 110% قرار میدیم.
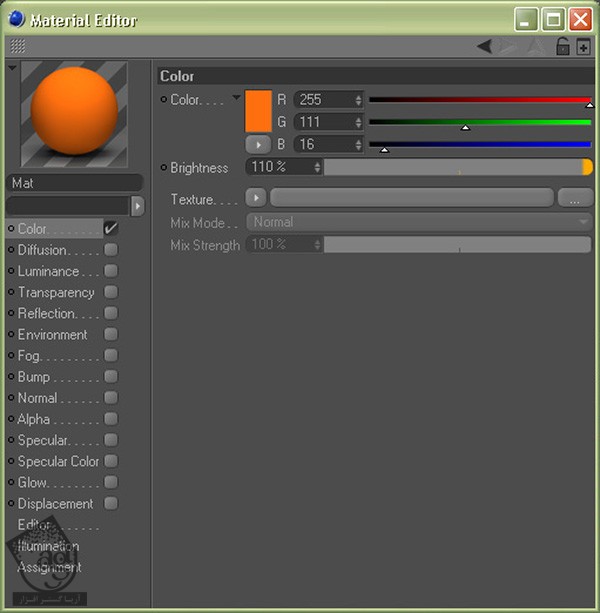
گام سی و هشتم
توی بخش Luminance، رنگ نارنجی براق رو انتخاب می کنیم و Brightness رو روی 200% قرار میدیم. از این متریال برای نور اصلی استفاده می کنیم.
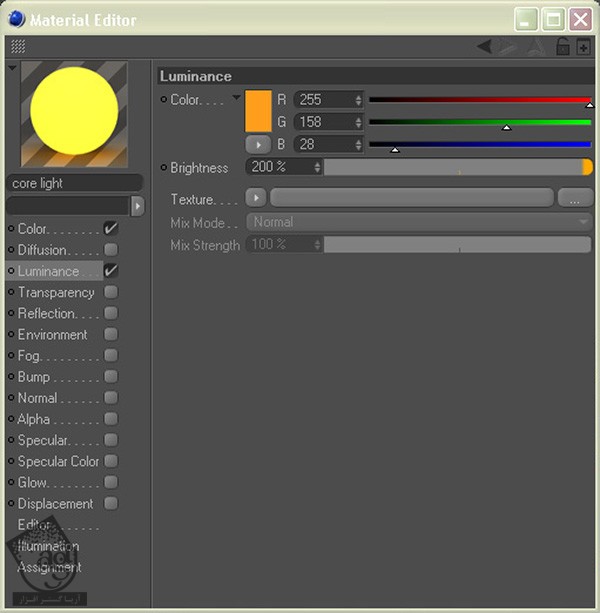
گام سی و نهم
یک متریال جدید درست می کنیم و رنگش رو سفید می کنیم.
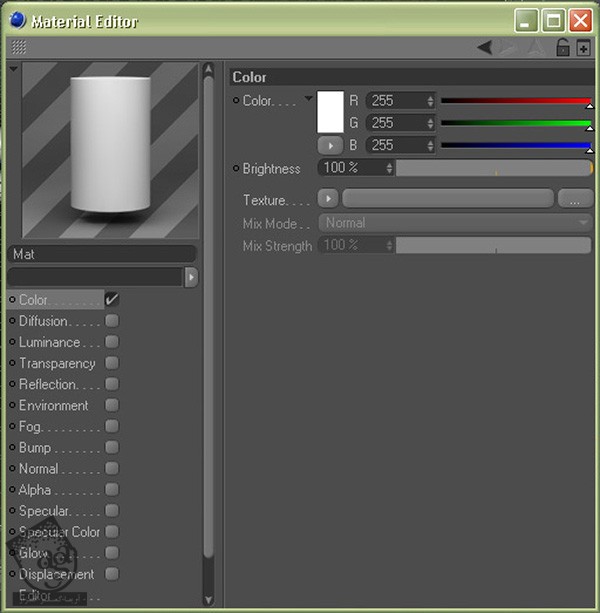
گام چهل ام
توی بخش Transparency، مقدار Refraction رو روی 1.4، Blurriness رو روی 3% و Max Smaples رو روی 20 قرار میدیم.
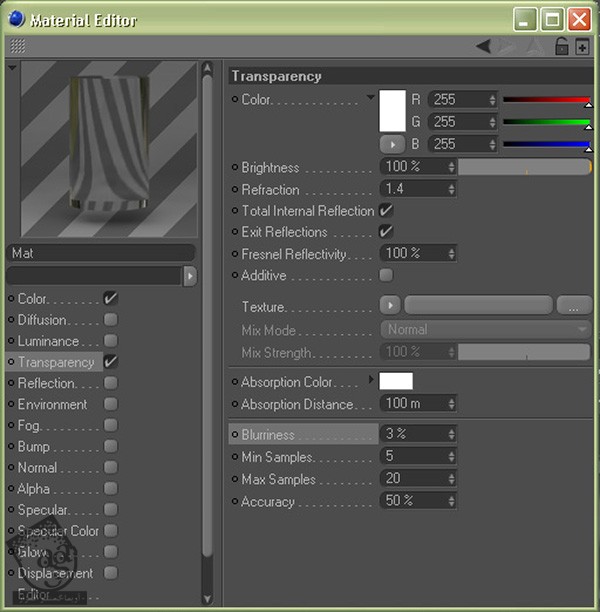
گام چهل و یکم
توی بخش Reflection، مقدار Brightness رو روی 80% قرار میدیم. از این متریال، روی لایه شیشه استفاده می کنیم.
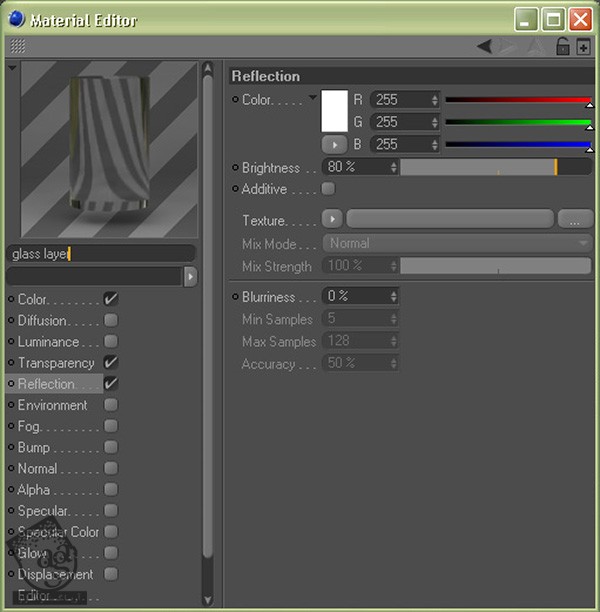
گام چهل و دوم
توی Material Manager، یک Danel Shader درست می کنیم (File > Shader > Danel) و اون رو در Material Editor باز می کنیم.
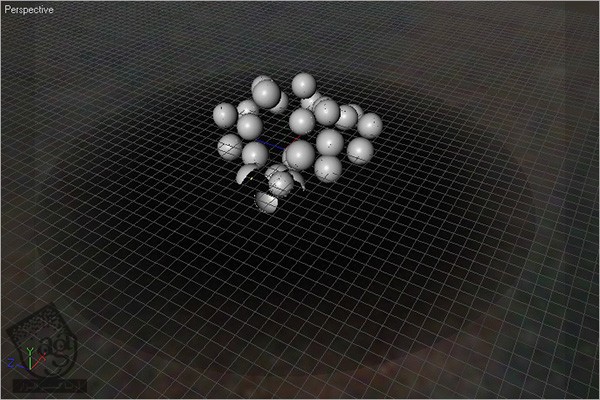
گام چهل و سوم
توی بخش Diffuse، خاکستری تیره (R=43, G=43, B=43) رو انتخاب می کنیم و Algorithm رو روی Oren Nayer قرار میدیم.
گام چهل و چهارم
میزاریم Specular1 همون طور که هست، بمونه. اما توی بخش Specular2، نارنجی روشن (R=255, G=191, B=127) و Specular3، نارنجی (R=255, G=144, B=0) رو انتخاب می کنیم. به Reflection هم کاری نداریم.
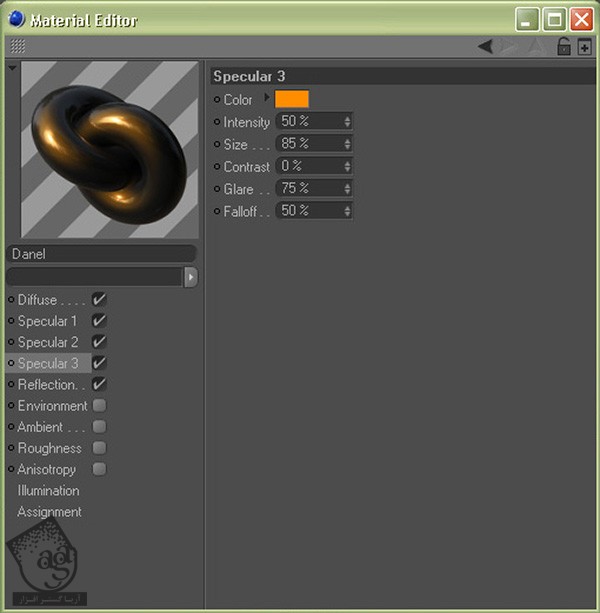
گام چهل و پنجم
Anistropy رو تیک می زنیم. Roughness X رو روی 1500%، Roughness Y رو روی 50%، length رو روی 120%، Attenuation رو روی 850%، قرار میدیم و Specular3 رو تیک می زنیم.
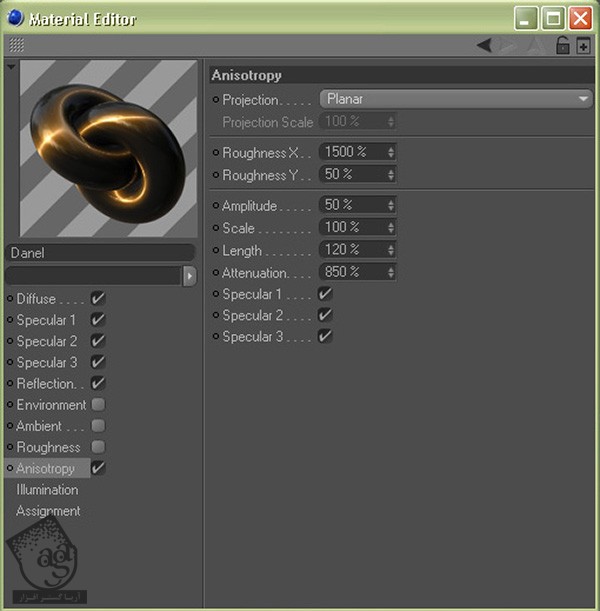
گام چهل و ششم
متریال Danel Shader رو با درگ روی شکل HperNURBS (شامل کره های Tetrahedron)، بهش اختصاص میدیم. یا اینکه شکل رو انتخاب می کنیم و روی متریال کلیک راست می کنیم و Apply رو می زنیم.
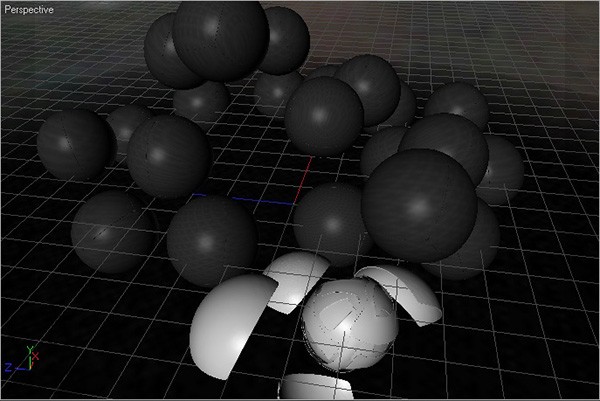
گام چهل و هفتم
متریال نور رو هم به شکل اصلی اختصاص میدیم. لایه شیشه رو برای بعضی از لایه ها و متریال Danel Shader رو هم برای بقیه لایه ها در نظر می گیریم.
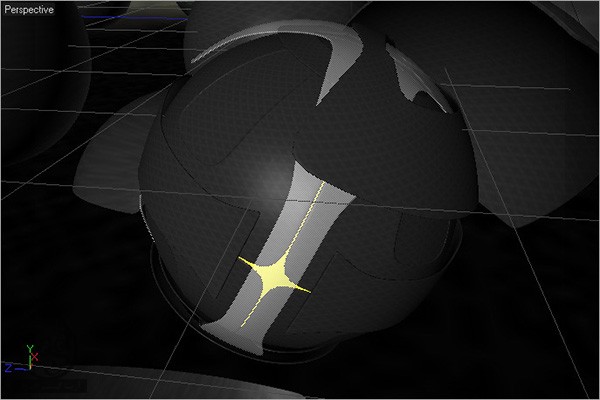
گام چهل و هشتم
با دنبال کردن مسیر Objects > Scene > Light، یک Light یا نور درست می کنیم. Type رو روی Omni و Shadow رو روی Area قرار داره و بعد هم اون رو نزدیک نقطه روشنی که روی متریال Sky قرار داره، میزاریم.
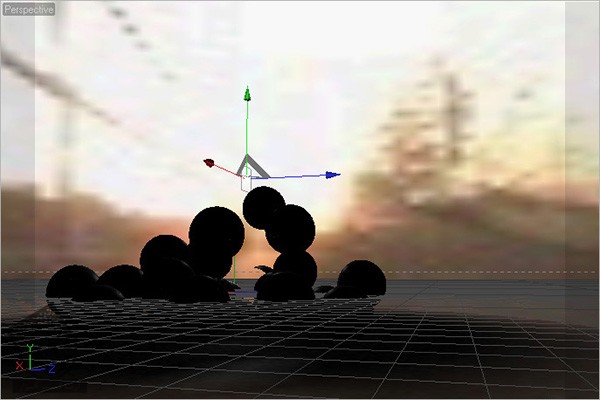
گام چهل و نهم
با استفاده از Editor Camera، یک موقعیت خوب برای Camera پیدا می کنیم. نکته: نیازی به Scene Camera نیست. چون که برای اضافه کردن عمق میدانی از Depth Layer استفاده می کنیم.
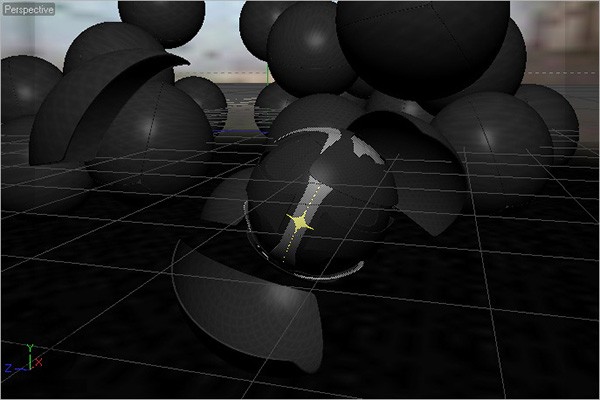
گام پنجاه ام
وارد تنظیمات خروجی یا Render Settings میشیم (Render > Render Settings).
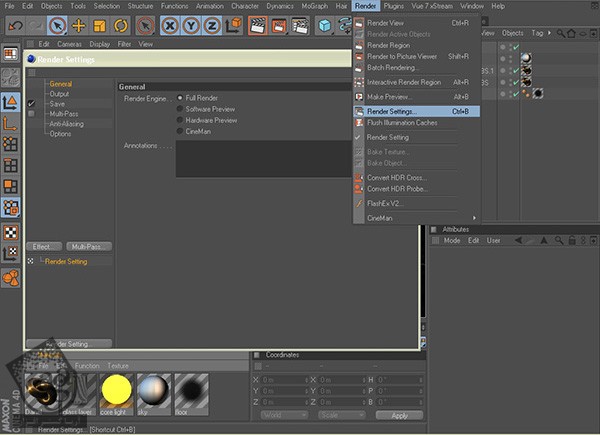
گام پنجاه و یکم
توی تنظیمات Output، مقدار Width و Height رو بر اساس نیاز تنظیم می کنیم (مثل 2400 در 1800).
گام پنجاه و دوم
Multi Pass رو تیک می زنیم و لایه عکس رو اضافه می کنیم و لایه Depth یا عمق رو اضافه می کنیم (این کار رو میشه با کلیک راست روی Multi-Pass یا کلیک روی دکمه Multi-Pass انجام داد).
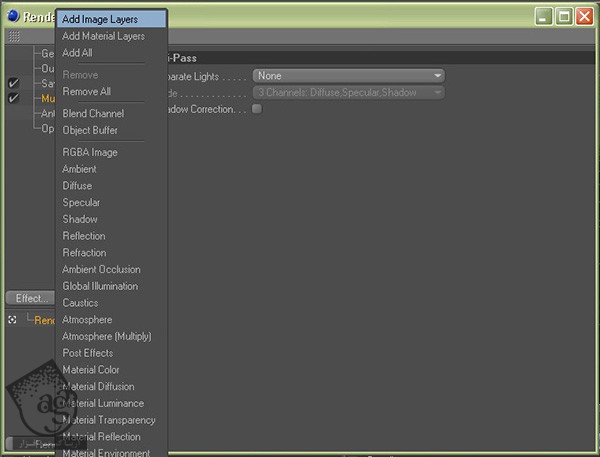
گام پنجاه و سوم
توی تنظیمات Anti-Aliasing، گزینه Anti-Aliasing رو روی Best و Filter رو روی Still Image یا Sinc قرار میدیم.
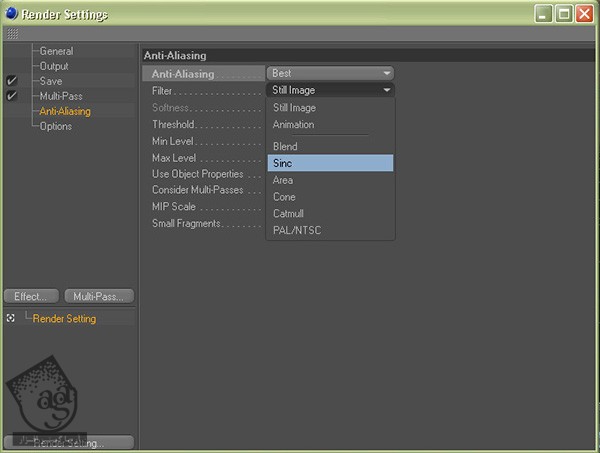
گام پنجاه و چهارم
روی دکمه Effect کلیک می کنیم و یک Global Illumination اضافه می کنیم. توی تنظیمات General، گزینه GI Mode رو روی IR-QMC(Still Image) قرار میدیم.
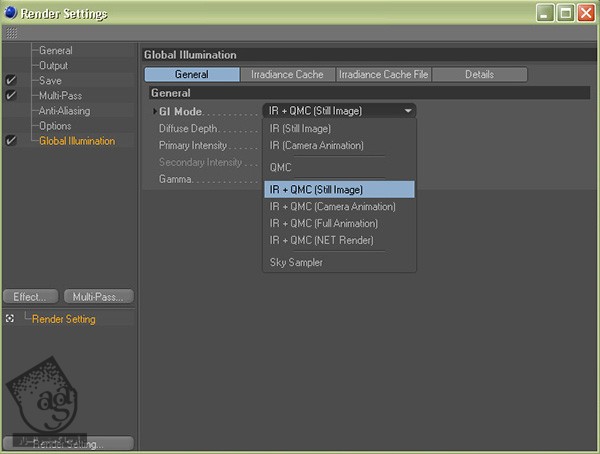
گام پنجاه و پنجم
توی تنظیمات Save، گزینه Save رو از Multi-Pass Image تیک می زنیم و محل ذخیره سازی رو مشخص می کنیم. باید با فرمت فتوشاپ ذخیره کنیم.
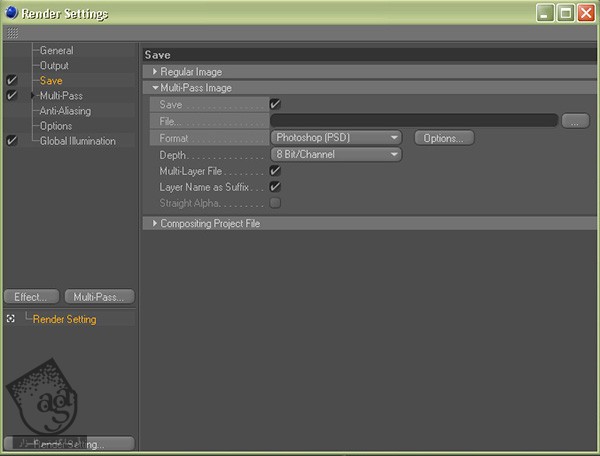
گام پنجاه و ششم
مسیر Render > render to Picture Viewer رو دنبال می کنیم (Shift+R) تا فایل خروجی توی فتوشاپ باز بشه.
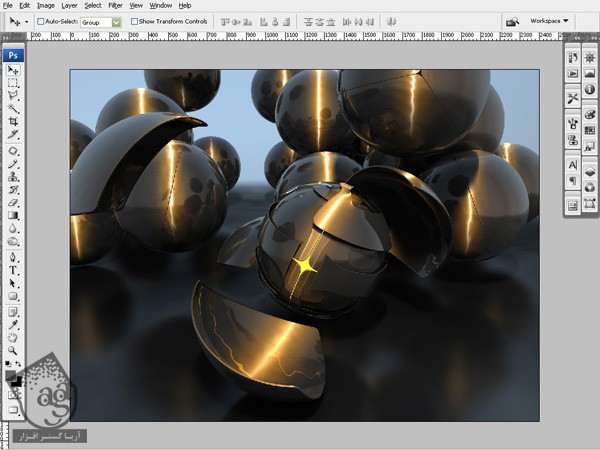
گام پنجاه و هفتم
از اونجایی که از Multi-Pass استفاده کردیم، به راحتی می تونیم هر بخش از عکس رو ویرایش کنیم و افکت های جالبی مثل Glare یا Depth of Field اضافه کنیم. برای اضافه کردن Depth of Field یا عمق میدانی، تمام لایه ها رو ادغام می کنیم (یک لایه جدید درست می کنیم و Ctrl+Alt+Shift+E رو فشار میدیم) و وارد مسیر Filter > Blur > Lens Blur میشیم.
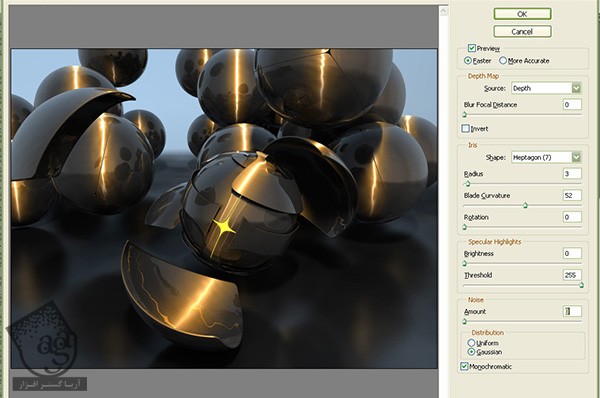
گام پنجاه و هشتم
Source رو روی Depth قرار میدیم و روی تصویر کلیک می کنیم و Blur Focal Distance بر اساس Depth تغییر کنه. تا زمانی که به نتیجه دلخواه برسیم، تنظیمات رو تغییر میدیم. همش همین بود. تموم شد.
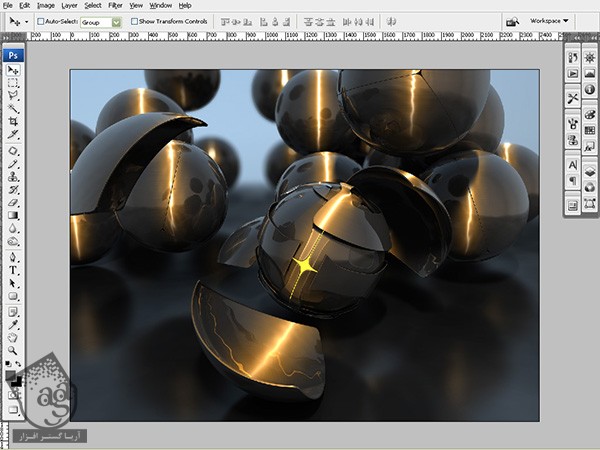
امیدواریم ” آموزش Cinem4D : طراحی کلاه زره ” برای شما مفید بوده باشد…
توصیه می کنم دوره های جامع فارسی مرتبط با این موضوع آریاگستر رو مشاهده کنید:
– صفر تا صد آموزش سینما 4D – پک 1
– صفر تا صد آموزش سینما 4D – پک 2
– صفر تا صد آموزش فتوشاپ در عکاسی
– صفر تا صد آموزش دیجیتال پینتینگ – پک 1
– صفر تا صد آموزش دیجیتال پینتینگ – پک 2
توجه : مطالب و مقالات وبسایت آریاگستر تماما توسط تیم تالیف و ترجمه سایت و با زحمت فراوان فراهم شده است . لذا تنها با ذکر منبع آریا گستر و لینک به همین صفحه انتشار این مطالب بلامانع است !
دوره های آموزشی مرتبط
590,000 تومان
590,000 تومان
590,000 تومان
590,000 تومان
590,000 تومان
590,000 تومان
450,000 تومان
590,000 تومان

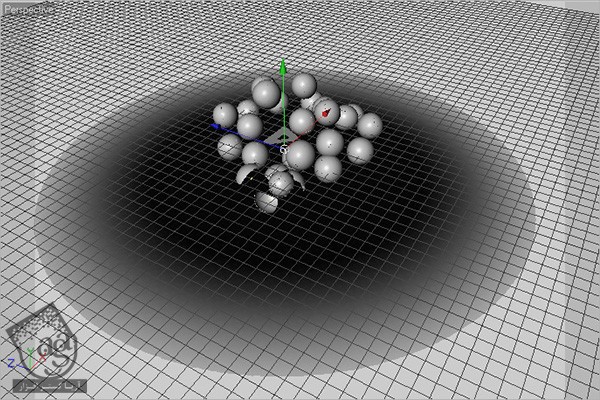
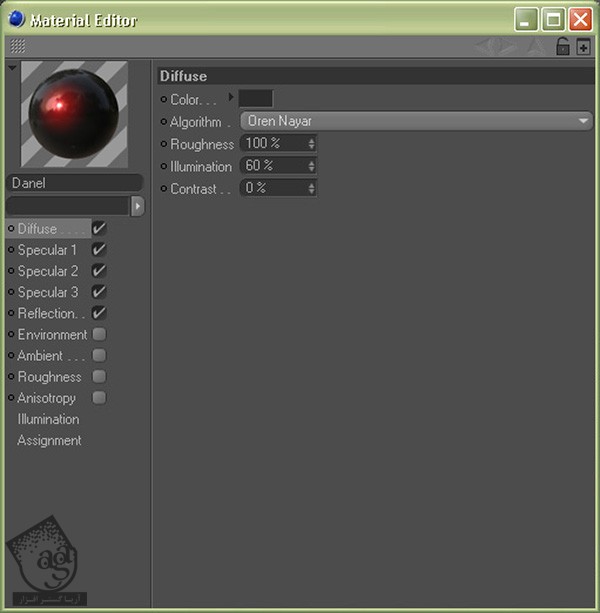
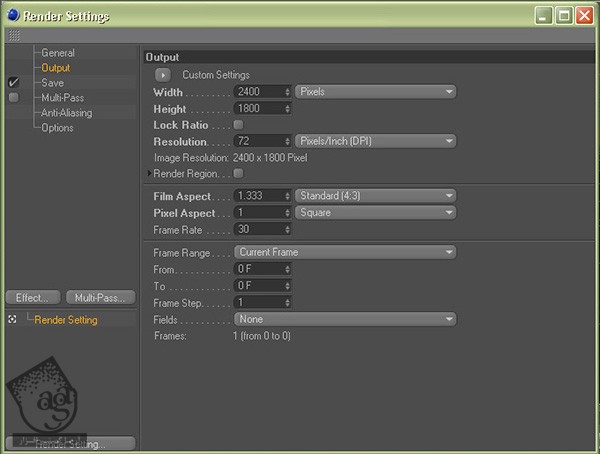




















































































قوانین ارسال دیدگاه در سایت