No products in the cart.
آموزش Maya : آتش بازی با Particle – قسمت دوم

آموزش Maya : آتش بازی با Particle – قسمت دوم
توی این آموزش، آتش بازی با Particle رو با Maya با هم می بینیم و با ابزارها و تکنیک های مورد نیاز آشنا میشیم. بیاین ادامه بدیم!
با ” آموزش Maya : آتش بازی با Particle ” با ما همراه باشید…
- سطح سختی: مبتدی
- مدت آموزش: 60 تا 80 دقیقه
- نرم افزار استفاده شده: Autodesk Maya, Adobe After Effects
” آموزش Maya : آتش بازی با Particle – قسمت اول “
گام بیست و سوم
TrailShape1 رو از Attribute Editor انتخاب می کنیم. میریم سراغ گروه Lifespan Attributes و Lifespan Mode رو روی Random Range و همچنین Lifespan Random رو روی 0.500 قرار میدیم.
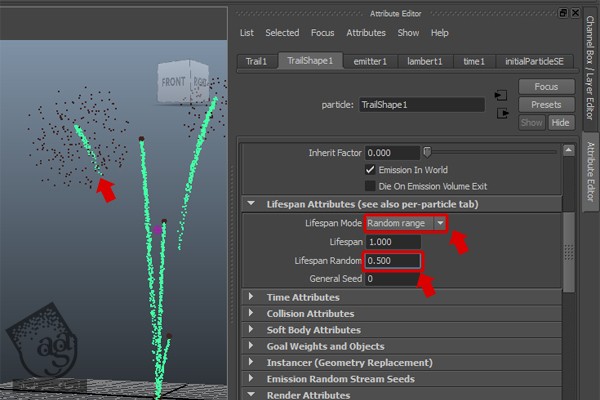
همچنان که TrailShape1 انتخاب شده، میریم سراغ Render Attributes و Particle Render Type رو روی Cloud قرار میدیم. بعد هم روی Current Render Type کلیک می کنیم. Radius رو هم میزاریم روی 0.050.
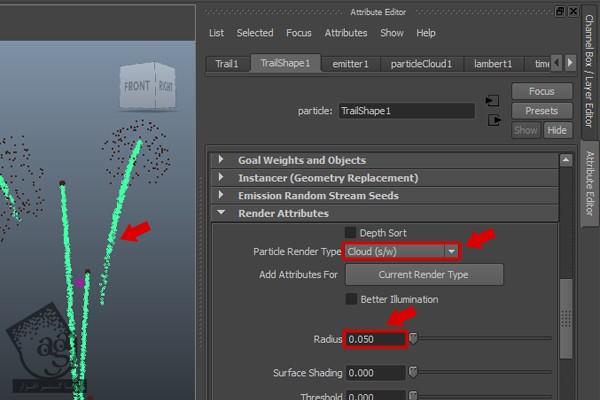
گام بیست و چهارم
Pre_Fragments_Particle رو انتخاب می کنیم. وارد منوی Particles میشیم و Emit from Object رو انتخاب می کنیم.
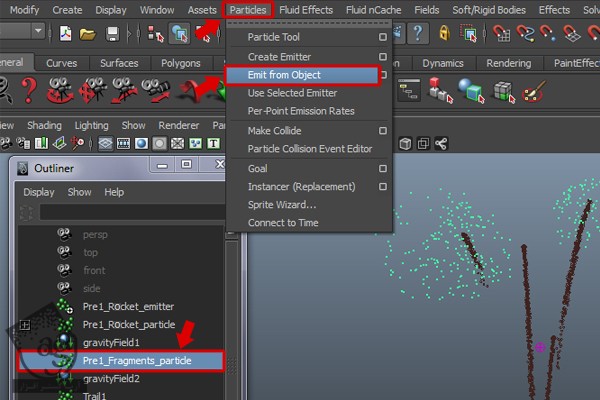
عنوان Spark1 رو توی پنجره Outliner وارد می کنیم.
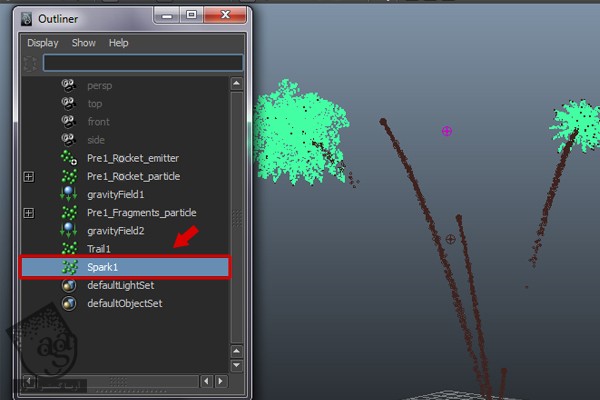
گام بیست و پنجم
Particle Emitter جدید رو انتخاب می کنیم. وارد Attribute های اون میشیم و max Distance رو روی 0.100 و Speed رو روی 0.100 قرار میدیم.
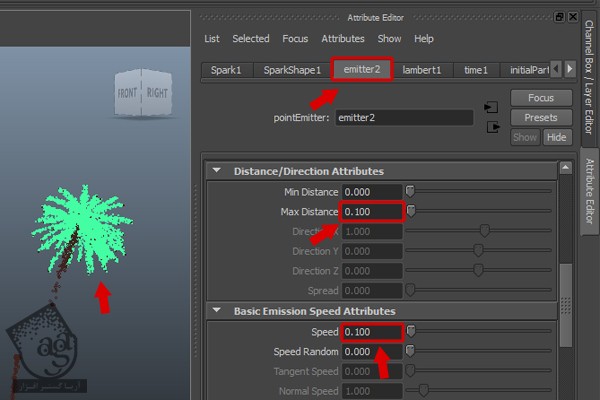
گام بیست و ششم
Spark1 رو یک بار دیگه انتخاب می کنیم. روی SparkShape1 Attribute کلیک می کنیم. وارد گروه Render Attributes میشیم. Particle Render Tupe رو روی Cloud قرار میدیم و Radius رو هم میزاریم روی 0.50.
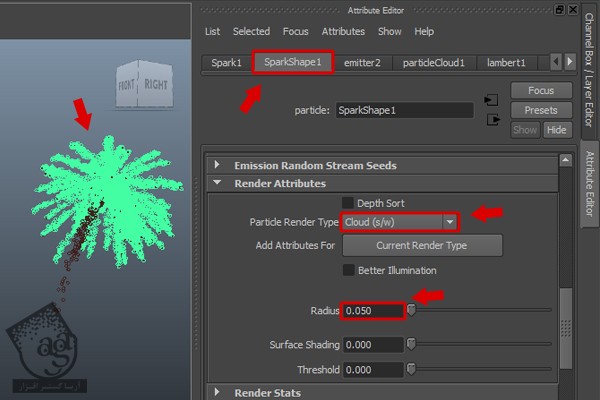
وارد منوی Lifespan Attributes میشیم. Lifespan Mode رو میزاریم روی Random Range و Lifespan رو هم روی 1.500 و Lifespan Random رو روی 0.500 قرار میدیم.
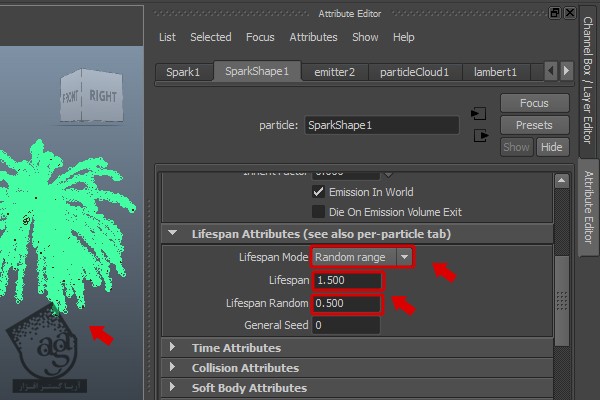
میریم سراغ General Control Attributes و Conserve رو روی 0.100 قرار میدیم.
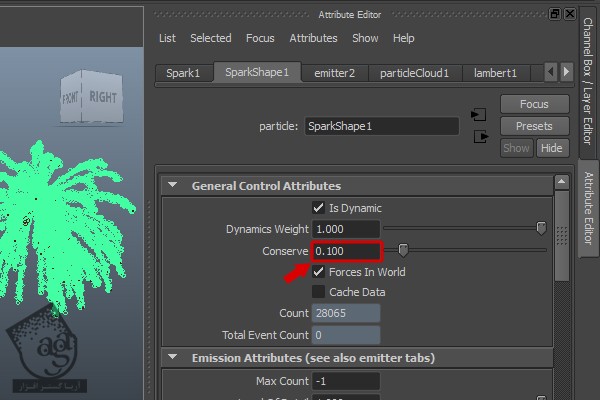
گام بیست و هفتم
حالا باید بعضی از ذرات رو مخفی کنیم. Pre_Rocket_Particles Attribute رو انتخاب می کنیم. وارد گروه Object Display میشیم. Visibility رو غیر فعال می کنیم.
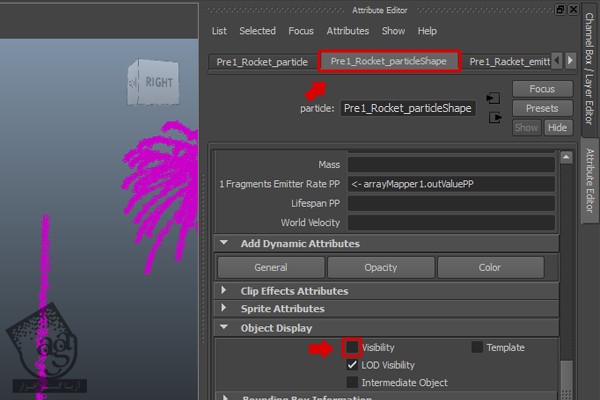
همین کار رو برای Pre1_Fragments_ParticleSHape هم تکرار می کنیم.
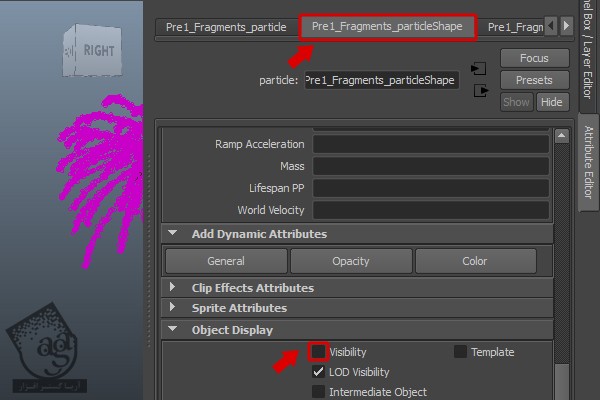
درست کردن متریال ها
گام اول
گروه Trail1 رو انتخاب می کنیم. کلیک راست کرده و Assign New Material رو از منویی که ظاهر میشه، انتخاب می کنیم.
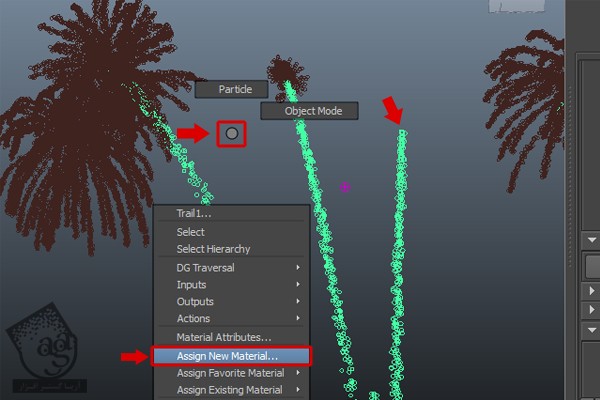
به این ترتیب، پنجره Assign New Material باز میشه. در نهایت هم Particle Cloud رو انتخاب می کنیم.
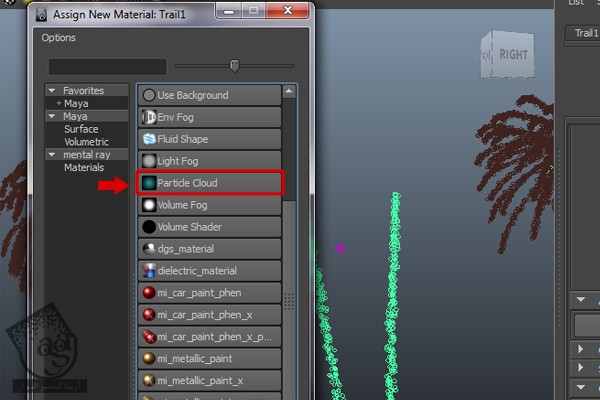
گام دوم
عنوان Trail1_Shader رو به جای Particle Cloud وارد می کنیم. بعد هم رنگ آبی رو براش در نظر می گیریم.
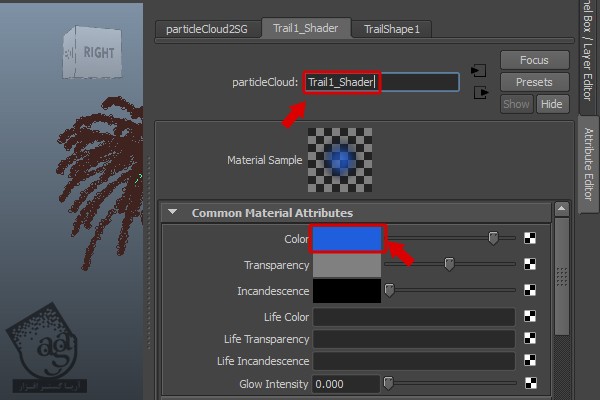
روی آیکن کنار Life Transparency کلیک می کنیم. بعد هم میریم سراغ گروه Texture Node و Ramp رو انتخاب می کنیم.
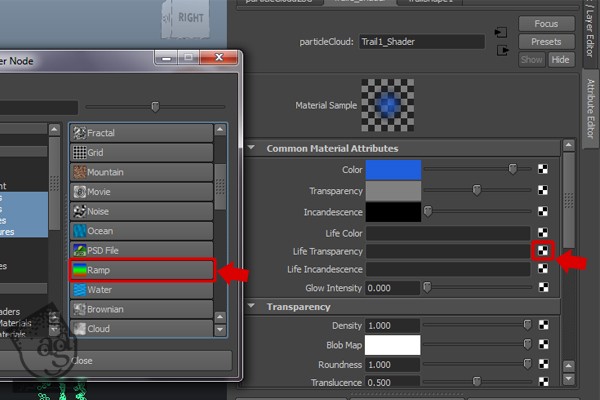
وارد Attribute Editor مربوط به ParticleSampler Info1 و دو بار روی دکمه اتصال Input/Output کلیک می کنیم تا Ramp Attribute باز بشه.
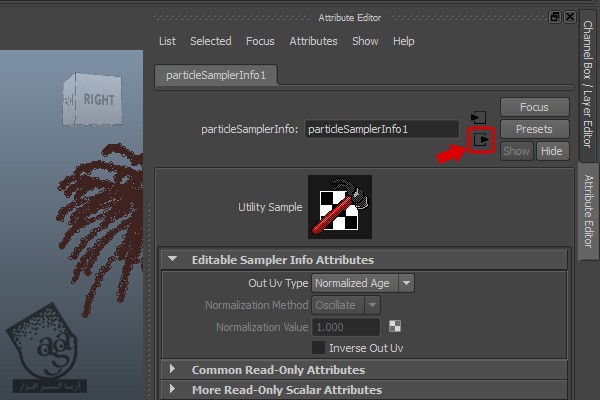
به این ترتیب پنل Ramp Attributes باز بشه.
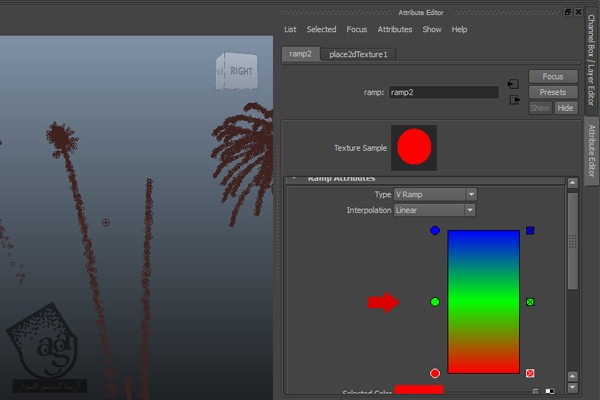
گام سوم
توی پنل Ramp Attributes، رنگ سفید رو برای Shade بالا و رنگ مشکی رو برای Shade پایین در نظر می گیریم.
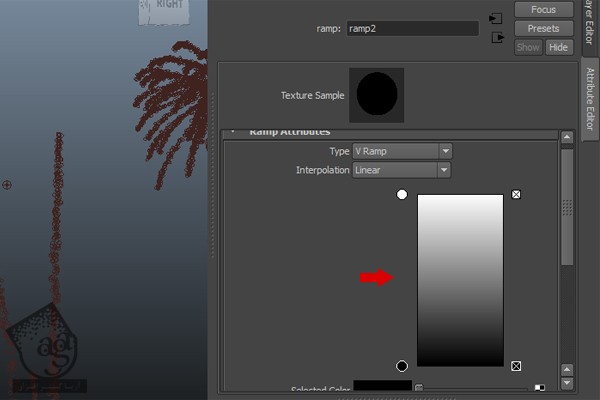
گام چهارم
روی دکمه اتصال Input/Output کلیک می کنیم و وارد Trail_Shader Attributes میشیم. روی آیکن کنار Life Incandescence کلیک می کنیم.
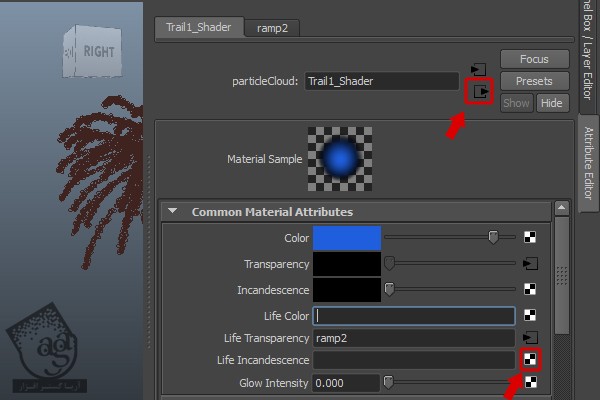
رنگ مشکی رو برای Shade بالا و رنگ سفید رو برای Shade پایین در نظر می گیریم.
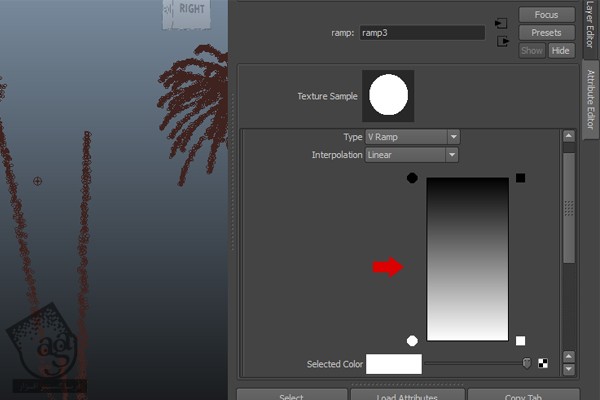
گام پنجم
وارد تب Trail1_Shader میشیم و Glow Intensity رو روی 0.500 قرار میدیم.
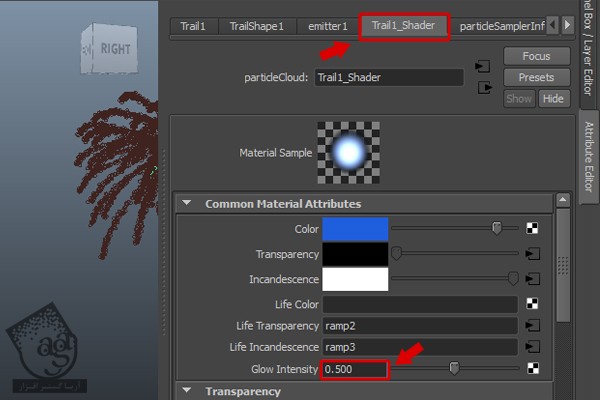
گام ششم
به همین ترتیب، Shader Node رو روی Spark1 اعمال می کنیم. گروه Spark1 Particles رو انتخاب می کنیم. کلیک راست کرده و Assign New Material رو انتخاب می کنیم.
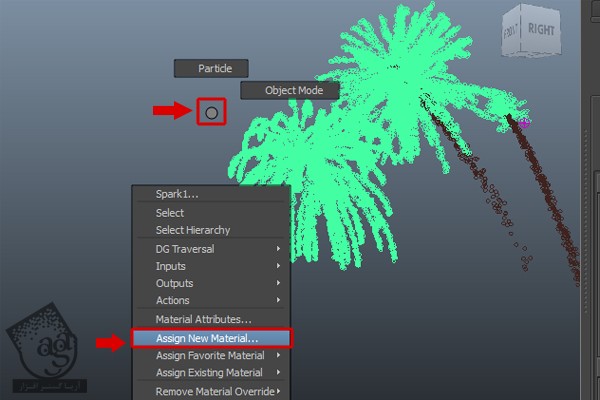
بعد از اعمال نود Particle Cloud Shade، عنوان Spark_Shade1 رو وارد می کنیم.
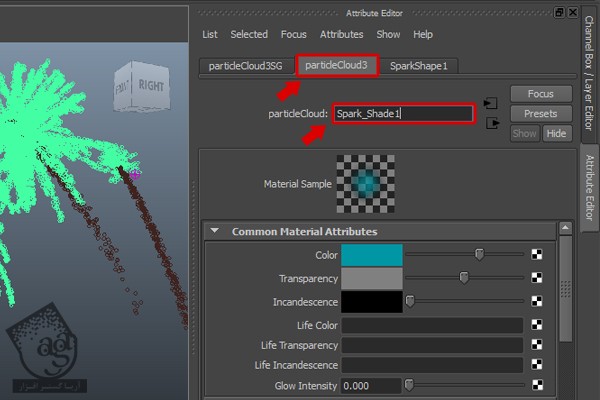
گام هفتم
این بار رنگ صورتی رو انتخاب می کنیم. روی آیکن کنار Life Transparency کلیک می کنیم و Ramp رو انتخاب می کنیم.
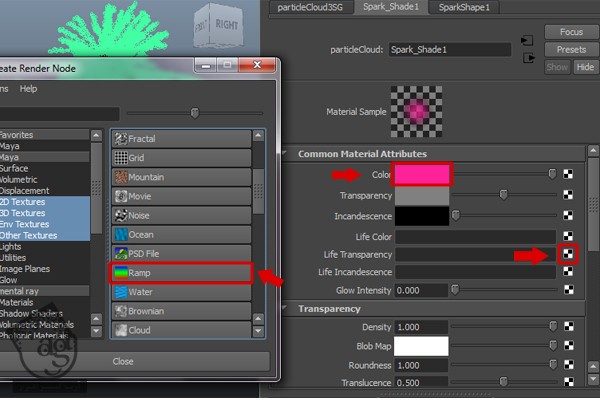
توصیه می کنم دوره های جامع فارسی مرتبط با این موضوع آریاگستر رو مشاهده کنید:
صفر تا صد آموزش آرنولد در مایا
صفر تا صد آموزش ریگینگ کاراکتر در مایا
صفر تا صد آموزش سینمافوردی – پک 1
صفر تا صد آموزش سینمافوردی – پک 2
گام هشتم
بعد از اعمال Ramp Shade Node، رنگ سفید رو برای Shade بالا و رنگ مشکی رو برای Shade پایین در نظر می گیریم.
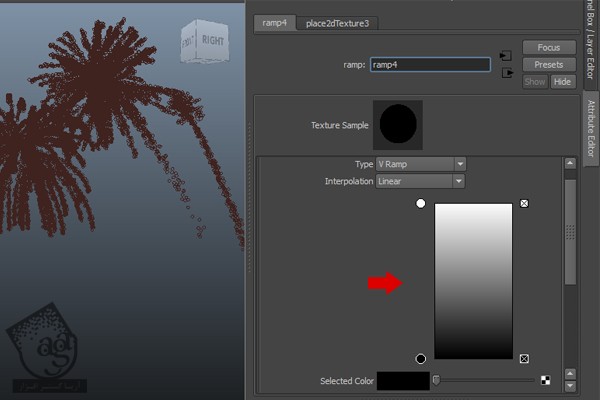
بعد هم روی دکمه اتصال Input/Output کلیک می کنیم و وارد Spark_Shade1 Attributes میشیم. روی آیکن کنار Life Incandescence کلیک می کنیم. تکسچر Ramp رو روی اون اعمال می کنیم. این بار رنگ مشکی رو برای Shade بالا و رنگ سفید رو برای Shade پایین در نظر می گیریم.
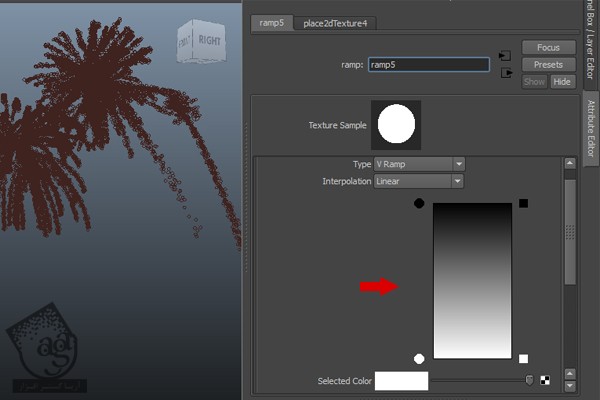
گام نهم
در نهایت میریم سراغ Trail1_Shader Attributes و این بار Glow Intensity رو روی 0.200 قرار میدیم.
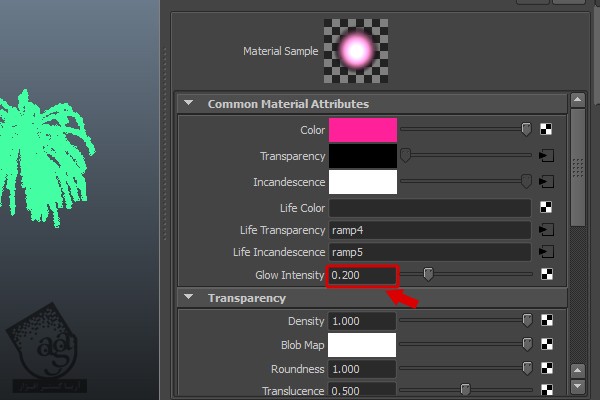
خروجی گرفتن
گام اول
روی دکمه Quick Render در Rendr View کلیک می کنیم. نتیجه رو در زیر می بینین.
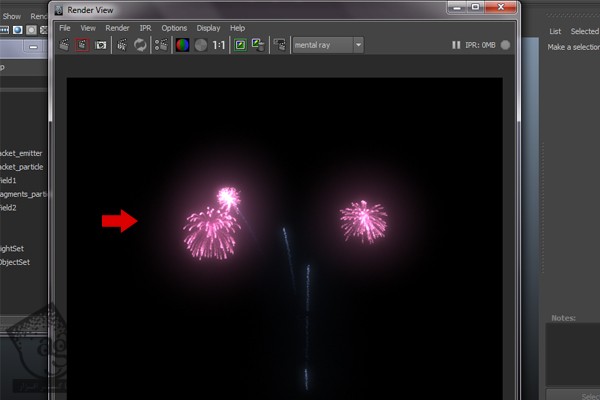
گام دوم
روی دکمه IPR Render در Render View کلیک می کنیم. بعد هم درگ کرده و ناحیه مورد نظر برای رندر آزمایشی رو انتخاب می کنیم.
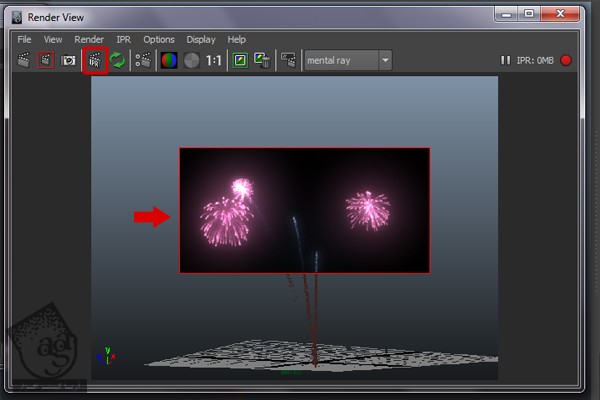
وارد مسیر Window > Render Editors > Hypershade میشیم تا به این ترتیب، پنجره Hypershade باز بشه.
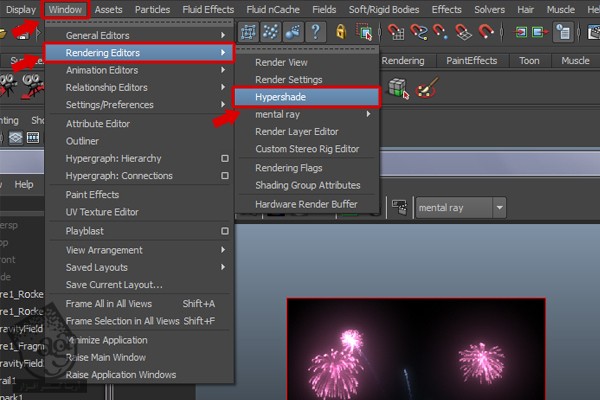
گام سوم
توی پنجره Hypershade، این بار Shadow Glow رو از تب Materials انتخاب می کنیم تا پنل Shade Glow Node Attribute باز بشه.
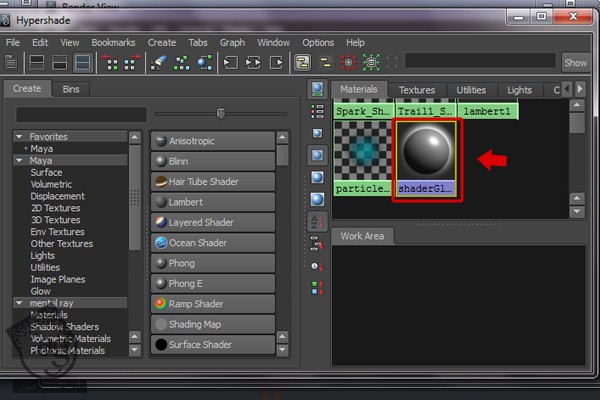
Glow Intensity رو روی 0.500 قرار میدیم.
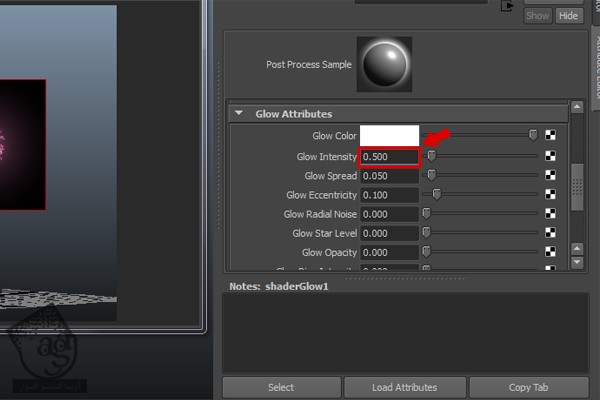
گام چهارم
Shader Color رو روی رنگ زرد تنظیم می کنیم.
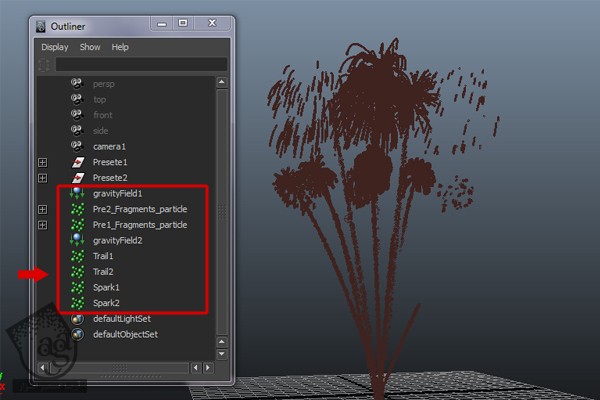
گام پنجم
منوی Solvers رو باز کرده و روی مربع کنار Create Particle Disk Cache کلیک می کنیم.
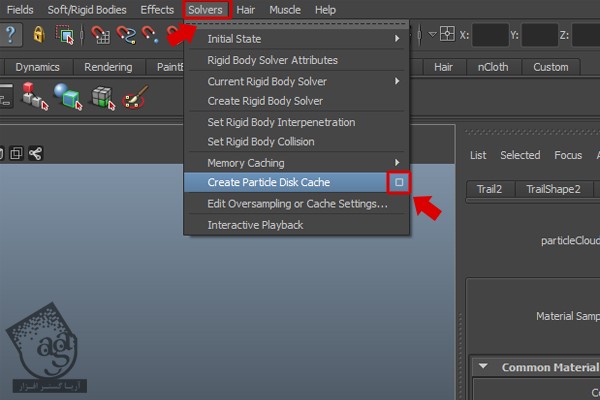
به این ترتیب، پنجره Create Particle Disk Cache باز میشه. All رو انتخاب کرده و بعد هم روی دکمه Create کلیک می کنیم.
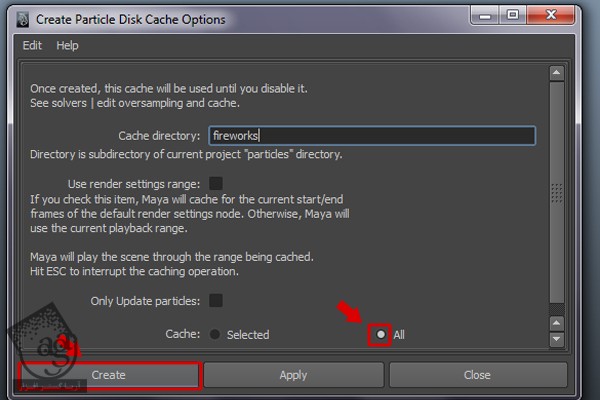
گام ششم
روی Quick Render کلیک می کنیم. به نظر خوب میاد.
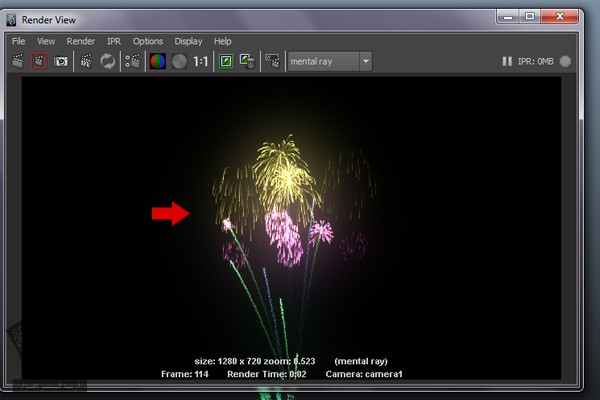
گام هفتم
به ترتیب از همه فریم ها رندر می گیریم. Mode رو روی Rendering قرار میدیم و منوی Render رو باز می کنیم. روی Batch Render کلیک می کنیم.
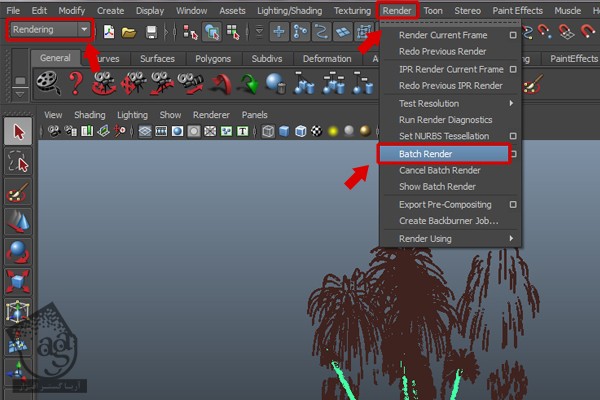
گام هشتم
After Effects رو باز کرده و از منوی Composition روی New Composition کلیک می کنیم.
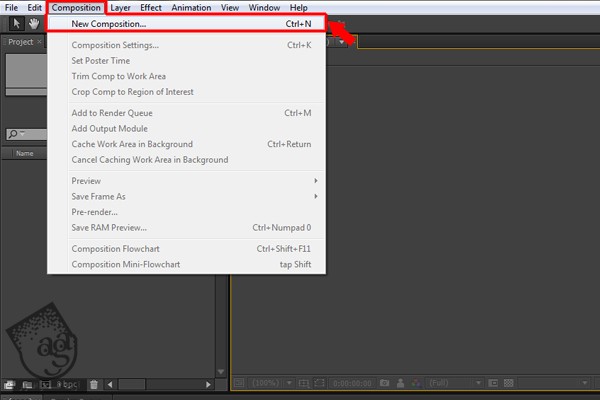
گام نهم
توالی تصویر که توی مایا رندر گرفتیم رو وارد می کنیم.
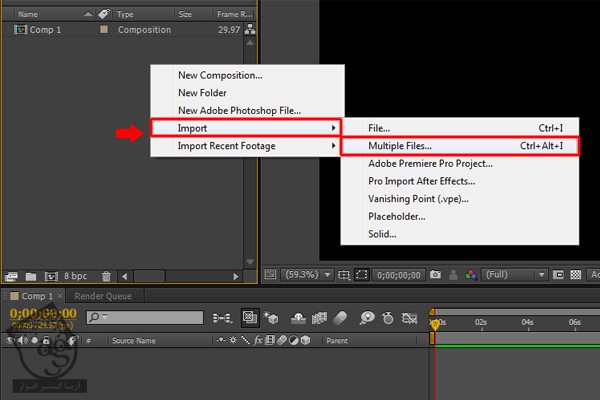
اولین فایل رو انتخاب کرده و روی Open کلیک می کنیم. یادتون باشه که PNG Sequence همیشه باید فعال باشه.
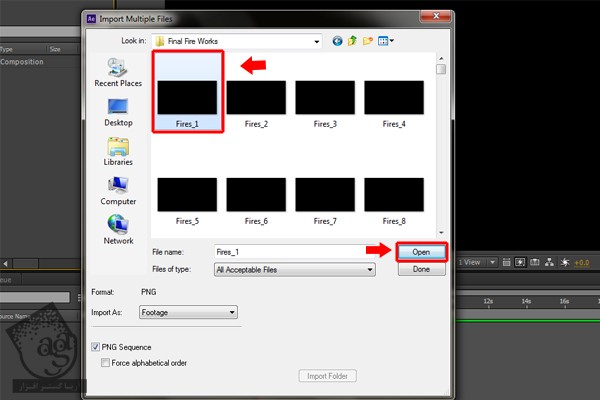
گام دهم
حالا تمام تصاویر وارد ناحیه پروژه میشیم. اون رو روی ناحیه کامپوزیشن درگ می کنیم. حالا Play رو می زنیم.

گام یازدهم
وارد منوی Composition میشیم و روی Pre-Render کلیک می کنیم.
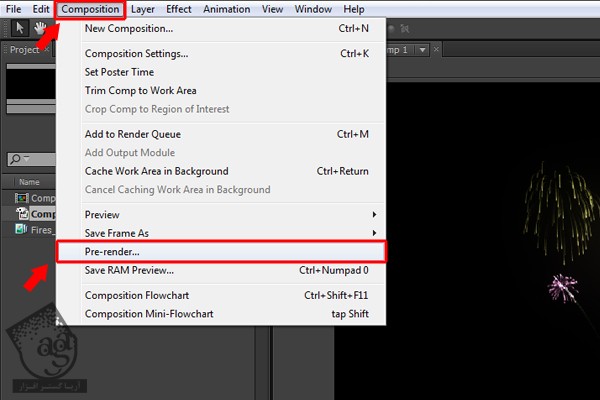
روی دکمه Render کلیک می کنیم و تمام!
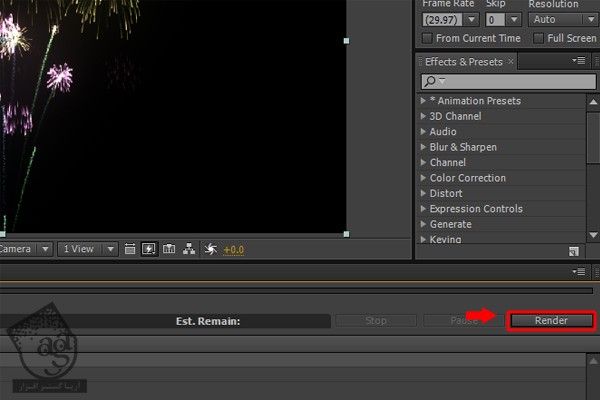
نتیجه
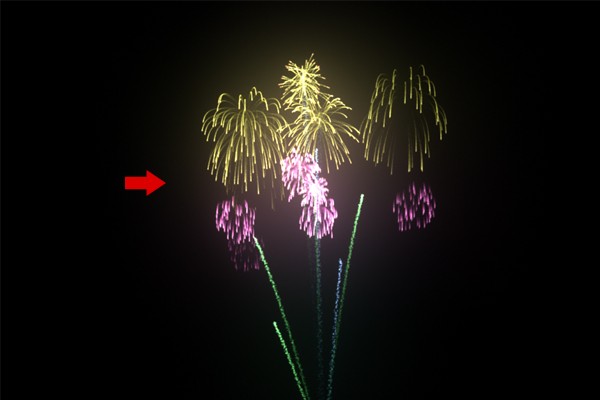
امیدواریم ” آموزش Maya : آتش بازی با Particle ” برای شما مفید بوده باشد…
توصیه می کنم دوره های جامع فارسی مرتبط با این موضوع آریاگستر رو مشاهده کنید:
صفر تا صد آموزش آرنولد در مایا
صفر تا صد آموزش ریگینگ کاراکتر در مایا
صفر تا صد آموزش سینمافوردی – پک 1
صفر تا صد آموزش سینمافوردی – پک 2
توجه : مطالب و مقالات وبسایت آریاگستر تماما توسط تیم تالیف و ترجمه سایت و با زحمت فراوان فراهم شده است . لذا تنها با ذکر منبع آریا گستر و لینک به همین صفحه انتشار این مطالب بلامانع است !
دوره های آموزشی مرتبط
590,000 تومان
590,000 تومان
590,000 تومان
590,000 تومان
590,000 تومان
590,000 تومان
590,000 تومان



















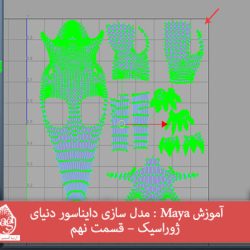
































































قوانین ارسال دیدگاه در سایت