No products in the cart.
آموزش Maya : تخریب اشیا با پلاگین PDI – قسمت چهارم

آموزش Maya : تخریب اشیا با پلاگین PDI – قسمت چهارم
توی این آموزش، تخریب اشیا رو با Maya با هم می بینیم و با ابزارها و تکنیک های مورد نیاز آشنا میشیم. بیاین ادامه بدیم!
با ” آموزش Maya : تخریب اشیا با پلاگین PDI ” با ما همراه باشید…
- سطح سختی: متوسط
- مدت آموزش: 20 تا 30 دقیقه
- نرم افزار استفاده شده: Autodesk Maya
” آموزش Maya : تخریب اشیا با پلاگین PDI – قسمت اول “
” آموزش Maya : تخریب اشیا با پلاگین PDI – قسمت دوم “
” آموزش Maya : تخریب اشیا با پلاگین PDI – قسمت سوم “
درست کردن مسیر شکست
گام اول
مایا رو باز می کنیم.
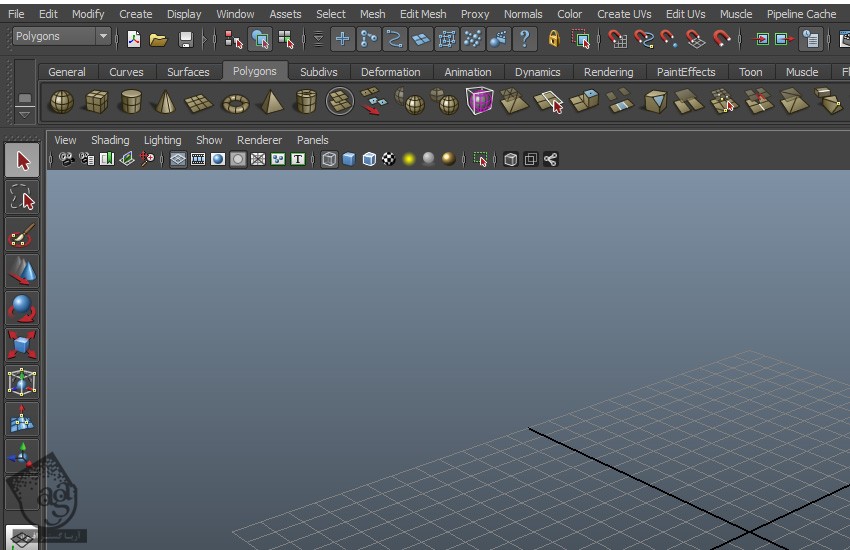
گام دوم
یک Cube Polygon Mesh توی نمای Perspective درست می کنیم.
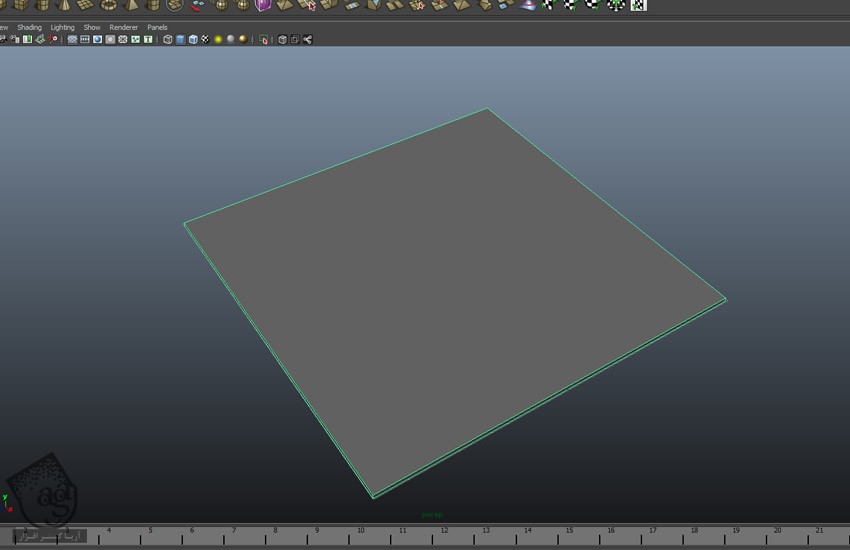
گام سوم
یک Cube Mesh دیگه اما این بار یک مقدار جزئی بزرگتر از اولی درست می کنیم. اون رو زیر Cube یا مکعب اول قرار میدیم.
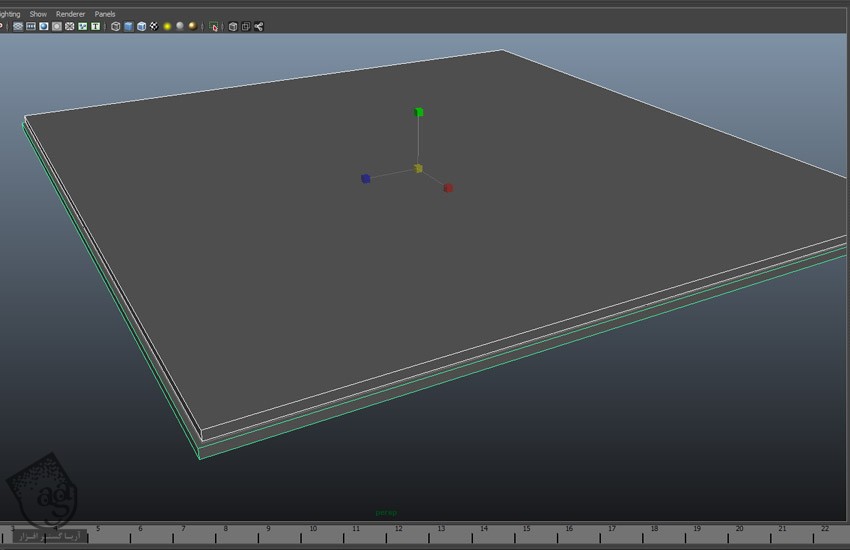
گام چهارم
وارد مسیر Create > Bezier Curve Tool میشیم و یک منحنی به شکلی که می بینین رسم می کنیم.
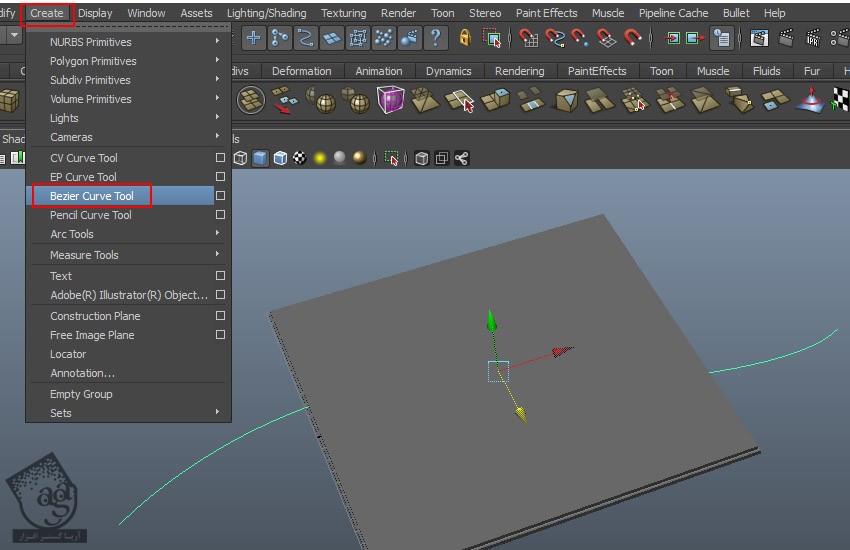
گام پنجم
مکعب بالایی رو انتخاب کرده و روی آیکن ShatterIt Feature کلیک می کنیم.
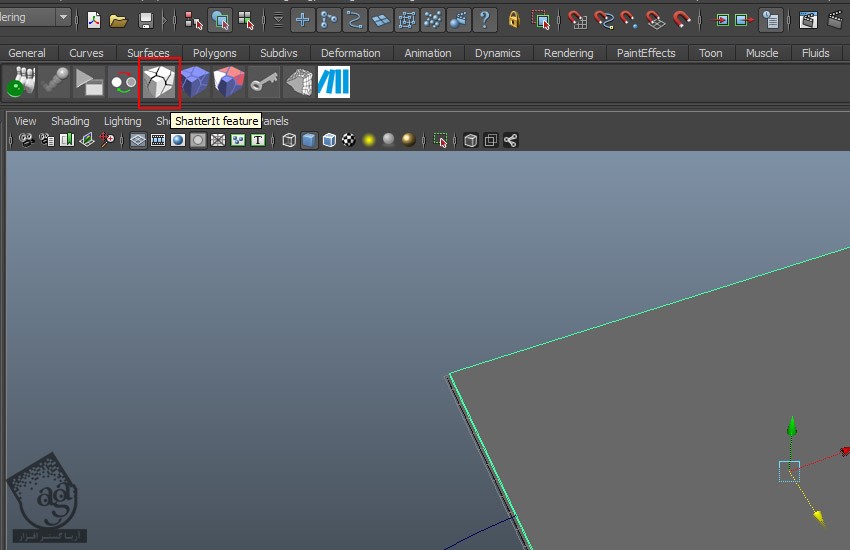
گام ششم
به این ترتیب، وارد پنجره ShatterIt Feature میشیم. Num Shards رو روی 120 و Shatter Style رو روی Path Based قرار میدیم. روی Select Path کلیک کرده و بعد هم منحنی Bezier رو انتخاب می کنیم. در نهایت، روی دکمه ShatterIt کلیک می کنیم.
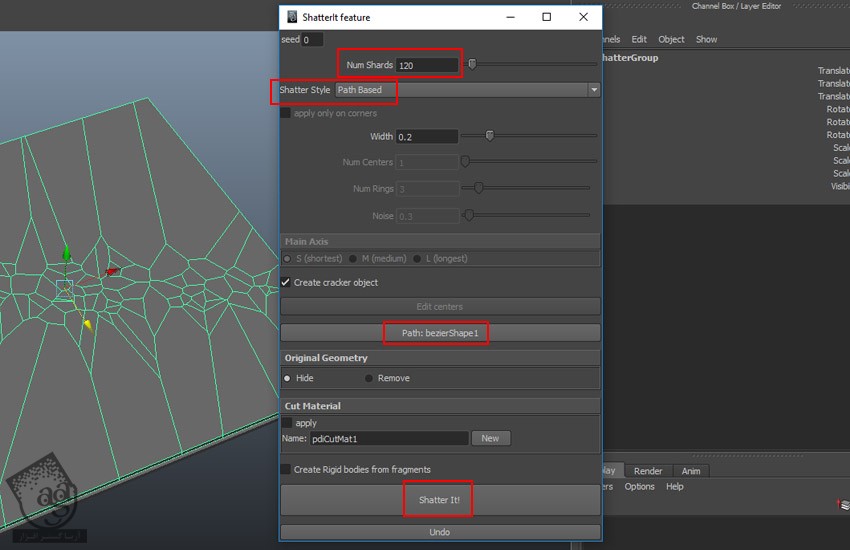
گام هفتم
تمام تکه ها رو به صورتی که می بینین، یک به یک انتخاب می کنیم.
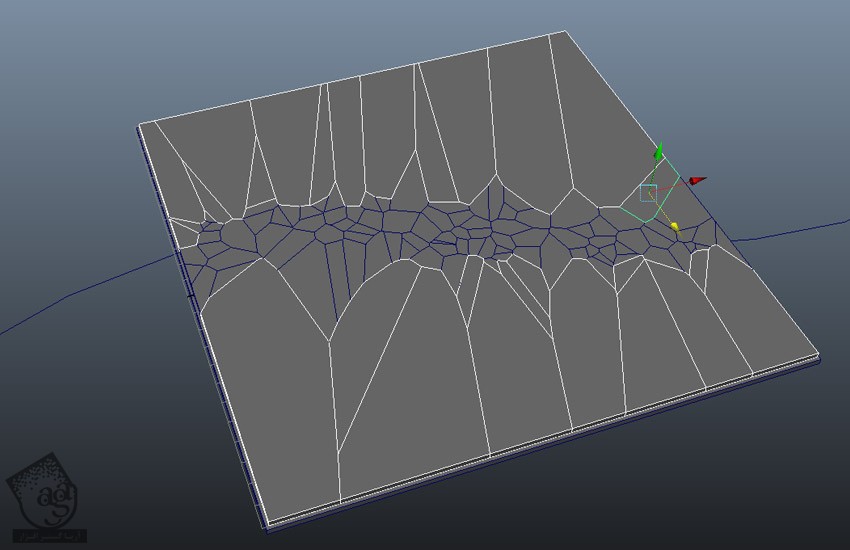
گام هشتم
همچنان که این تکه ها انتخاب شدن، روی آیکن Create New Layer and Assign Selected Objects کلیک می کنیم. به این ترتیب، یک لایه جدید به اسم Layer 1 درست میشه.
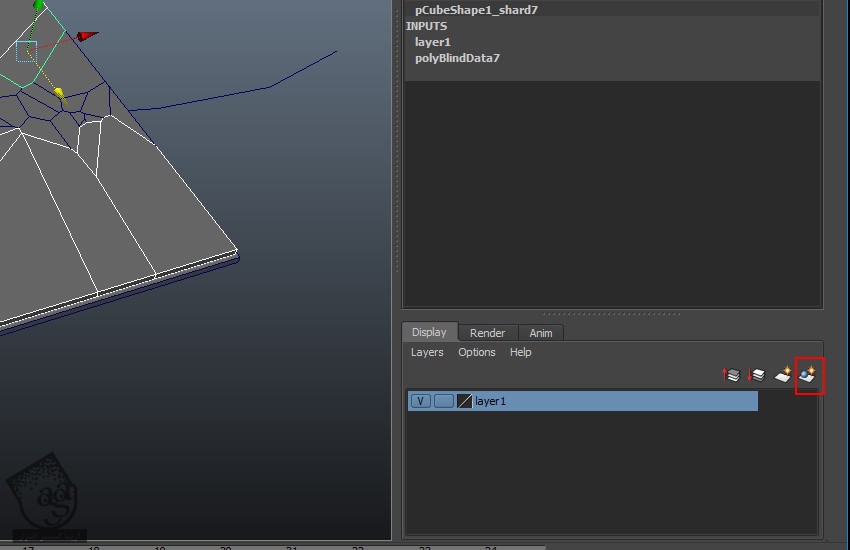
گام نهم
روی Layer 1 دابل کلیک می کنیم. پنجره Edit Layer باز میشه. اسم لایه رو میزاریم Static.
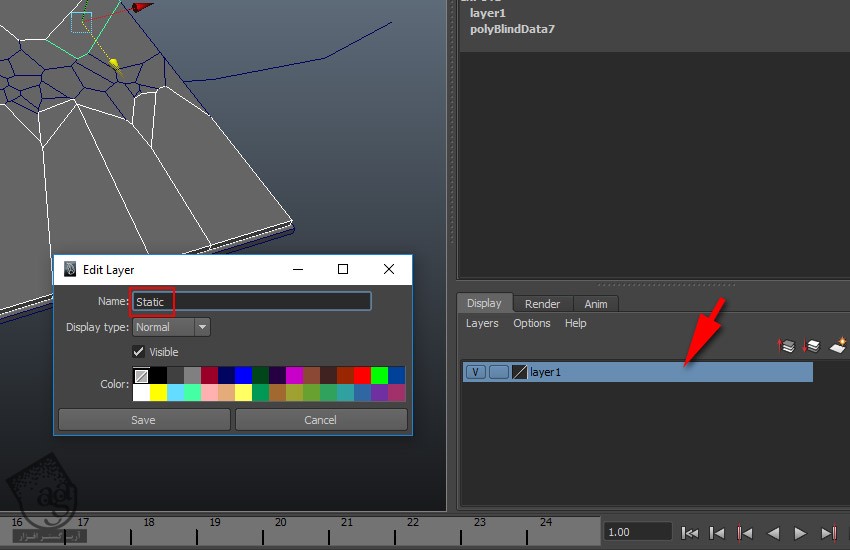
گام دهم
قابلیت رویت لایه Static رو غیر فعال می کنیم.
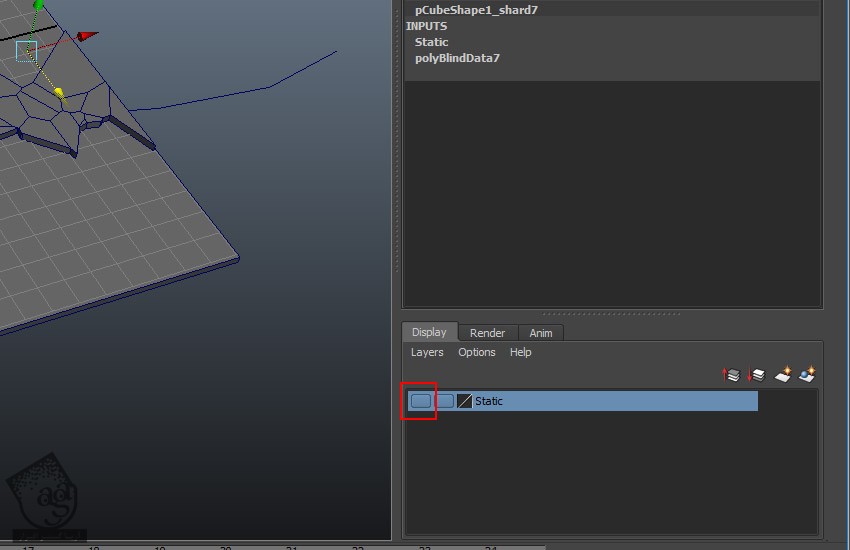
گام یازدهم
بقیه تکه ها رو انتخاب می کنیم. روی آیکن Create a New Layer and Assign Selected Objects کلیک می کنیم. به این رتیب، یک لایه جدید به اسم Layer 1 درست میشه.
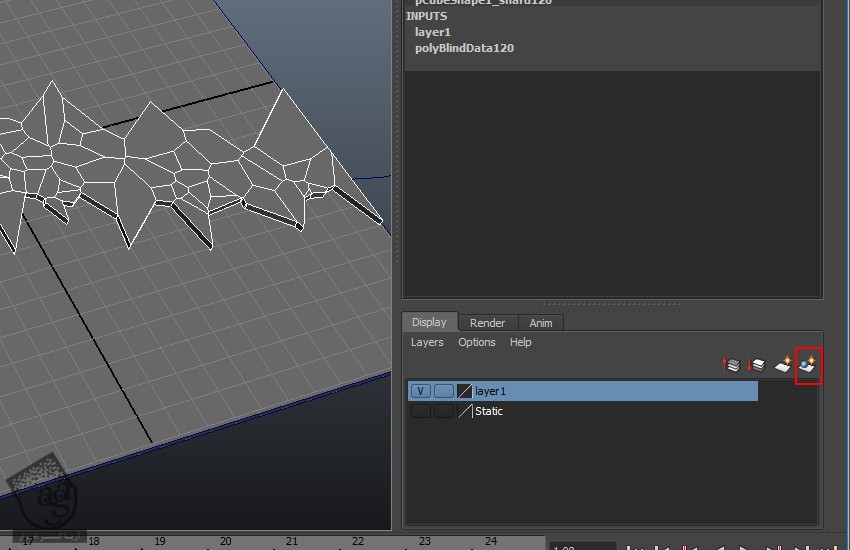
گام دوازدهم
روی لایه Layer 1 دابل کلیک می کنیم. پنجره Edit Layer باز میشه. اسم لایه رو میزاریم Dynamic.
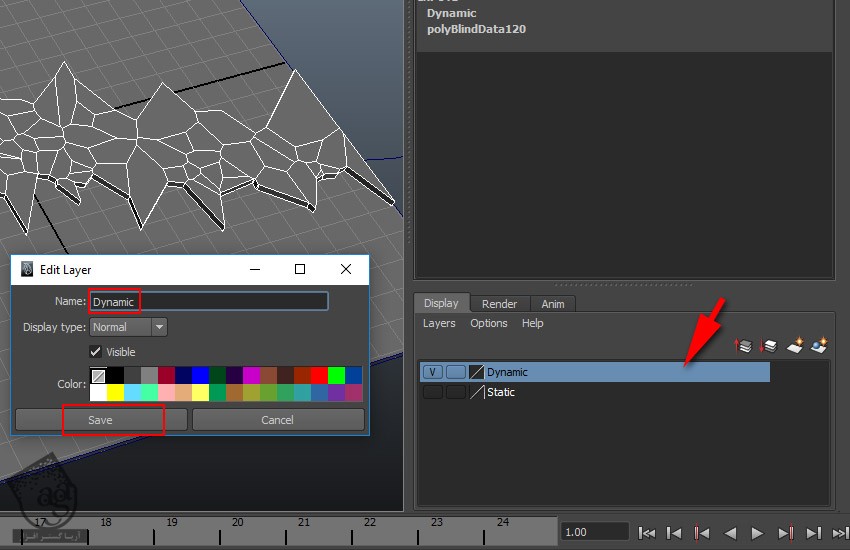
گام سیزدهم
همچنان که تکه های موجود در لایه Dynamic انتخاب شده، روی آیکن Create Pdi Body کلیک می کنیم. توی پنجره Create Rigid Body، این بار Type رو روی Dynamic قرار داده و Mesh رو فعال می کنیم. بعد هم پنجره رو می بندیم.
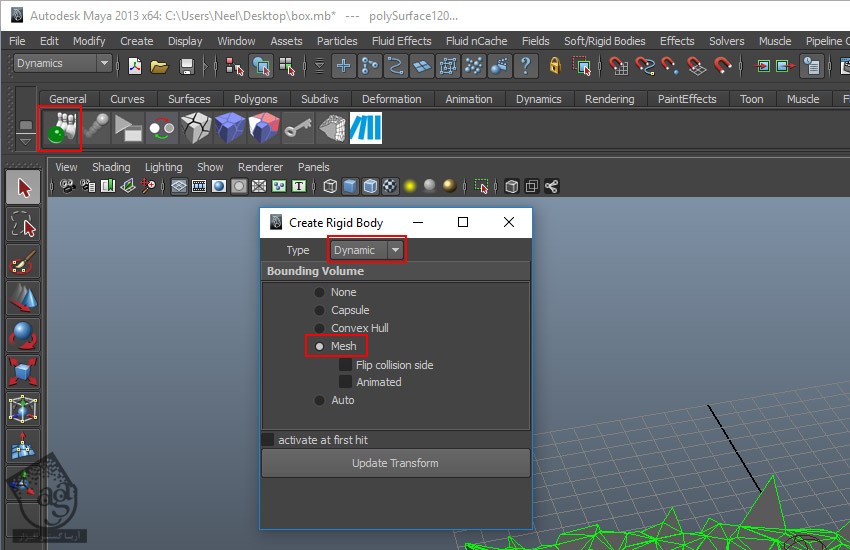
اعمال Force Field
گام اول
وارد Dynamics Mode میشیم.
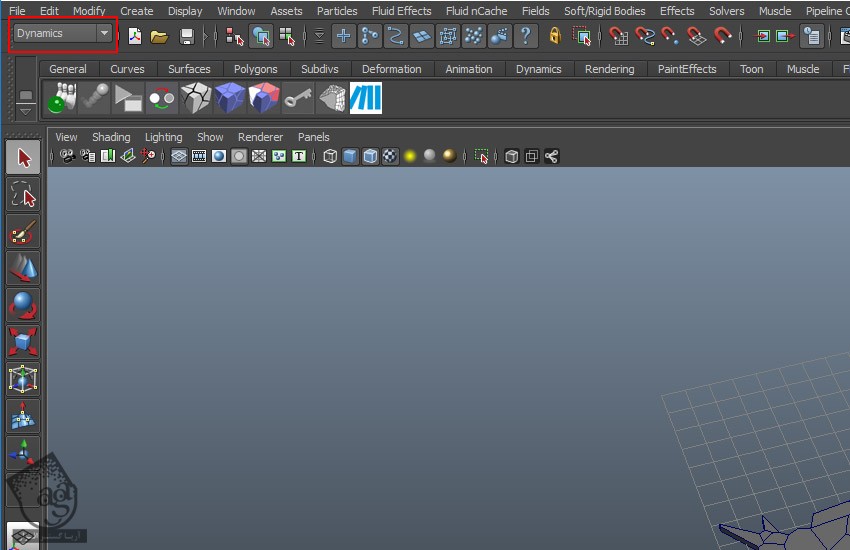
توصیه می کنم دوره های جامع فارسی مرتبط با این موضوع آریاگستر رو مشاهده کنید:
صفر تا صد آموزش آرنولد در مایا
صفر تا صد آموزش ریگینگ کاراکتر در مایا
صفر تا صد آموزش سینمافوردی – پک 1
صفر تا صد آموزش سینمافوردی – پک 2
گام دوم
وارد مسیر Fields > Air میشم.
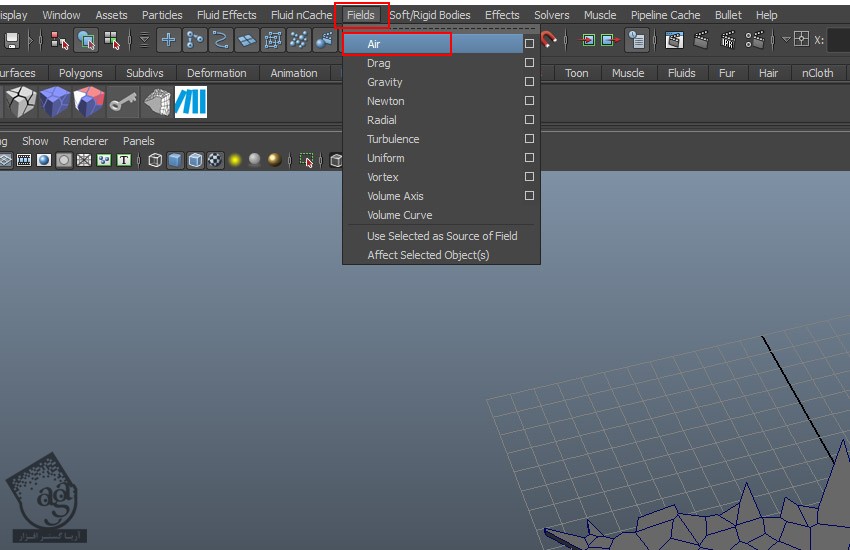
گام سوم
همچنان که Air Field انتخاب شده، Attribute Editor رو باز می کنیم. وارد تب Distance میشیم و Use Max Distance رو غیر فعال می کنیم.
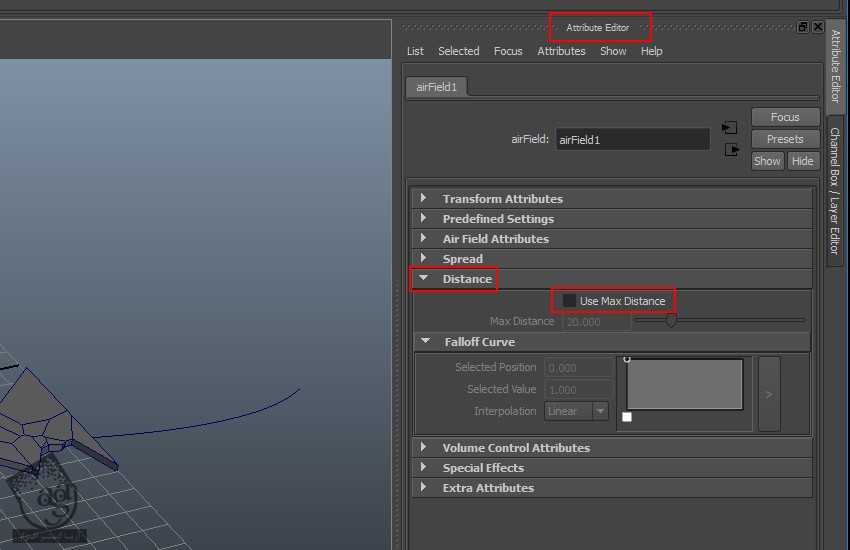
گام چهارم
وارد تب Volume Control Attributes میشیم و Volume Shape رو روی Sphere قرار میدیم.

گام پنجم
اندازه Air Field رو افزایش میدیم.
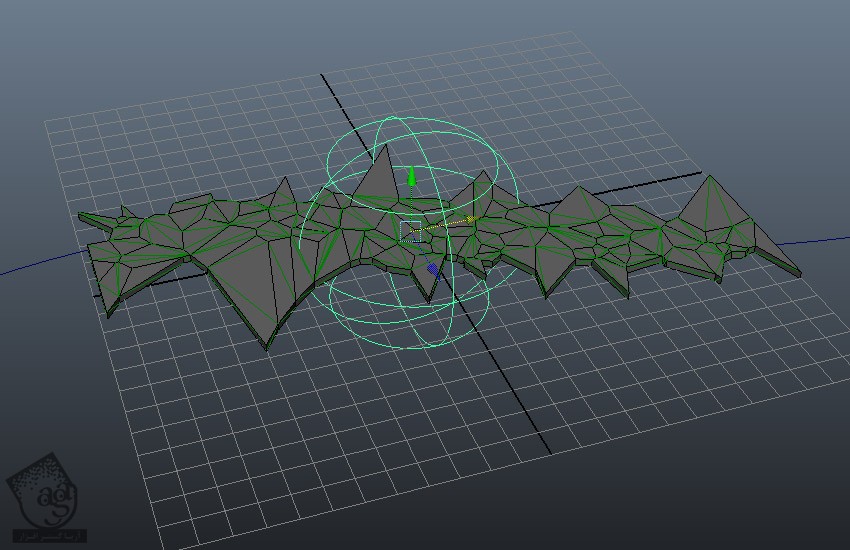
گام ششم
همچنان که این تکه ها انتخاب شدن، روی آیکن Set Pdi Dynamics Properties کلیک می کنیم. توی پنجره Pdi Dynamics Properties، امکان Affected by Force Fields رو فعال کرده و بعد هم روی دکمه Include/ Exclude کلیک می کنیم.
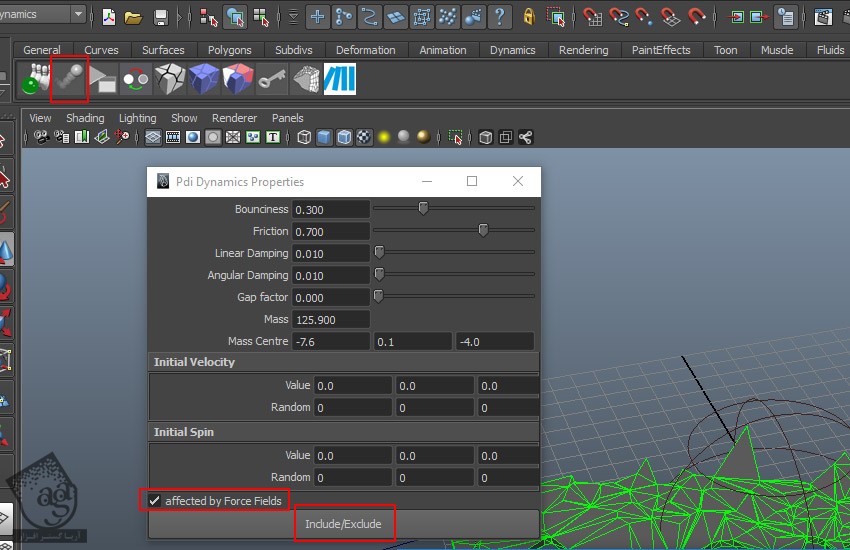
گام هفتم
airField1 رو انتخاب کرده و بعد هم روی Accept کلیک می کنیم.
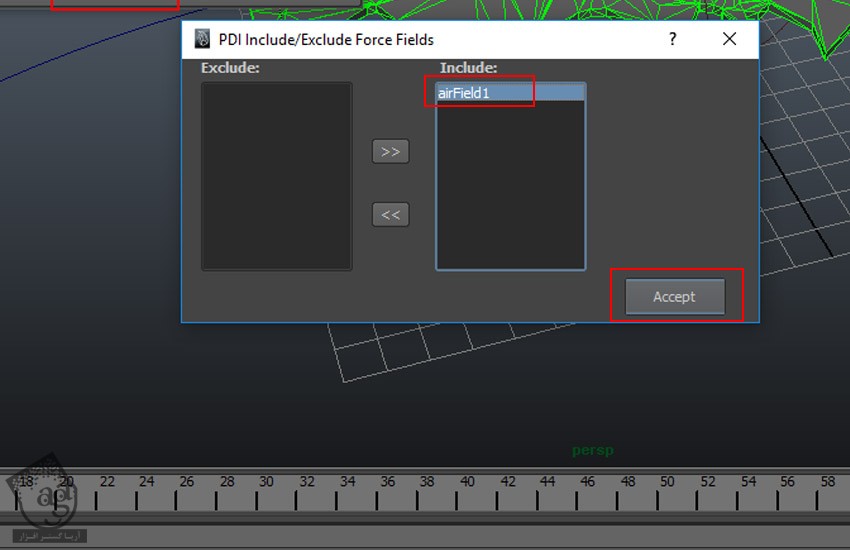
گام هشتم
شیئی که می بینین رو انتخاب می کنیم.
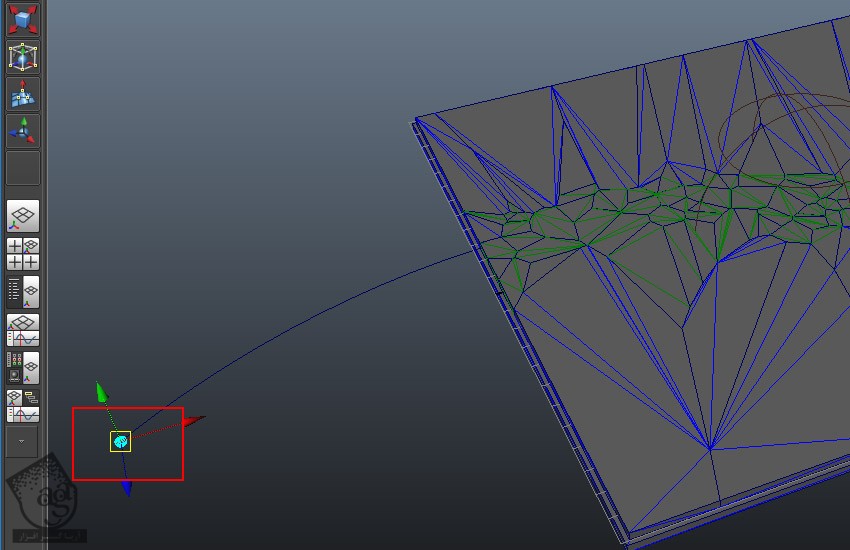
گام نهم
Transform رو Animate می کنیم.

گام دهم
Magitude از بخش Air Field Attributes رو روی 400 قرار میدیم.
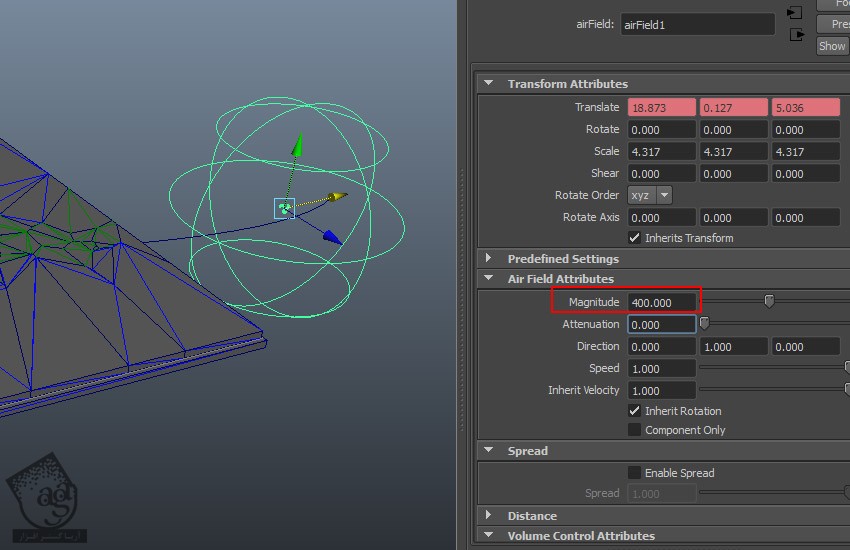
گام یازدهم
روی آیکن Set Pdi Dynamics Properties کلیک می کنیم. Mass رو روی 20 قرار میدیم.
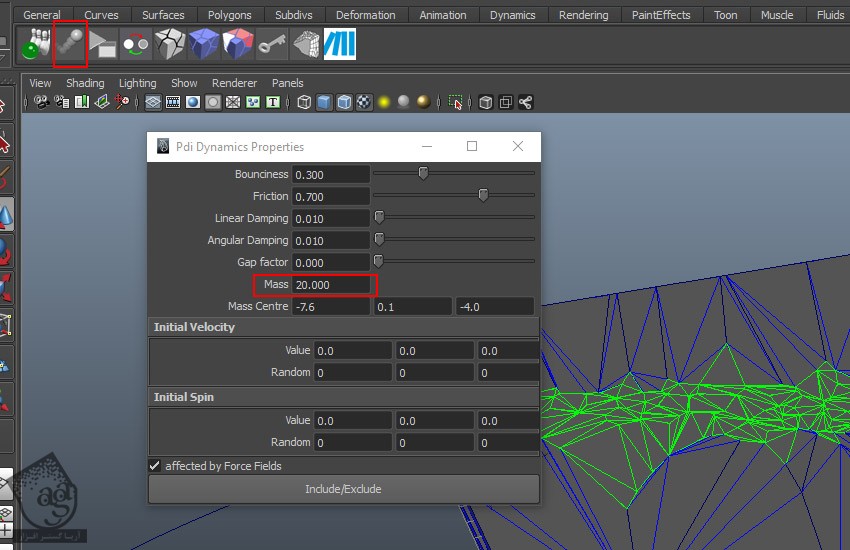
گام دوازدهم
دکمه Play رو می زنیم و تمام!
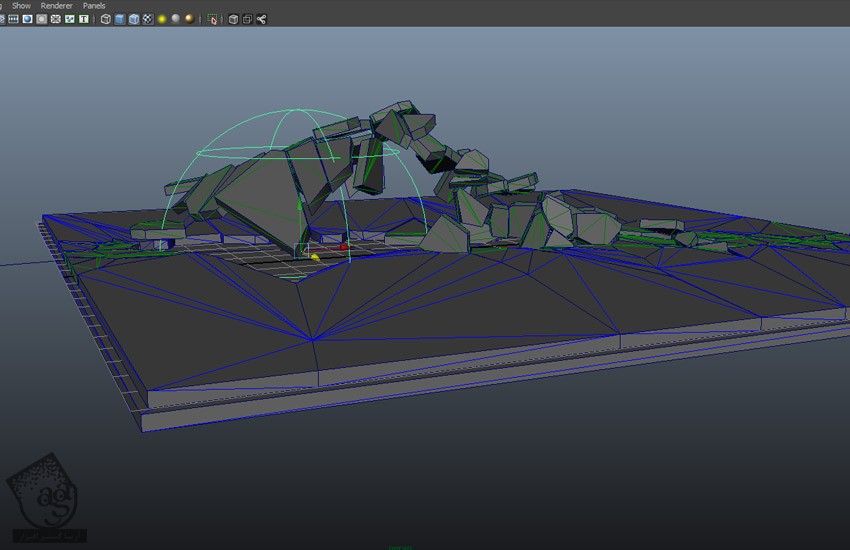
” آموزش Maya : تخریب اشیا با پلاگین PDI – قسمت پنجم “
توصیه می کنم دوره های جامع فارسی مرتبط با این موضوع آریاگستر رو مشاهده کنید:
صفر تا صد آموزش آرنولد در مایا
صفر تا صد آموزش ریگینگ کاراکتر در مایا
صفر تا صد آموزش سینمافوردی – پک 1
صفر تا صد آموزش سینمافوردی – پک 2
دوره های آموزشی مرتبط
590,000 تومان
590,000 تومان
590,000 تومان
590,000 تومان
590,000 تومان
590,000 تومان
590,000 تومان




















































































قوانین ارسال دیدگاه در سایت