No products in the cart.
آموزش Maya : طراحی کاراکتر He-Man– قسمت چهارم

آموزش Maya : طراحی کاراکتر He-Man– قسمت چهارم
توی این آموزش، طراحی کاراکتر He-Manرو با Maya با هم می بینیم و با کل فرآیند مدل سازی، Sculpting دیجیتال و غیره آشنا میشیم.
با ” آموزش Maya : طراحی کاراکتر He-Man” با ما همراه باشید…
- سطح سختی: متوسط
- مدت آموزش: 60 تا 80 دقیقه
- نرم افزار استفاده شده: Autodesk Maya
” آموزش Maya : طراحی کاراکتر He-Man – قسمت اول “
” آموزش Maya : طراحی کاراکتر He-Man– قسمت دوم “
” آموزش Maya : طراحی کاراکتر He-Man– قسمت سوم “
گام اول
فایلی که ذخیره کرده بودیم رو باز می کنیم. وارد مسیر Create > Polygon Primitives میشیم و روی Torus کلیک می کنیم.
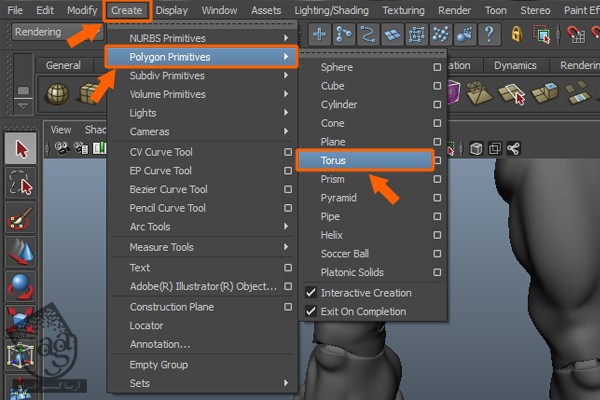
شکل Torus رو روی Grid رسم می کنیم. Subdivision Axis رو روی 12 و Subdivision Height رو روی 6 تنظیم می کنیم.
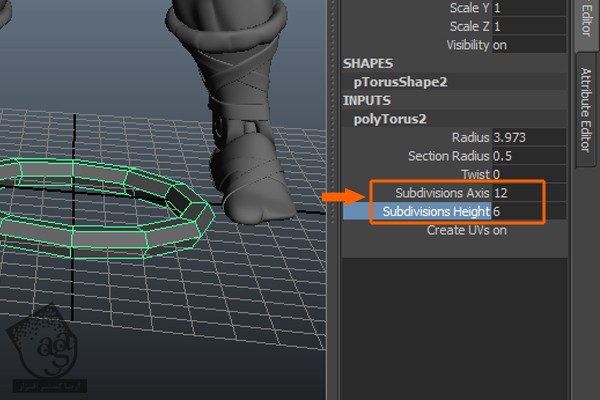
گام دوم
شکل Torus رو بر اساس تصویر مرجع در محلی که می بینین قرار میدیم.
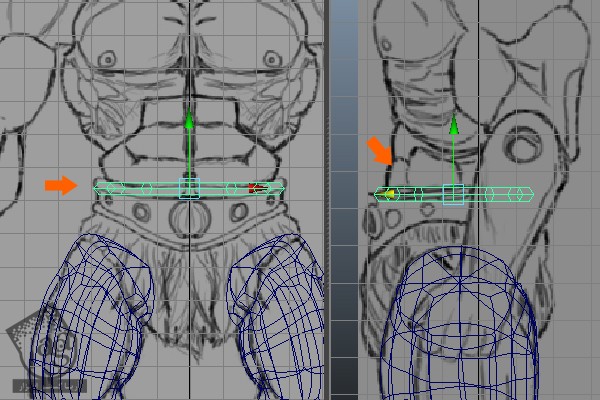
گام سوم
دکمه F11 رو فشار میدیم و وارد Face Selection Mode میشیم. نیمی از Torus رو انتخاب کرده و دکمه Delete رو می زنیم.
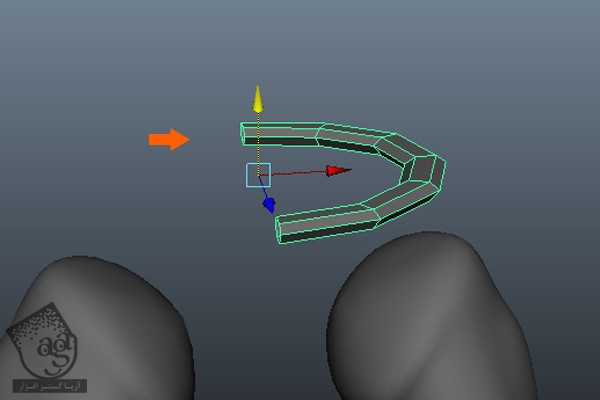
دکمه F8 رو فشار میدیم و وارد Object Mode میشیم. بعد هم میریم سراغ منوی Edit و دستور Duplicate Special رو انتخاب می کنیم.
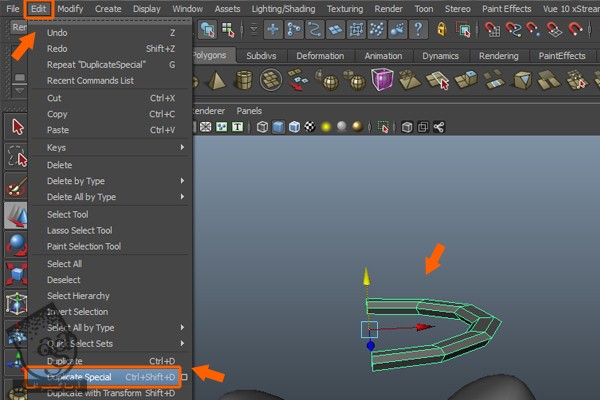
به این ترتیب، یک نسخه Duplicate و Mirror یا آینه شده به سمت دیگه اضافه میشه.
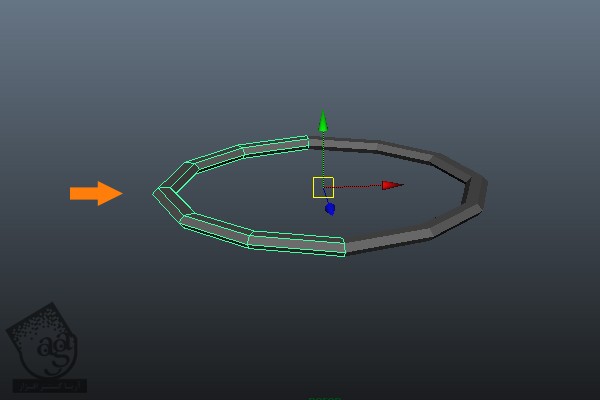
گام چهارم
وارد Face Selection Mode میشیم. دو ردیف از سطوحی که توی تصویر مشخص شده رو انتخاب می کنیم. بعد هم دکمه Delete رو زده و اون ها رو حذف می کنیم.
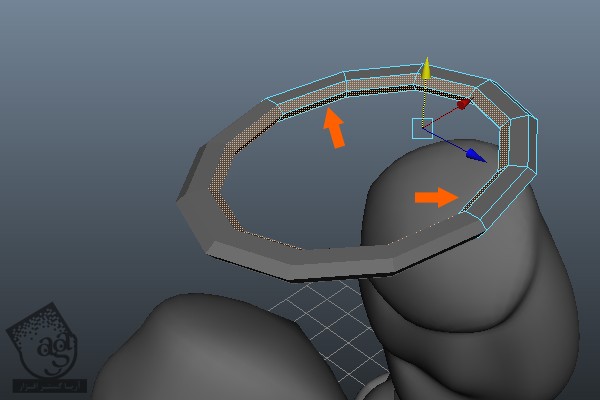
دکمه F9 رو فشار میدیم و وارد Vertex Selection Mode میشیم. بعد هم رئوس رو بر اساس تصاویر مرجه مرتب می کنیم.
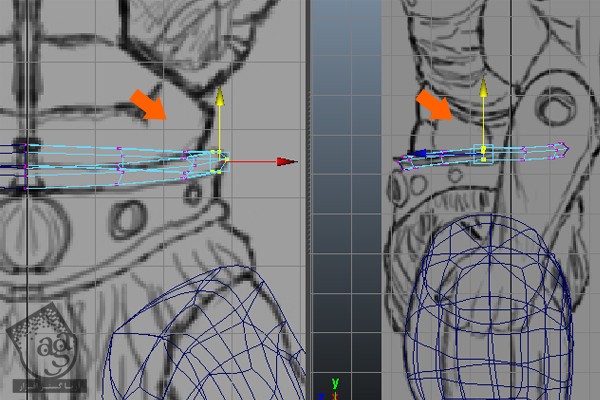
گام پنجم
همچنان که Torus انتخاب شده، Ctrl+D رو فشار میدیم و اون رو Duplicate می کنیم. بعد هم اون رو پایین تر درگ می کنیم.
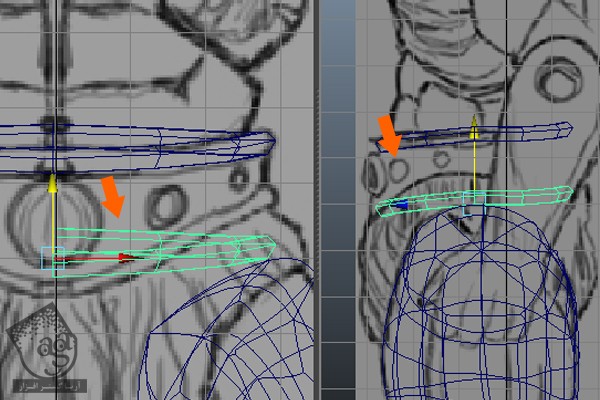
حالا وارد Vertex Selection Mode میشیم و رئوس رو طوری مرتب می کنیم که با تصاویر مرجع هماهنگ بشه.
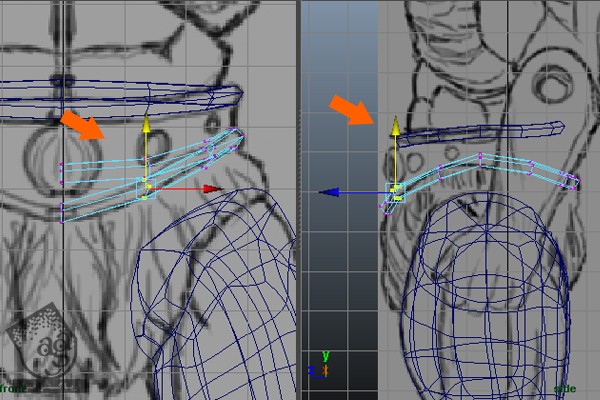
گام ششم
هر دو نیمه بالا و پایین شی های Torus رو انتخاب می کنیم. بعد هم منوی Mesh رو باز کرده و روی دتسور Combine کلیک می کنیم و شی های انتخاب شده رو با هم ترکیب می کنیم.
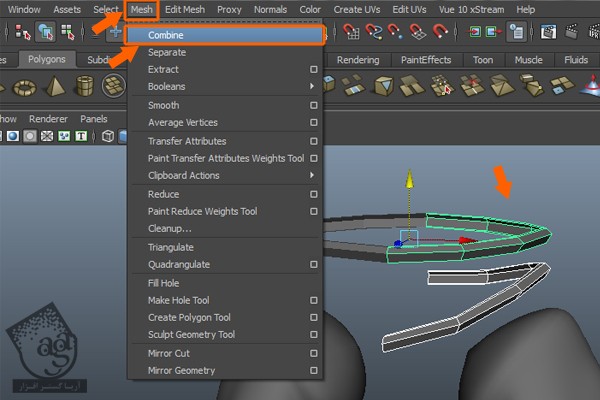
بعد از ترکیب کرده اون ها با هم، باید بخش Mirror رو هم درست کنیم. همچنان که این اشیا انتخاب شدن، میریم سراغ منوی Edit و روی دتسور Duplicate Special کلیک می کنیم.
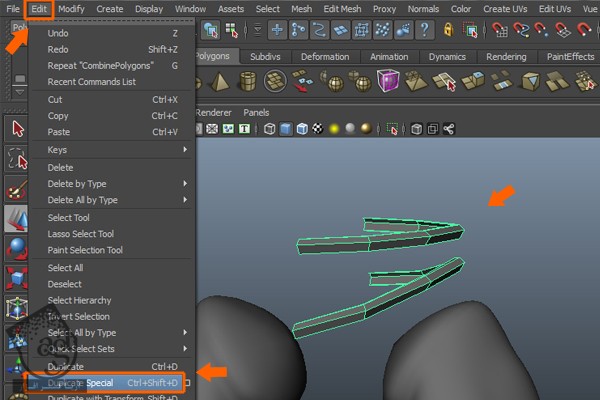
گام هفتم
Edge Loop هایی که می بینین رو از هر دو Torus بالا و پایین انتخاب می کنیم.
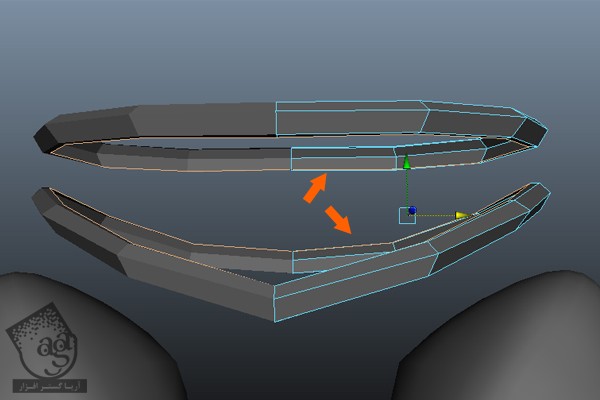
هر دو Edge Loop رو انتخاب کرده و وارد منوی Edit Mesh میشیم و روی امکان Bridge کلیک می کنیم.
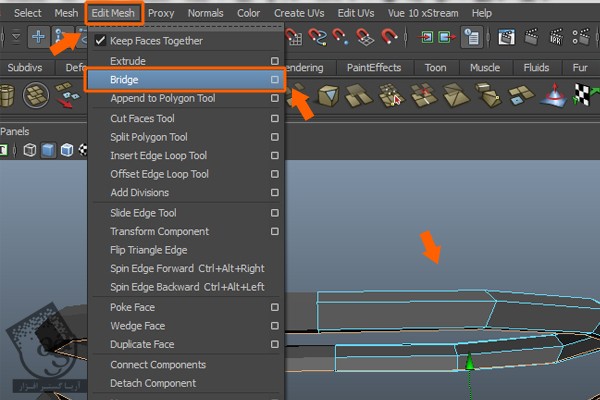
به این ترتیب، پنجره Bridge Options باز میهش. Divisions رو روی 3 تنظیم کرده و روی دکمه Bridge کلیک می کنیم.
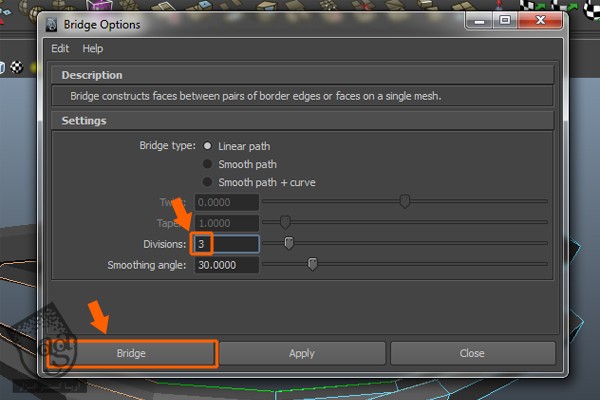
بعد از انجام این کار، نتیجه به صورتی که می بینین در میاد. دکمه 3 رو فشار میدیم. به این ترتیب می تونیم شی رو توی Smooth Shade Mode ببینیم.
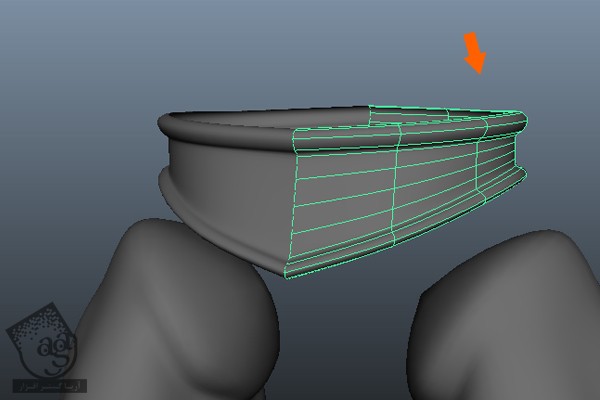
گام هشتم
دکمه F10 رو فشار میدیم و وارد Edge Selection Mode میشیم و Edge Loop پایین رو انتخاب می کنیم.
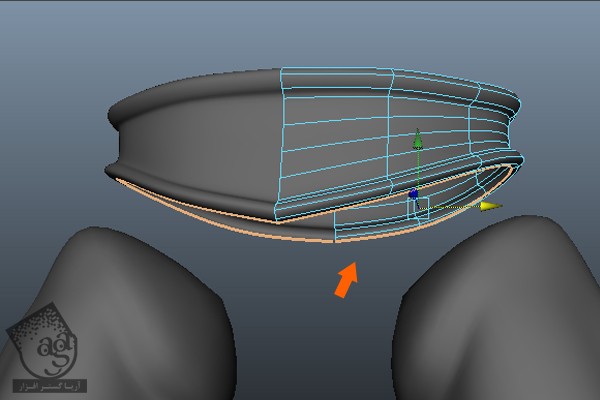
همچنان که Edge Loop انتخاب شده، وارد منوی Edit میشیم و بعد هم دستور Extrude رو انتخاب می کنیم.
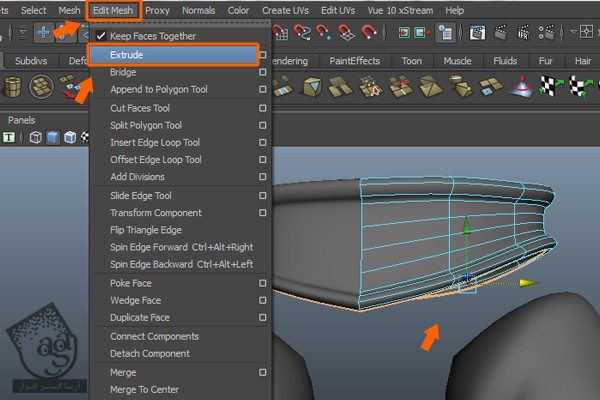
گام نهم
لبه های انتخاب شده رو به سمت پایین اکسترود کرده و اون ها رو بر اساس تصاویر مرجع در هر دو نمای Front و Side، مرتب می کنیم.
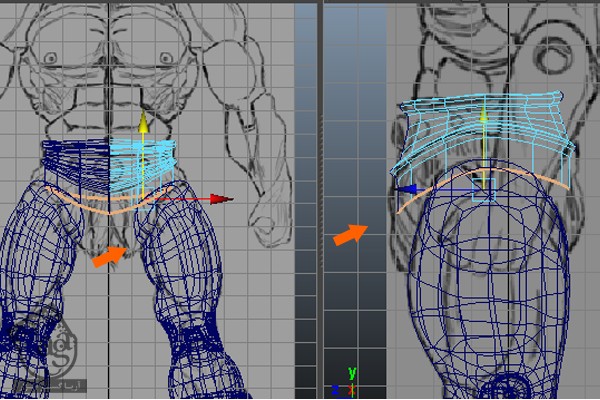
در نهایت، به صورتی که توی تصویر زیر می بینین در میاد.

گام دهم
حالا میریم سراغ مدل سازی لباس کاراکتر. برای این کار سطوح انتخاب شده رو Extract می کنیم. وارد منوی Mesh میشیم و روی مربع کنار دستور Extract کلیک می کنیم.

به این ترتیب، پنجره Extract Options باز میشه. تیک Separated Extracted Faces رو بر می داریم و روی دکمه Extract کلیک می کنیم.
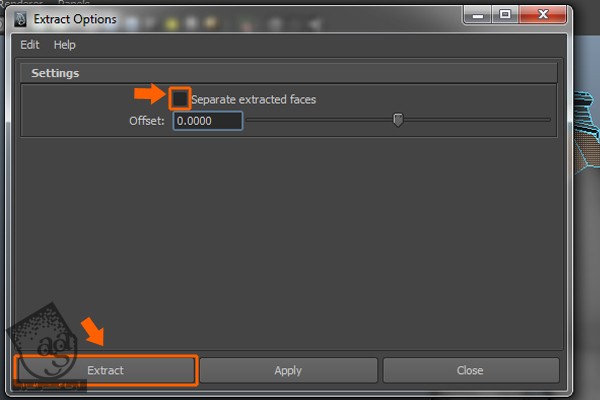
گام یازدهم
حالا باید Edge Loop های بیشتری رو به شی Extract شده اضافه کنیم. قسمتی که می بینین رو انتخاب کرده و منوی Edit Mesh رو باز می کنیم و Insert Edge Loop Tool رو انتخاب می کنیم.
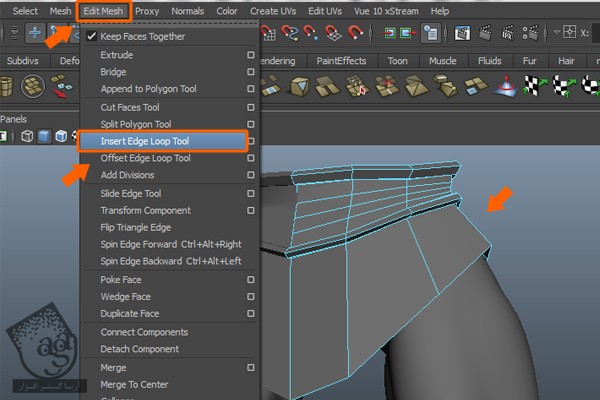
چند تا Edge Loop دیگه هم اضافه می کنیم تا جزئیات بیشتری اضافه بشه.
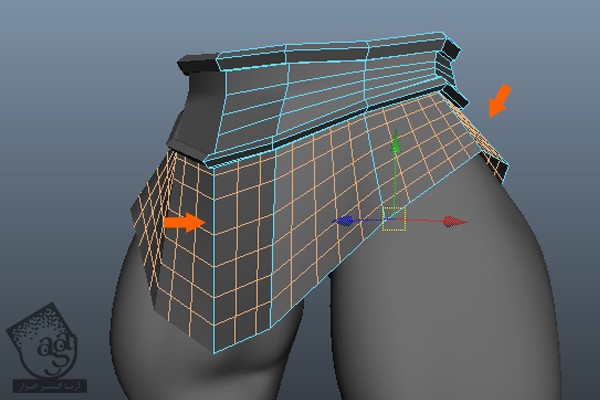
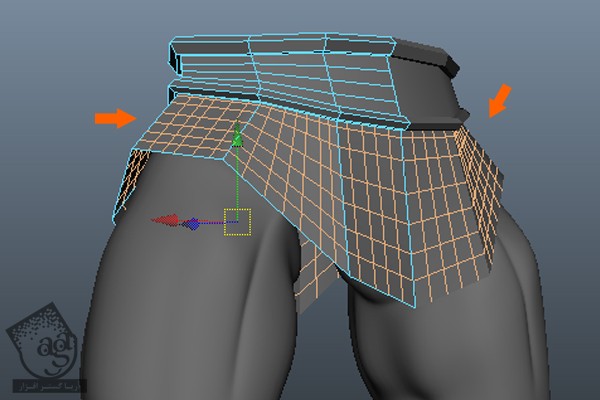
گام دوازدهم
ستون های متناظر سطوح افقی رو انتخاب کرده و اکسترود می کنیم. بعد هم Scale رو پایین میاریم.

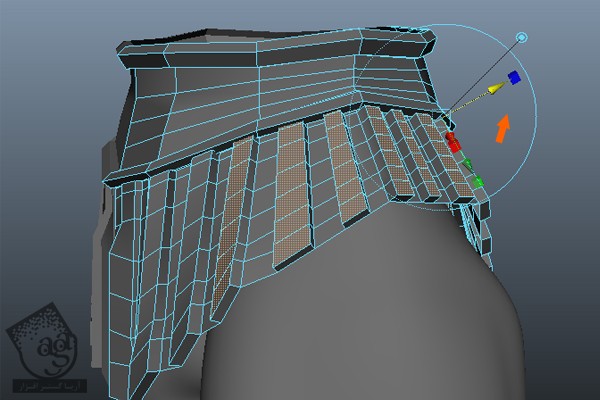
بقیه ستون ها رو انتخاب کرده و اکسترود می کنیم. این کار فعلا به صورت Symmetrical انجام میشه اما بعدا اون رو به Asymmetrical Cloth Object تبدیل می کنیم.

گام سیزدهم
سطوح باقی مونده از هر ستون رو انتخاب کرده و Scale رو پایین میاریم.
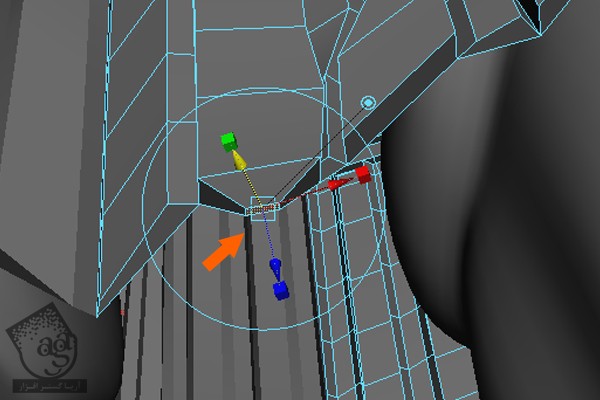
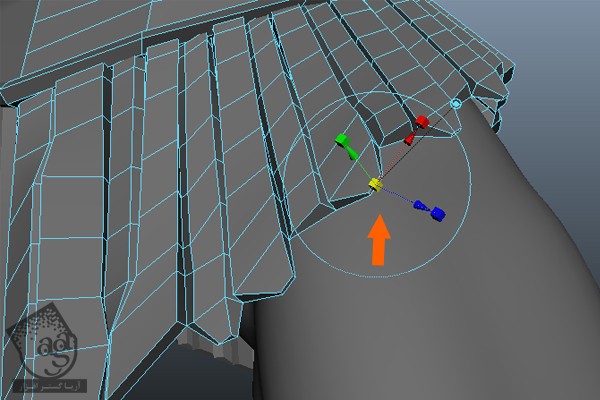
رئوس رو به شکلی که می بینین تغییر میدیم.
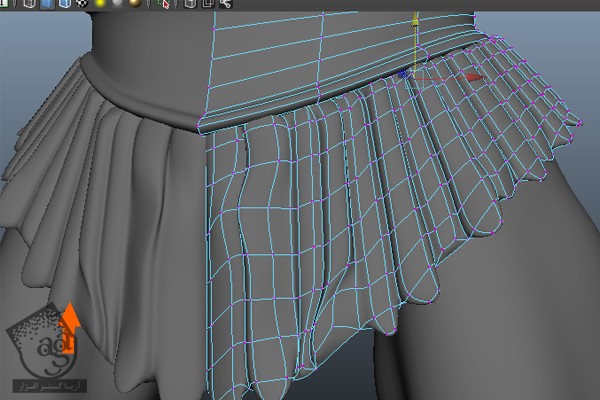

گام چهاردهم
حالا می خوایم قلاب روی کمربند رو مدل سازی کنیم. بنابراین یک Torus جدید توی نمای Front درست می کنیم. Subdivision Axis رو میزاریم روی 16 و عدد 8 رو هم برای Subdivision Height در نظر می گیریم. بعد هم اون رو در محل مناسب بر اساس تصویر مرجع قرار میدیم.
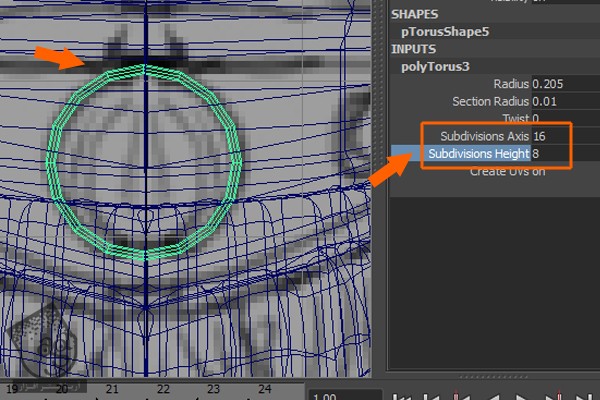
یک Poly Sphere جدید درست می کنیم. عدد 16 رو برای Subdivision Axis و Subdivision Height در نظر می گیریم و اون رو داخل شی Torus قرار میدیم.
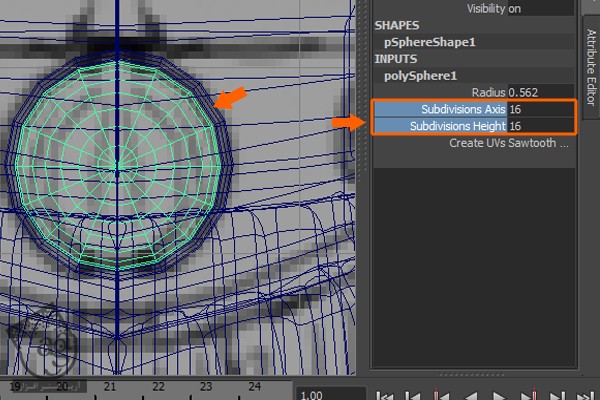
گام پانزدهم
شی Sphere و Torus رو Isolate می کنیم. همچنان که این شی ها انتخاب شدن، منوی Show رو از نوار منو انتخاب کرده و View Selected رو تیک می زنیم. به این ترتیب، همه شی هایی که انتخاب نشدن، Hide یا مخفی میشن.
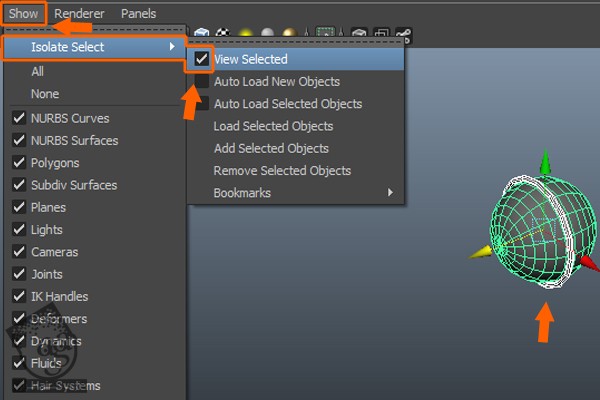
گام شانزدهم
شی کره رو انتخاب می کنیم. دکمه F11 رو فشار میدیم و وارد Face Selection Mode میشیم. بعدهم سطوح پشتی رو انتخاب کرده و اون ها رو حذف می کنیم.
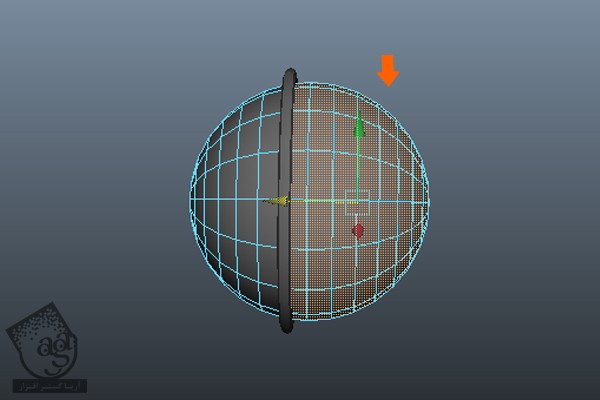
دکمه F10 رو فشار میدیم و وارد Edge Selection Mode میشیم. بعد هم لبه های مثلثی رو انتخاب کرده و اون ها رو هم حذف می کنیم.
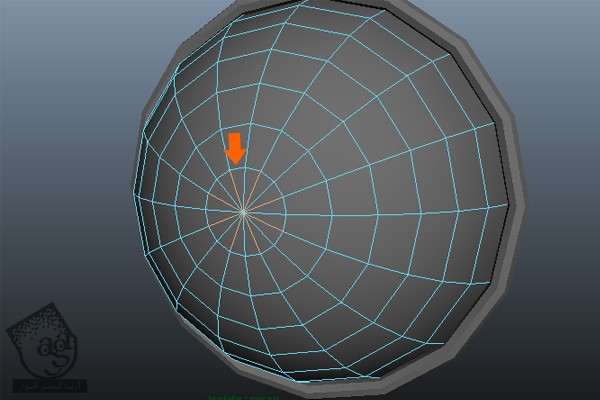
شی Torus رو هم انتخاب می کنیم. F11 رو فشار میدیم و وارد Face Selection Mode میشیم و سطوح پشتی رو انتخاب و حذف می کنیم.
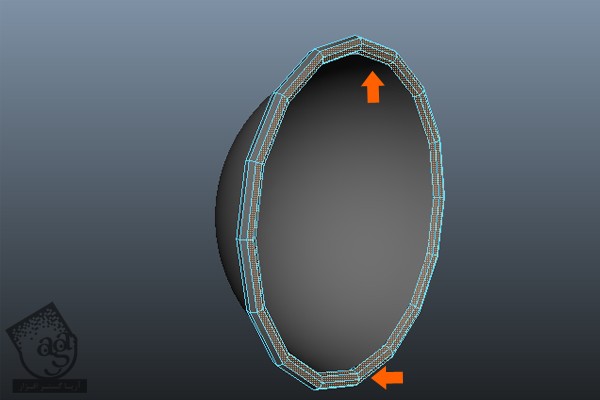
گام هفدهم
همچنان که این دو شی انتخاب شده، منوی Show رو از نوار منو باز می کنیم. امکان View Selected رو غیر فعال می کنیم. به این ترتیب، تمام شی هایی که انتخاب نشدن رو باز هم میشه مشاهده کرد.
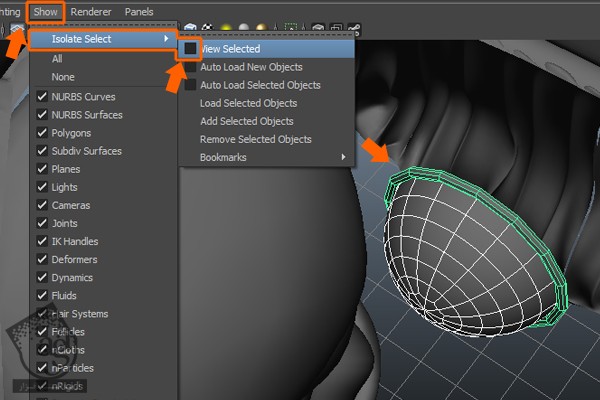
گام هجدهم
Torus و نصف شی Sphere رو انتخاب می کنیم. منوی Mesh رو باز کرده و Combine رو انتخاب می کنیم.
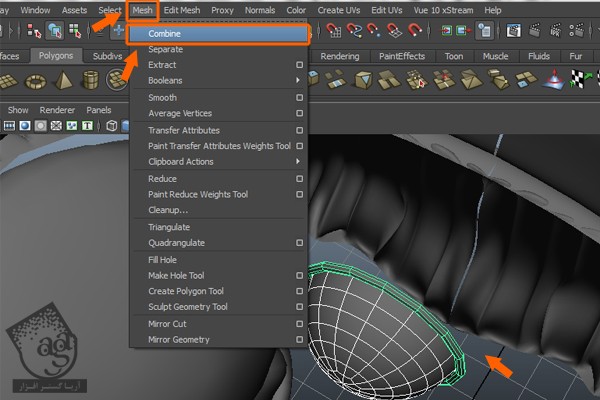
موقعی که دو تا شی Poly رو با هم Combine می کنیم، Pivot Point مش رو Origin یا خاستگاه خودش میره. بنابراین شی Combine شده رو انتخاب می کنیم. میریم سراغ منوی Modify و دستور Center Pivot رو انتخاب می کنیم.
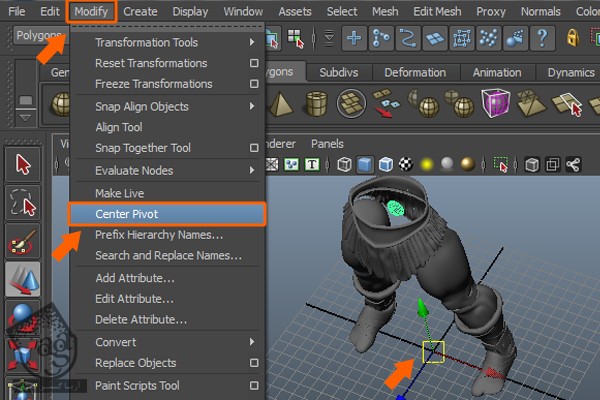
گام نوزدهم
حالا شیئی که می بینین رو بر اساس تصویر مرجع تنظیم می کنیم.
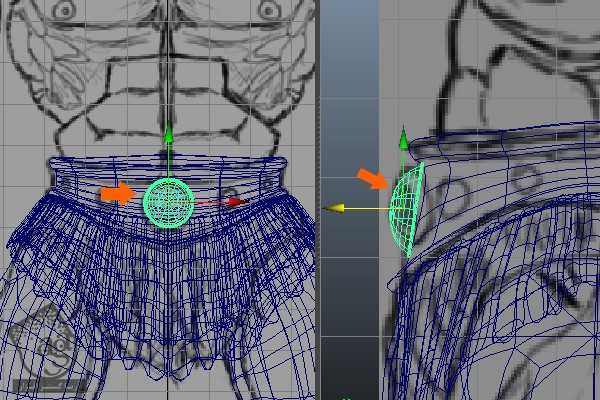
گام بیستم
این شی رو انتخاب می کنیم. Ctrl+D رو انتخاب کرده و اون رو Duplicate می کنیم. بعد هم Scale رو پایین میاریم و در محلی که می بینین قرار میدیم.
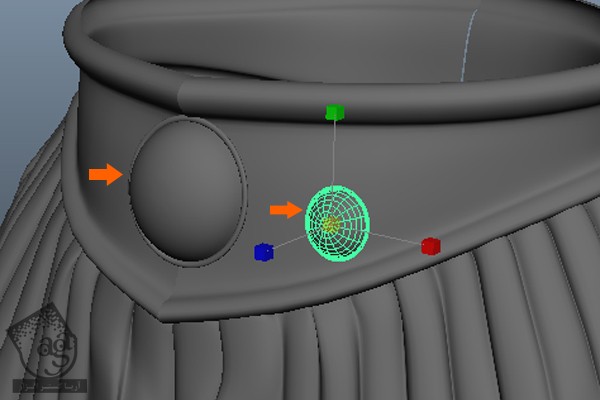
گام بیست و یکم
برای اینکه از قرار گرفتن صحییح شی مطمئن بشیم، از تصاویر مرجع توی هر دو نمای Front و Side استفاده می کنیم.
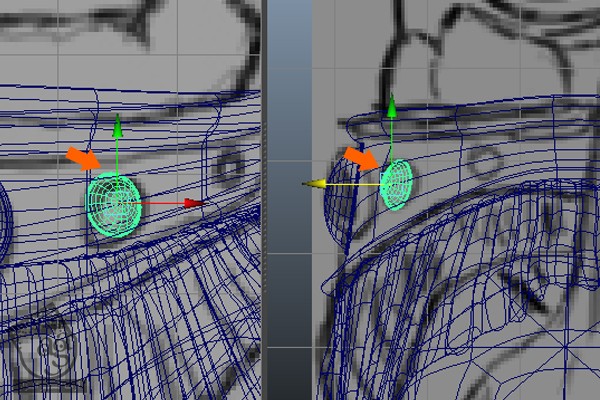
درست مثل تصویر زیر، به Duplicate کرده و مرتب کردن اون ها بر اساس تصاویر مرجع ادامه میدیم.
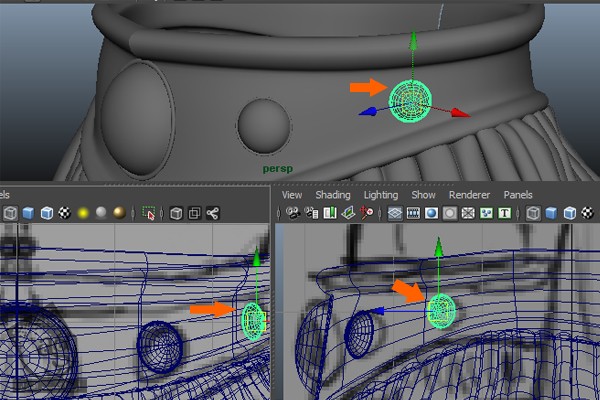
با دنبال کردن همین روش، بقیه دکمه ها رو هم اضافه می کنیم.
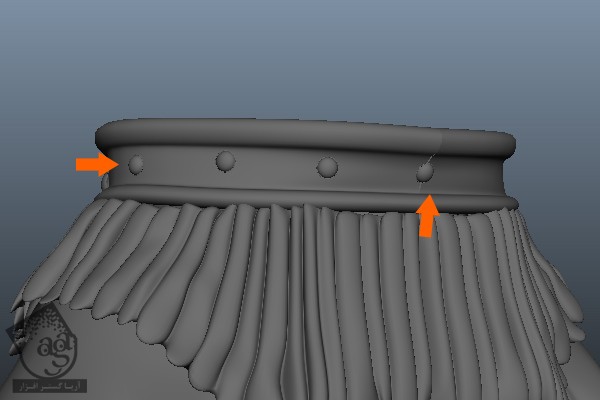
گام بیست و دوم
برای Combine کردن دکمه ها و کمربند، اول از همه نیمی از اون رو انتخاب کرده و دکمه Delete رو می زنیم تا سطوح انتخاب شده حذف بشن.
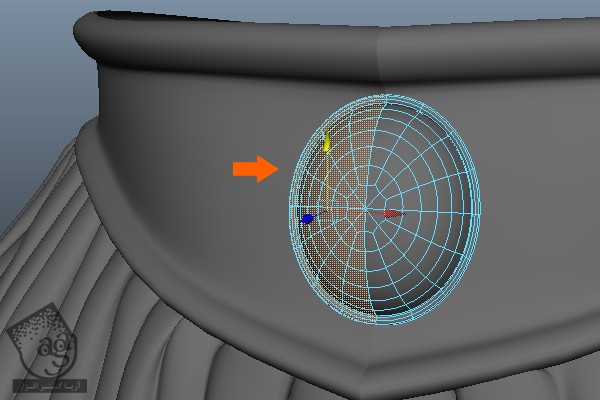
همین کار رو برای دکمه های کوچک تر هم تکرار می کنیم.
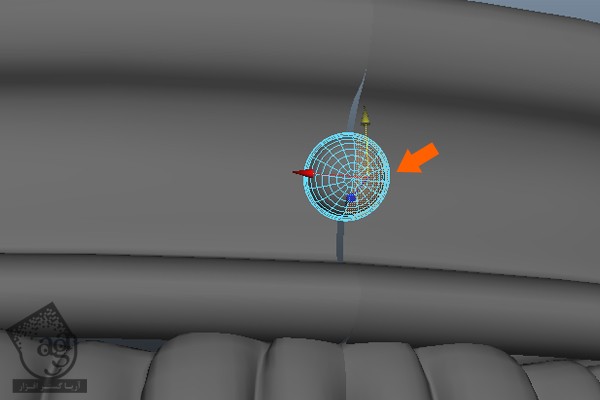
گام بیست و سوم
بعد از انجام این کار، شی های Cups و Armor رو انتخاب کرده و منوی Mesh رو انتخاب می کنیم. روی دستور Combine کلیک می کنیم.
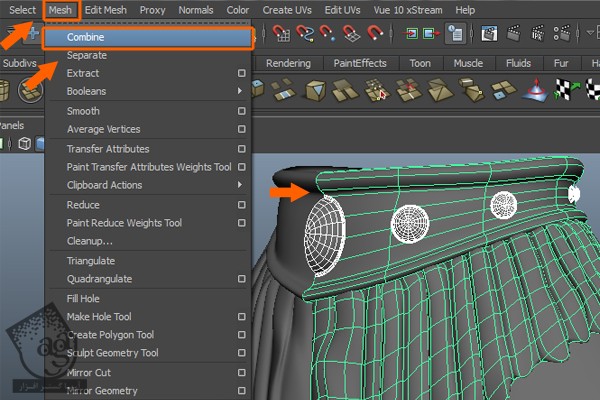
گام بیست و چهارم
بعد از Combine کردن، بخش Mirror شده حذف میشه. بنابراین باید دستور Duplicate Special رو یک بار دیگه روی تمام شی های Combine شده اعمال کنیم. بنابراین میریم سراغ منوی Edit و روی Duplicate Special کلیک می کنیم.
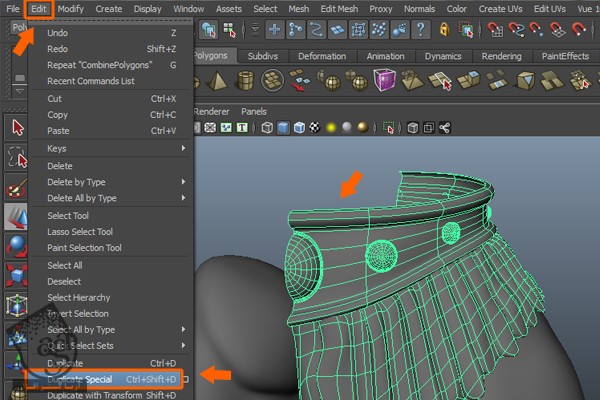
گام بیست و پنجم
دکمه 3 رو فشار میدیم و نتیجه رو توی Smooth Shaded Mode می بینیم.


” آموزش Maya : طراحی کاراکتر He-Man– قسمت پنجم”
دوره های آموزشی مرتبط
590,000 تومان
590,000 تومان
590,000 تومان
590,000 تومان
590,000 تومان
590,000 تومان
590,000 تومان




















































































قوانین ارسال دیدگاه در سایت