No products in the cart.
آموزش Maya : مدل سازی آدم آهنی – قسمت هجدهم

آموزش Maya : مدل سازی آدم آهنی – قسمت هجدهم
توی این آموزش، مدل سازی آدم آهنی رو با Maya با هم می بینیم و با روش های مدل سازی، تکسچرینگ و ریگینگ آشنا میشیم. بیاین ادامه بدیم!
با ” آموزش Maya : مدل سازی آدم آهنی ” با ما همراه باشید…
- سطح سختی: متوسط
- مدت آموزش: 40 تا 50 دقیقه
- نرم افزار استفاده شده: Autodesk Maya
” آموزش Maya : مدل سازی آدم آهنی – قسمت اول “
” آموزش Maya : مدل سازی آدم آهنی – قسمت دوم “
” آموزش Maya : مدل سازی آدم آهنی – قسمت سوم “
” آموزش Maya : مدل سازی آدم آهنی – قسمت چهارم “
” آموزش Maya : مدل سازی آدم آهنی – قسمت پنجم “
” آموزش Maya : مدل سازی آدم آهنی – قسمت ششم “
” آموزش Maya : مدل سازی آدم آهنی – قسمت هفتم “
” آموزش Maya : مدل سازی آدم آهنی – قسمت هشتم “
” آموزش Maya : مدل سازی آدم آهنی – قسمت نهم “
” آموزش Maya : مدل سازی آدم آهنی – قسمت دهم “
” آموزش Maya : مدل سازی آدم آهنی – قسمت یازدهم “
” آموزش Maya : مدل سازی آدم آهنی – قسمت دوازدهم “
” آموزش Maya : مدل سازی آدم آهنی – قسمت سیزدهم “
” آموزش Maya : مدل سازی آدم آهنی – قسمت چهاردهم “
” آموزش Maya : مدل سازی آدم آهنی – قسمت پانزدهم “
” آموزش Maya : مدل سازی آدم آهنی – قسمت شانزدهم “
” آموزش Maya : مدل سازی آدم آهنی – قسمت هفدهم “
اضافه کردن Set Driven Key
گام اول
وارد Animation Mode میشیم و بعد هم مسیر Key > Set Driven Key رو دنبال می کنیم.
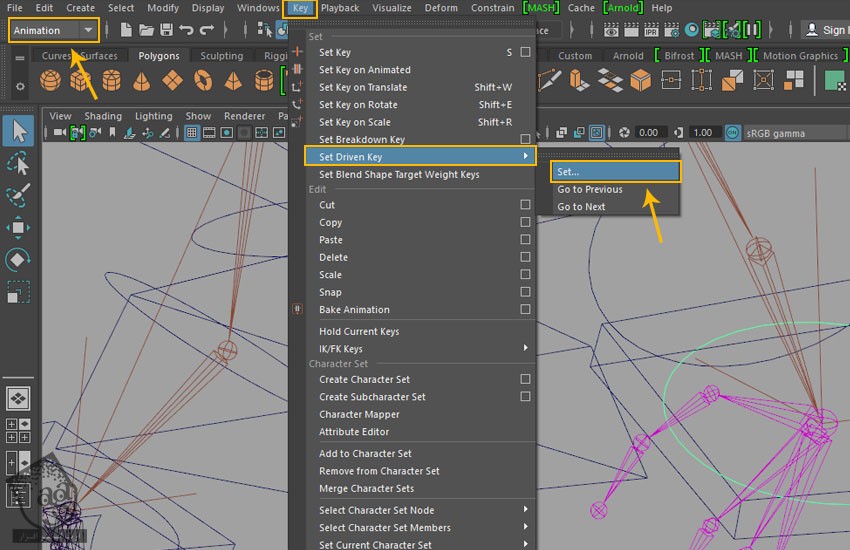
گام دوم
Left_Wrist_Control رو انتخاب می کنیم. روی دکمه Load Driver که توی پنجره Set Driven Key قرار داره، کلیک می کنیم.
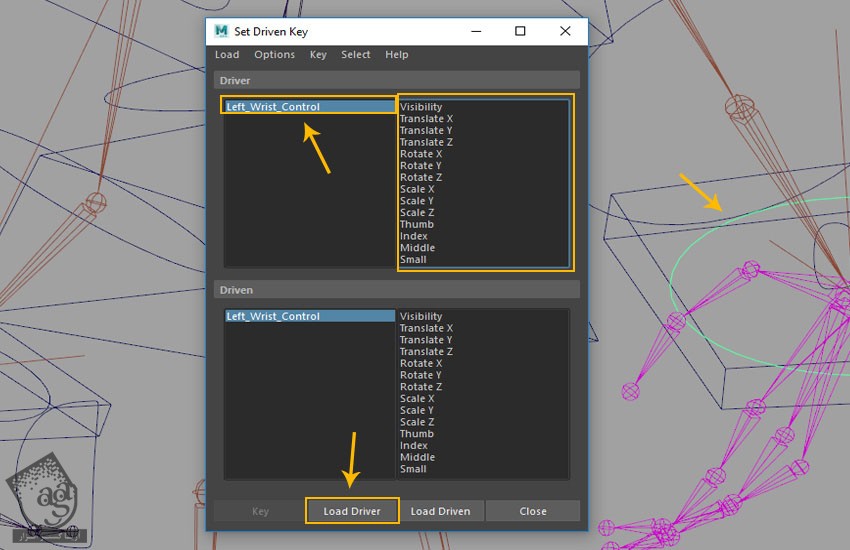
گام سوم
Left_Thumb_Jnt01, Left_Thumb_Jnt02, Left_Thumb_Jnt03 رو انتخاب کرده و روی دکمه Load Driven کلیک می کنیم.
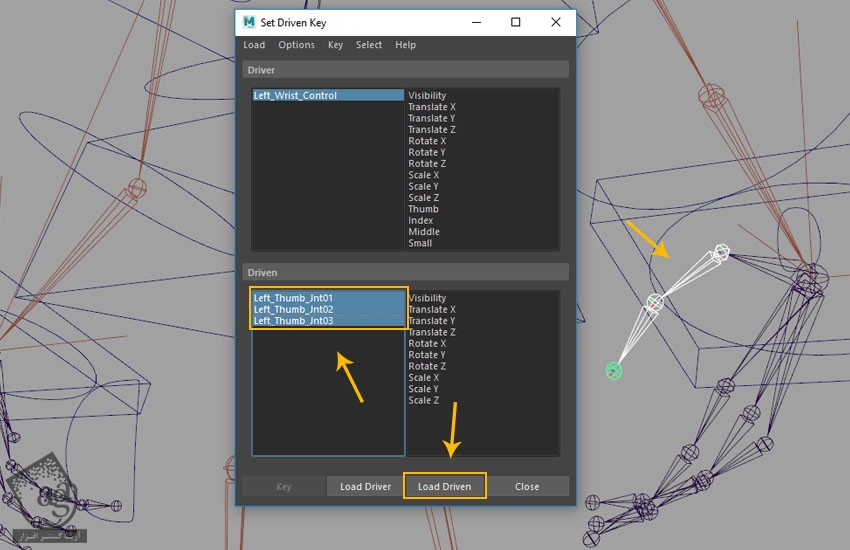
گام چهارم
Thumb Attribute رو از گروه Driver انتخاب کرده و Rotate X, Y, Z رو به ترتیب تنظیم می کنیم. بعد هم روی دکمه Key کلیک می کنیم.
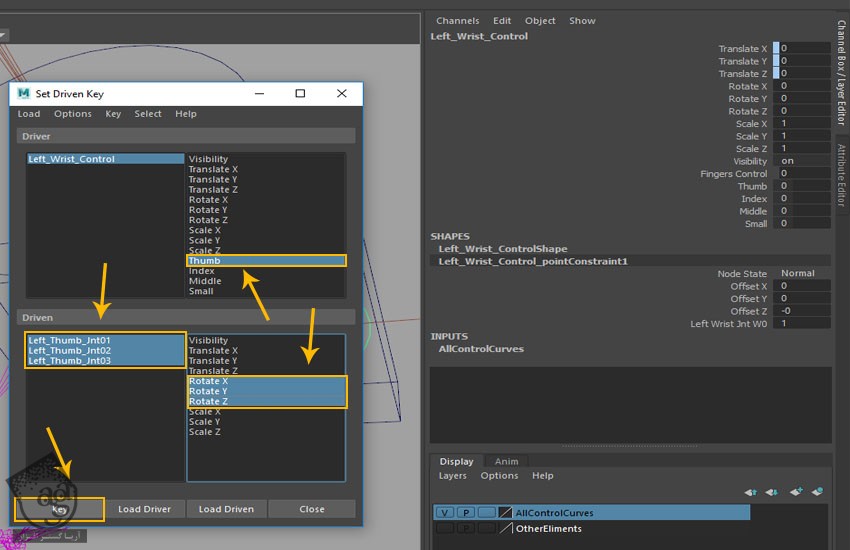
گام پنجم
همچنان که Thumb انتخاب شده، عدد 5- رو براش در نظر می گیریم.
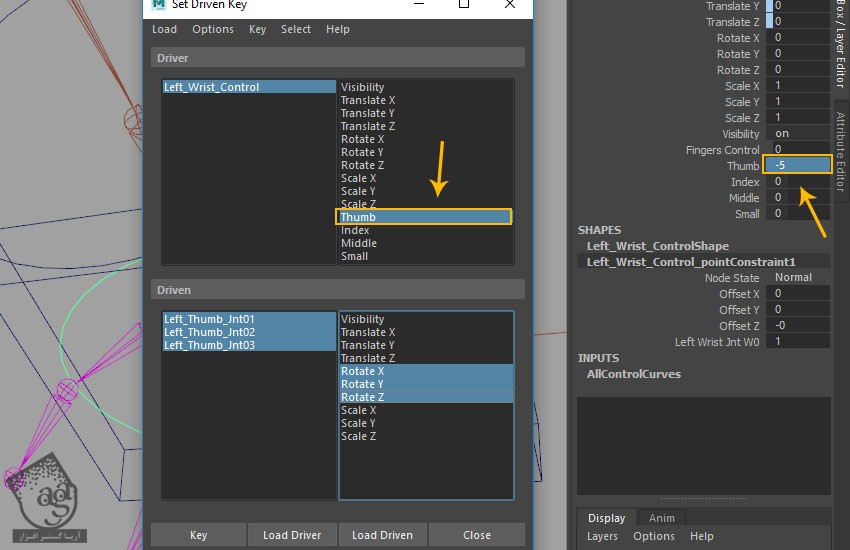
گام ششم
تمام مفاصل Thumb رو به همراه Rotate X, Y, Z انتخاب کرده و بعد هم اون ها رو یک مقدار می چرخونیم. بعد هم روی دکمه Key که در پنجرهSet Driven قرار داره، کلیک می کنیم.

گام هفتم
همچنان که Thumb Attribute انتخاب شده، عدد 10 رو بهش اختصاص میدیم.
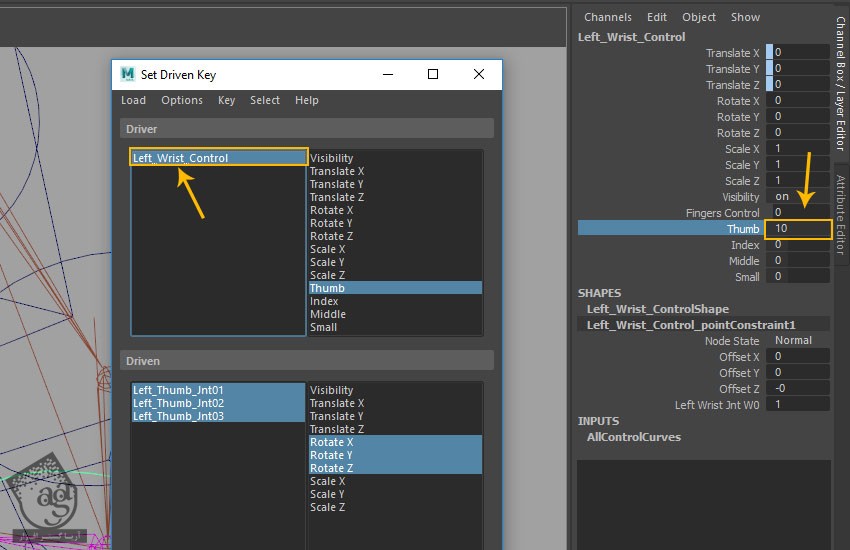
گام هشتم
تمام مفاصل Thumb رو به همراه Rotate X, Y, Z انتخاب کرده و بعد هم اون ها رو یک مقدار می چرخونیم. بعد هم روی دکمه Key که در پنجرهSet Driven قرار داره، کلیک می کنیم.
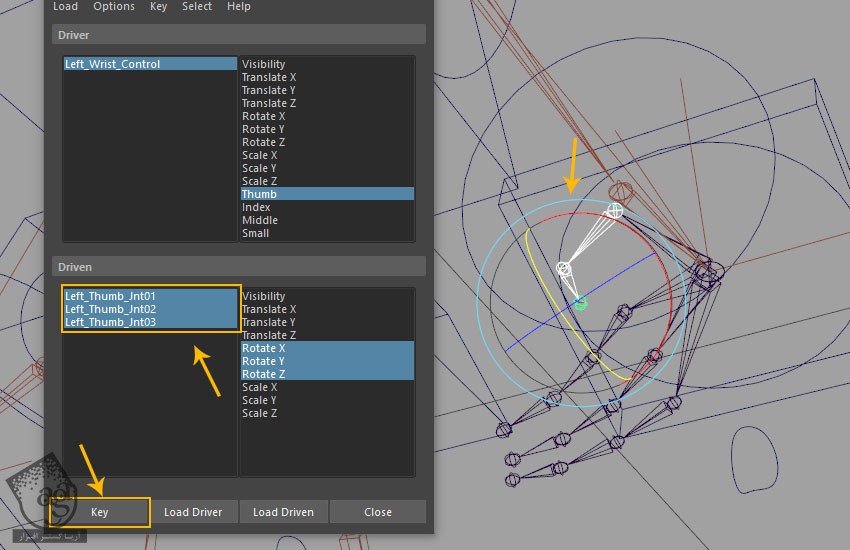
گام نهم
Thumb Attribute رو انتخاب کرده و بعد هم اون رو به سمت چپ درگ می کنیم.

گام دهم
Index Custom Attribute رو از گروه Driver انتخاب می کنیم. بعد هم تمام Index Joint ها رو انتخاب کرده و روی دکمه Key کلیک می کنیم.
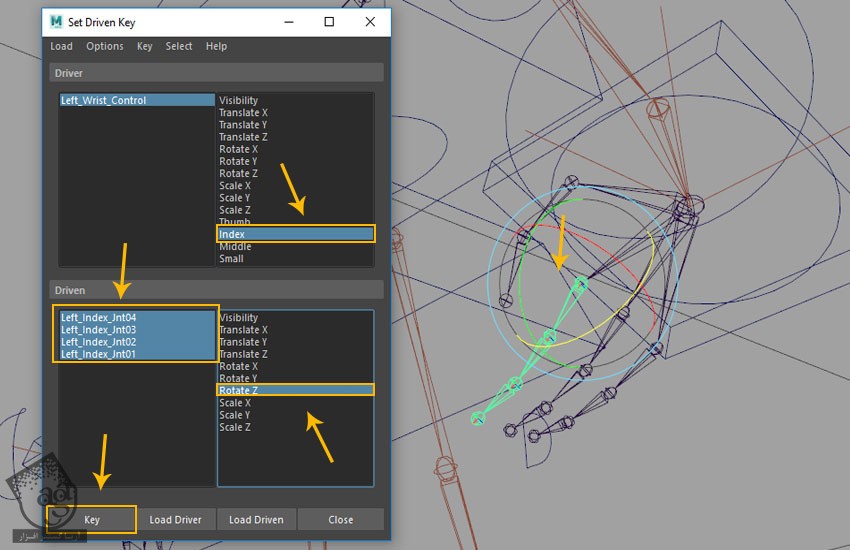
گام یازدهم
همچنان که Index انتخاب شده، عدد 5- رو بهش اختصاص میدیم.
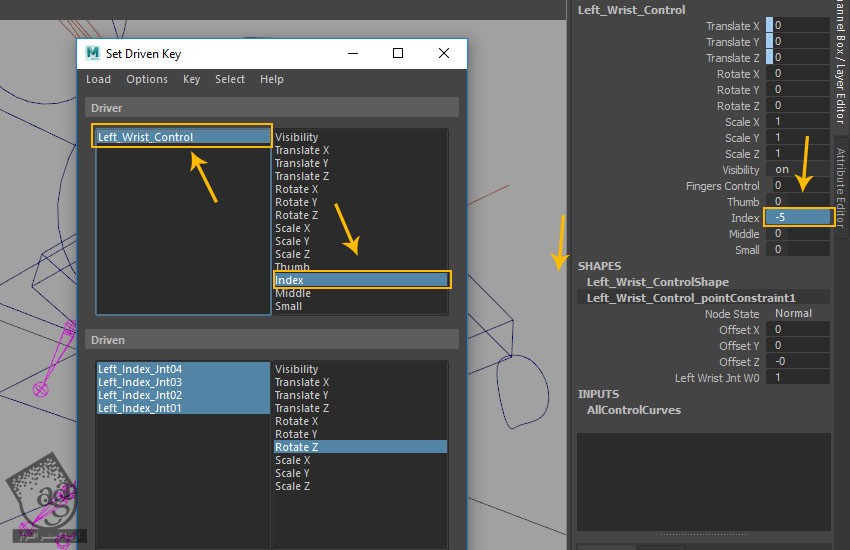
گام دوازدهم
بعد از انتخاب تمام مفاصل انگشت اشاره، عدد 20- رو برای Rotate Z در نظر می گیریم و بعد هم روی دکمه Key کلیک می کنیم.
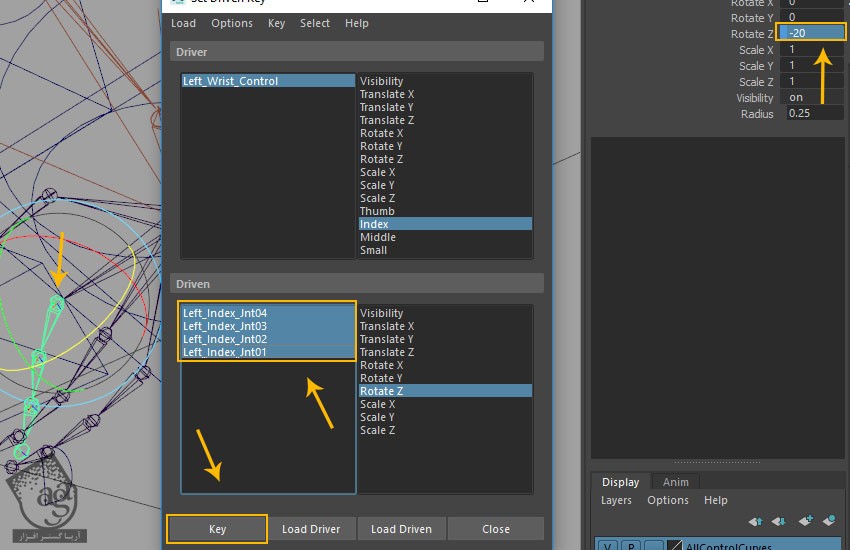
گام سیزدهم
همچنان که Index انتخاب شده، عدد 10 رو بهش اختصاص میدیم. بعد هم تمام مفاصل رو انتخاب کرده و Rotate Z رو روی 50 قرار میدیم و روی دکمه Key کلیک می کنیم.

گام چهاردهم
Middle Custom Attribute رو از گروه Driver انتخاب می کنیم. وارد گروه Driven میشیم و تمام Middle Joint ها رو انتخاب می کنیم. بعد هم روی دکمه Key کلیک می کنیم.
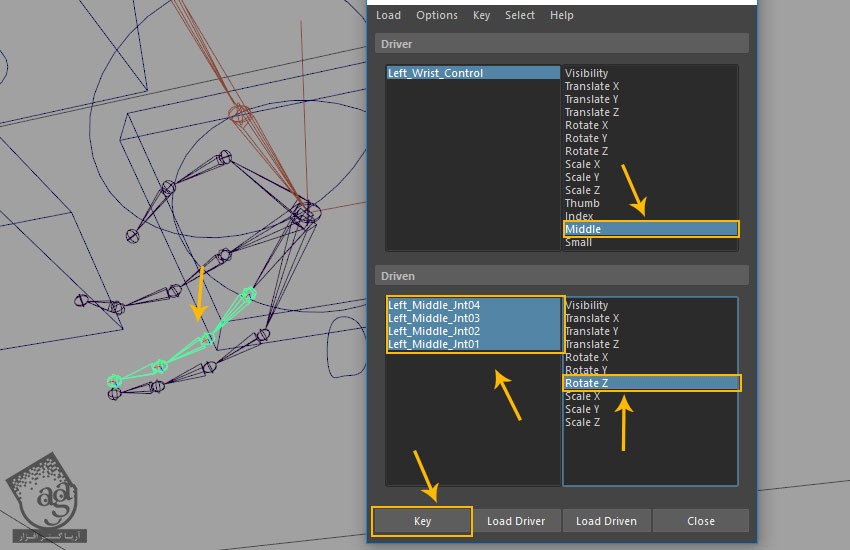
گام پانزدهم
عدد 5- رو برای Middle Attribute در نظر می گیریم. تمام مفاصل میانی رو انتخاب کرده و Rotate Z رو روی 20- قرار میدیم. روی دکمه Key کلیک می کنیم.
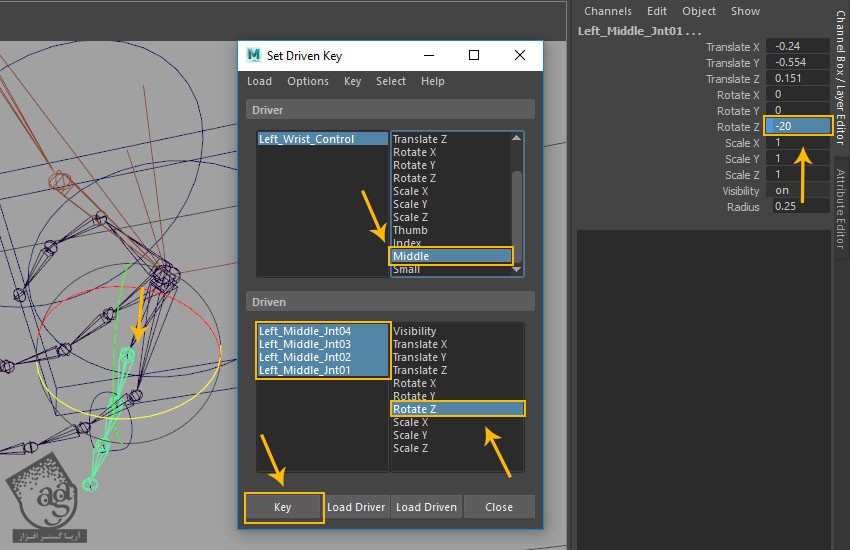
گام شانزدهم
عدد 10 رو برای Middle Attribute در نظر می گیریم. بعد هم تمام مفاصل رو انتخاب کرده و Rotate Z رو روی 55 قرار داده و روی دکمه Key کلیک می کنیم.

گام هفدهم
Small Attribute رو از گروه Driver انتخاب می کنیم. تمام Small Finger Joint ها رو به همراه Rotate Z انتخاب کرده و روی دکمه Key کلیک می کنیم.
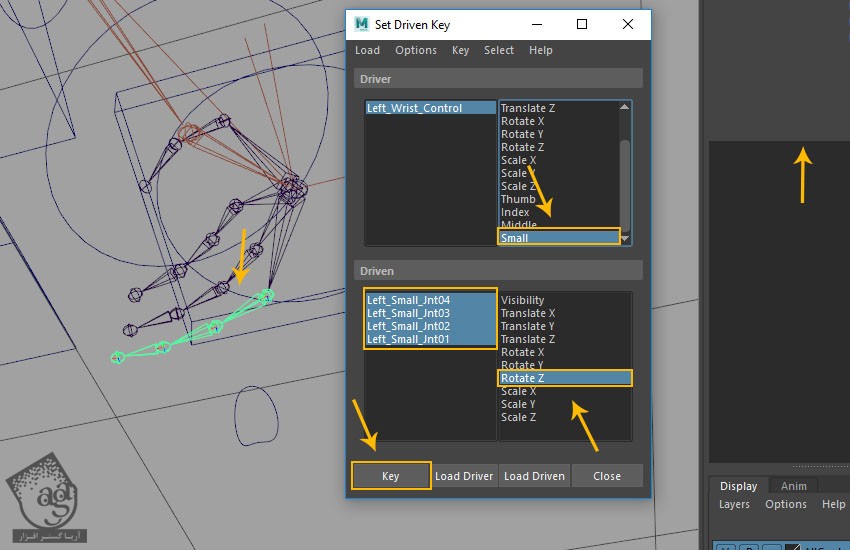
توصیه می کنم دوره های جامع فارسی مرتبط با این موضوع آریاگستر رو مشاهده کنید:
صفر تا صد آموزش آرنولد در مایا
صفر تا صد آموزش ریگینگ کاراکتر در مایا
صفر تا صد آموزش سینمافوردی – پک 1
صفر تا صد آموزش سینمافوردی – پک 2
گام هجدهم
همچنان که Small Attribute انتخاب شده، عدد 5- رو براش در نظر می گیریم. تمام مفاصل Middle رو انتخاب کرده و Rotate Z رو روی 22- قرار داده و روی Key کلیک می کنیم.

گام نوزدهم
همچنان که Small Attribute انتخاب شده، عدد 10 رو بهش اختصاص میدیم. تمام مفاصل Middle رو انتخاب کرده و Rotate Z رو روی 50 قرار داده و روی دکمه Key کلیک می کنیم.
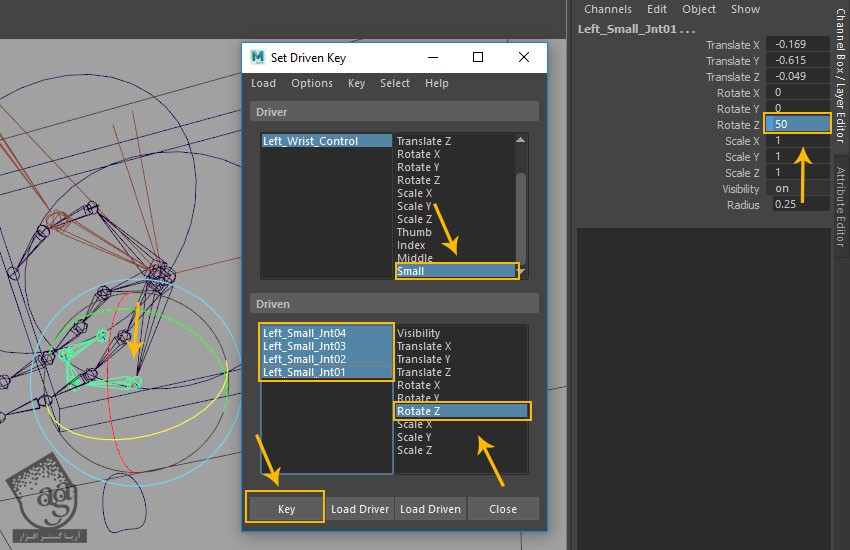
گام بیستم
بعد از انجام این کار، نتیجه به شکل زیر در میاد.
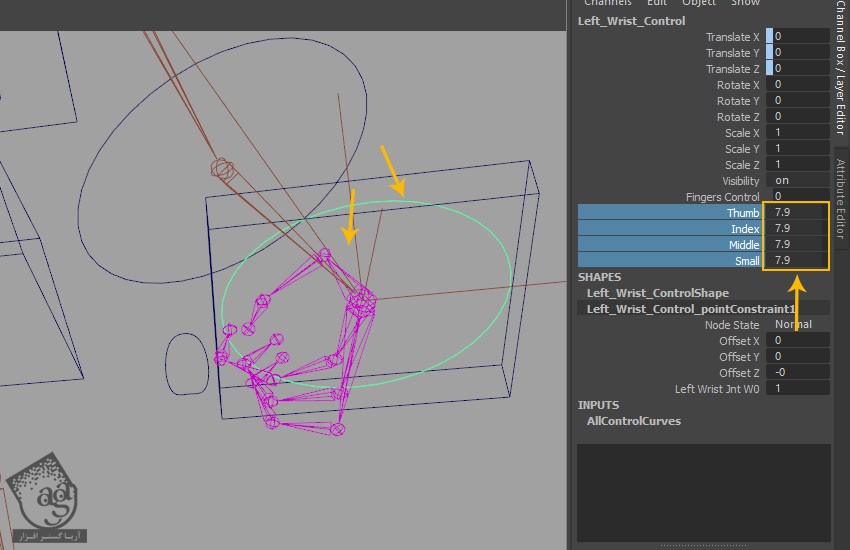
گام بیست و یکم
به همین ترتیب، Control های دست راست رو هم تکمیل می کنیم.
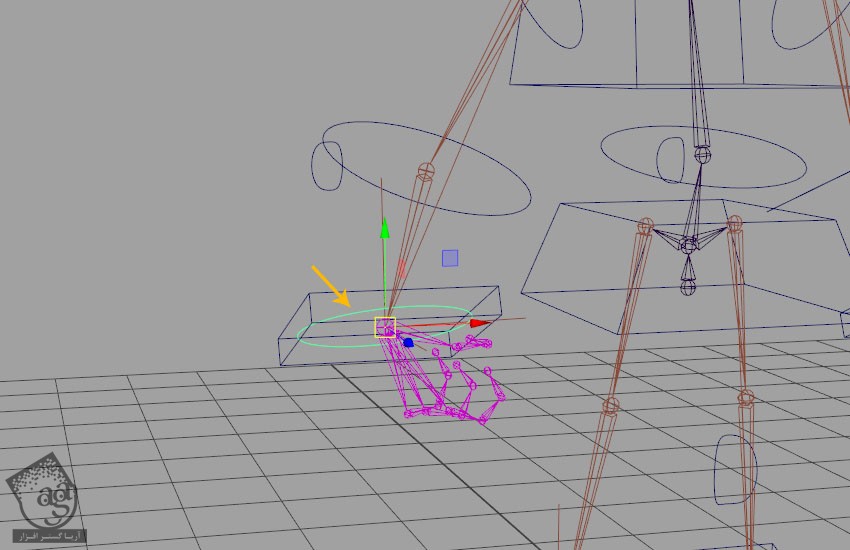
گام بیست و دوم
هر دو Wrist Control Curve ها رو انتخاب کرده و وارد مسیر Modify > Add Attributes میشیم.
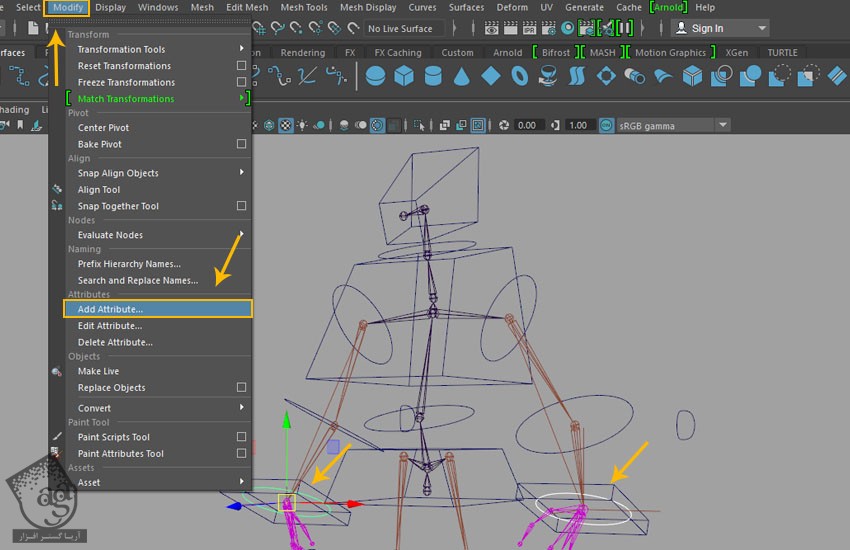
گام بیست و سوم
توی پنجره Add Attribute، عبارت Log Name رو به عنوان IKFK Blender در نظر می گیریم. بعد هم دکمه Keyable رو انتخاب ی کنیم. وارد تب Numeric Attribute Properties میشیم. Minimum رو روی 0 و Maximum رو روی 1 قرار داده و روی Ok کلیک می کنیم.
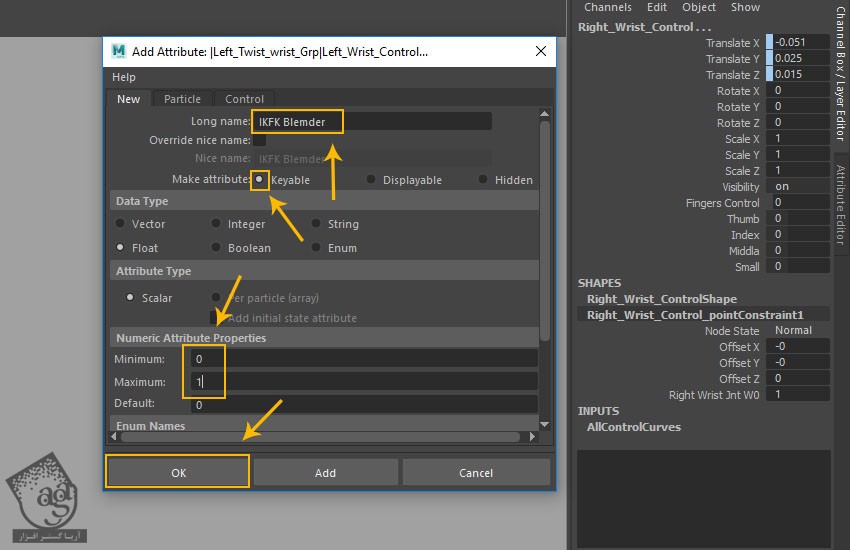
گام بیست و چهارم
وارد پنجره Set Driven Key میشیم و Left_Wrist_Control رو از گروه Driver انتخاب می کنیم.
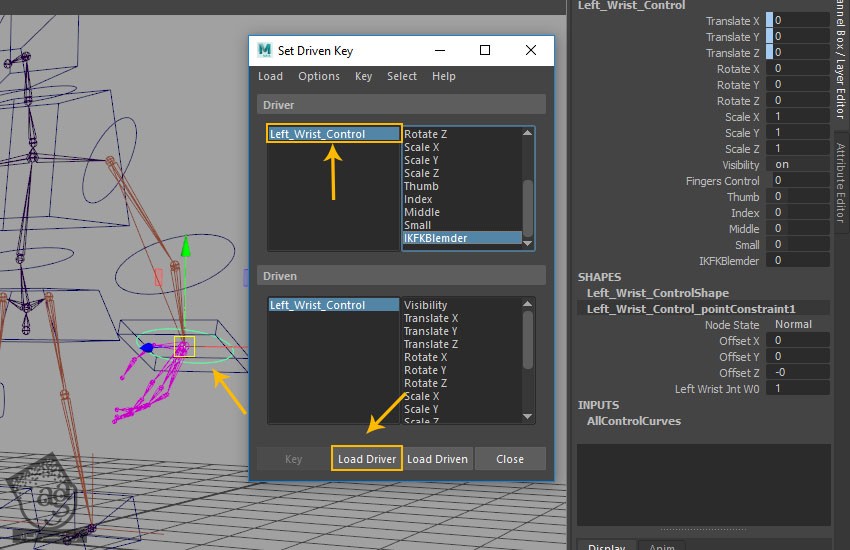
گام بیست و پنجم
همچنان که Left_Hand_IK_Handle انتخاب شده، روی دکمه Load Driven کلیک می کنیم. IK Blend و IKFK Blender رو انتخاب کرده و روی دکمه Key کلیک می کنیم.
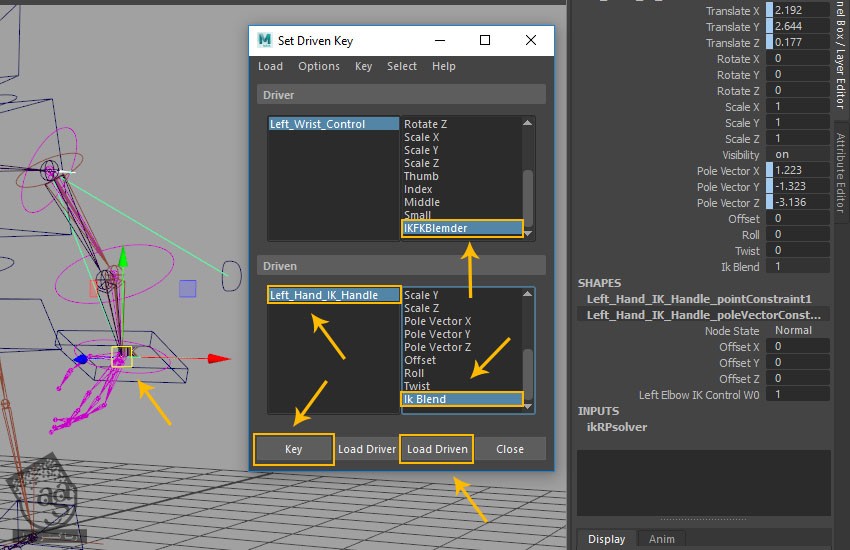
گام بیست و ششم
وارد پنجره Set Driven Key میشیم. Left_Wrist_Control رو انتخاب کرده و IKFK Blender رو میزاریم روی 1.
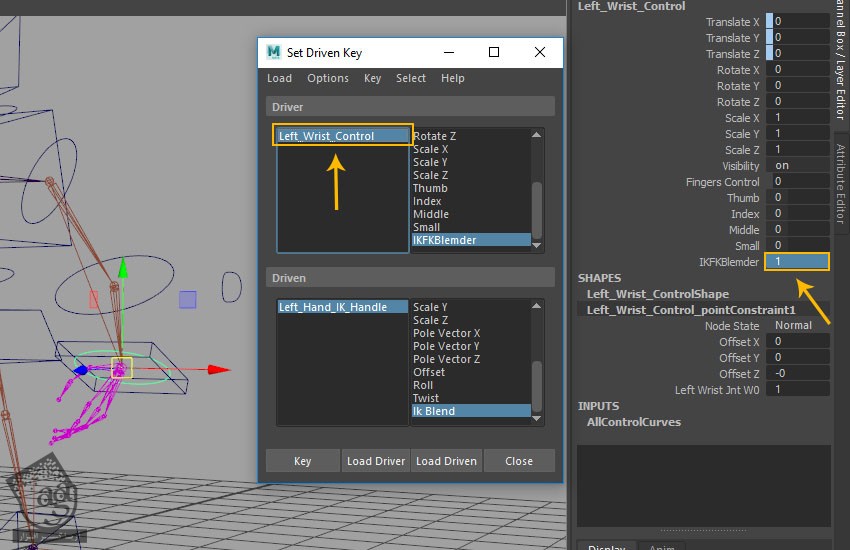
گام بیست و هفتم
همچنان که Laft_Hand_IK_Handle انتخاب شده، IK Blend رو روی 0 قرار داده و روی دکمه Key کلیک می کنیم.
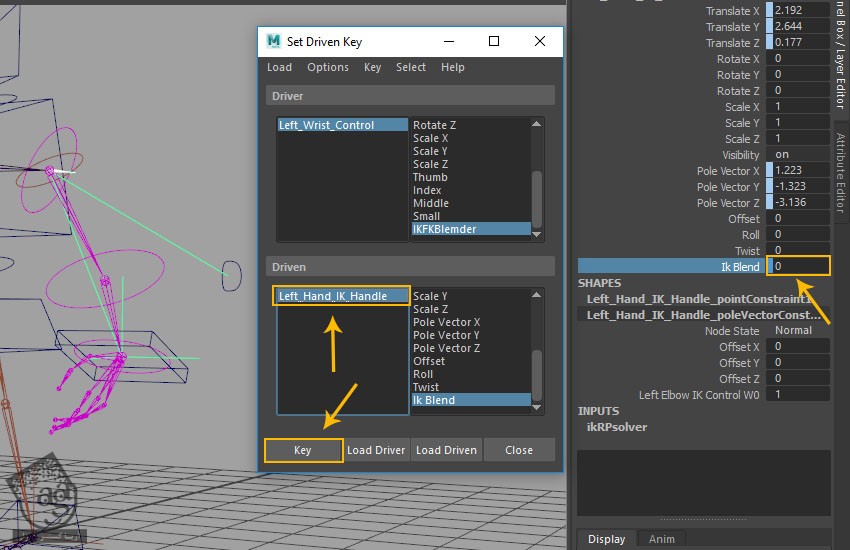
گام بیست و هشتم
Left_Arm_Control, Left_Elbow_Control رو انتخاب کرده و وارد Visibility Attribute میشیم و روی دکمه Load Driven کلیک می کنیم.
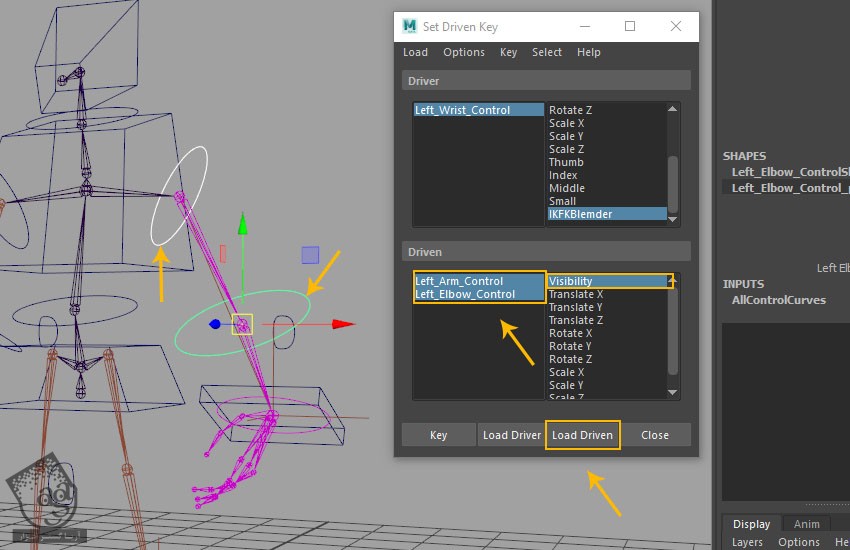
گام بیست و نهم
همچنان که Left_Wrist_Control انتخاب شده، IKFK Blender رو روی 1 قرار میدیم. Left_Arm_Control و Left_Elbow_Control رو به همراه Visibility انتخاب کرده و روی دکمه Key کلیک می کنیم.
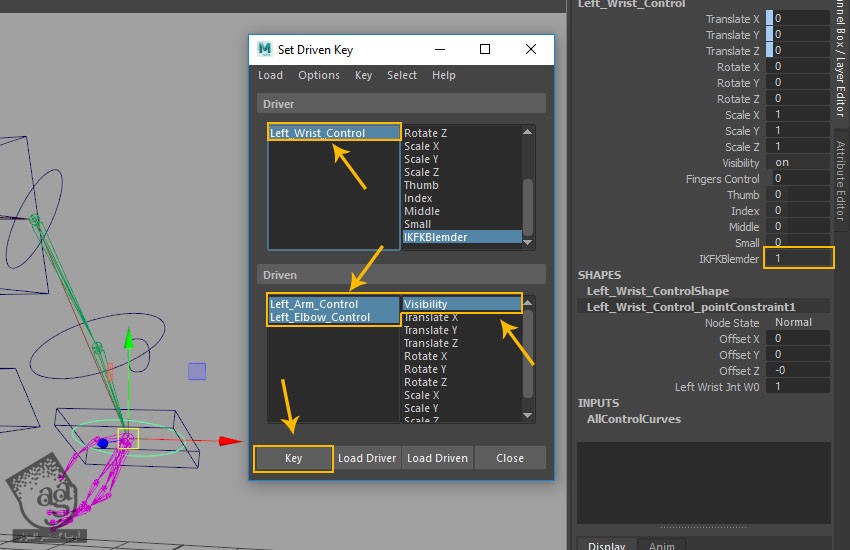
گام سی ام
Left_Wrist_Control رو انتخاب کردده و IKFK Blender رو میزاریم روی 0.
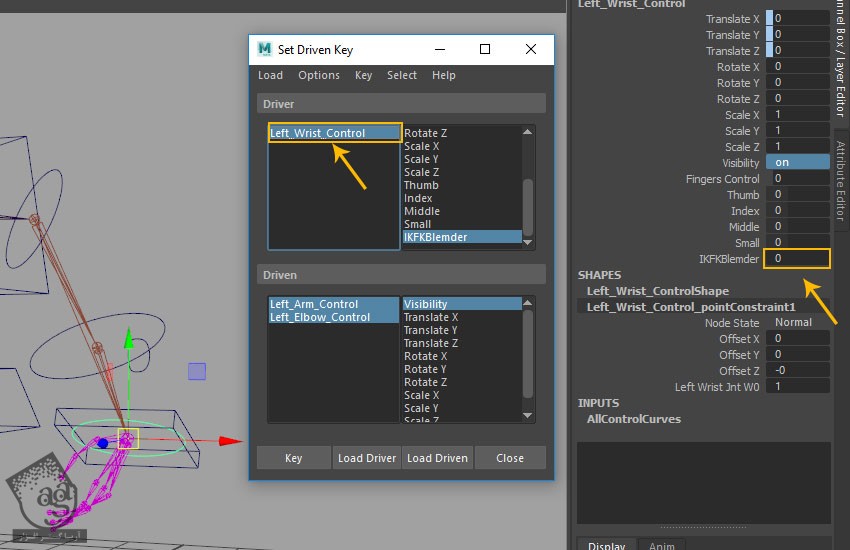
گام سی و یکم
Left_Arm_Control, Left_Elbow_Control رو انتخاب کرده و Visibility رو Off کرده و روی دکمه Key کلیک می کنیم.
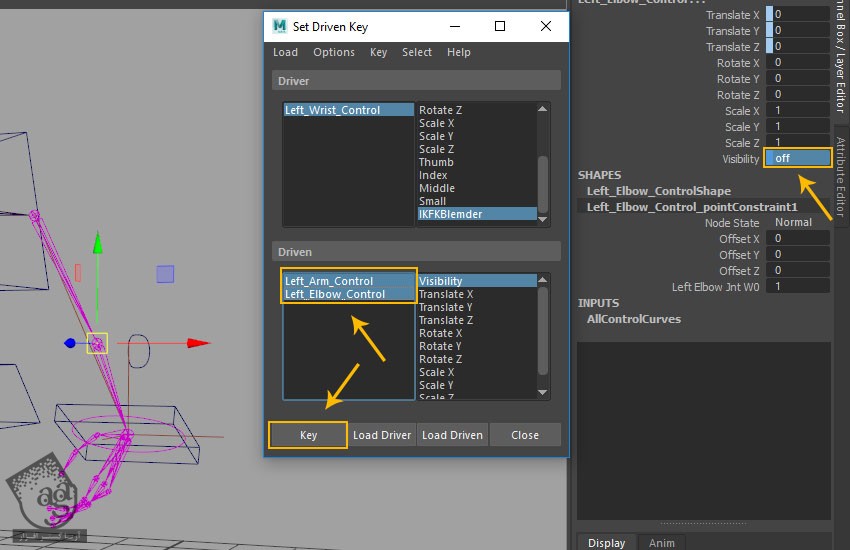
گام سی و دوم
Left_Wrist_Control رو انتخاب کرده و IKFK Blender رو میزاریم روی 1.

گام سی و سوم
Left_hand_Control, Left_Elbow_IK_Control رو انتخاب کرده و Visibility رو میزاریم روی Off و روی دکمه Key کلیک می کنیم.
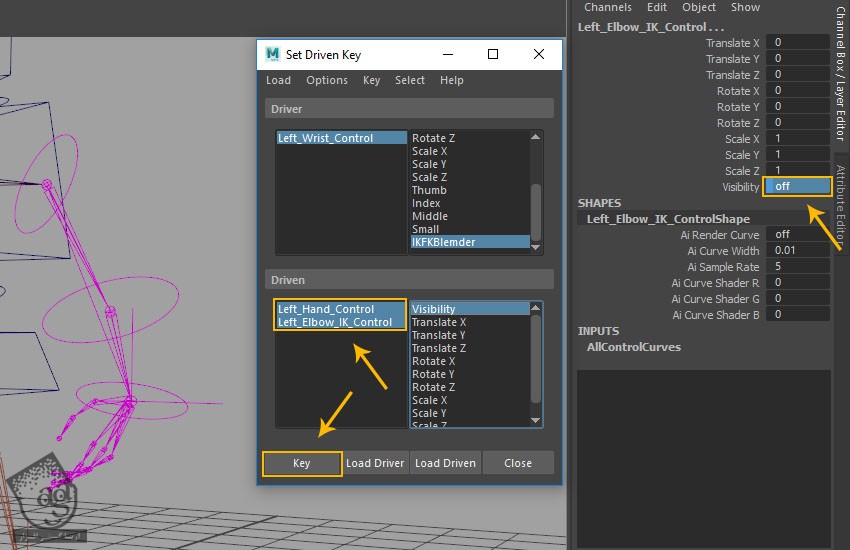
گام سی و چهارم
همچنان که Left_Wrist_Control انتخاب شده، IKFK Blender رو میزاریم روی 1. بعد هم Left_Hand_Control و Left_Elbow_IK_Control رو انتخاب کرده و Visibility رو روی On قرار میدیم و روی دکمه Key کلیک می کنیم.
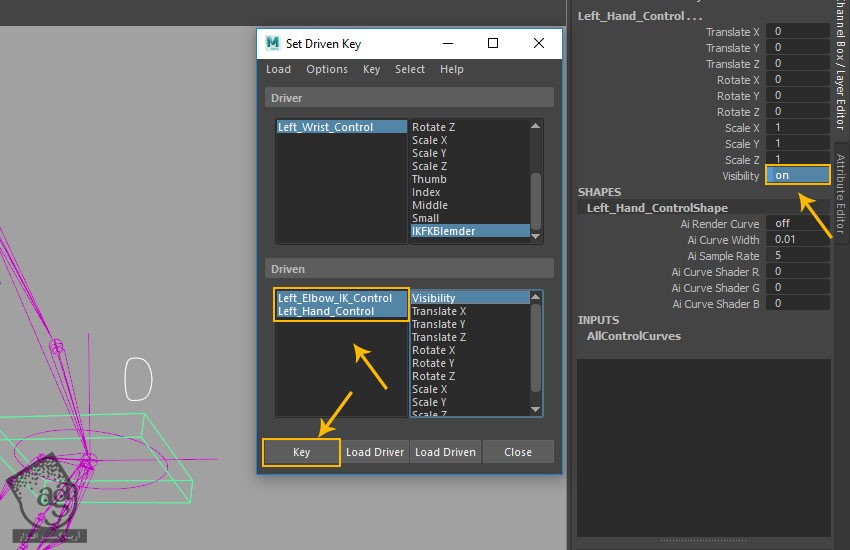
” آموزش Maya : مدل سازی آدم آهنی – قسمت نوزدهم “
توصیه می کنم دوره های جامع فارسی مرتبط با این موضوع آریاگستر رو مشاهده کنید:
صفر تا صد آموزش آرنولد در مایا
صفر تا صد آموزش ریگینگ کاراکتر در مایا
صفر تا صد آموزش سینمافوردی – پک 1
صفر تا صد آموزش سینمافوردی – پک 2
دوره های آموزشی مرتبط
590,000 تومان
590,000 تومان
590,000 تومان
590,000 تومان
590,000 تومان
590,000 تومان
590,000 تومان












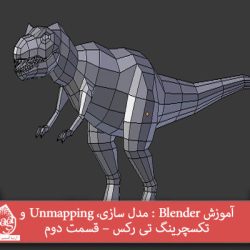







































































قوانین ارسال دیدگاه در سایت