No products in the cart.
آموزش Maya : مدل سازی لوازم آزمایشگاه – قسمت چهارم

آموزش Maya : مدل سازی لوازم آزمایشگاه – قسمت چهارم
توی این آموزش، مدل سازی لوازم آزمایشگاه رو با Maya با هم می بینیم و با ابزارها و تکنیک های مورد نیاز آشنا میشیم. بیاین ادامه بدیم!
با ” آموزش Maya : مدل سازی لوازم آزمایشگاه ” با ما همراه باشید…
- سطح سختی: مبتدی
- مدت آموزش: 40 تا 50 دقیقه
- نرم افزار استفاده شده: Autodesk Maya
” آموزش Maya : مدل سازی لوازم آزمایشگاه – قسمت اول “
” آموزش Maya : مدل سازی لوازم آزمایشگاه – قسمت دوم “
” آموزش Maya : مدل سازی لوازم آزمایشگاه – قسمت سوم “
گام سی و پنجم
حالا باید بتونیم ذرات مایع رو مشاهده کنیم.
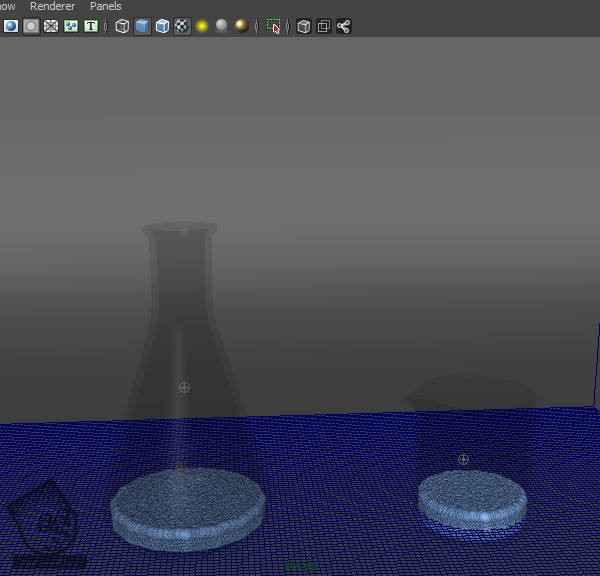
گام سی و ششم
انیمیشن رو پخش می کنیم.
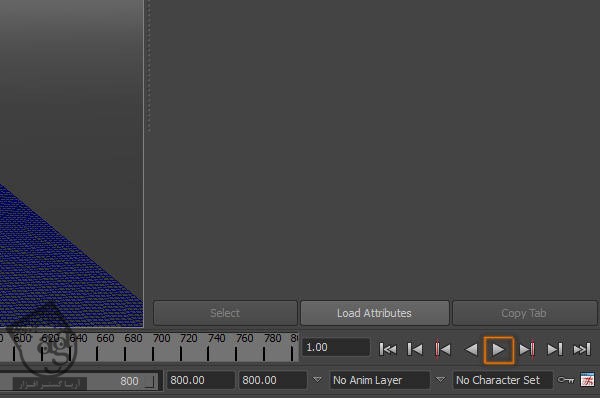
گام سی و هفتم
مطمئن میشیم که دود از زمان مناسب شروع بشه.
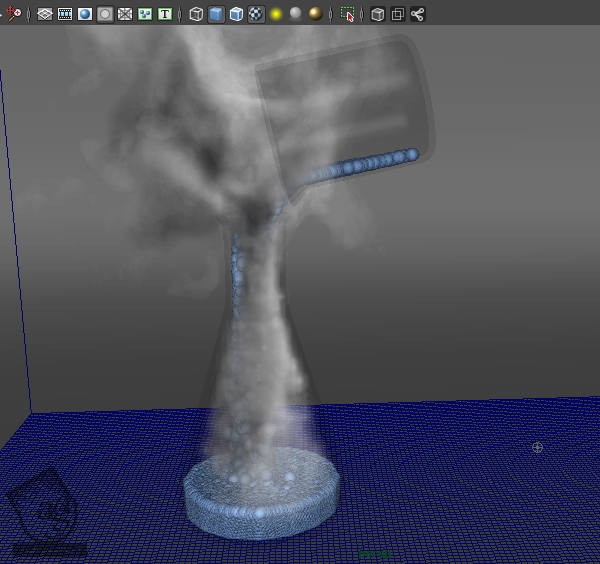
گام سی و هشتم
وارد مسیر Window > Rendering Editors > Hypershade میشیم.
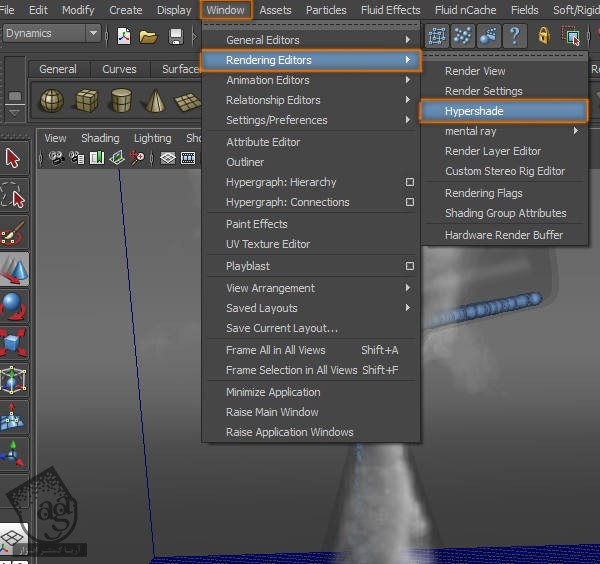
گام سی و نهم
یک Lambert Material درست می کنیم.
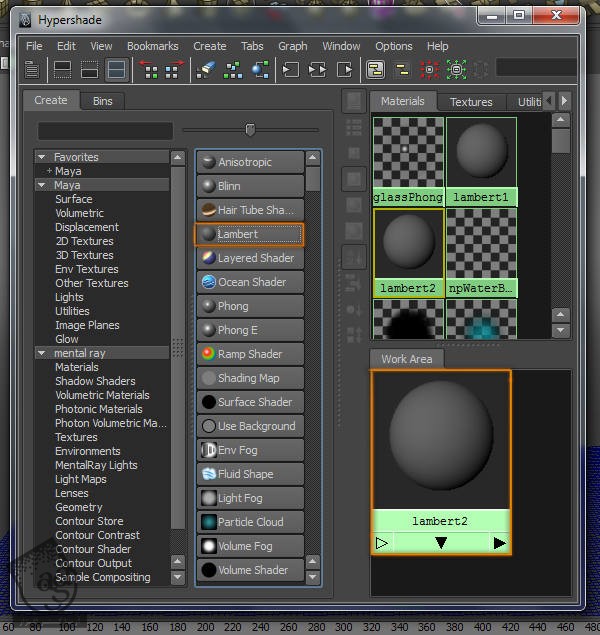
گام چهل ام
میریم سراغ Attributes Editor. بعد هم Color رو روی سفید و Ambient Color رو روی خاکستری تیره تنظیم می کنیم.
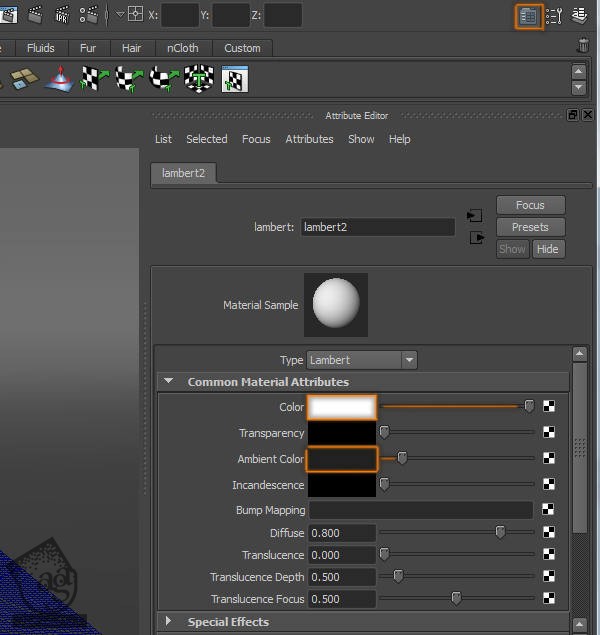
گام چهل و یکم
متریال رو روی پس زمینه اعمال می کنیم.
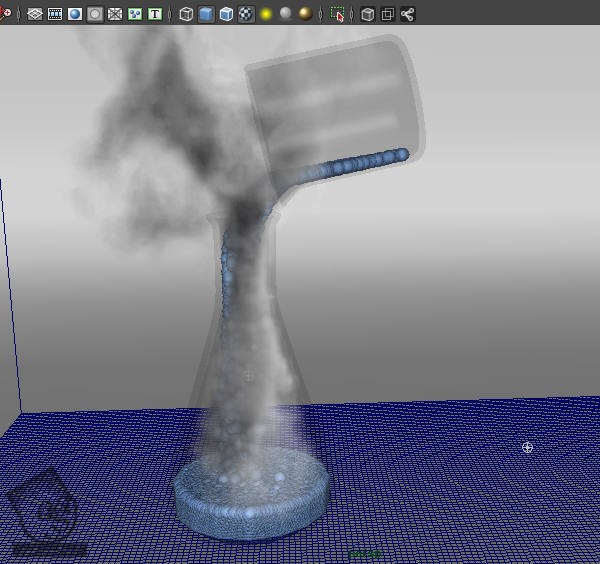
گام چهل و دوم
وارد مسیر Window > Settings/Preferences > Plug in Manager میشیم.
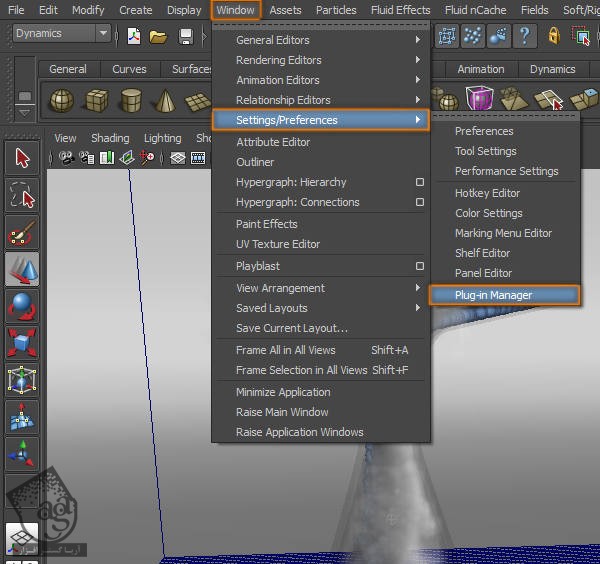
گام چهل و سوم
مطمئن میشیم که پلاگین Matatomr.mll بارگذاری شده باشه. بعد هم پنجره رو می بندیم.
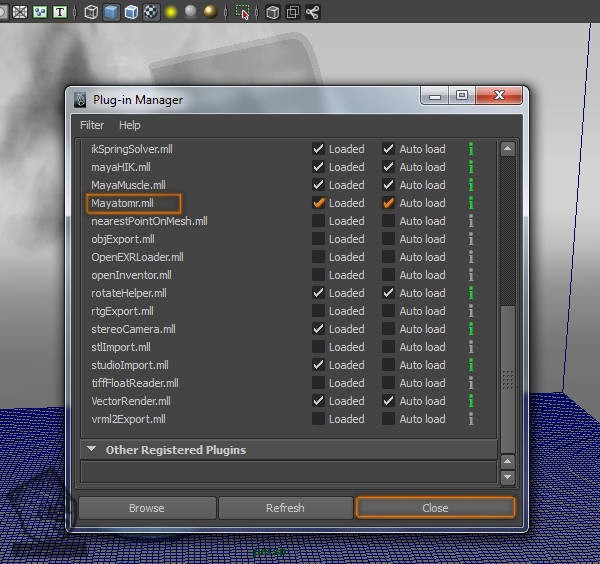
گام چهل و چهارم
وارد مسیر Window > Rendering Editors > Render Settings میشیم.
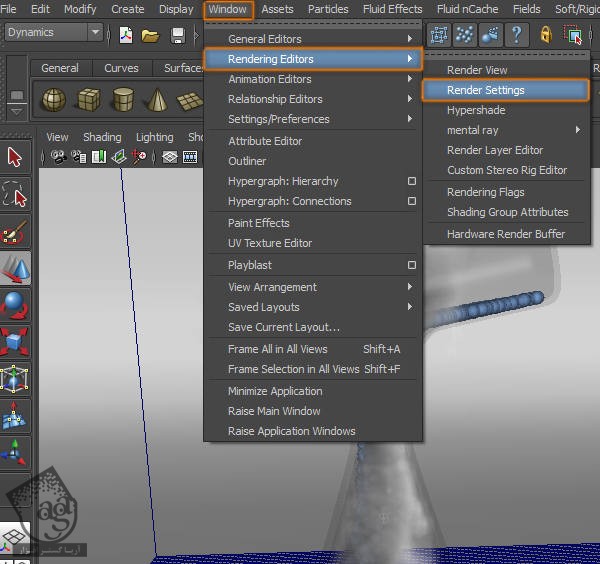
گام چهل و پنجم
وارد پنجره Render Settings میشیم. در نهایت هم Render Using رو روی Mental Ray قرار میدیم.
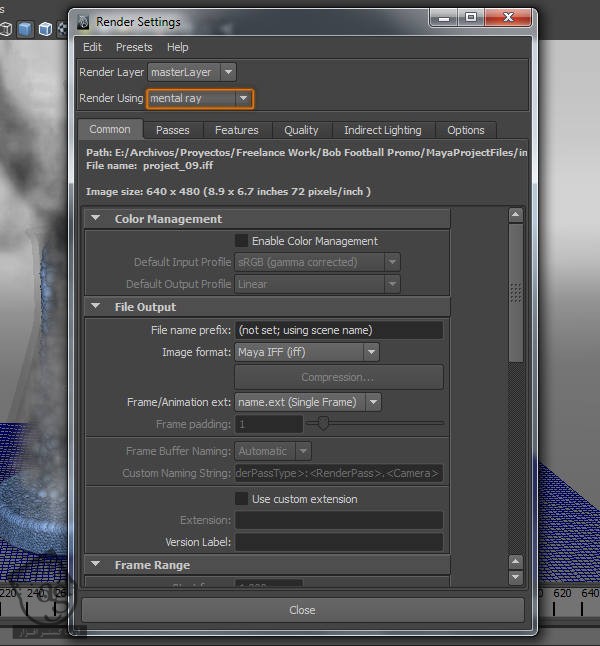
گام چهل و ششم
وارد تب Quality میشیم. Max Sample Level رو روی 2 و Multi-Pixel Filtering رو روی Triangle قرار میدیم و Jitter رو تیک می زنیم.
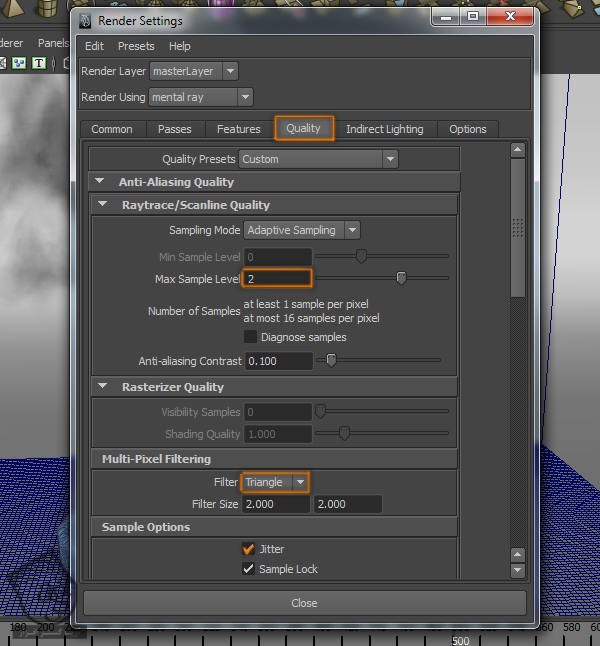
گام چهل و هفتم
میریم سراغ Raytracing. بعد هم Reflections و Rafractions رو روی 6 و Max Trace Depth رو روی 12 تنظیم می کنیم. بعد هم Motion Blur رو میزاریم روی Full.
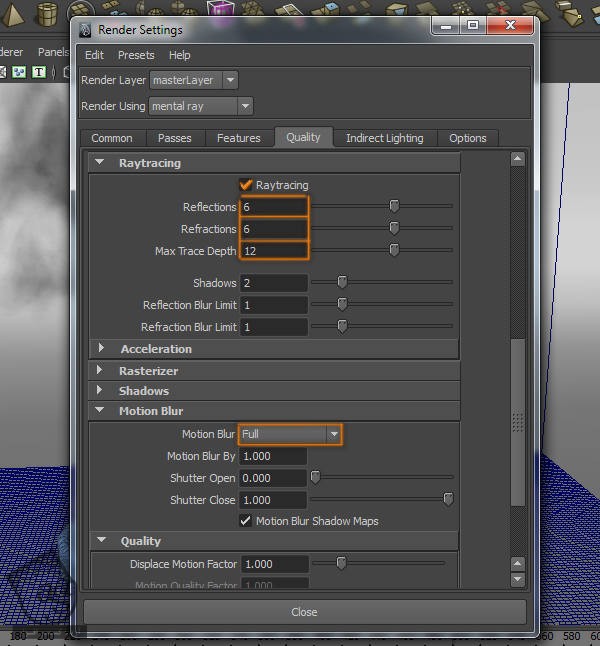
گام چهل و هشتم
وارد تب Indirect Lighting میشیم. روی دکمه Image Based Lighting کلیک می کنیم. بعد هم یک تصویر HDRI اضافه می کنکیم. Final Gathering رو بعال کرده و Point Density رو تا 0.100 کاهش میدیم.

گام چهل و نهم
وارد مسیر Create > Lights > Area Light میشیم.
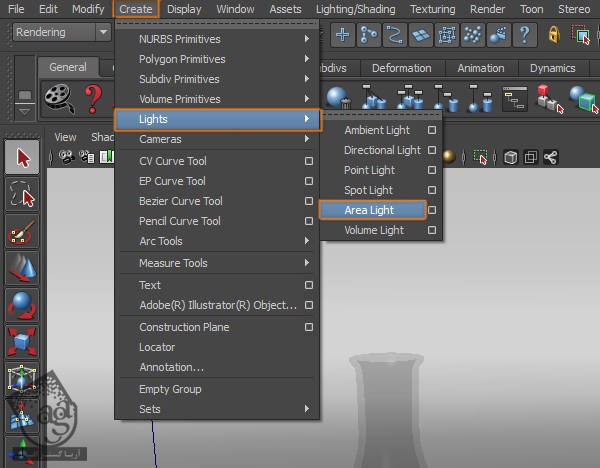
گام پنجاه ام
همچنان که Area Light انتخاب شده، وارد مسیر Panels > Look Through Selected Camera میشیم.
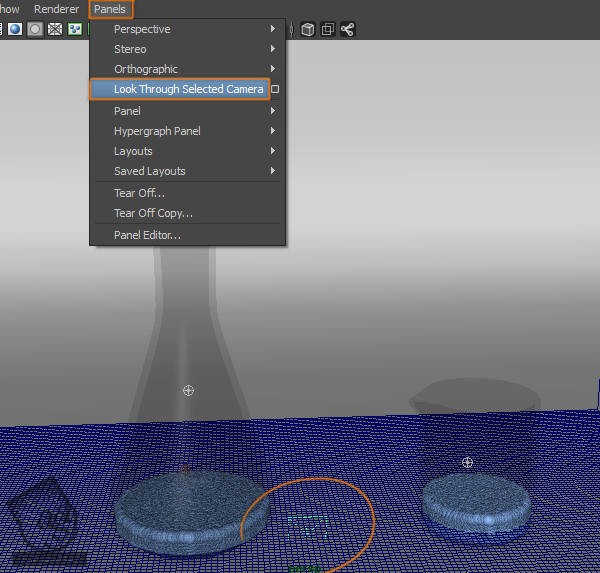
گام پنجاه و یکم
نور رو در محل مورد نظر قرار میدیم. بعد هم میریم سراغ دوربین اصلی صحنه.
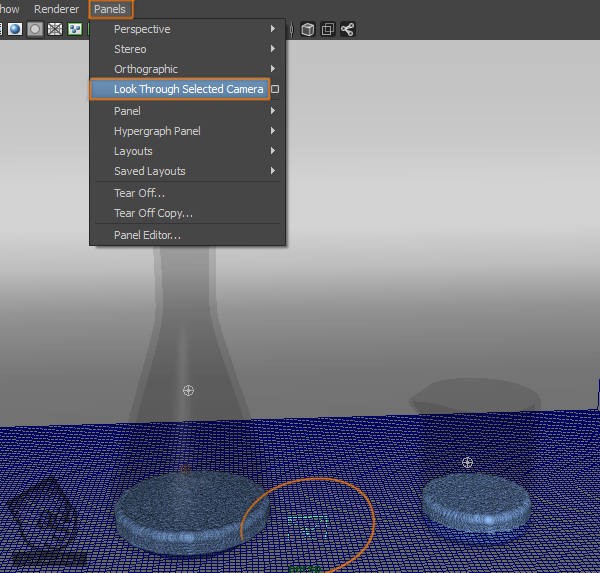
گام پنجاه و دوم
میریم سراغ Attribute Editor مربوط به نور. بعد هم Intensity رو تا 2.400 افزایش میدیم.
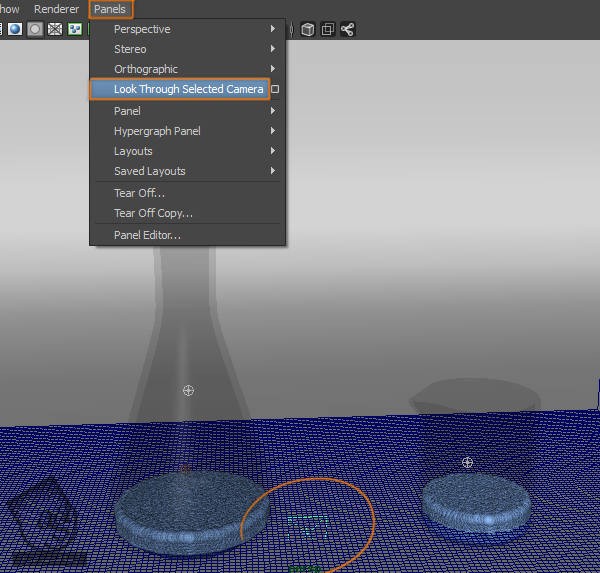
گام پنجاه و سوم
میریم سراغ Raytrace Shadow Attributes و Use Ray Trace Shadows رو فعال می کنیم. عدد 15 رو هم برای Shadow Ways در نظر می گیریم.
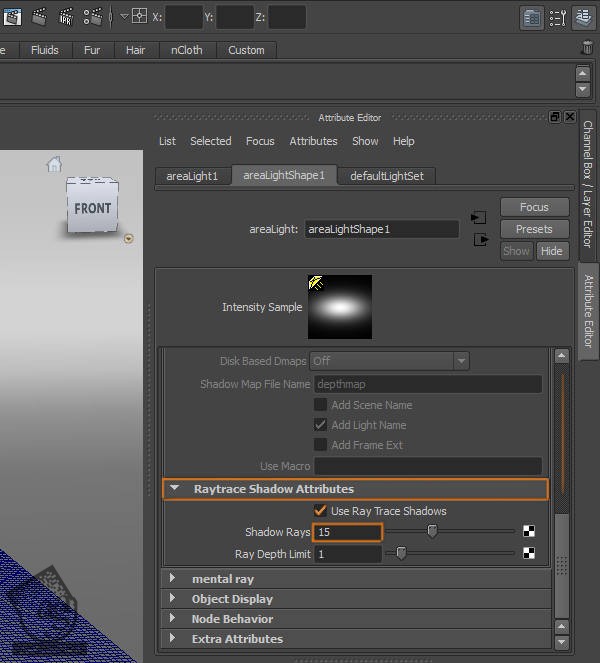
توصیه می کنم دوره های جامع فارسی مرتبط با این موضوع آریاگستر رو مشاهده کنید:
صفر تا صد آموزش آرنولد در مایا
صفر تا صد آموزش ریگینگ کاراکتر در مایا
صفر تا صد آموزش سینمافوردی – پک 1
صفر تا صد آموزش سینمافوردی – پک 2
گام پنجاه و چهارم
وارد مسیر Create > Lights > Point Light میشیم.
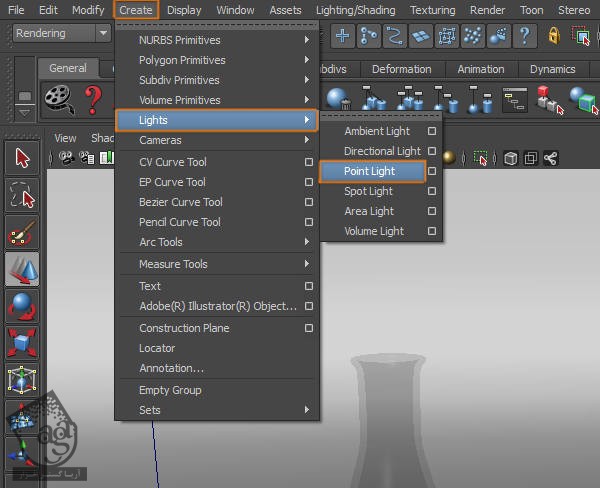
گام پنجاه و پنجم
Point Light رو انتخاب کرده و اون رو در وسط صحنه قرار میدیم.
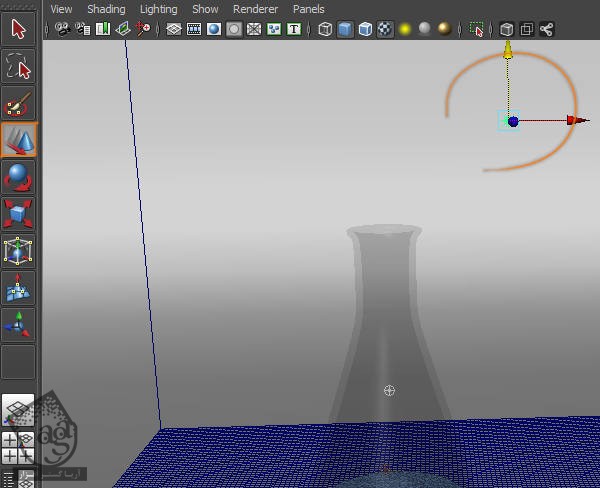
گام پنجاه و ششم
میریم سراغ Attribute Editor مربوط به نور و Intensity رو تا 0.600 افزایش میدیم.
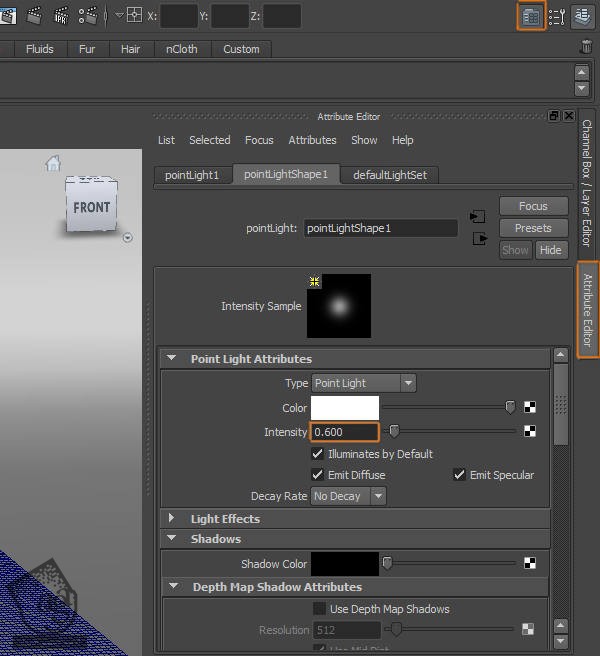
گام پنجاه و هفتم
از صحنه خروجی می گیریم.
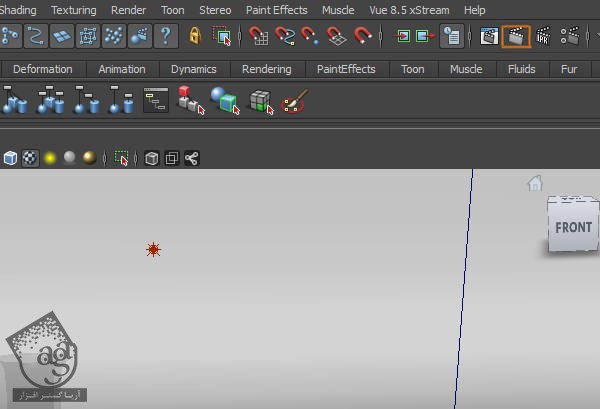
گام پنجاه و هشتم
همون طور که می بینین، صحنه خیلی روشن تر از قبل شده. که این به خاطر تصویر HDRI هست که قبلا اضافه کردیم.

گام پنجاه و نهم
میریم رساغ پنجره Render Settings.
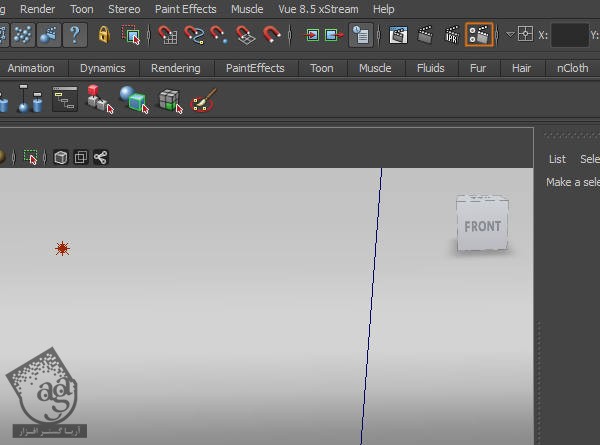
گام شصت ام
وارد تب Indirect Lighting میشیم. روی دکمه کوچکی که سمت راست Image Based Lighting Delete قرار داره کلیک می کنیم. بعد این ترتیب، Attribute Editor مربوط به تصویر HDRI که اضافه کردیم، باز میشه.
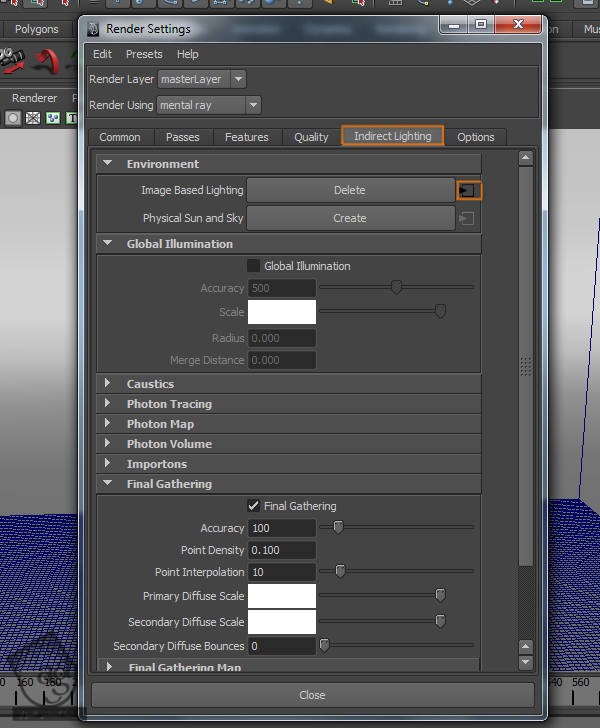
گام شصت و یکم
Color Gain رو روی رنگ تیره تری تنظیم می کنیم. البته این رنگ به تصویر HDRI بستگی داره.

گام شصت و دوم
از صحنه خروجی می گیریم.
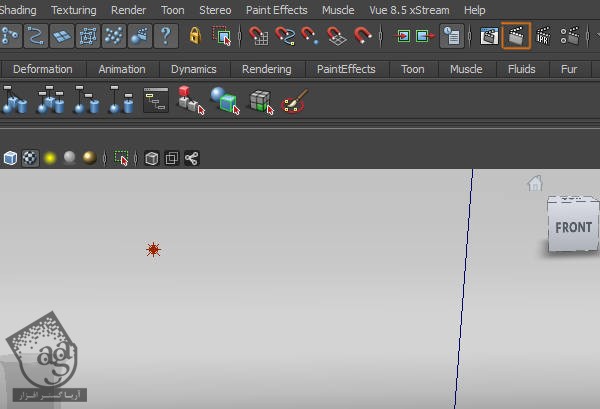
گام شصت و سوم
همون طور که می بینین، نور صحنه خیلی بهتر از قبل شده. اما مایع رو نمیشه دید.

گام شصت و چهارم
ذرات مایع رو انتخاب می کنیم.
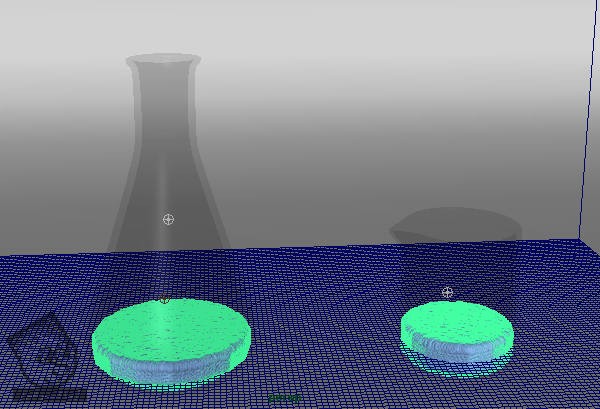
گام شصت و پنجم
وارد Attribute Editor میشیم. میریم سراغ بخش Render Stats و بعد هم Visible in Reflections و Refractions رو فعال می کنیم.
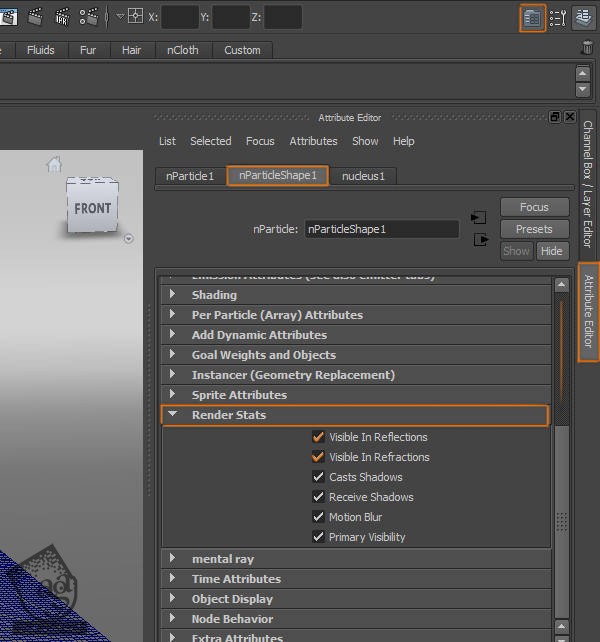
گام شصت و ششم
از صحنه خروجی می گیریم.
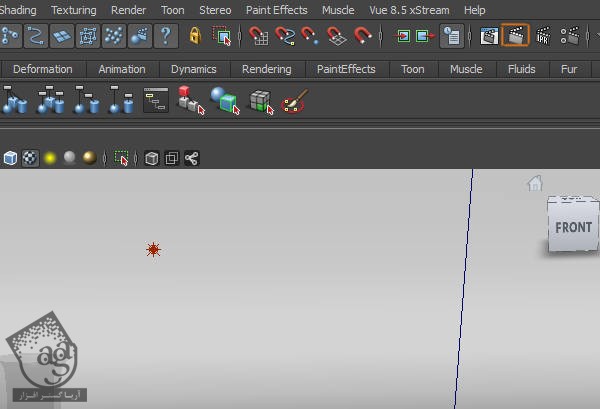
گام شصت و هفتم
حالا می تونیم از انیمیشن خروجی بگیریم.

امیدواریم ” آموزش Maya : مدل سازی لوازم آزمایشگاه ” برای شما مفید بوده باشد…
توصیه می کنم دوره های جامع فارسی مرتبط با این موضوع آریاگستر رو مشاهده کنید:
صفر تا صد آموزش آرنولد در مایا
صفر تا صد آموزش ریگینگ کاراکتر در مایا
صفر تا صد آموزش سینمافوردی – پک 1
صفر تا صد آموزش سینمافوردی – پک 2
توجه : مطالب و مقالات وبسایت آریاگستر تماما توسط تیم تالیف و ترجمه سایت و با زحمت فراوان فراهم شده است . لذا تنها با ذکر منبع آریا گستر و لینک به همین صفحه انتشار این مطالب بلامانع است !
دوره های آموزشی مرتبط
590,000 تومان
590,000 تومان
590,000 تومان
590,000 تومان
590,000 تومان
590,000 تومان
590,000 تومان




















































































قوانین ارسال دیدگاه در سایت