No products in the cart.
آموزش Maya : مدل سازی چکش تور – قسمت پنجم

آموزش Maya : مدل سازی چکش تور – قسمت پنجم
توی این آموزش، مدل سازی چکش تور رو با Maya با هم می بینیم و با نحوه UV Map و تکسچرینگ و اضافه کردن نور و خروجی گرفتن آشنا میشیم.
با ” آموزش Maya : مدل سازی چکش تور ” با ما همراه باشید…
- سطح سختی: متوسط
- مدت آموزش: 60 تا 80 دقیقه
- نرم افزار استفاده شده: Autodesk Maya, Adobe Photoshop
” آموزش Maya : مدل سازی چکش تور – قسمت اول “
” آموزش Maya : مدل سازی چکش تور – قسمت دوم “
” آموزش Maya : مدل سازی چکش تور – قسمت سوم “
” آموزش Maya : مدل سازی چکش تور – قسمت چهارم “
Unwrap کردن دسته چکش
گام اول
بیاین دسته چکش رو Unwarp کنینم. برای این کار، دسته و انتخاب کرده و در نهایت هم اون رو Isolate می کنیم.
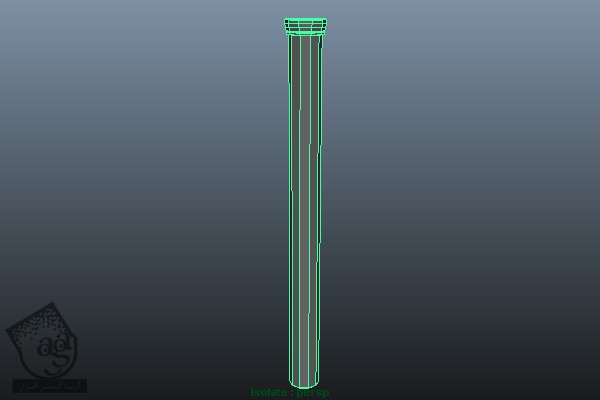
وارد منوی Create UVs میشیم و روی Cylindrical Mapping کلیک می کنیم.
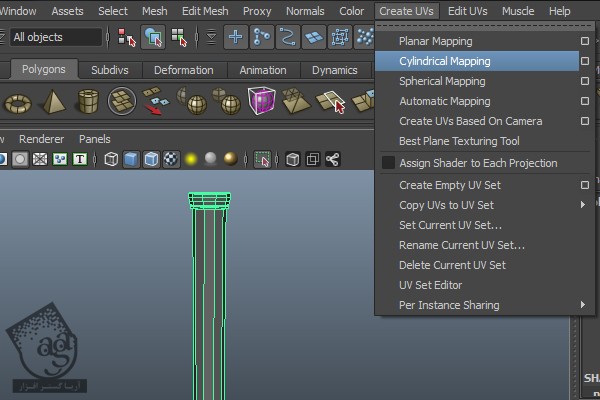
همون طور که می بینین، روی دسته چکش اعمال میشه.
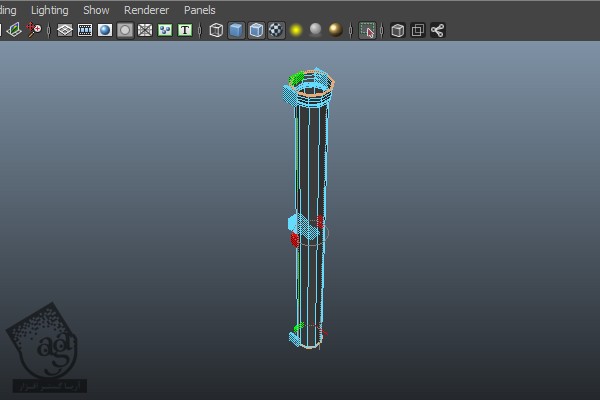
گام دوم
اول از همه باید Checke Material رو روی دسته اعمال کنیم. همچنان که این قسمت انتخاب شده، کلیک راست کرده و وارد مسیر Assign Existing Material > Checker 1Material میشیم. به همین طریق می تونیم Checkers رو روی هر چیزی اعمال کنیم.
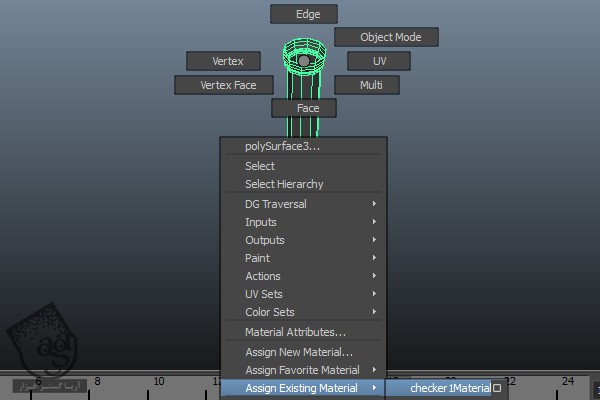
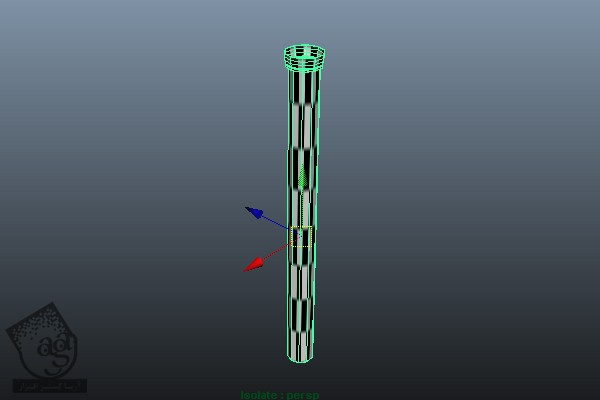
گام سوم
وارد مسیر Edit Uvs > Uv Texture Editor میشیم. به این ترتیب، پنجره UV Texture Editor باز میشه و می تونیم UV ها رو انتخاب کنیم.
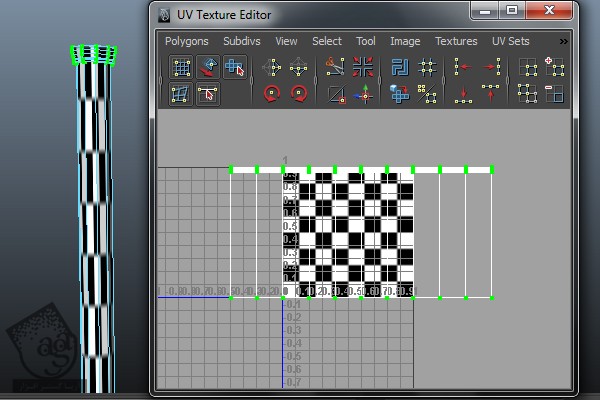
UV ها رو به صورت عمودی Scale می کنیم.
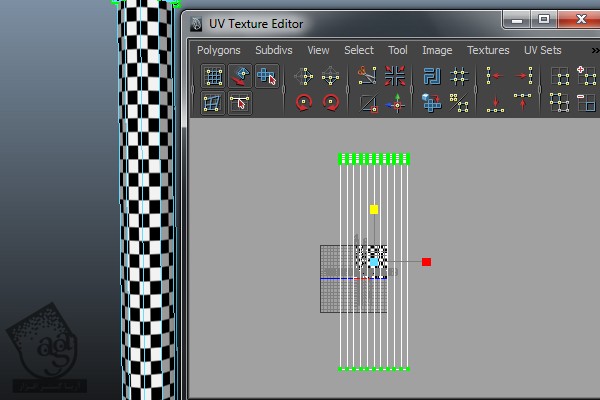
وارد مسیر Tool > Smooth UV Tool از پنجره UV Texture Editor میشیم و UV هایی که روی هم قرار دارن رو Unfold می کنیم.
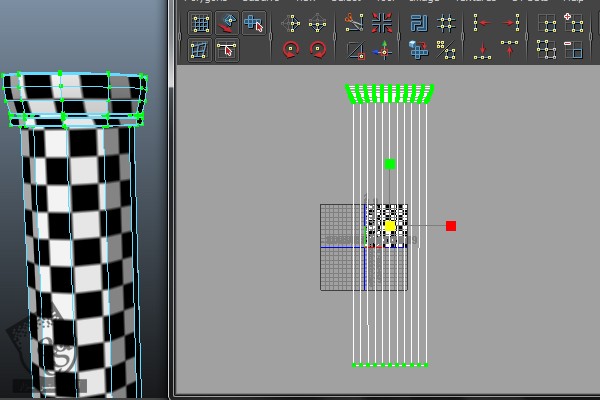
Unwrap کردن طرح مار
گام اول
حالا می خوایم طرح ماری که روی چکش حک شده رو Unwarp کنیم. برای این کار، این طرح رو انتخاب می کنیم.
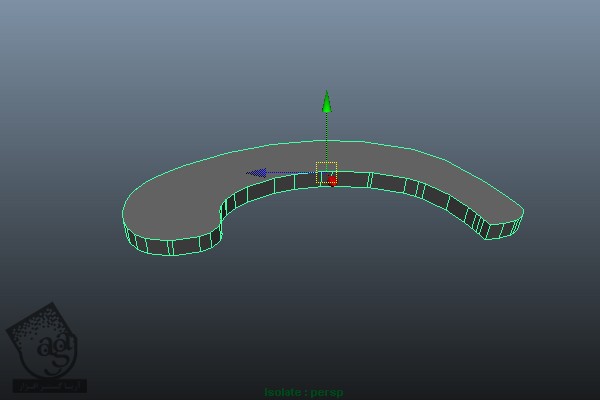
وارد مسیر Create Uvs > Automatic Mapping میشیم و Automatic Mapping رو روی طرح مار اعمال می کنیم. بعد هم پنجره UV Texture Editor رو باز می کنیم. همون طور که می بینین، سطح بالایی طرح به درستی Unwrap شده. سطوح کناری Unwrap شده اند اما به بخش های مختلفی تفکیک شدن. برای اینکه به نظر یکپارچه بیاد، باید اون ها رو با هم یکی کنیم.
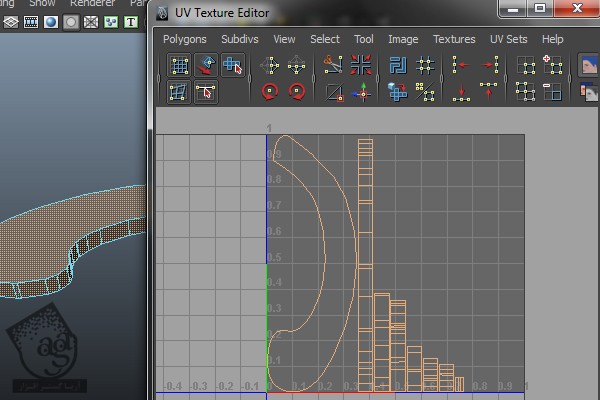
گام دوم
وارد پنجره UV Texture Editor میشیم. دکمه راست ماوس رو نگه می داریم و Edge رو انتخاب می کنیم. یکی از لبه های اولین UV Set سطح کناری رو که Unwarp شده، انتخاب می کنیم. همون طور که در زیر می بینین، موقعی که این کار انجام میشه، یک لبه دیگه هم به صورت خودکار انتخاب میشه. این یعنی این دو لبه به هم وصل شدن. با این روش می تونیم چنین لبه هایی رو پیدا کنیم.
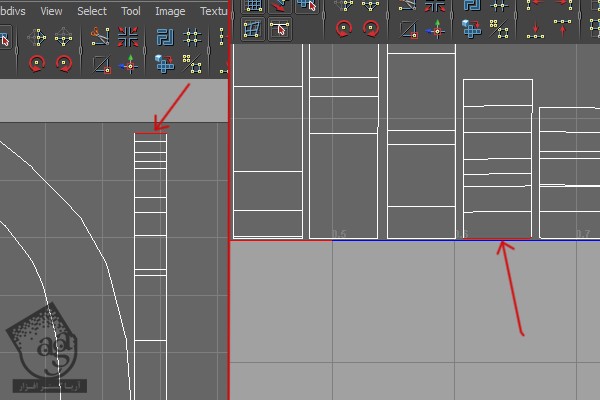
بعد از انتخاب یک لبه، روی دکمه Move and Sew که توی منوی Tools از پنجره UV Texture Editor قرار داره، کلیک می کنیم.
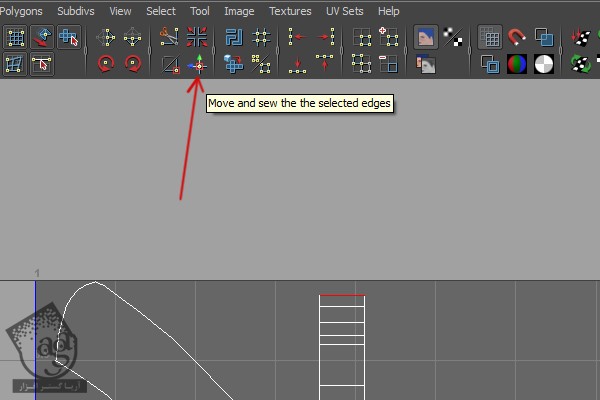
بعد از کلیک روی این دکمه، دو تا UV Set به هم وصل میشن.
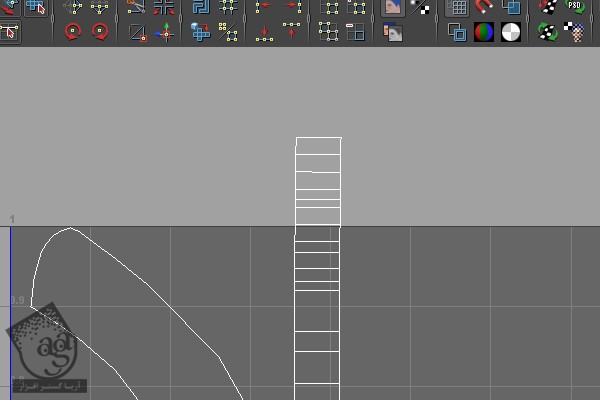
حالا می تونیم تمام بخش های طرح مار رو Unwrap کنیم.
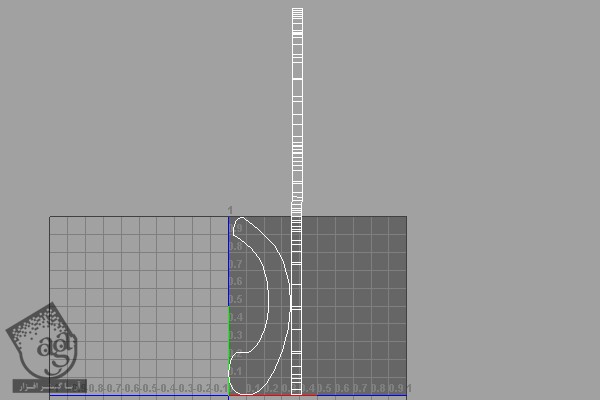
اگه طول سطوح کناری طرح خیلی زیاد هست، می تونیم اون ها رو به دو یا سه بخش تقسیم کنیم.
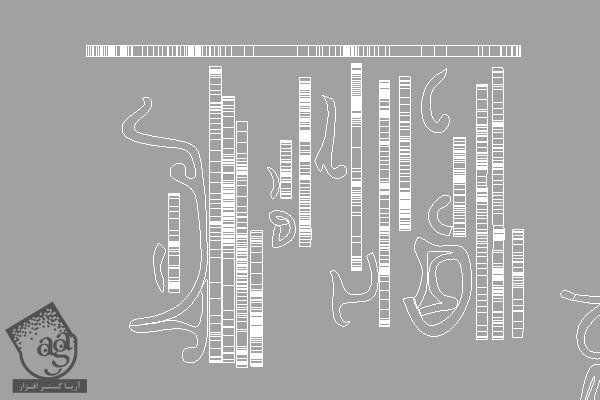
جمع بندی UV ها
گام اول
بعد از Unwrap کردن تمام بخش های چکش، UV ها رو داخل Box پنجره UV Texture Editor که توی تصویر زیر می بینین، قرار میدیم. یادتون باشه که هر شی رو یک بار Unwrap می کنیم. به این ترتیب، تمام نسخه های Duplicate شده از اون شی به صورت خودکار Unwarp میشن. همون طور که در زیر می بینین، من حلقه های دسته و طرح مار رو یک بار Unwrap کردم. چون دیگه نیازی نیست Duplicate ها رو هم Unwrap کنم.
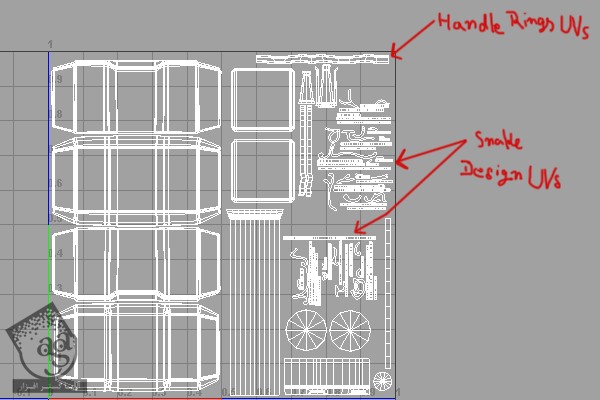
گام دوم
چکش رو انتخاب می کنیم. وارد منوی Polygons از پنجره UV Texture Editor میشیم و روی UV Snapshot کلیک می کنیم.
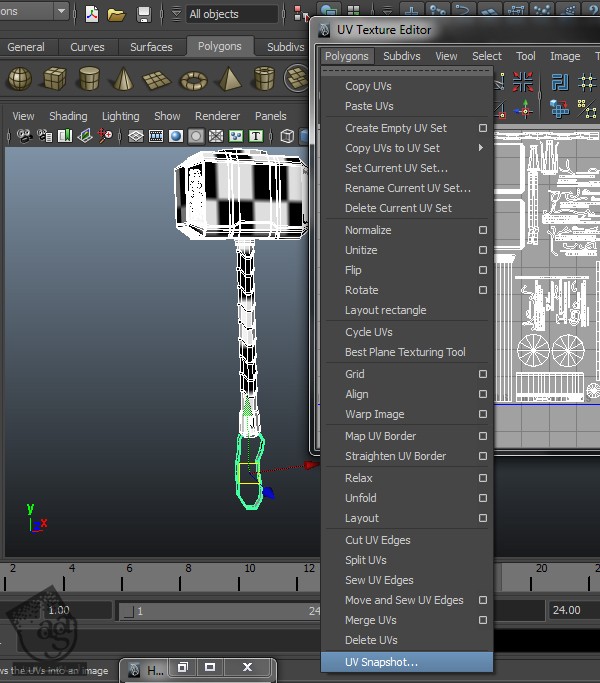
به این ترتیب، پنجره UV Snapshot باز میشه. محل ذخیره سازی فایل رو مشخص می کنیم. Resolutions مربوط به Size X و Size Y رو روی 2048 قرار میدیم. بعد هم PNG رو به عنوان فرمت انتخاب می کنیم و Ok می زنیم.
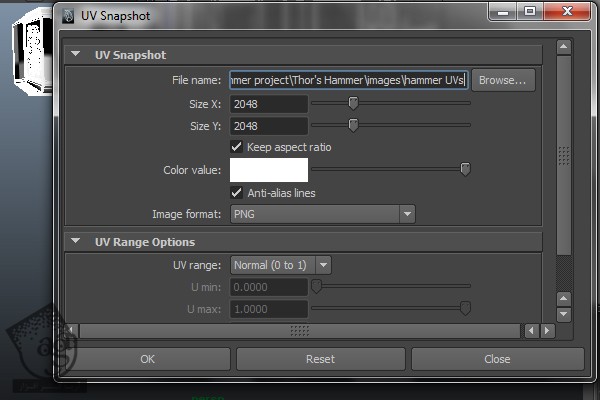
تکسچرینگ چکش
گام اول
بعد از تکمیل فرآیند Unwrapping، شروع می کنیم به تکسچرینگ. فتوشاپ رو باز کرده و تصویر UV رو وارد می کنیم.

با کلیک روی دکمه New Layer، یک لایه جدید درست می کنیم.
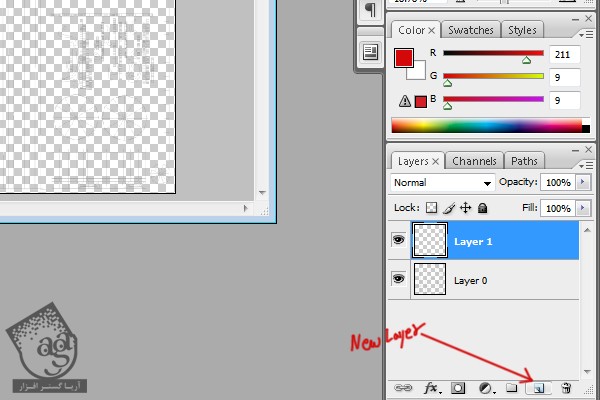
رنگ مشکی رو برای Fill این لایه در نظر می گیریم و اسمش رو میزاریم Background. اسم لایه UV رو هم میزاریم Hammer UV. این لایه رو در بالا قرار میدیم.
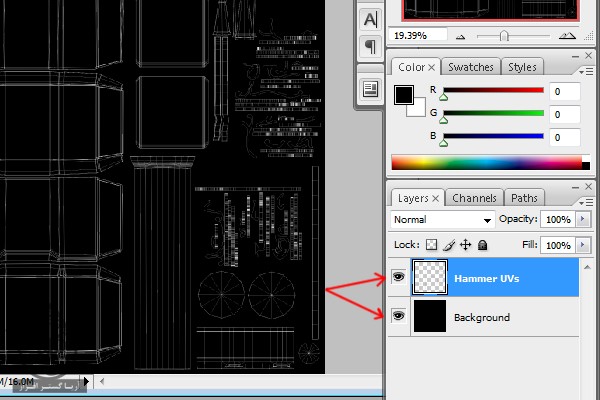
گام دوم
روی Color Picker کلیک کرده و رنگ خاکستری با کد رنگی #9a9a9b رو انتخاب می کنیم.
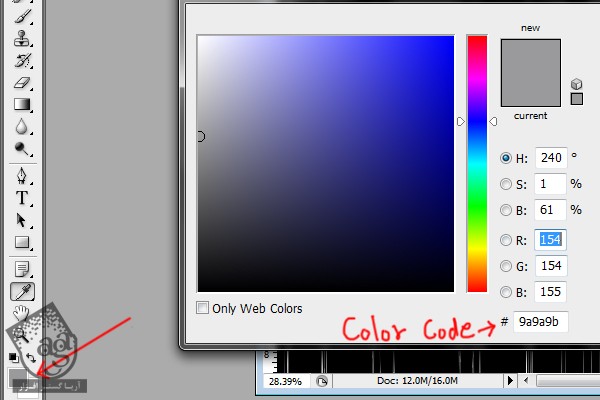
یک لایه دیگه درست می کنیم. با استفاده از ابزار Brush، بخش هایی از چکش رو به رنگ خاکستری رنگ آمیزی می کنیم. یادتون باشه که همیشه روی یک لایه جدید کار کنین. همچنین یک عنوان مناسب برای لایه در نظر بگیرین.
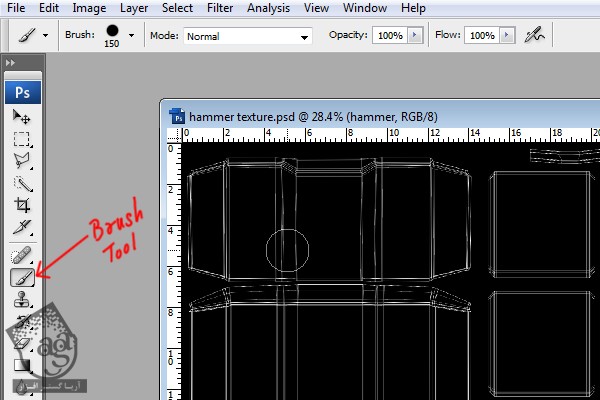

گام سوم
یک لایه جدید درست می کنیم. ابزار Polygonal Lasso رو بر می داریم.
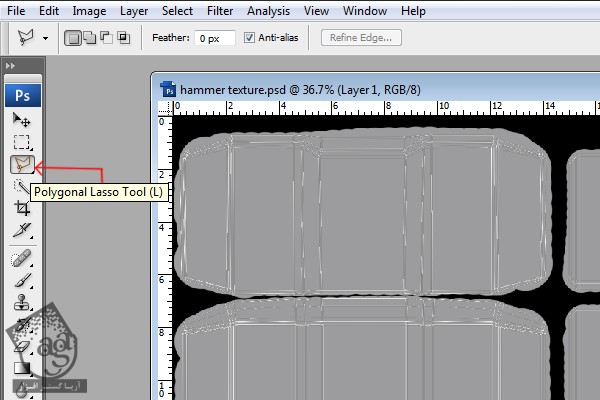
قسمتی که می بینین رو انتخاب می کنیم.
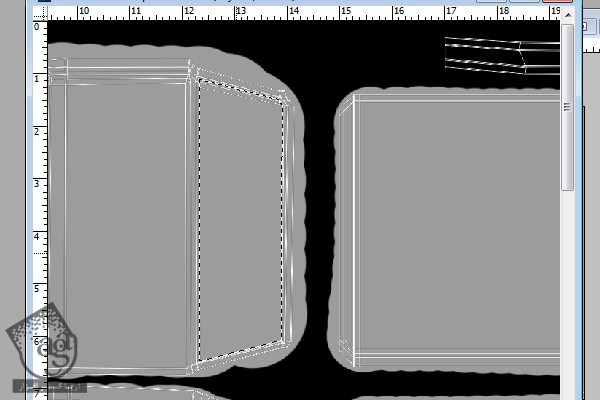
کد رنگی #2b3944 رو انتخاب می کنیم.
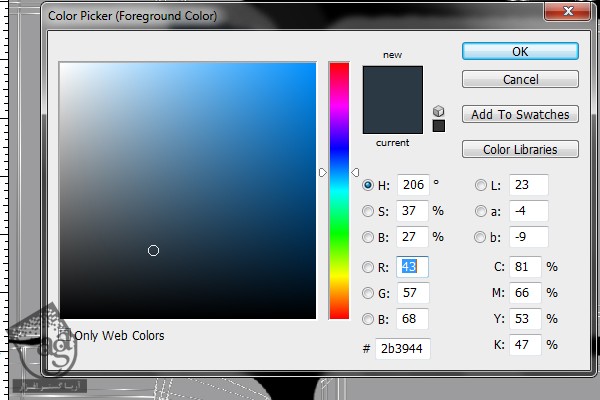
این رنگ رو برای قسمتی که انتخاب کردیم در نظر می گیریم.
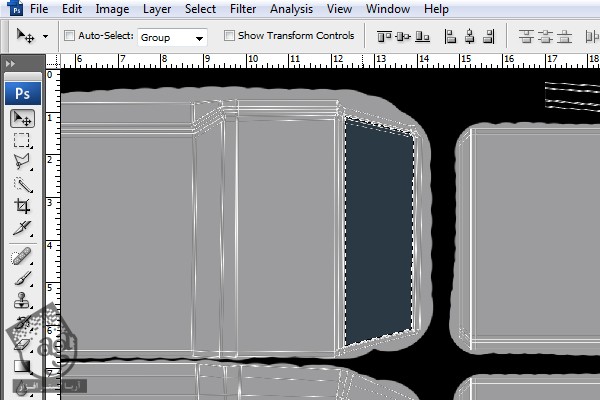

گام چهارم
من از تصویر زیر به عنوان تکسچر استفاده می کنم.
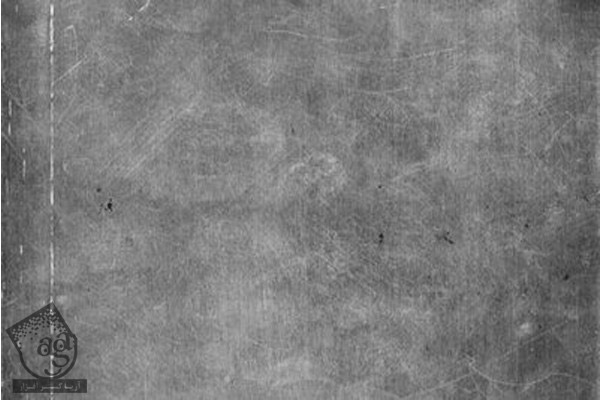
این تصویر رو روی UV چکش قرار داده و اسمش رو میزاریم Scratched Texture.
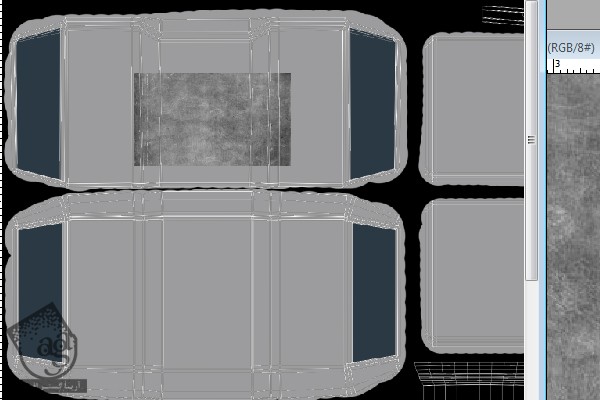
Ctrl+T رو زده و تکسچر رو Transform می کنیم.
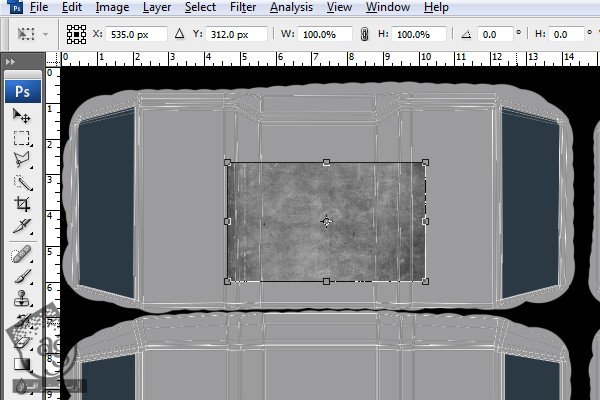
Size تکسچر رو افزایش میدیم.
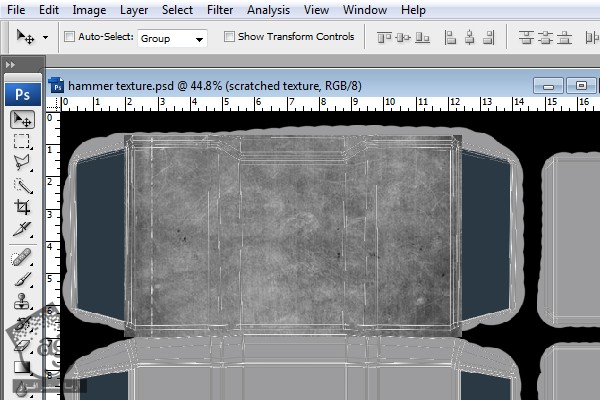
این بار ابزار Clone Stamp رو انتخاب می کنیم. به جای این کار می تونیم دکمه S روی کیبورد رو هم فشار بدیم.
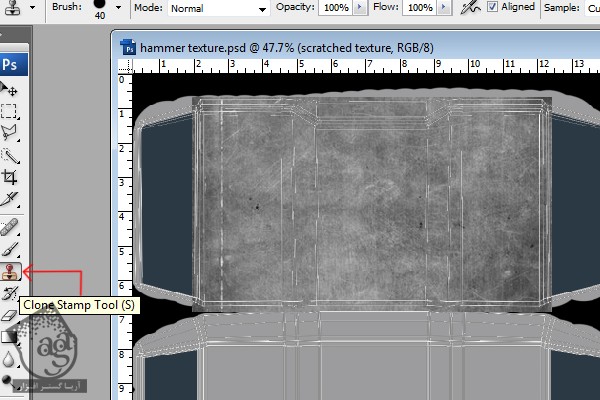
شروع می کنیم به Clone کردن تکسچر.
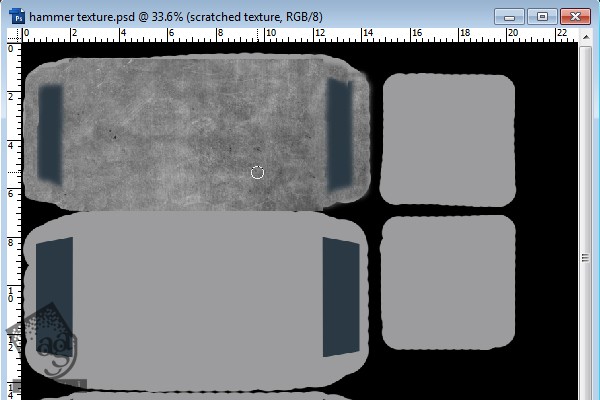
لایه Snake Design Background رو انتخاب می کنیم. این لایه رو بالای لایه Scratched Texture قرار میدیم.
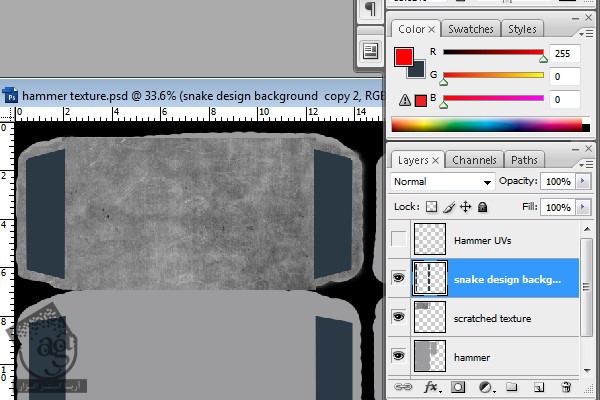
توصیه می کنم دوره های جامع فارسی مرتبط با این موضوع آریاگستر رو مشاهده کنید:
صفر تا صد ریگینگ کاراکتر در مایا
گام ششم
تمام بخش های سر چکش رو با همین روش تکسچر می کنیم.
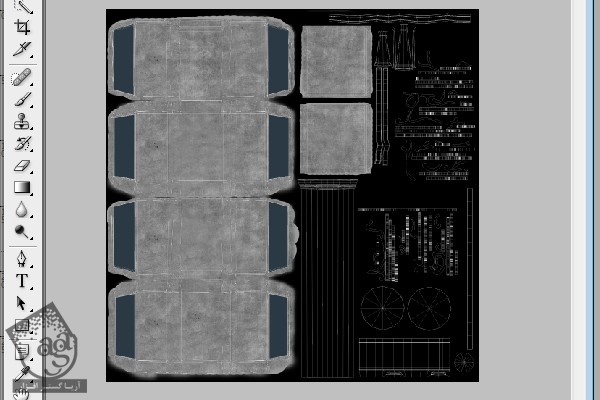
تمام لایه های Scratch Texture رو انتخاب می کنیم. Ctrl+E رو فشار داده و اون ها رو به صورت یک لایه با هم ادغام می کنیم.
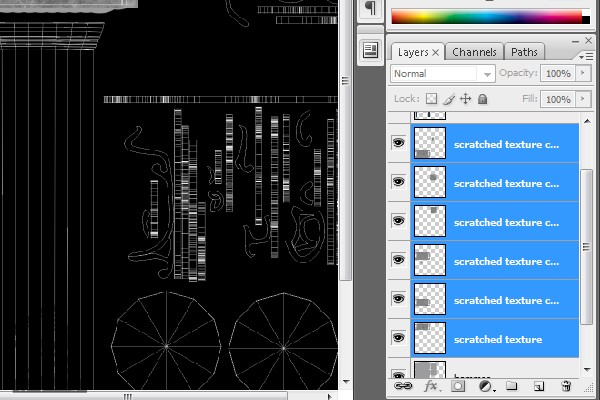
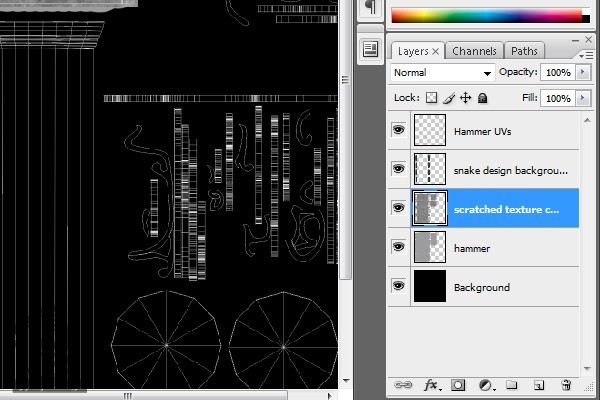
گام هفتم
لایه Scratch Texture رو مخفی می کنیم.
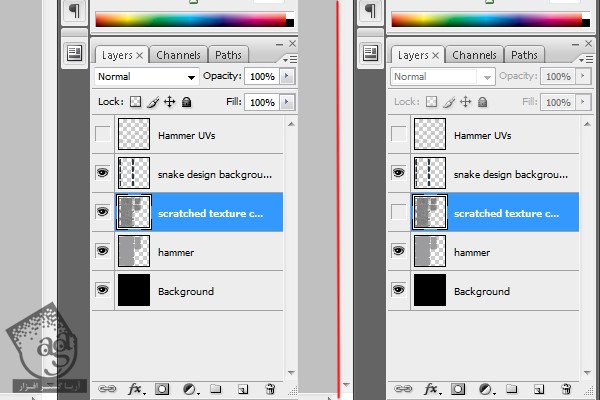
حالا نقاطی رو به تکسچر خاکستری اضافه می کنیم. برای این کار، ابزار Brush رو بر می داریم و روی دکمه فلش که با فلش قرمز مشخص شده، کلیک می کنیم.
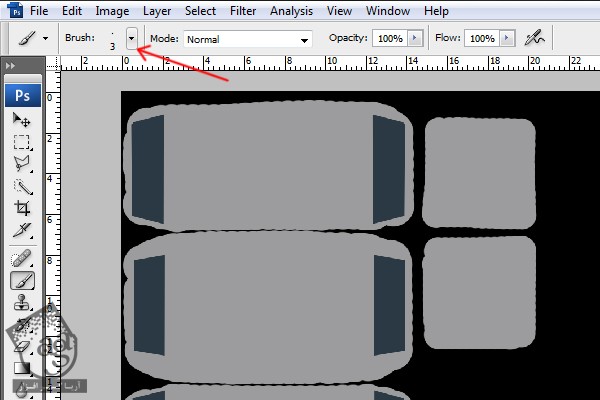
به این ترتیب، یک پنجره جدید ظاهر میضشه. روی آیکن فلش که در زیر مشخص شده کلیک می کنیم تا منوی Brush باز بشه. Wet Media Brushes رو که در پایین قرار داره، انتخاب می کنیم. بعد هم Dry Brush on Towel Preset رو انتخاب می کنیم.
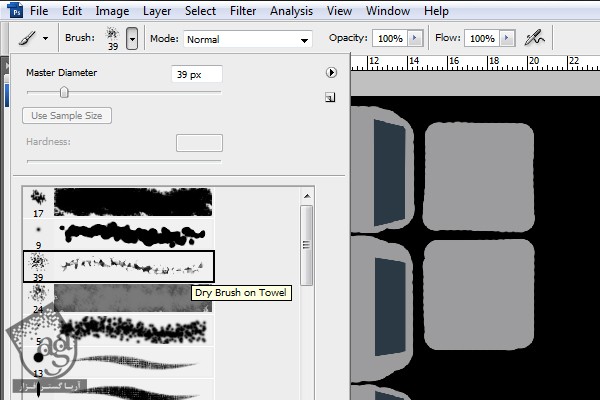
گام هشتم
یک لایه جدید درست می کنیم و اسمش رو میزاریم Blck Spots. بعد هم Brush Size رو تا 200 افزایش میدیم. Opacity رو روی 51 درصد و Flow رو روی 30 درصد تنظیم می کنیم.
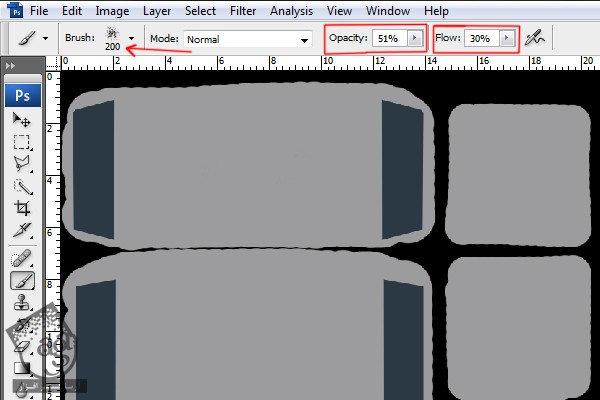
خیلی با دقت از این قلمو استفاده می کنیم و نقاطی رو اضافه می کنیم.

لایه Scratched Texture رو بالای لایه Black Spots قرار داده و Blending Mode رو از Normal به Overlay تغییر میدیم.
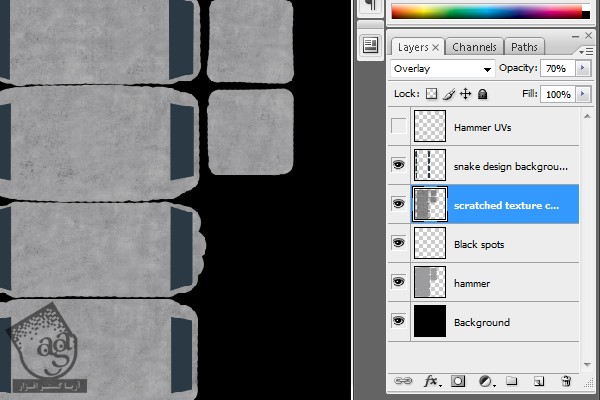
گام نهم
برای تکسچر کردن Cap استوانه که در بالای چکش قرار داره، از همین روش استفاده می کنیم.

گام دهم
یک لایه جدید درست می کنیم و اسمش رو میزاریم Handle. دسته چکش رو با استفاده از ابزار Polygon انتخاب کرده و رنگ نارنجی با کد رنگی #632f0a رو براش در نظر می گیریم.
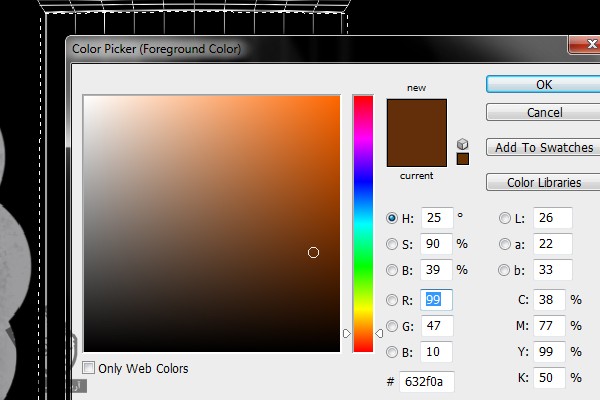

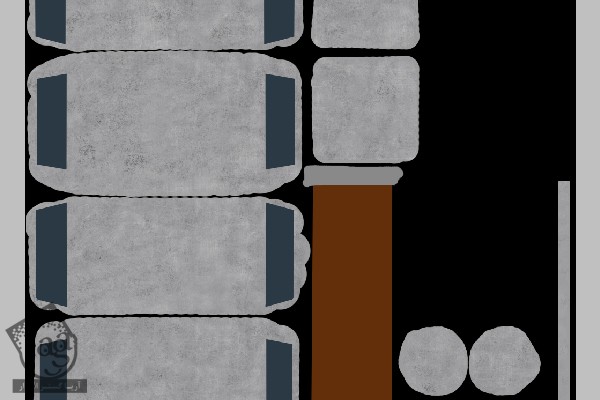
گام یازدهم
یک لایه جدید به اسم handle Cap درست می کنیم و رنگ خاکستری رو براش در نظر می گیریم.
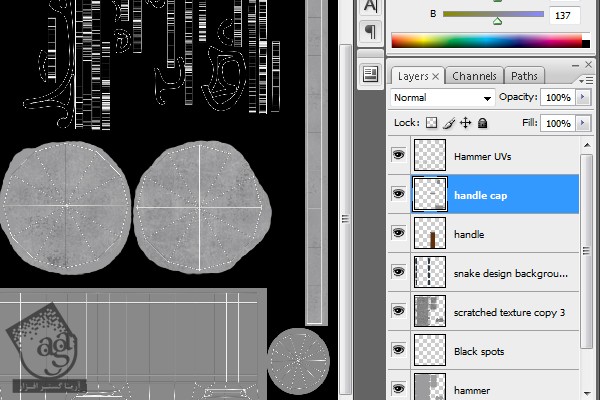
رنگ خاکستری رو به حلقه های دسته و Cap هم اضافه می کنیم.
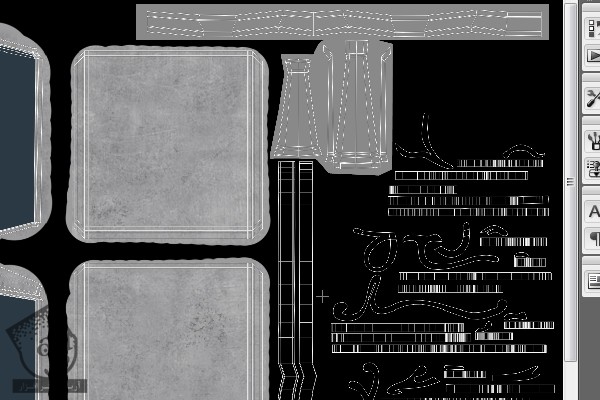
گام دوازدهم
طرح مار رو تکسچر می کنیم. اول از همه، کد رنگی #9a9a9b رو انتخاب می کنیم.

طرح مار رو با استفاده از ابزار Polygon Lasso انتخاب می کنیم.

بعد هم رنگ خاکستری رو برای این طرح در نظر می گیریم.
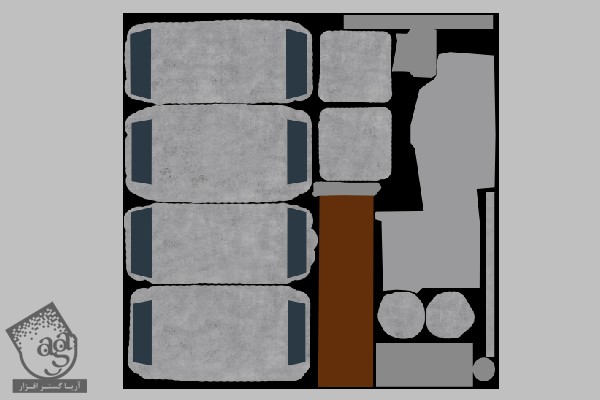
گام سیزدهم
تکسچر آبی روی چکش رو ببینین. به نظر خیلی تمیز و غیر عادی میاد. بنابراین باید اون رو یک مقدار کثیف کنیم. ابزار Clone Stamp رو بر می داریم و لایه Scratch Texture رو در بالای لایه Snake Desigm Background قرار میدیم.
Opacity ابزار رو تا 65 درصد کاهش میدیم. بعد هم تکسچر رو روی تکسچر آبی Clone می کنیم.
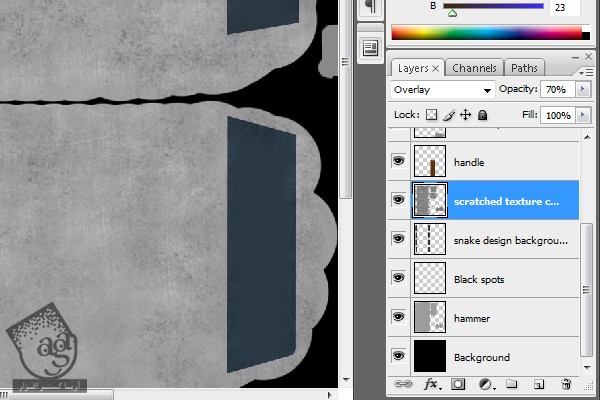
Dry Brush on Towel Preset رو از منوی Brush انتخاب کرده و Stroke هایی رو روی تکسچر آبی رسم می کنیم.
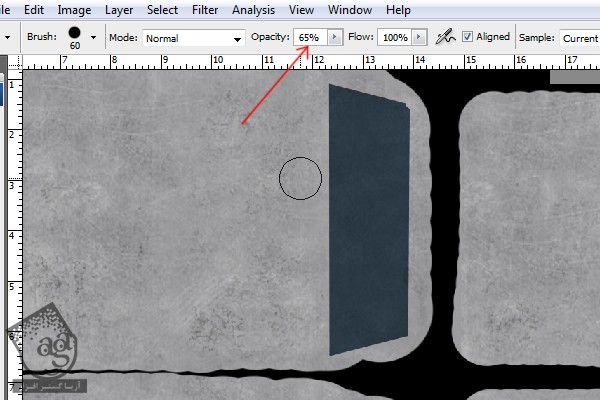
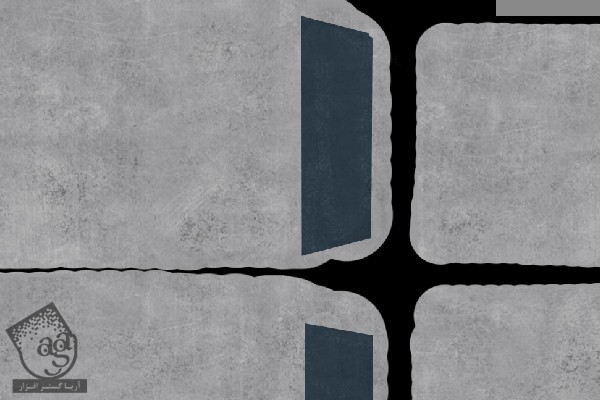
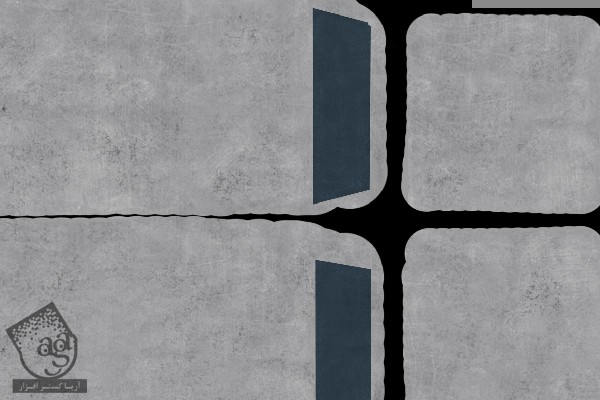
گام چهاردهم
هنوز یک بخش برای تکسچر کردن مونده و اون هم بند چرمی هست. من از تکسچر زیر استفاده می کنم.

اندازه تکسچر رو افزایش میدیم. بعد هم این لایه رو زیر لایه UVs قرار میدیم.
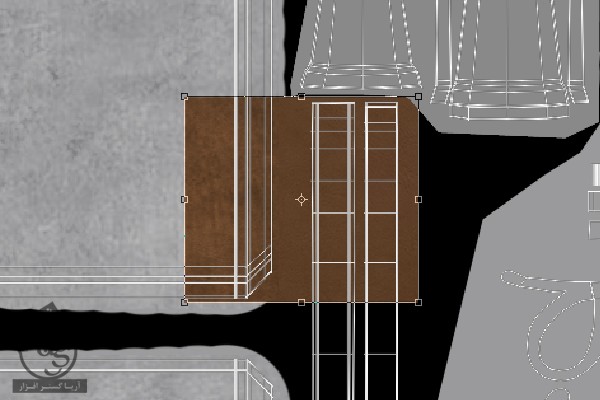
این لایه رو انتخاب کرده و Ctrl+J می زنیم تا Duplicate بشه. چون که یک نسخه از این تکسچر برای این کار کافی نیست.
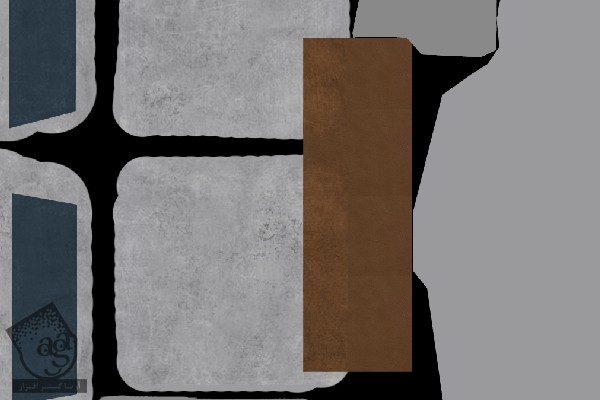
گام پانزدهم
تمام کپی ها رو انتخاب کرده با هم Merge می کنیم. اسم این لایه رو میزاریم Leather Strap Texture. توی تصویر زیر می تونین مرز بین کپی ها رو مشاهده کنین. بنابراین ابزار Clone Stamp رو برداشته و این حد رو برطرف می کنیم.
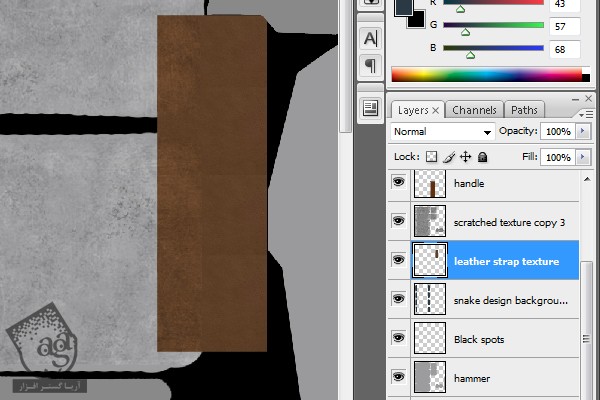
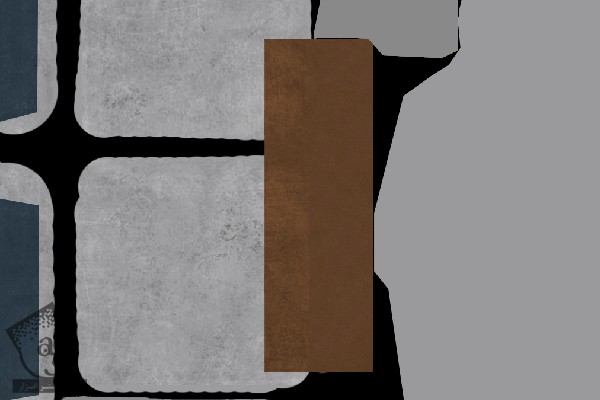
تکسچر اضافه رو حذف می کنیم.
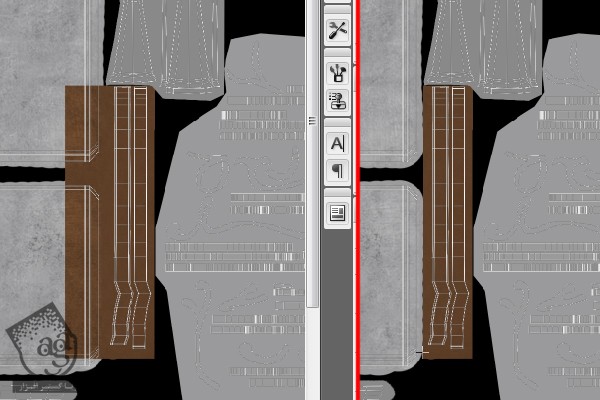
گام شانزدهم
Dry Brush on Towel Preset رو از منوی Brush انتخاب کرده و یک خط به رنگ سبز تیره روی UV های استوانه رسم می کنیم. رنگش نباید خیلی تیره باشه.
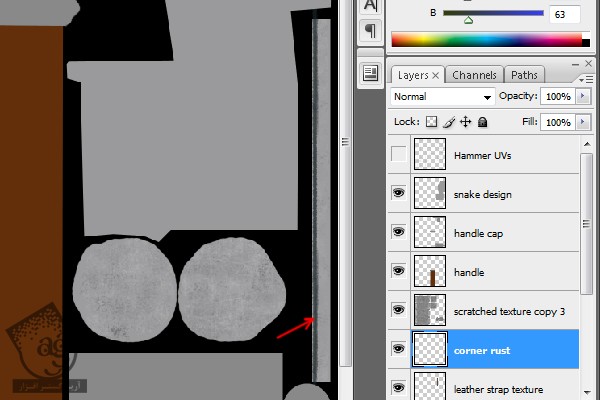
یک لایه جدید به اسم Rust درست می کنیم. یک بیضی رسم کرده و میانبر Ctrl+Shift+I رو می زنیم. قلموی Rough Ink رو از Wet Media Brushes انتخاب می کنیم. Opacity رو تا 70 درصد کاهش میدیم. بعد هم یک دایره دیگه رسم می کنیم.

Dry Brush on Towel Preset رو از منوی Brush انتخاب کرده و نقاطی رو به پایین چکش اضافه می کنیم.
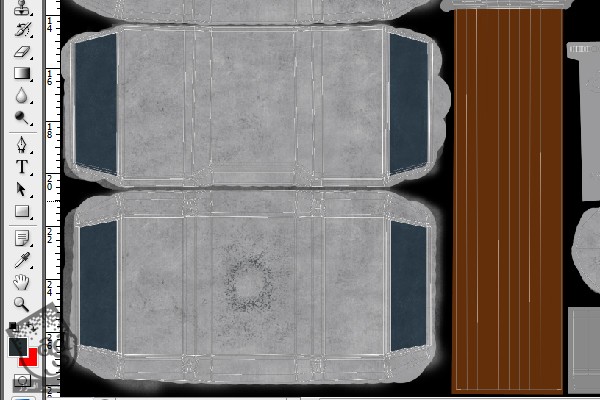
گام هفدهم
کار تکسچرینگ تمام شده. تکسچر رو با فرمت JPEG ذخیره می کنیم. تمام لایه ها رو به غیر از لایه های UVs و Background انتخاب می می کنیم. وارد مسیر Layer > Duplicate Layer شده و لایه های انتخاب شده رو Duplicate می کنیم. بعد هم با زدن میانبر Ctrl+E، اون ها رو با هم Merge می کنیم.
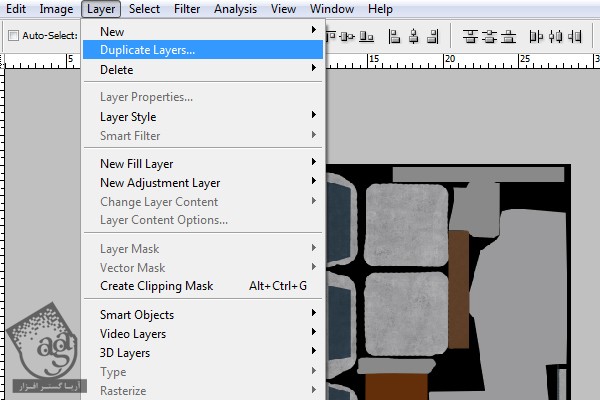
بعد از انجام این کار، اسم لایه رو میزاریم Bump Map. وارد مسیر Image > Adjustments > Desaturate میشیم و لایه Bump Map رو به تصویر Greyscale تبدیل می کنیم.
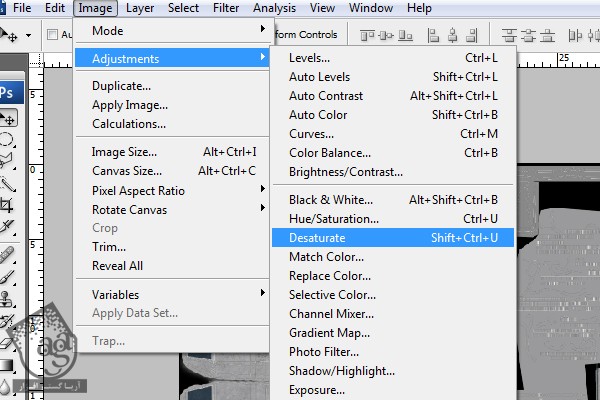
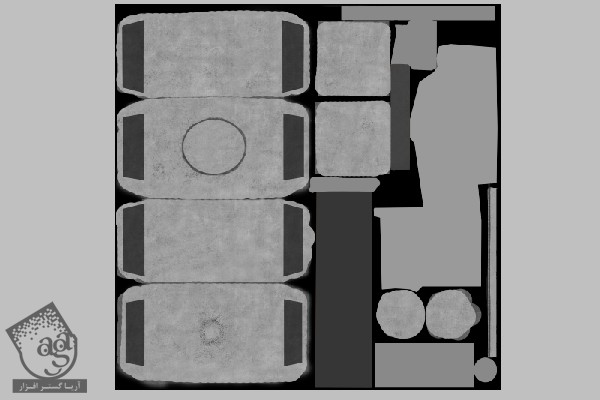
” آموزش Maya : مدل سازی چکش تور – قسمت ششم “
توصیه می کنم دوره های جامع فارسی مرتبط با این موضوع آریاگستر رو مشاهده کنید:
صفر تا صد ریگینگ کاراکتر در مایا
دوره های آموزشی مرتبط
590,000 تومان
590,000 تومان
590,000 تومان
590,000 تومان
590,000 تومان
590,000 تومان
590,000 تومان




















































































قوانین ارسال دیدگاه در سایت