No products in the cart.
آموزش Photoshop : افکت تصویری موزائیکی

آموزش Photoshop : افکت تصویری موزائیکی
توی این آموزش، افکت تصویری موزائیکی رو با Photoshop با هم می بینیم و با ابزارها و تکنیک های مورد نیاز آشنا میشیم. بیاین شروع کنیم!
با ” آموزش Photoshop : افکت تصویری موزائیکی ” با ما همراه باشید…
- سطح سختی: مبتدی
- مدت آموزش: 20 تا 30 دقیقه
- نرم افزار استفاده شده: Adobe Photoshop
شروع Action
گام اول
تصویر مورد نظر رو انتخاب کرده و وارد مسیر File > Open میشیم. تنظیمات زیر رو براش در نظر می گیریم.
- وارد مسیر Image > Mode میشیم و RGB Color Mode و 8Bits/Channel رو انتخاب می کنیم.
- وارد مسیر Image > Image Size میشیم و به این ترتیب، ابعاد 2000 در 3500 پیکسل رو براش در نظر می گیریم.
- وارد مسیر Layer > New > Background from Layer میشیم و تصویر رو به صورت لایه Background تنظیم می کنیم.
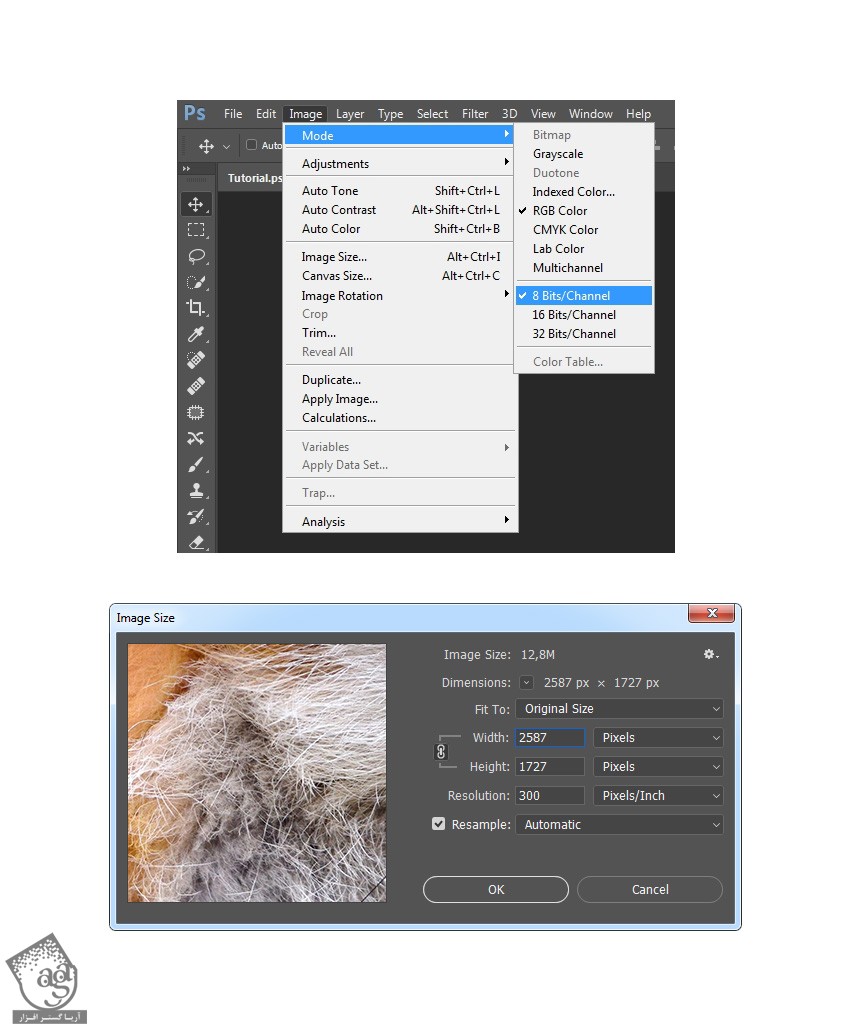
گام دوم
وارد مسیر Window > Action میشیم و روی آیکن بالای سمت راست کلیک می کنیم. New Set رو انتخاب کرده و عنوان Mosaic رو براش در نظر می گیریم. یک بار دیگه روی همون منو کلیک کرده و New Action رو انتخاب می کنیم. اسم این Action جدید رو میزاریم Mosaic.
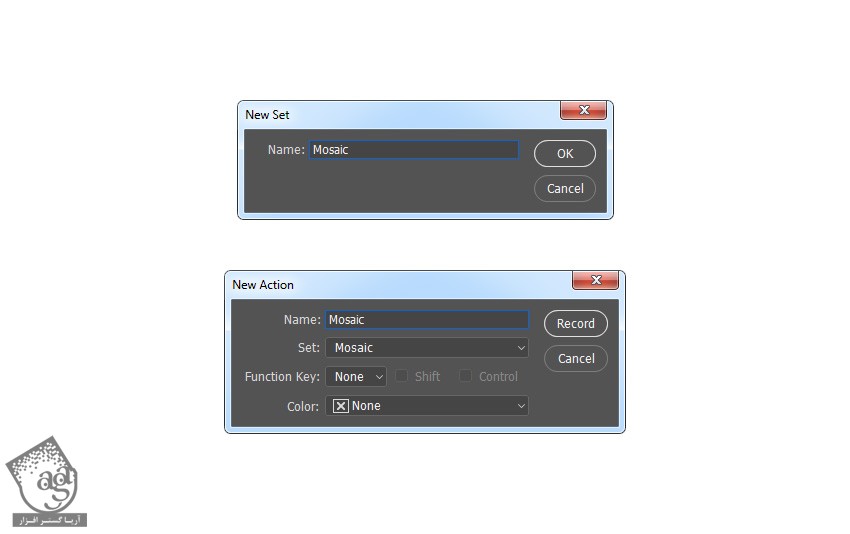
درست کردن افکت موزائیکی
گام اول
با زدن میانبر Ctrl+J، لایه Background رو Duplicate می کنیم. وارد مسیر Filter > Filter Gallery > Texture > Stained Glass شده و Cell Size رو روی 7 و Border Thickness رو روی 3 و Light Intensity رو روی 0 قرار میدیم.
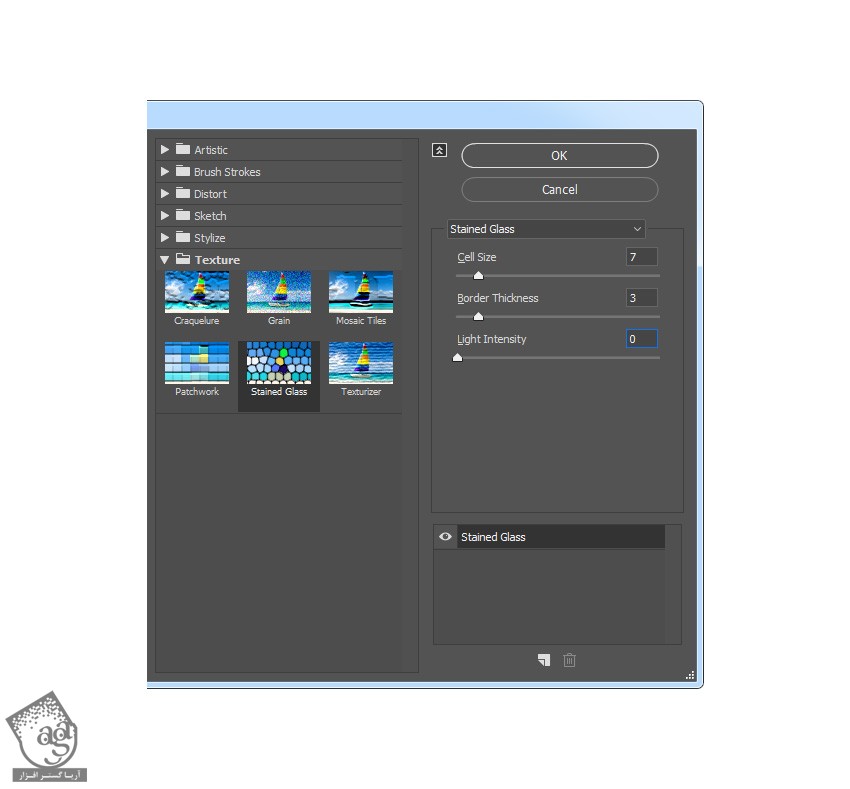
گام دوم
اسم این لایه رو میزاریم Mosaic.

اضافه کردن تکسچرها
گام اول
وارد مسیر File > Place Embedded میشیم. تکسچر مورد نظر رو انتخاب کرده و روی Place کلیک می کنیم. Width و Height رو روی 22.15 درصد قرار داده و Angle رو روی 90 درجه تنظیم می کنیم. اسم لایه رو میزاریم Texture_1.
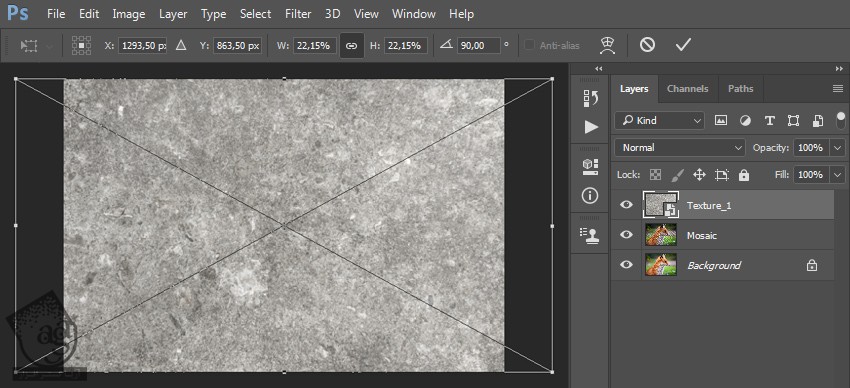
گام دوم
Blending Mode رو روی Soft Light قرار میدیم.
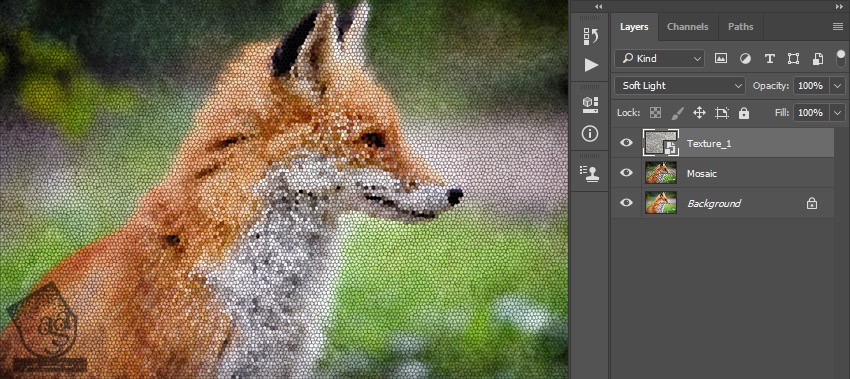
گام سوم
لایه Mosaic رو انتخاب کرده و وارد مسیر File > Place Embedded میشیم و دومین تکسچر رو اضافه می کنیم. Width و Height رو روی 51.75 درصد قرار داده و عنوان Texture_2 رو بهش اختصاص میدیم.
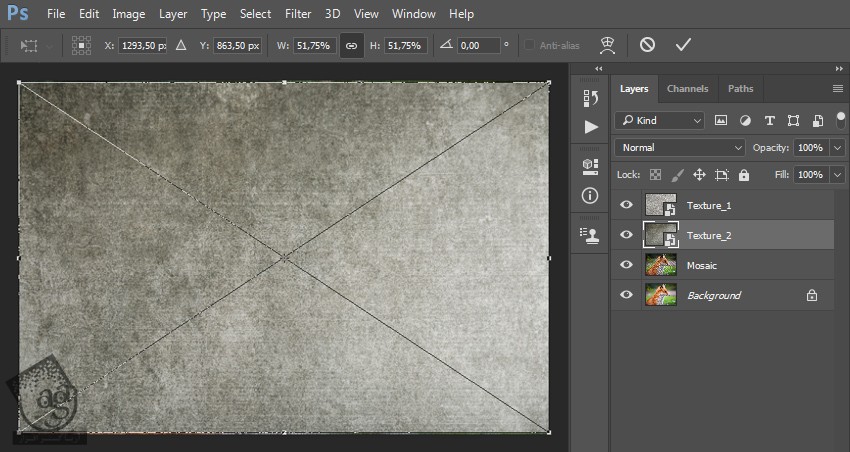
گام چهارم
Blending Mode رو میزاریم روی Soft Light.
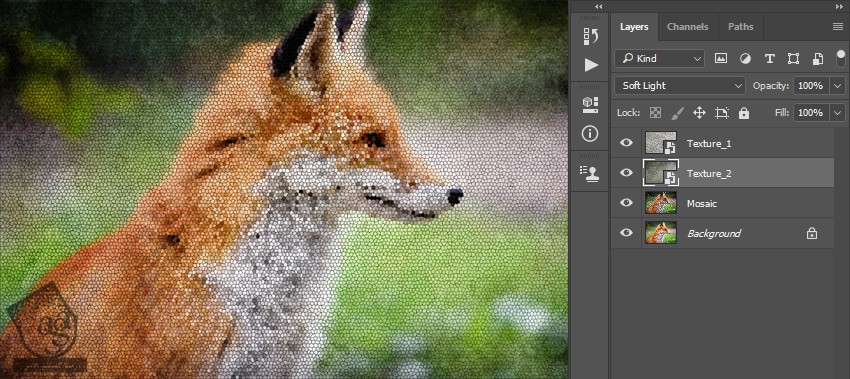
اضافه کردن Adjustment Layer
گام اول
لایه های Texture_1 و Texture_2 رو مخفی می کنیم. لایه Mosaic رو انتخاب کرده و Ctrl+Shift+Alt+E رو می زنیم. بعد هم Ctrl+Shift+U رو فشار داده و اون رو Desaturate می کنیم.
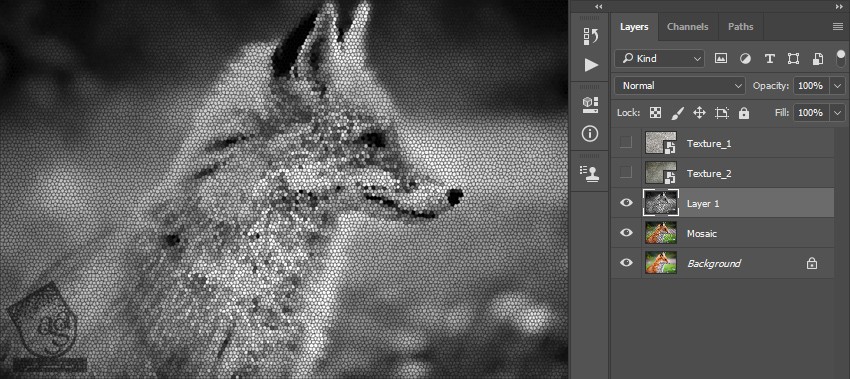
گام دوم
وارد مسیر Filter > Stylize > Emboss شده و Angle رو روی 90 درجه و Height رو روی 3 پیکسل و Amount رو روی 100 درصد قرار میدیم.
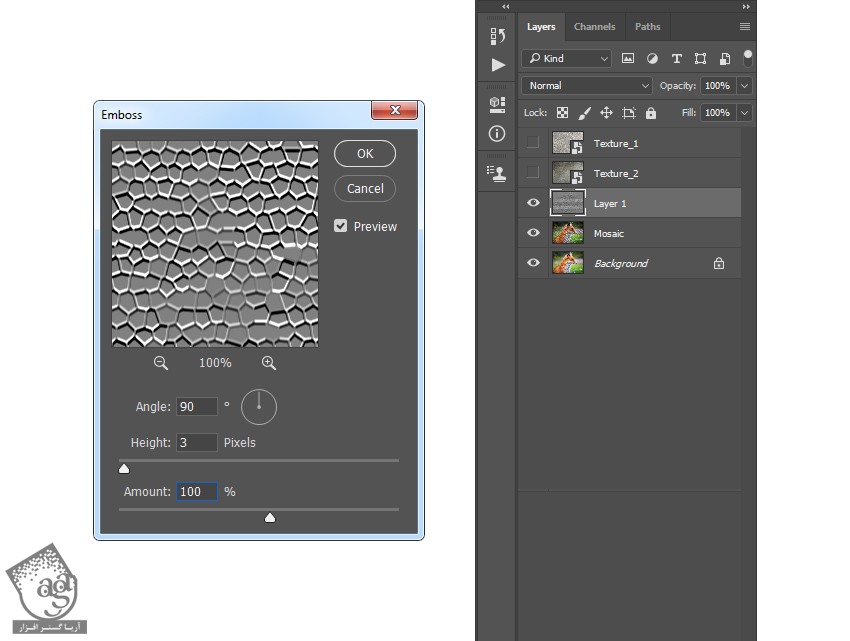
توصیه می کنم دوره های جامع فارسی مرتبط با این موضوع آریاگستر رو مشاهده کنید:
– صفر تا صد آموزش فتوشاپ در عکاسی
– صفر تا صد آموزش دیجیتال پینتینگ – پک 1
– صفر تا صد آموزش دیجیتال پینتینگ – پک 2
گام سوم
Blending Mode رو روی Hard Light قرار میدیم و عنوان Emboss Effect رو براش در نظر می گیریم. بعد هم این لایه رو بالا بقیه لایه ها قرار میدیم.
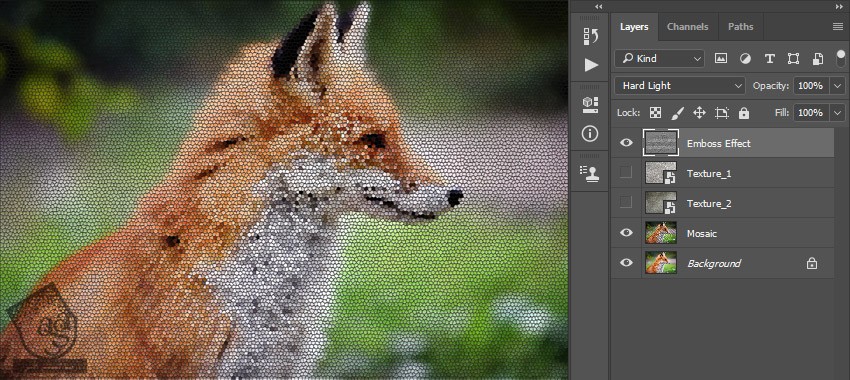
گام چهارم
لایه Background رو انتخاب کرده و با زدن Ctrl+J، اون رو Duplicate می کنیم. این لایه رو بالای بقیه لایه ها قرار میدیم و Ctrl+Shift+U رو فشار میدیم.
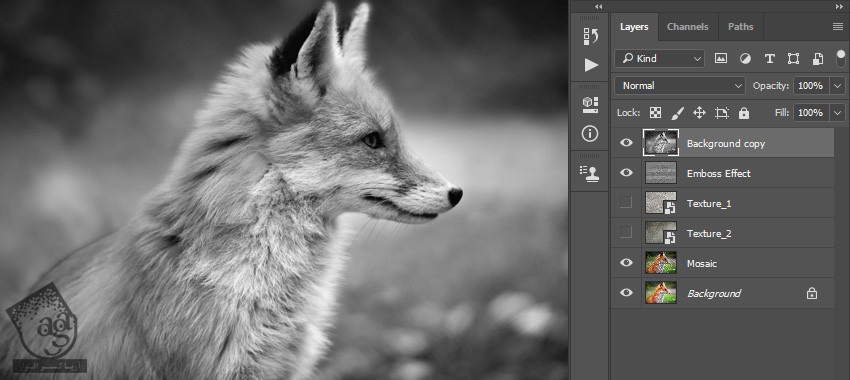
گام پنجم
وارد مسیر Filter > Other > High Pass میشیم و Radius رو روی 10 پیکسل میزاریم.
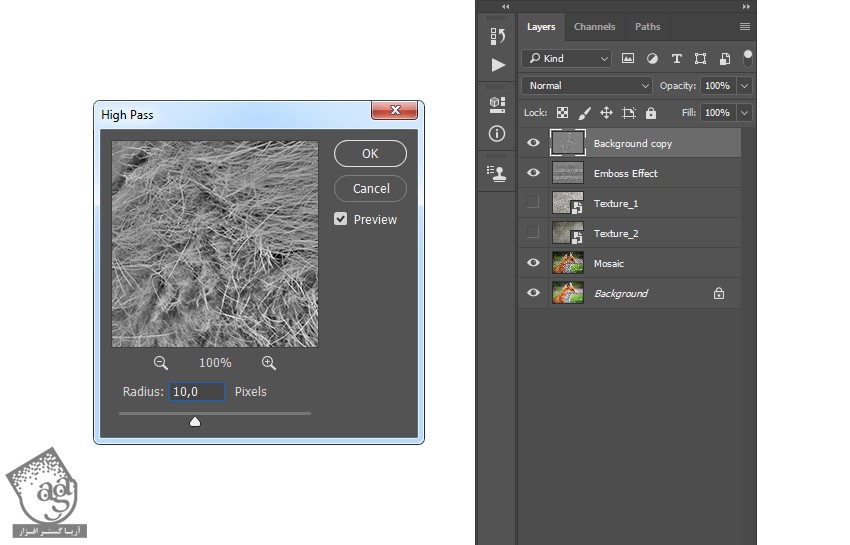
گام ششم
Blending Mode رو روی Hard Light و Opacity رو روی 80 درصد قرار میدیم و عنوان Reveal Details رو بهش اختصاص میدیم.
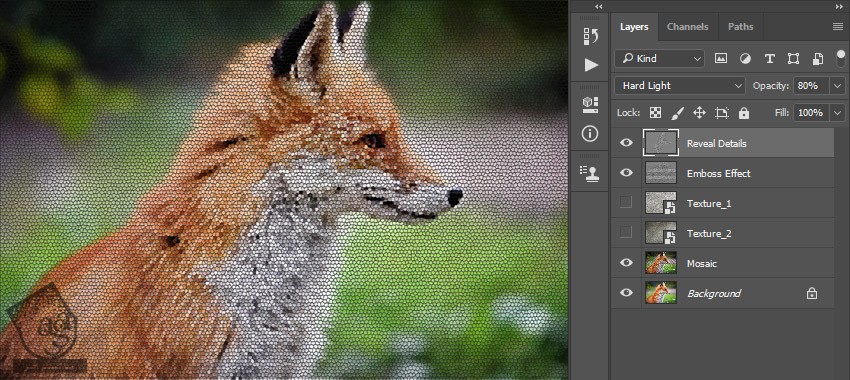
گام هفتم
لایه های Texture_1 و Texture_2 رو ظاهر می کنیم. بعد هم دکمه D رو فشار داده و Swatch ها رو Reset می کنیم. وارد مسیر Layer > New Adjustment Layer > Gradient Map میشیم. اسم اون رو میزاریم Overall Contrast.
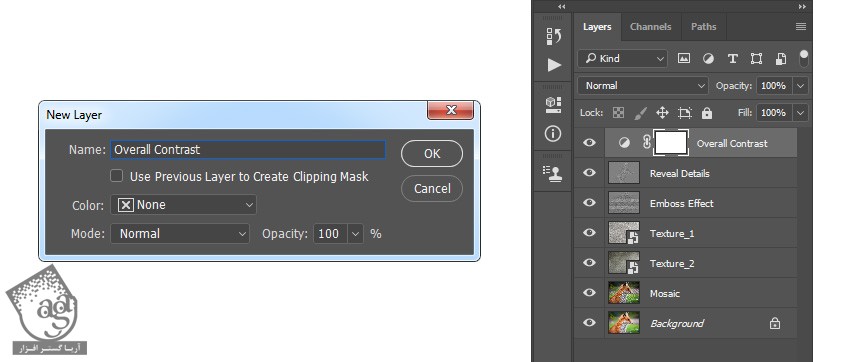
گام هشتم
Blending Mode رو روی Soft Light و Opacity رو روی 41 درصد قرار میدیم.
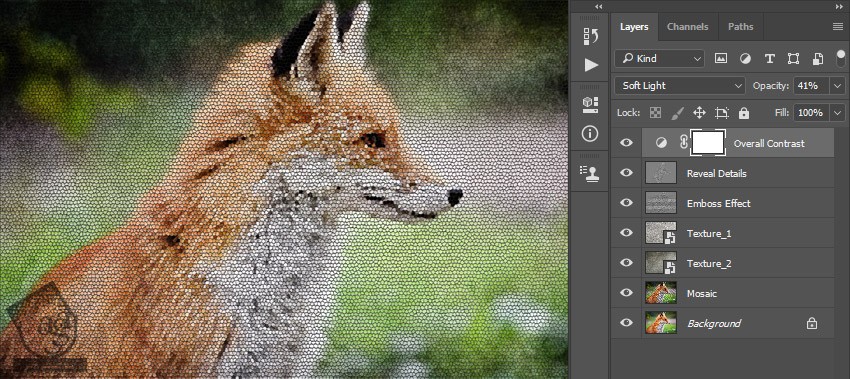
گام نهم
وارد مسیر Layer > New Adjustment Layer > Vibrance میشیم و عنوان Overall Vibrance/Saturationرو براش در نظر می گیریم.
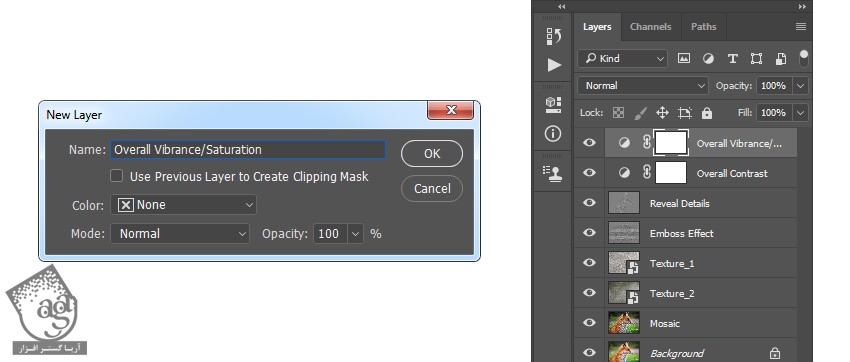
گام دهم
روی Thumbnail لایه دابل کلیک کرده و وارد پنل Properties میشیم. Vibrance رو روی 45 و Saturation رو روی 23 قرار میدیم و روی Stop کلیک می کنیم.
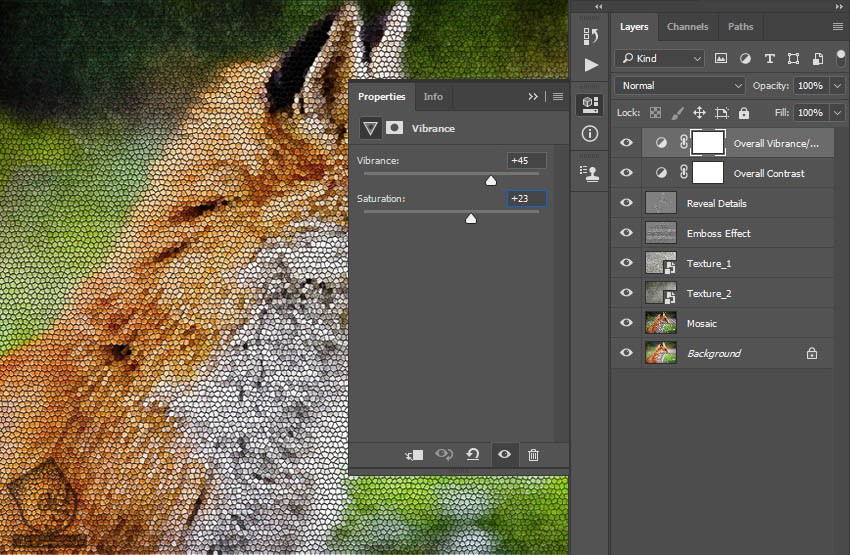
نتیجه
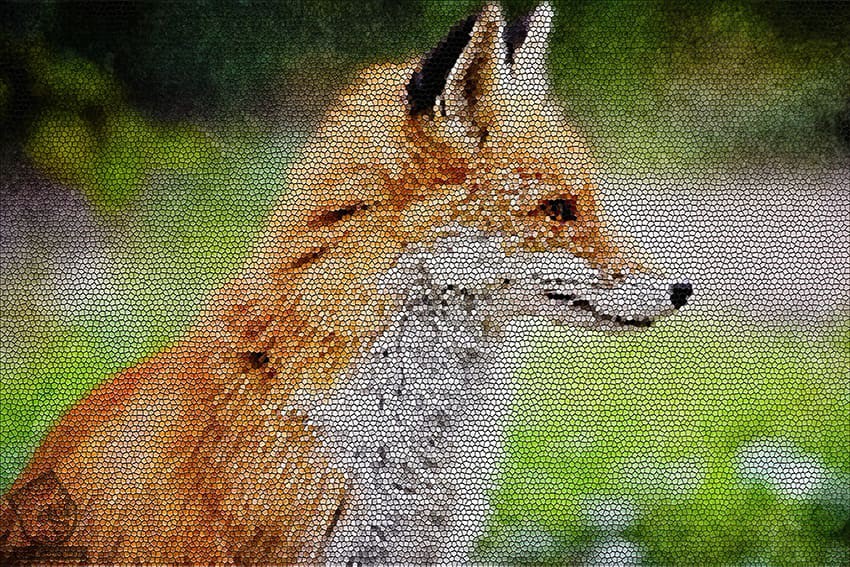
امیدواریم ” آموزش Photoshop : افکت تصویری موزائیکی ” برای شما مفید بوده باشد…
توصیه می کنم دوره های جامع فارسی مرتبط با این موضوع آریاگستر رو مشاهده کنید:
– صفر تا صد آموزش فتوشاپ در عکاسی
– صفر تا صد آموزش دیجیتال پینتینگ – پک 1
– صفر تا صد آموزش دیجیتال پینتینگ – پک 2
توجه : مطالب و مقالات وبسایت آریاگستر تماما توسط تیم تالیف و ترجمه سایت و با زحمت فراوان فراهم شده است . لذا تنها با ذکر منبع آریا گستر و لینک به همین صفحه انتشار این مطالب بلامانع است !
دوره های آموزشی مرتبط
590,000 تومان
590,000 تومان
590,000 تومان
590,000 تومان
590,000 تومان
590,000 تومان
450,000 تومان
590,000 تومان





















































































قوانین ارسال دیدگاه در سایت