No products in the cart.
آموزش Photoshop : افکت تصویری Art Text با Action

آموزش Photoshop : افکت تصویری Art Text با Action
توی این آموزش، افکت تصویری Art Text با Action رو با Photoshop با هم می بینیم و با ابزارها و تکنیک های مورد نیاز آشنا میشیم. بیاین شروع کنیم!
با ” آموزش Photoshop : افکت تصویری Art Text با Action ” با ما همراه باشید…
- سطح سختی: متوسط
- مدت آموزش: 40 تا 50 دقیقه
- نرم افزار استفاده شده: Adobe Photoshop
شروع Action
گام اول
تصویر مورد نظر رو باز کرده و تنظیمات زیر رو براش در نظر میگریم.
- وارد مسیر Image > Mode میشیم و RGB Color Mode و 8 Bits/Channel رو انتخاب می کنیم.
- وارد مسیر Image > Image Size میشیم و ابعاد 2000 در 4000 پیکسل رو براش در نظر می گیریم.
- وارد مسیر Layer > New > Background from Layer میشیم و تصویر رو به صورت لایه Background تنظیم می کنیم.
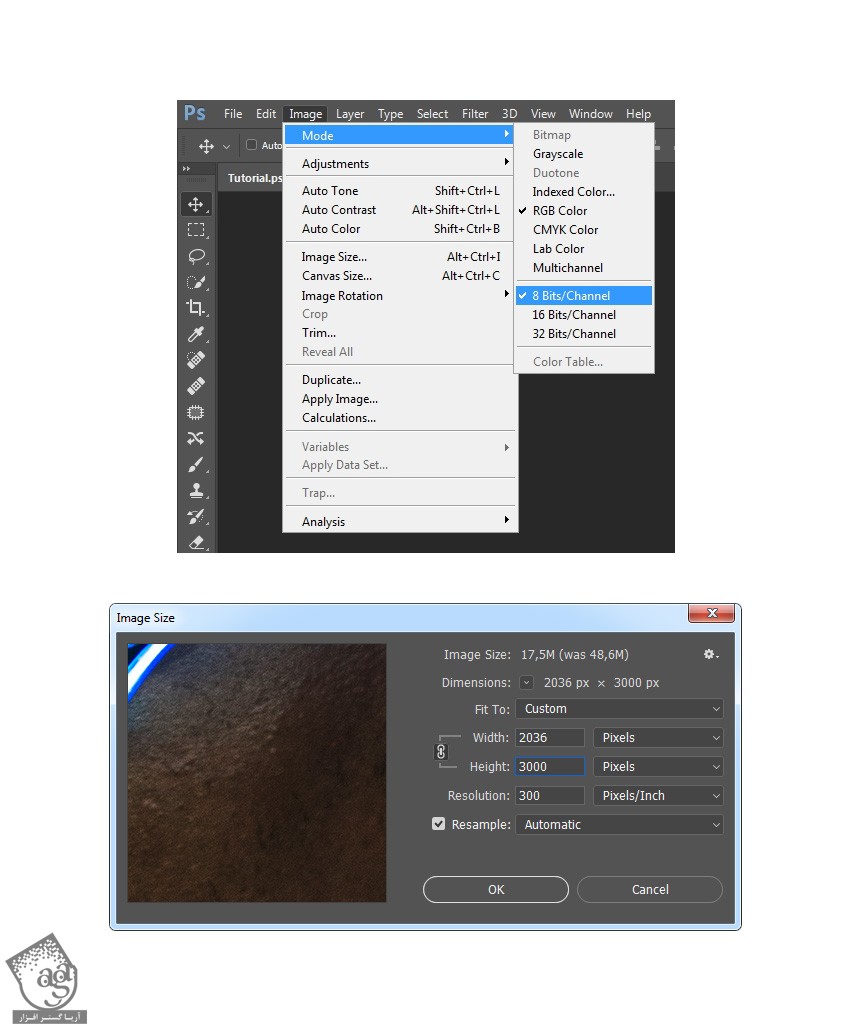
گام دوم
وارد مسیر Window > Actions میشیم و روی آیکن منوی بالای سمت راست کلیک می کنیم. New Set رو انتخاب کرده و عنوان Typography رو براش در نظر می گیریم. روی همون آیکن بار دیگه کلیک کرده و این بار New Action رو انتخاب کرده و عنوان Typography رو بهش اختصاص میدیم.
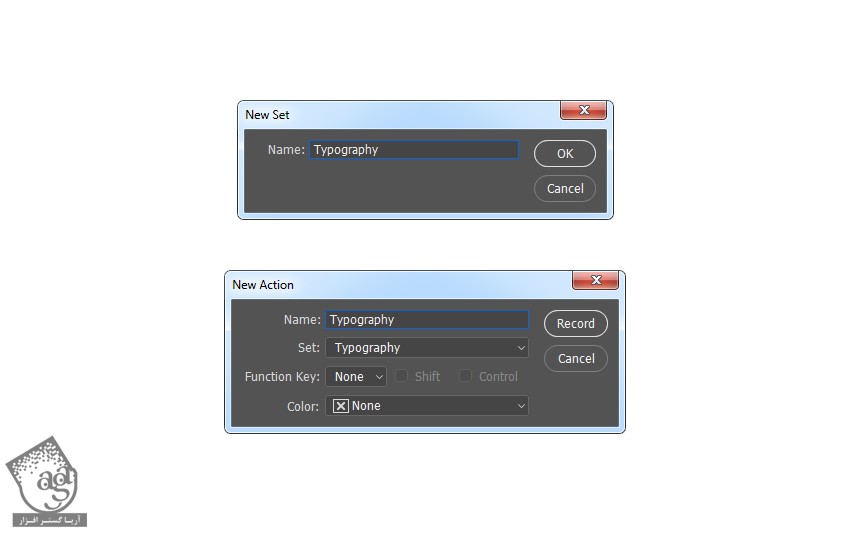
انتخاب مدل
گام اول
ابزار Quick Selection رو برداشته و پس زمینه تصویر مورد نظر رو انتخاب می کنیم. در نهایت، Ctrl+I رو می زنیم.
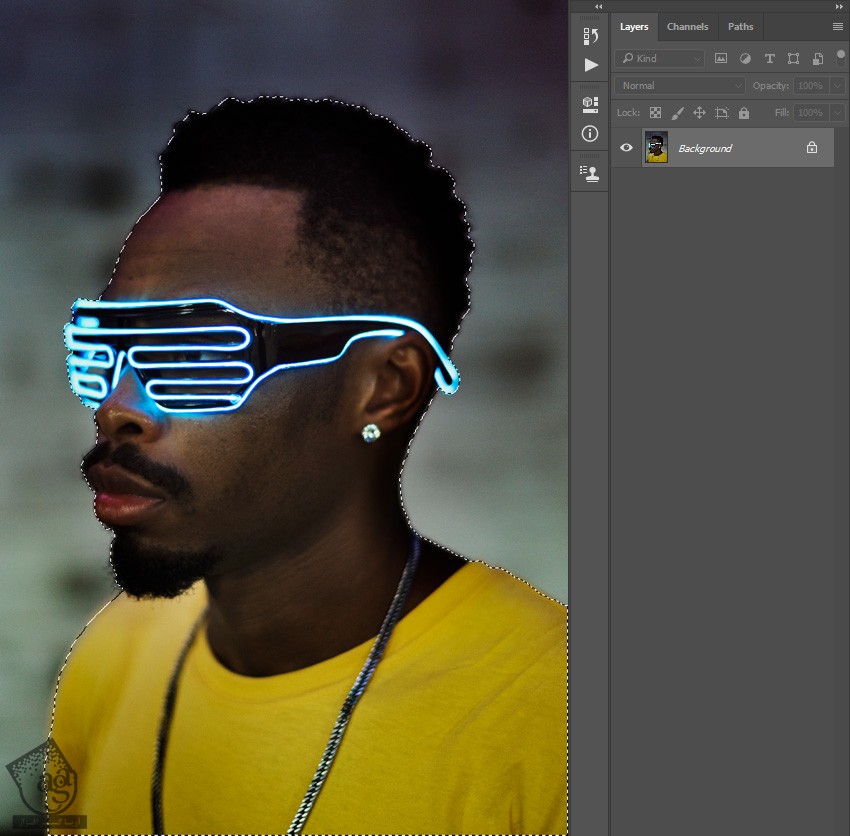
گام دوم
وارد مسیر Select > Modify > Smooth میشیم. Sample Radius رو روی 5 پیکسل قرار داده و وارد مسیر Select > Modify > Contract میشیم. Contract By رو روی 2 پیکسل قرار میدیم. وارد مسیر Select > Modify > Feather میشیم و Feather Radius رو میزاریم روی 2 پیکسل.
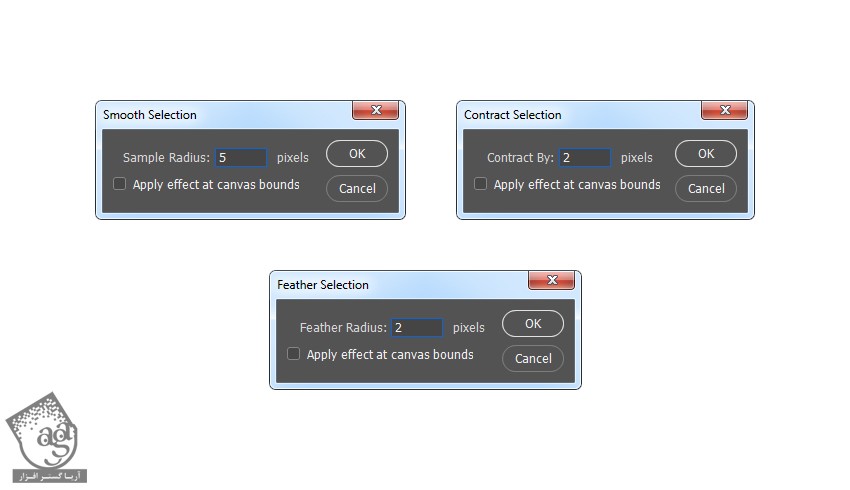
گام سوم
وارد مسیر Layer > New > Layer میشیم و عنوان Base رو برای این لایه در نظر می گیریم.
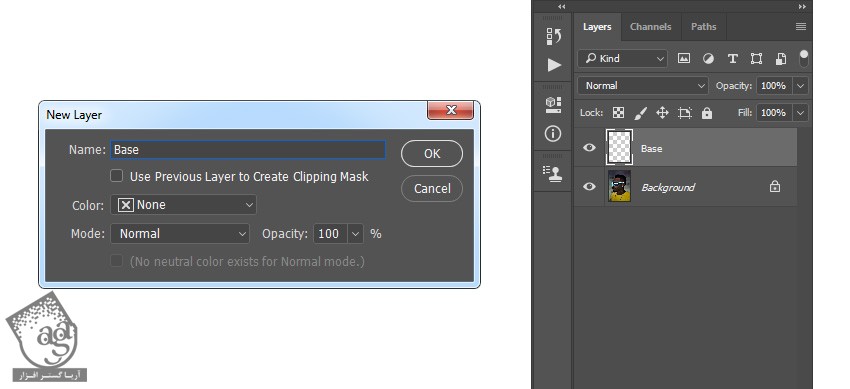
گام چهارم
رنگ مورد نظر رو برای Foreground در نظر می گیریم. وارد مسیر Edit > Fill میشیم و Contents رو روی Foreground Color و Mode رو روی Normal و Opacity رو روی 100 درصد قرار میدیم.
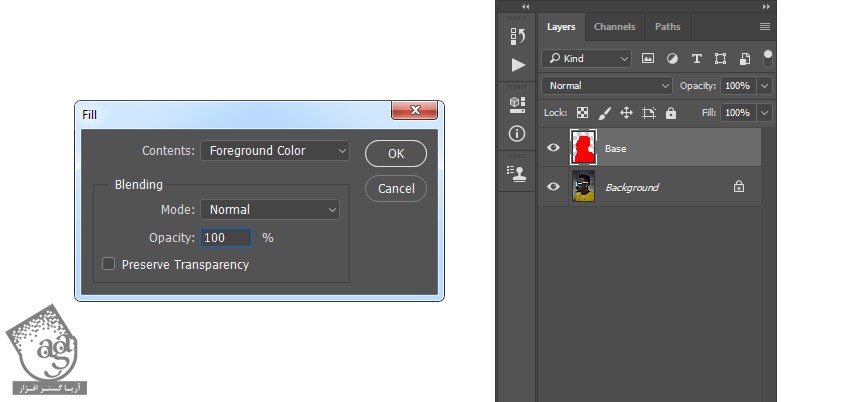
گام پنجم
Ctrl+D رو می زنیم و لایه Base رو مخفی می کنیم. لایه Background رو انتخاب کرده و وارد مسیر Image > Adjustments > Shadows/Highlights میشیم و Shadows رو میزاریم روی 35 درصد و Highlight رو روی 0 درصد تنظیم می کنیم.
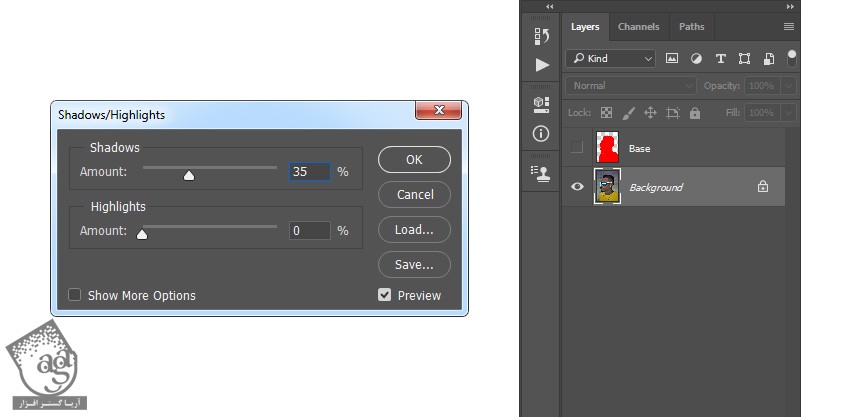
گام ششم
Ctrl رو نگه می داریم و روی Thumbnail لایه Base کلیک می کنیم. Ctrl+J رو زده و یک لایه جدید درست کرده و عنوان Subject_1 رو براش در نظر می گیریم.

درست کردن پس زمینه
گام اول
لایه Background رو انتخاب کرده و وارد مسیر Layer > New Fill Layer > Solid Color میشیم. اسمش رو میزاریم Background Color و کد رنگی #f2f2f2 رو براش در نظر می گیریم.
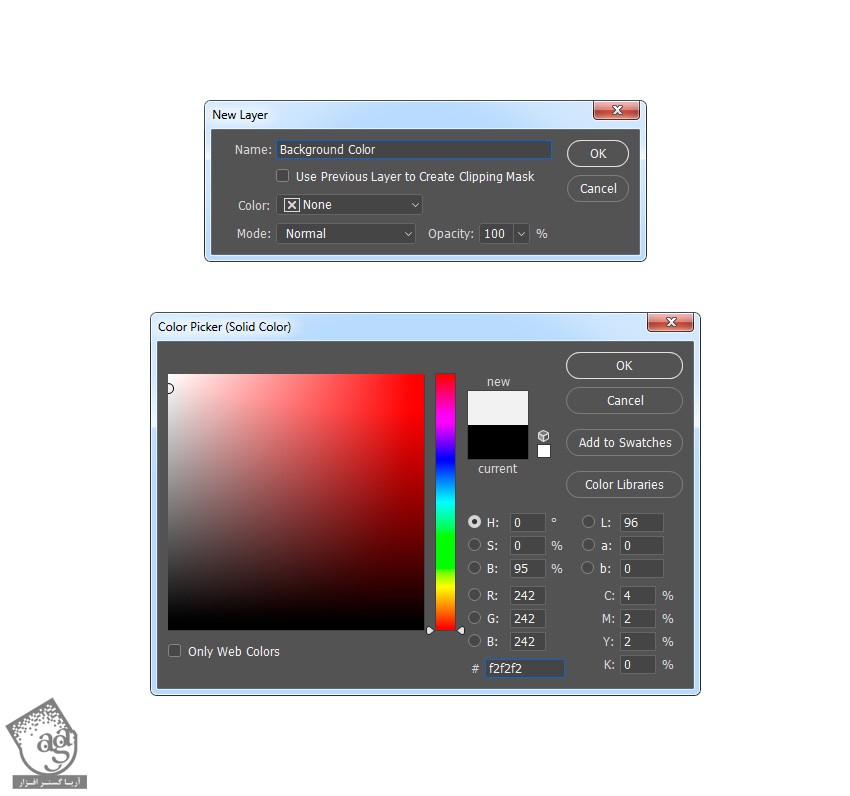
گام دوم
روی این لایه کلیک راست کرده و وارد Blending Options میشیم. Gradient Overlay رو تیک زده و تنظیمات زیر رو بهش اختصاص میدیم.

درست کردن متن
گام اول
لایه Subject_1 رو مخفی کرده و ابزار Horizontal Type رو بر می داریم. فونت Montserrat رو انتخاب می کنیم. رنگش رو روی مشکی و Size رو روی 80 پیکسل تنظیم کرده و اون رو وسط چین می کنیم. Color رو روی #000000 قرار میدیم. وارد پنل Character میشیم و All Caps رو تیک می زنیم. داخل بوم کلیک و درگ کرده و باکس متن رو ایجاد می کنیم. وارد مسیر Type > Paste Lorem Impsum میشیم و یک متن رو به صورت تصادفی وارد می کنیم.

گام دوم
روی Thumbnail لایه دابل کلیک کرده و اون رو به صورت زیر در میاریم.

گام سوم
ابزار Horizontal Type رو بر می داریم و انتهای پاراگراف کلیک می کنیم. وارد مسیر Type > Paste Lorem Ipsum میشیم و همون کار رو تکرار می کنیم تا کل صفحه پر بشه.

گام چهارم
اسم این لایه رو میزاریم Text.

توصیه می کنم دوره های جامع فارسی مرتبط با این موضوع آریاگستر رو مشاهده کنید:
– صفر تا صد آموزش فتوشاپ در عکاسی
– صفر تا صد آموزش دیجیتال پینتینگ – پک 1
– صفر تا صد آموزش دیجیتال پینتینگ – پک 2
اضافه کردن مدل به متن
گام اول
لایه Text رو مخفی کرده و لایه Subject_1 رو ظاهر می کنینم. Ctrl+J رو فشار داده و این لایه رو Duplicate می کنیم. این لایه رو زیر لایه Subject_1 قرار داده و اسمش رو میزاریم Subject_2.

گام دوم
Ctrl+J رو می زنیم و این لایه رو Duplicate می کنیم. بعد هم اون رو زیر لایه Subject_2 قرار میدیم و اسمش رو میزاریم Subject_3.

گام سوم
تمام لایه ها رو به غیر از لایه Subject_3 مخفی می کنیم. Ctrl+Shift+U رو می زنیم و وارد مسیر Image > Auto Tone میشیم و بعد هم مسیر Image > Auto Contrast رو دنبال می کنیم.

گام چهارم
وارد مسیر Select > Color Range میشیم و Select رو روی Shadows و Fuzziness رو روی 20 درصد و Range رو روی 65 قرار میدیم.

گام پنجم
وارد مسیر Layer > Layer Mask > Reveal Selection میشیم و یک لایه ماسک اضافه کرده و ناحیه انتخاب شده رو ظاهر می کنیم.

گام ششم
Ctrl رو نگه داشته و روی Thumbnail لایه کلیک می کنیم. کد رنگی #000000 رو برای Foreground در نظر می گیریم. وارد مسیر Edit > Fill میشیم و Contents رو روی Foreground Color و Mode رو روی Normal و Opacity رو روی 100 درصد قرار میدیم.

گام هفتم
Ctrl+D رو می زنیم و Opacity رو روی 50 درصد قرار میدیم.

گام هشتم
این لایه رو مخفی کرده و لایه Subject_2 رو انتخاب و ظاهر می کنیم. Ctrl+Shift+U رو می زنیم. وارد مسیر Image > Auto Tone میشیم و بعد هم مسیر Image > Auto Contrast رو دنبال می کنیم.

گام نهم
وارد مسیر Select > Color Range میشیم. Select رو روی Midtones و Fuzziness رو روی 40 درصد و Range رو روی 105 و 150 قرار میدیم.

گام دهم
وارد مسیر Layer > Layer Mask > Reveal Selection میشیم. یک لایه ماسک اضافه می کنیم.

گام یازدهم
Ctrl رو نگه داشته و روی Thumbnail لایه کلیک می کنیم. کد رنگی #000000 رو برای Foreground در نظر می گیریم. وارد مسیر Edit > Fill میشیم و Contents رو روی Foreground Color و Mode رو روی Normal و Opacity رو روی 100 درصد قرار میدیم.

گام دوازدهم
Opacity این لایه رو میزاریم روی 10 درصد.
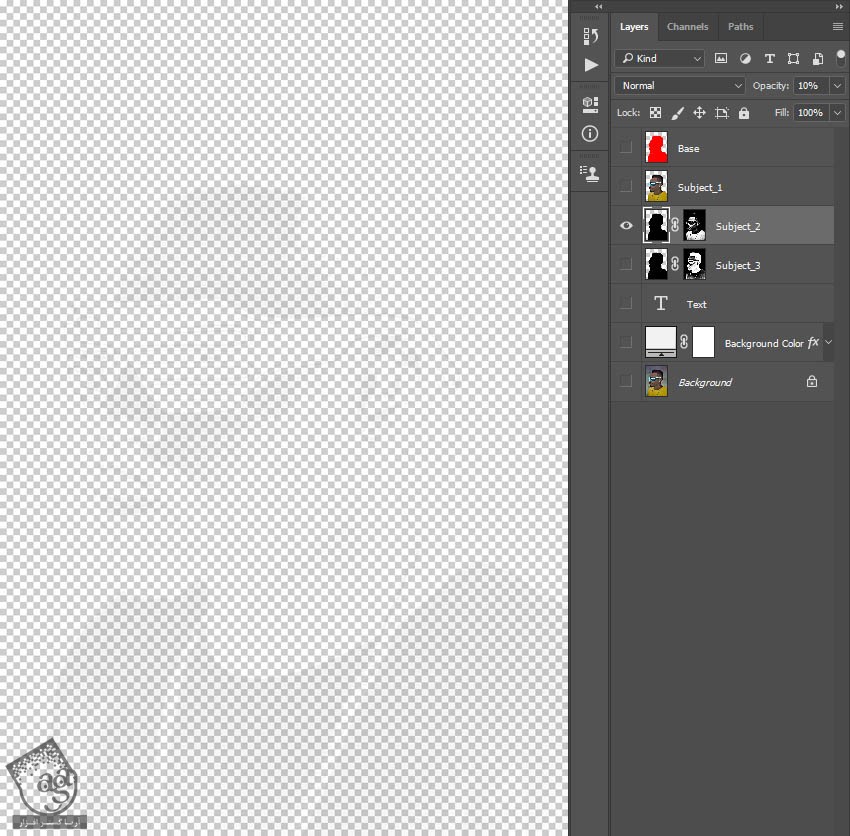
گام سیزدهم
این لایه رو مخفی کرده و لایه Subject_3 رو انتخاب و ظاهر می کنیم. Ctrl+Shift+U رو زده و وارد مسیر Image > Auto Tone میشیم. بعد هم مسیر Image > Auto Contrast رو دنبال می کنیم.
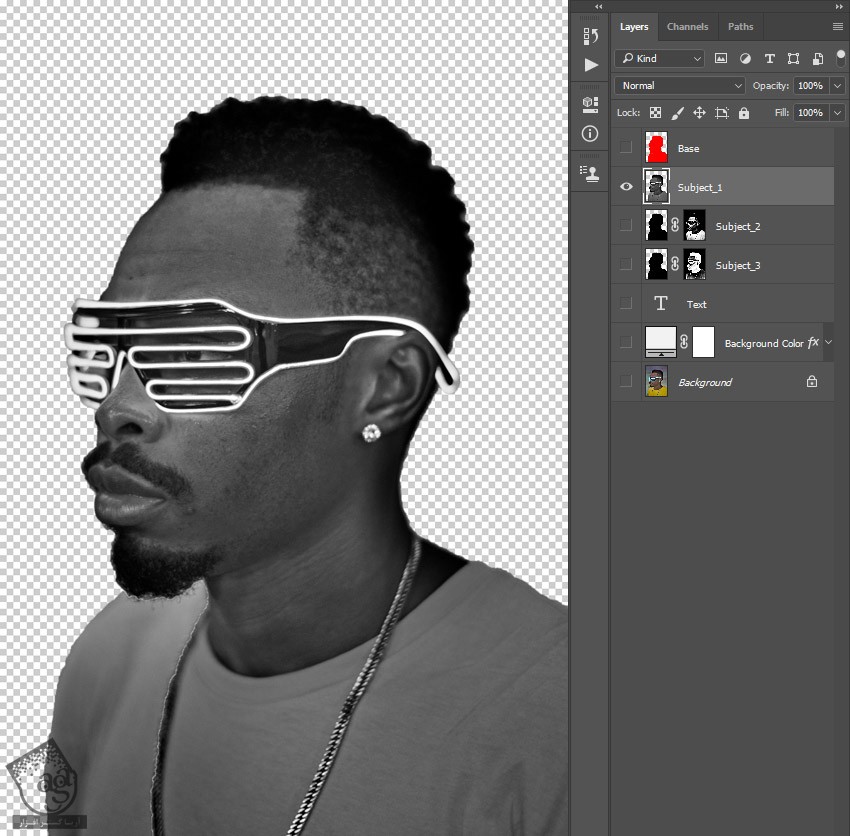
گام چهاردهم
وارد مسیر Filter > Other > High Pass میشیم و Radius رو روی 30 پیکسل قرار میدیم.

گام پانزدهم
Blending Mode رو روی Hard Light قرار میدیم. لایه های Subject_2 و Subject_3 و Background Color و Background رو ظاهر می کنیم.

گام شانزدهم
لایه Text رو انتخاب کرده و وارد مسیر Layer > Layer Mask > Reveal All میشیم. بعد هم مسیر Image > Apply Image رو دنبال کرده و تنظیمات زیر رو وارد می کنیم.

گام هفدهم
Ctrl+I رو زده و لایه ماسک رو Invert یا معکوس می کنیم. لایه Text رو ظاهر و لایه های Subject_1 و Subject_2 و Subject_3 رو مخفی می کنیم.
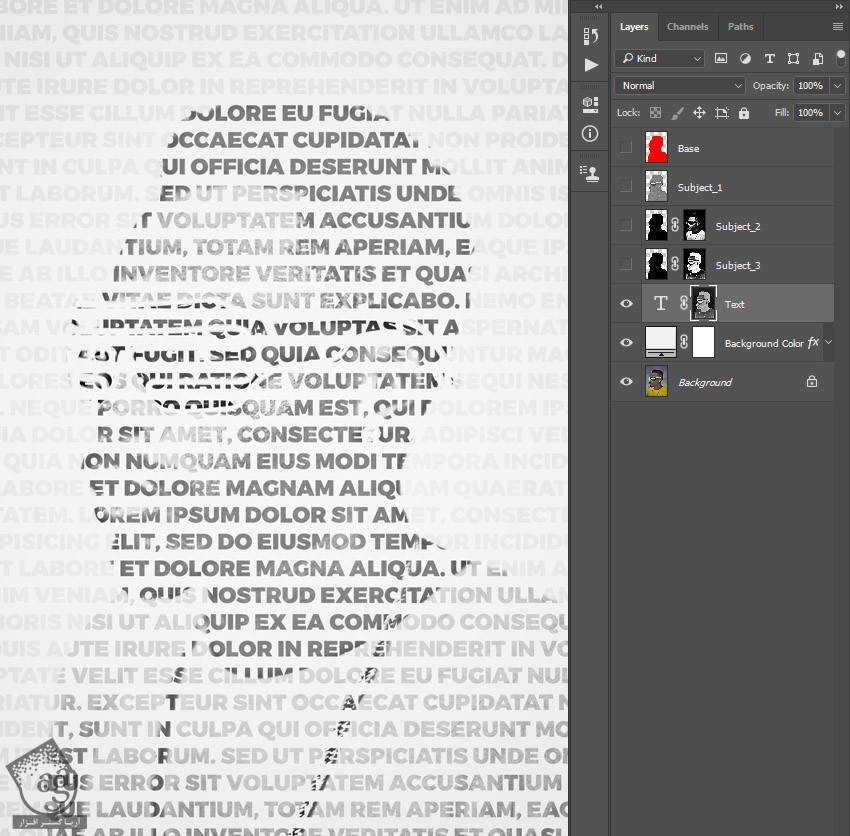
گام هجدهم
ابزار Horizontal Type رو برداشته و روی متن کلیک می کنیم. Ctrl+A رو زده و تمام متن رو انتخاب می کنیم. وارد پنل Character میشیم. Leading رو روی 60 و Tracking رو روی 60- تنظیم می کنیم.

آخرین اصلاحات
گام اول
لایه Background رو انتخاب کرده و Ctrl+J رو می زنیم و اون رو Duplicate می کنیم. این لایه رو بالای لایه Text درگ می کنیم.

گام دوم
Ctrl رو نگه داشته و روی Thumbnail لایه متن کلیک می کنیم. وارد مسیر Layer > Layer Mask > Reveal Selection میشیم و یک لایه ماسک اضافه می کنیم.
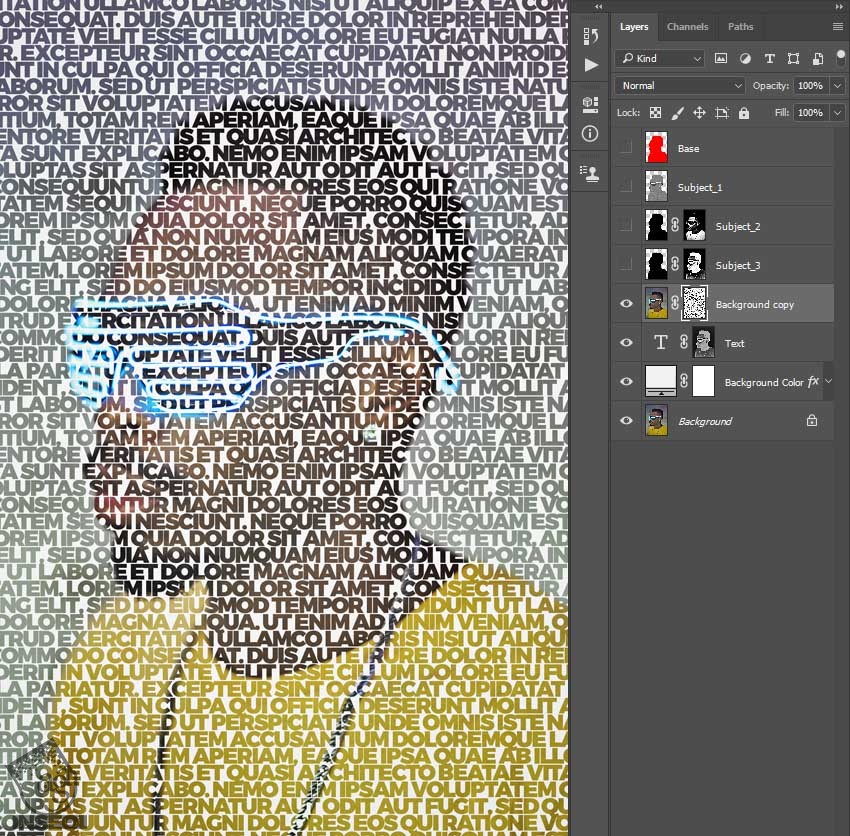
گام سوم
Blending Mode رو روی Color قرار میدیم و اسمش رو میزاریم Text Color.

گام چهارم
دکمه D رو می زنیم و Swatch ها رو Reset می کنیم. وارد مسیر Layer > New Adjustment Layer > Gradient Map میشیم و عنوان Overall Contrast رو براش در نظر می گیریم.

گام پنجم
Blending Mode این لایه رو میزاریم روی Soft Light.

گام ششم
Ctrl+Alt+Shift+E رو می زنیم. بعدهم میانبر Ctrl+Shift+U رو فشار داده و وارد مسیر Filter > Other > High Pass میشیم و Radius رو روی 2 پیکسل قرار میدیم.

گام هفتم
Blending Mode این لایه رو روی Hard Light قرار داده و اسمش رو میزاریم Overall Sharpening.

نتیجه
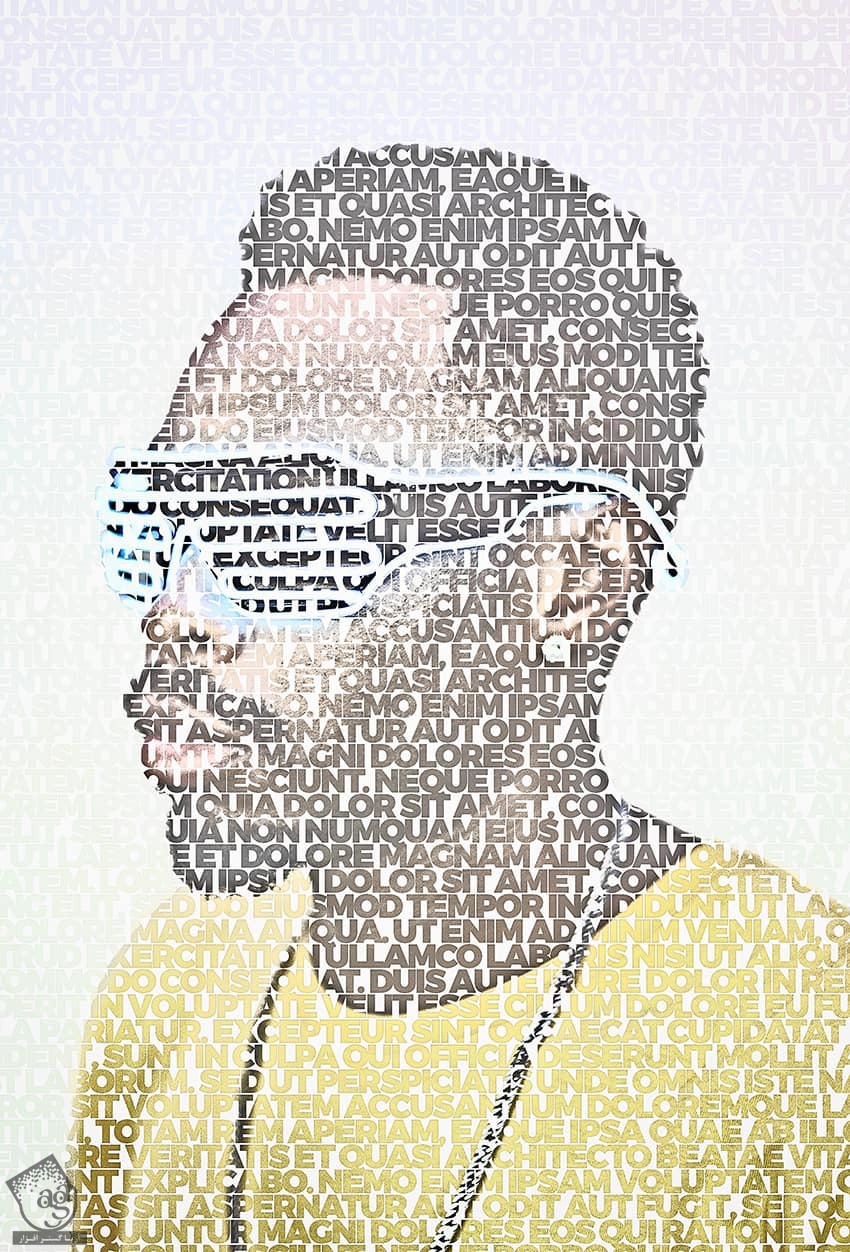
امیدواریم ” آموزش Photoshop : افکت تصویری Art Text با Action ” برای شما مفید بوده باشد…
توصیه می کنم دوره های جامع فارسی مرتبط با این موضوع آریاگستر رو مشاهده کنید:
– صفر تا صد آموزش فتوشاپ در عکاسی
– صفر تا صد آموزش دیجیتال پینتینگ – پک 1
– صفر تا صد آموزش دیجیتال پینتینگ – پک 2
توجه : مطالب و مقالات وبسایت آریاگستر تماما توسط تیم تالیف و ترجمه سایت و با زحمت فراوان فراهم شده است . لذا تنها با ذکر منبع آریا گستر و لینک به همین صفحه انتشار این مطالب بلامانع است !
دوره های آموزشی مرتبط
590,000 تومان
590,000 تومان
590,000 تومان
590,000 تومان
590,000 تومان
590,000 تومان
450,000 تومان
590,000 تومان














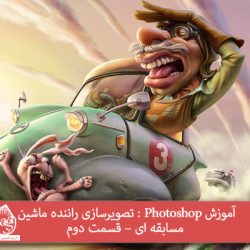






































































قوانین ارسال دیدگاه در سایت