No products in the cart.
آموزش Photoshop : افکت متنی آویز

آموزش Photoshop : افکت متنی آویز
توی این آموزش، افکت متنی آویز رو با Photoshop با هم می بینیم و با ابزارها و تکنیک های مورد نیاز آشنا میشیم. بیاین شروع کنیم!
با ” آموزش Photoshop : افکت متنی آویز ” با ما همراه باشید…
- سطح سختی: مبتدی
- مدت آموزش: 20 تا 30 دقیقه
- نرم افزار استفاده شده: Adobe Photoshop
گام اول
یک سند جدید به ابعاد 1000 در 500 پیکسل درست می کنیم. رنگ مشکی رو برای Background در نظر می گیریم. متن رو با رنگ سفید وارد می کنیم. فونت رو روی Vernada قرار میدیم. Size رو میزاریم روی 120. متن رو Bold می کنیم.
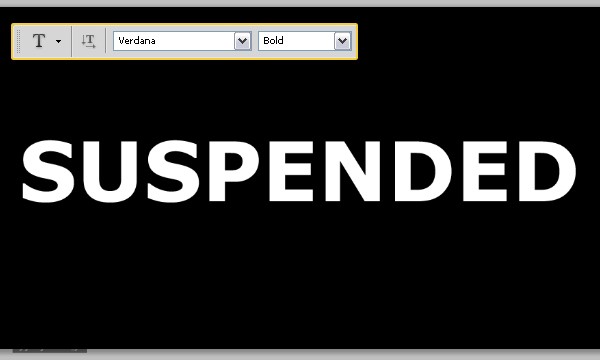
گام دوم
یک لایه جدید بالای لایه Background درست می کنیم. اسمش رو میزاریم Gradient. ابزار Gradient رو برداشته و رنگ سفید رو برای Foreground در نظر می گیریم. گرادیانت Foreground to Transparent Gradient رو از بالا به پایین اعمال می کنیم.
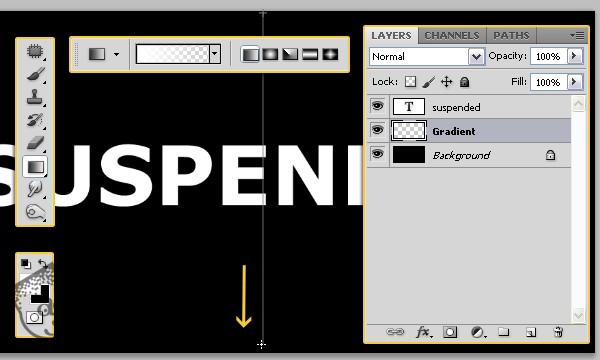
Ctrl رو نگه می داریم و روی Thumbnail لایه کلیک می کنیم.
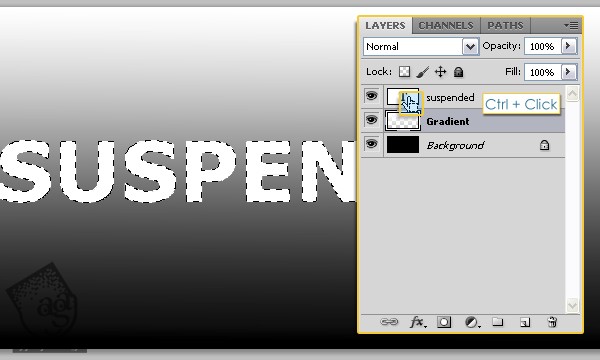
لایه Gradient رو انتخاب می کنیم. Ctrl+J رو زده و روی لایه جدید Paste می کنیم. اسم لایه رو میزاریم Gradient Letters. بعد هم این لایه رو Invisible یا مخفی می کنیم.
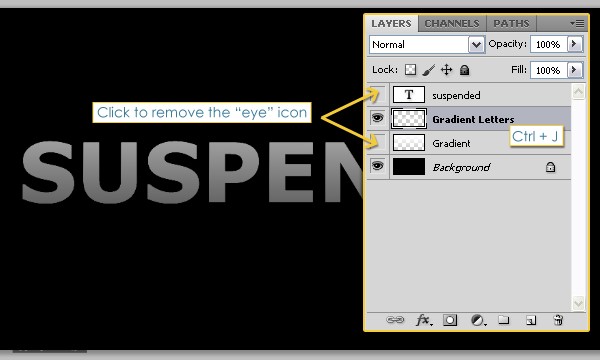
گام سوم
ابزار Rectangular Marquee رو بر می داریم. روی Intersect with Selection که توی نوار امکانات قرار داره کلیک می کنیم. متن رو مجددا انتخاب کرده و بعد هم یک مستطیل دور اولین حرف رسم می کنیم.
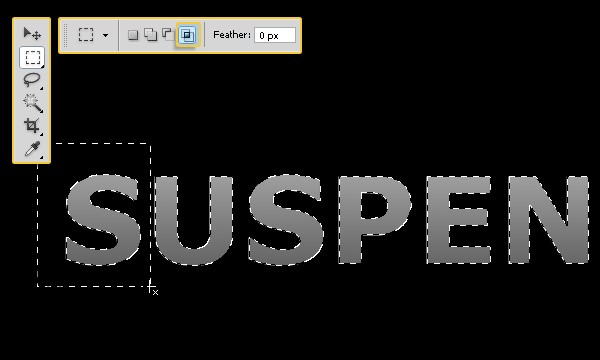
به این ترتیب فقط حرف S انتخاب میشه.
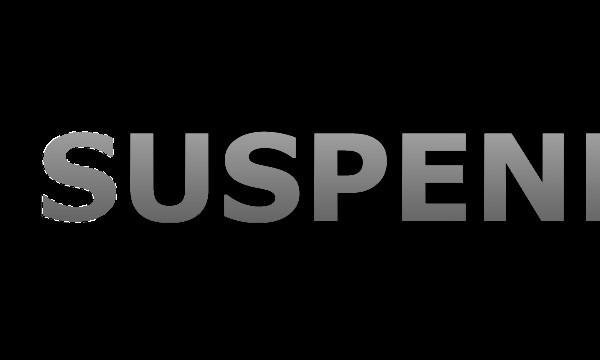
یک لایه جدید بالای لایه Gradient Letters درست می کنیم و اسمش رو میزاریم Colored Letters. بعد هم Blend Mode رو روی Screen قرار میدیم. کد رنگی #ff0000 رو براش در نظر می گیریم. در نهایت، Ctrl+D رو می زنیم.
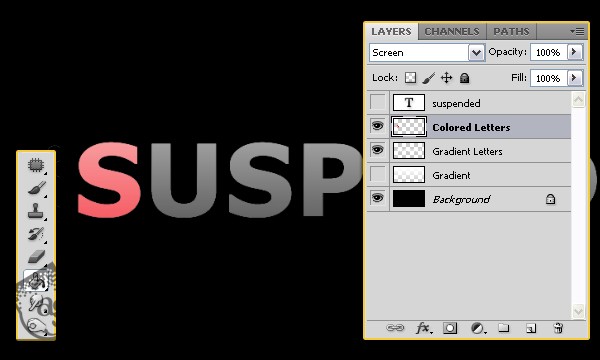
همین کار رو برای تک تک حروف تکرار می کنیمو کدهای رنگی زیر رو برای هر حرف در نظر می گیریم.
S روی #ff0000
U روی #ff7e00
S روی #fffc00
P روی #fa2ff00
E روی #06ec00
N روی #00d8ff
D روی #004eff
E روی #7200ff
D روی #f000ff
نتیجه به صورت زیر در میاد.
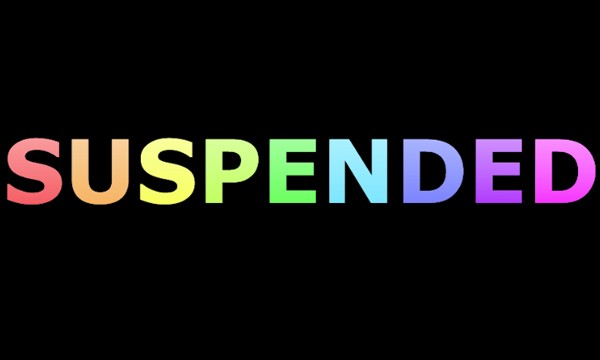
گام چهارم
Fill لایه های Gradient Letters و Colored Letters رو انتخاب کرده و اون رو روی 60 درصد قرار میدیم. بعد هم هر دو رو Duplicate می کنیم.
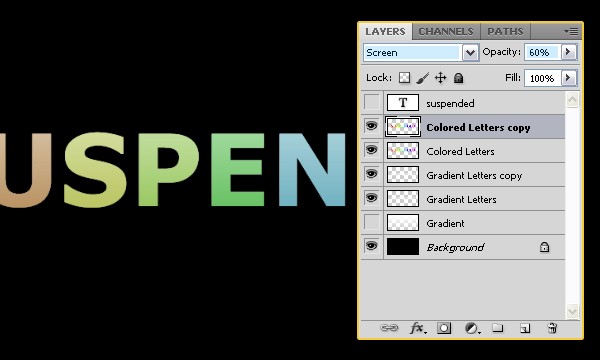
لایه اصلی Colored Letters رو انتخاب کرده و وارد مسیر Filter > Blur > Gaussian Blur میشیم. Radius رو روی 5 قرار میدیم. همین کار رو برای لایه اصلی Gradient Letters هم تکرار می کنیم.
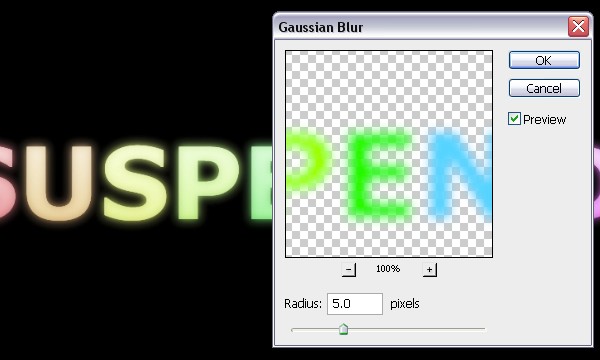
هر چهار لایه رو با همدیگه ادغام می کنیم.
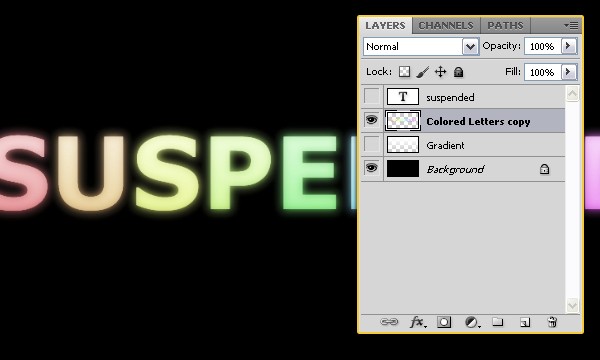
توصیه می کنم دوره های جامع فارسی مرتبط با این موضوع آریاگستر رو مشاهده کنید:
– صفر تا صد آموزش فتوشاپ در عکاسی
– صفر تا صد آموزش دیجیتال پینتینگ – پک 1
– صفر تا صد آموزش دیجیتال پینتینگ – پک 2
گام پنجم
Ctrl رو نگه داشته و روی لایه اصلی متن کلیک می کنیم. ابزار Rectangular Marquee رو بر می داریم و روی آیکن Intersect with Selection نوار امکانات کلیک می کنیم. بعد هم یک مستطیل دور اولین حرف رسم می کنیم.
بعد از انتخاب این حرف، Ctrl+J رو می زنیم و روی لایه جدید Paste می کنیم.
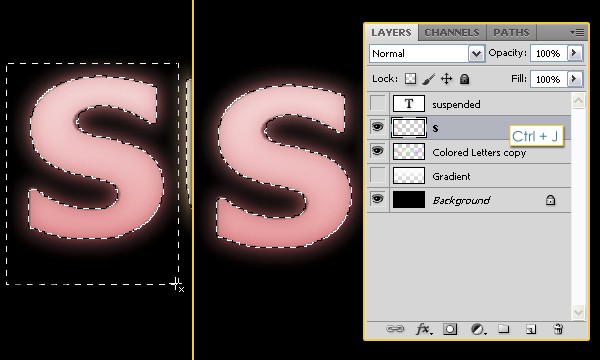
همین کار رو برای بقیه حروف هم تکرار می کنیم. در نهایت، لایه Colored Letters Copy رو مخفی می کنیم.
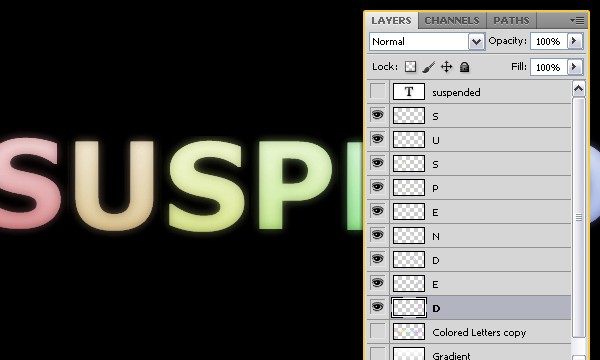
گام ششم
کد رنگی #e5ffff رو برای Foreground در نظر می گیریم. ابزار Pen رو بر می داریم. روی آیکن Paths هم که توی نوار امکانات قرار داره کلیک می کنیم.
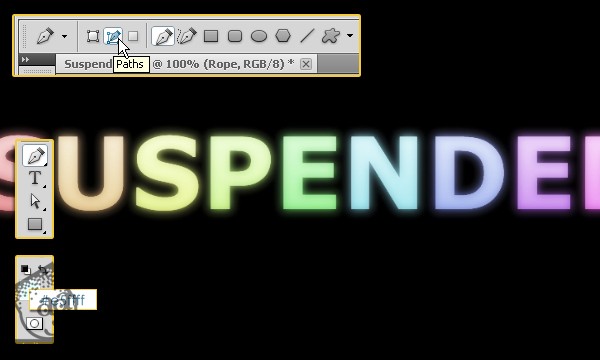
یک لایه جدید بالای تمام لایه ها درست می کنیم و اسمش رو میزاریم Rope. یک Path به صورت زیر رسم می کنیم.
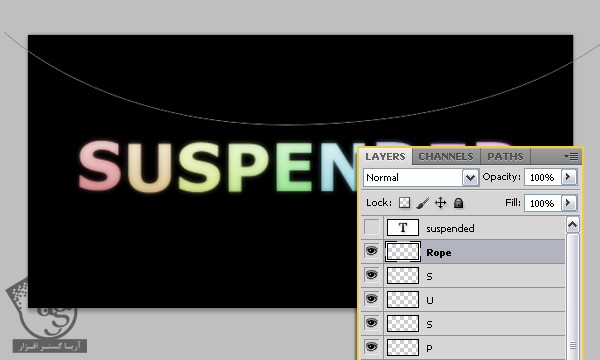
یک قلموی سخت و گرد بر می داریم. Size رو روی 3 پیکسل قرار میدیم. ابزار Pen رو برداشته و روی Path کلیک راست کرده و Stroke Path رو می زنیم.
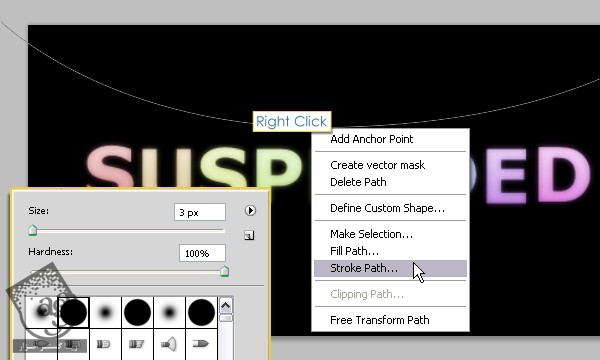
تنظیمات زیر رو اعمال می کنیم.
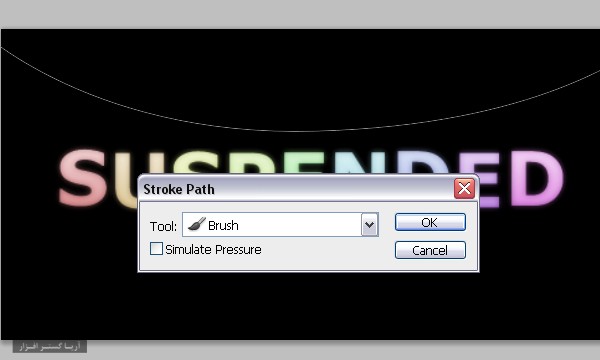
در نهایت Enter می زنیم.
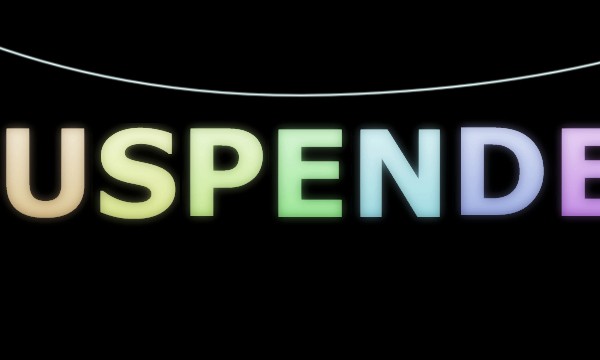
لایه Rope رو Duplicate کرده و لایه اصلی رو انتخاب می کنیم. فیلتر Gaussian Blur رو روی اون اعمال می کنیم.
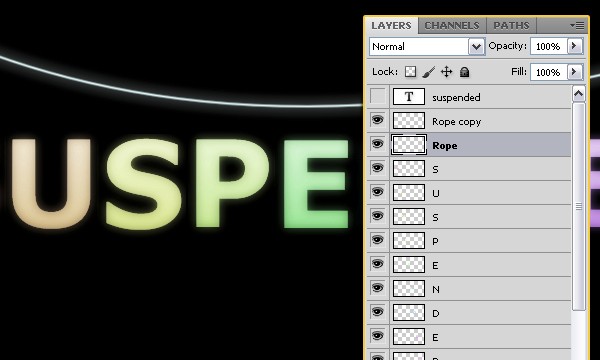
لایه Rope رو زیر تمام لایه های مربوط به حروف قرار میدیم.
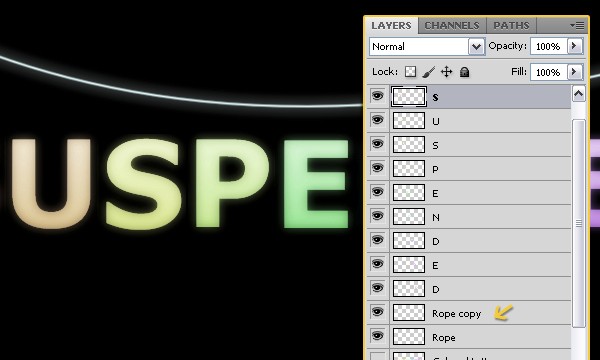
گام هفتم
حروف رو چرخونده و جا به جا می کنیم و روی روبان قرار میدیم.
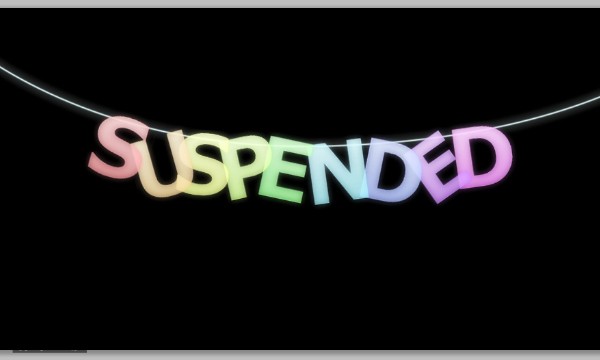
Ctrl رو نگه داشته و روی Thumbnail لایه Rope کلیک می کنیم.
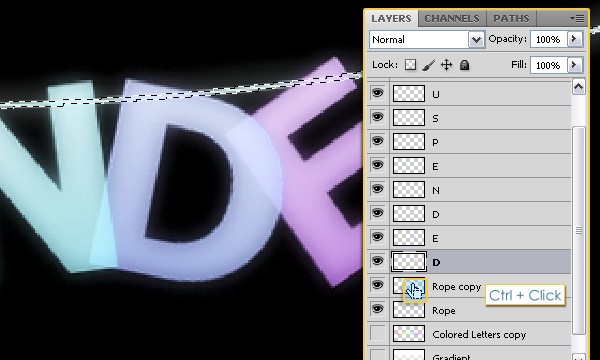
ابزار Eraser رو برداشته و لایه های حروف رو یک به یک انتخاب می کنیم. لبه های خارجی رو پاک می کنیم.
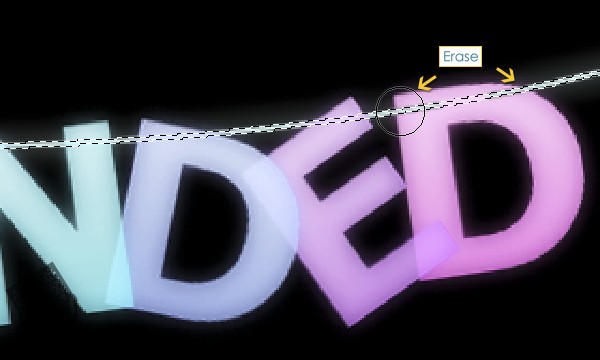
نتیجه به صورت زیر در میاد.
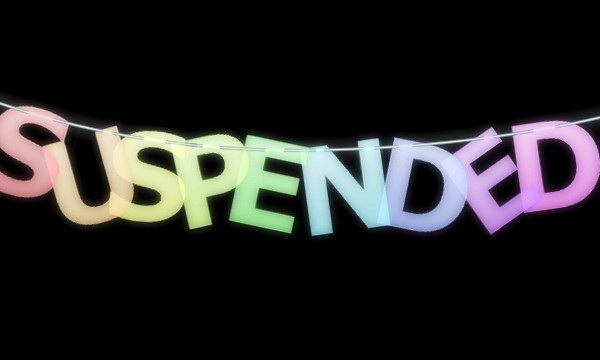
یک قلموی ساخت رو به همراه ابزار Eraser بر می داریم. Size رو روی 5 پیکسل قرار میدیم. لایه های حروف رو انتخاب می کنیم. بخش های اضافه رو حذف می کنیم.
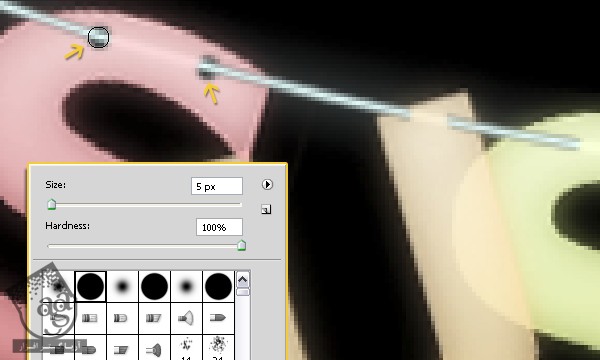
نتیجه به صورت زیر در میاد.
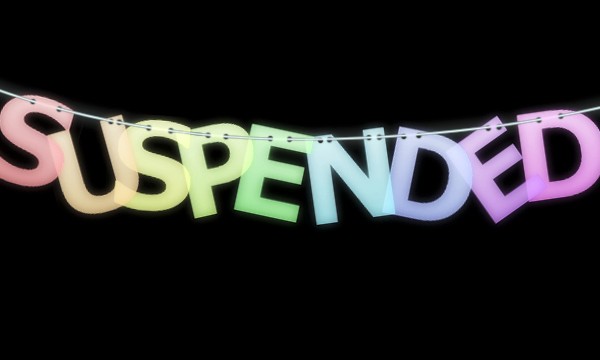
گام هشتم
یک لایه جدید بالای لایه Background درست می کنیم و اسمش رو میزاریم BG Colors. یک قلموی نرم و گرد بر می داریم. نقاطی با رنگ ها و اندازه های مختلف رو اضافه می کنیم.
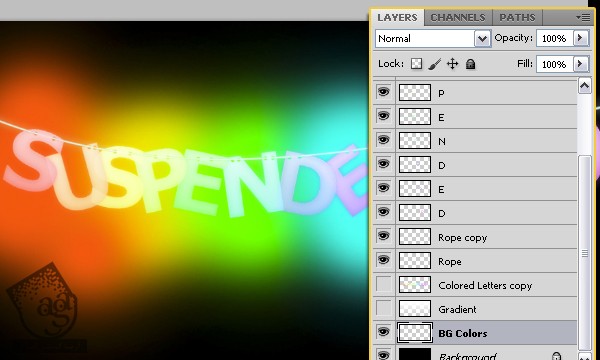
ابزار Eraser رو به همراه یک قلموی نرم و گرد بر می داریم. یک مقدار از رنگ های وسط لایه رو حذف می کنیم.
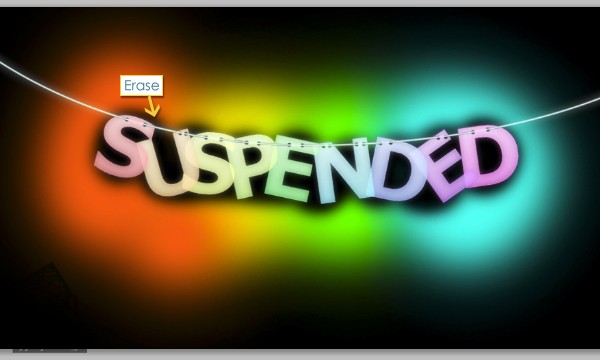
Opacity این لایه رو روی 25 درصد قرار میدیم و تمام!
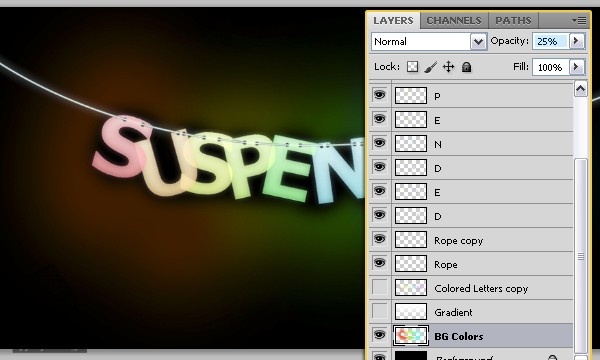
نتیجه
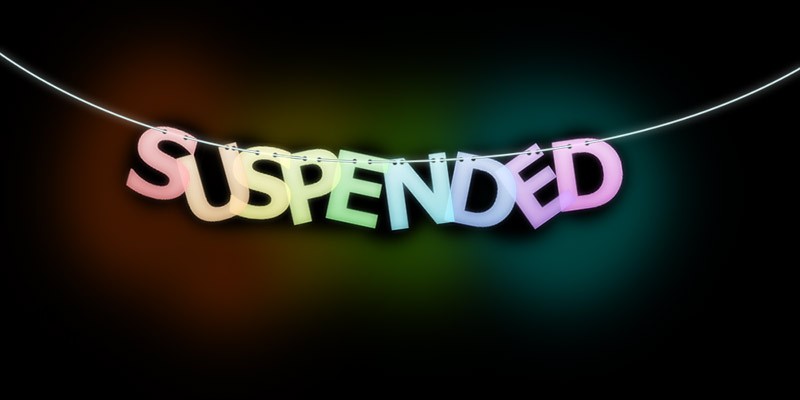
امیدواریم ” آموزش Photoshop : افکت متنی آویز ” برای شما مفید بوده باشد…
توصیه می کنم دوره های جامع فارسی مرتبط با این موضوع آریاگستر رو مشاهده کنید:
– صفر تا صد آموزش فتوشاپ در عکاسی
– صفر تا صد آموزش دیجیتال پینتینگ – پک 1
– صفر تا صد آموزش دیجیتال پینتینگ – پک 2
توجه : مطالب و مقالات وبسایت آریاگستر تماما توسط تیم تالیف و ترجمه سایت و با زحمت فراوان فراهم شده است . لذا تنها با ذکر منبع آریا گستر و لینک به همین صفحه انتشار این مطالب بلامانع است !
دوره های آموزشی مرتبط
590,000 تومان
590,000 تومان
590,000 تومان
590,000 تومان
590,000 تومان
590,000 تومان
450,000 تومان
590,000 تومان





















































































قوانین ارسال دیدگاه در سایت