No products in the cart.
آموزش Photoshop : افکت متنی مزین – قسمت اول

آموزش Photoshop : افکت متنی مزین – قسمت اول
توی این آموزش، افکت متنی مزین رو با Photoshop با هم می بینیم و با ابزارها و تکنیک های مورد نیاز آشنا میشیم. بیاین شروع کنیم!
با ” آموزش Photoshop : افکت متنی مزین ” با ما همراه باشید…
- سطح سختی: مبتدی
- مدت آموزش: 40 تا 50 دقیقه
- نرم افزار استفاده شده: Adobe Photoshop
فایل های تمرین- Project Files
دانلود فایل های استفاده شده در این دوره – Project Files
درست کردن فایل الگو
گام اول
یک سند جدید به ابعاد 600 در 600 پیکسل درست می کنیم. روی لایه بک دایل کلیک کرده و اون رو به Normal Layer تبدیل می کنیم.

گام دوم
یک بار دیگه روی این لایه دابل کلیک کرده و افکت Pattern Overlay رو با تنظیمات زیر اعمال می کنیم.
Pattern روی Back to School Patter #6
Scale روی 25 درصد
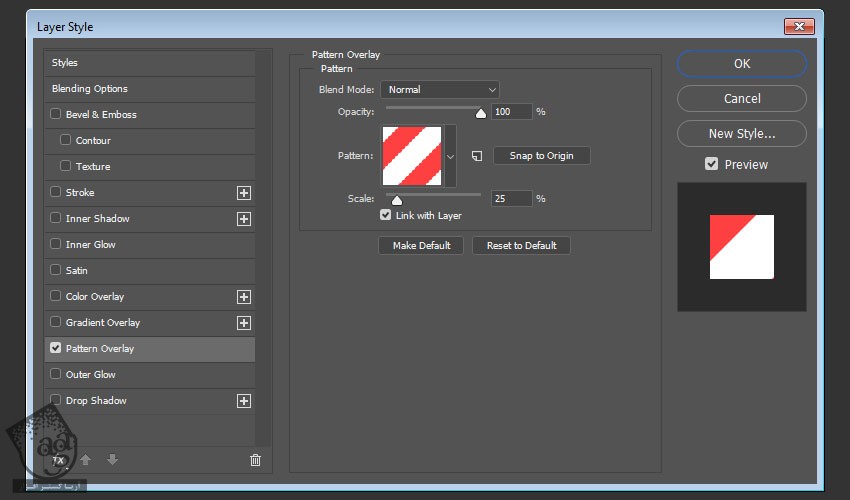
گام سوم
تصویر Glitter Texture 4 رو بالای لایه Pattern قرار میدیم. ارتفاع اون رو با سند هماهنگ می کنیم. بعد هم Blend Mode رو میزاریم روی Hard Light.
این فایل رو با عنوان Stripes ذخیره کرده و می بندیم.
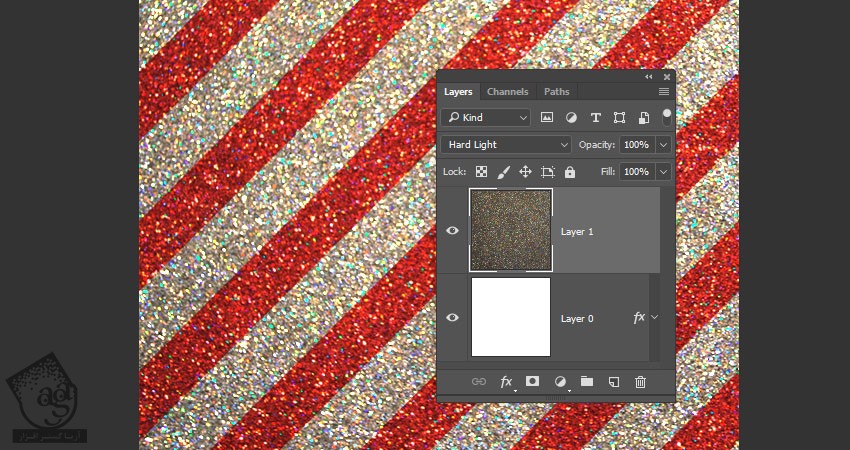
اضافه کردن متن
گام اول
یک سند جدید به ابعاد 1000 در 667 پیکسل درست کرده و Resolution رو میزاریم روی 300.
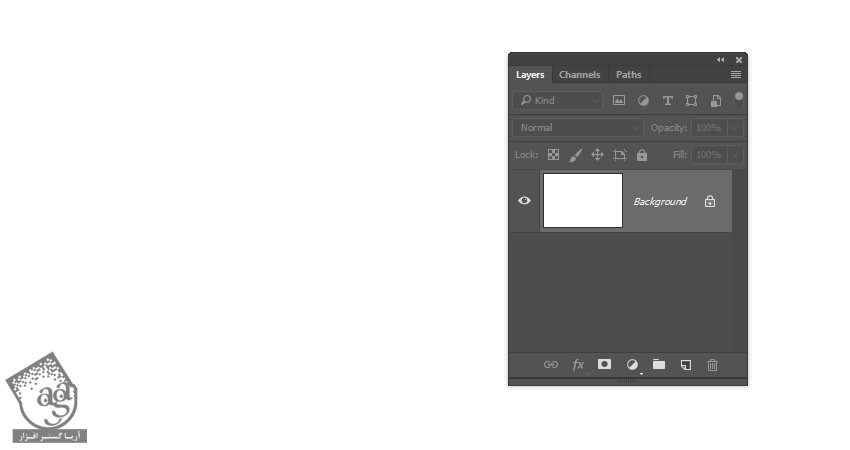
گام دوم
متن رو با فونت Into تایپ می کنیم. Size رو هم میزاریم روی 70.

گام سوم
اسم لایه متن رو میزاریم Text. بعد هم اون رو Duplicate کرده و اسم نسخه کپی رو میزاریم Stroke.
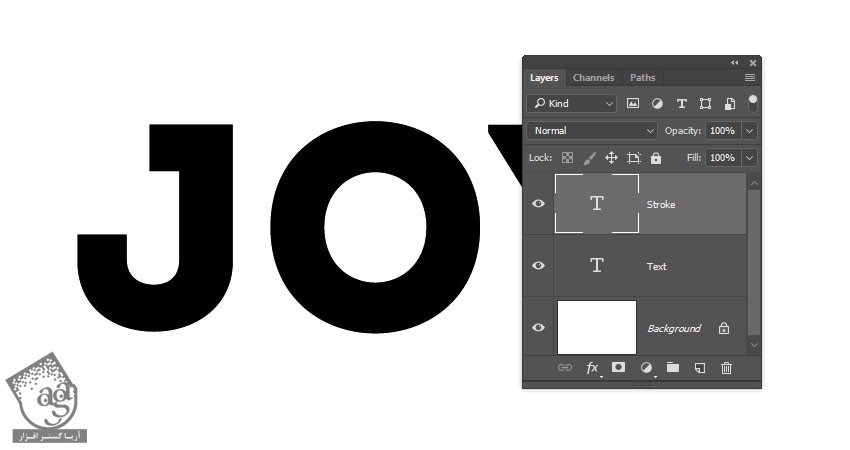
اضافه کردن لایه Stroke Shape
گام اول
روی لایه Stroke کلیک راست کرده و Convert to Shape رو می زنیم.
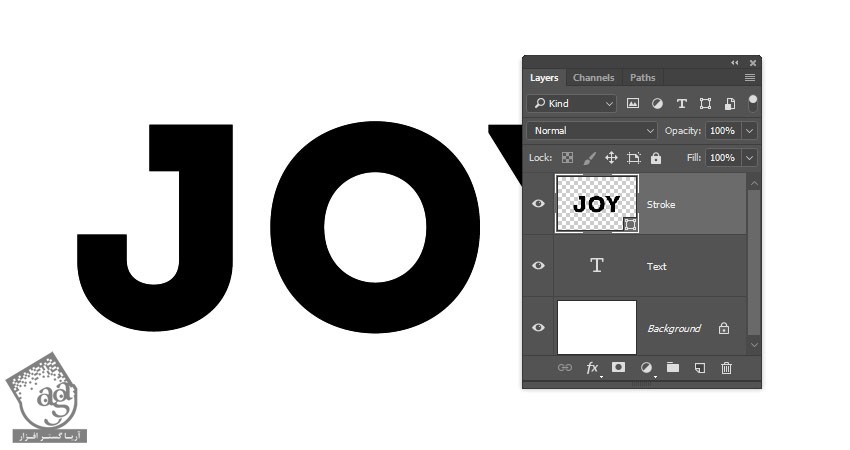
گام دوم
ابزار Direct Selection رو بر می داریم و میریم سراغ نوار امکانات. Fill رو روی None و رنگ Stroke رو روی مشکی و Size رو روی 2 تنظیم می کنیم. بعد هم روی آیکن Set Shape Stroke Type کلیک کرده و Align رو میزاریم روی Outside.

درست کردن لایه های سه بعدی
گام اول
لایه Text رو انتخاب کرده و وارد مسیر 3D > New 3D Extrusion from Selected Layer میشیم.
لایه Stroke رو انتخاب کرده و وارد مسیر 3D > New 3D Extrusion from Selected Path میشیم.
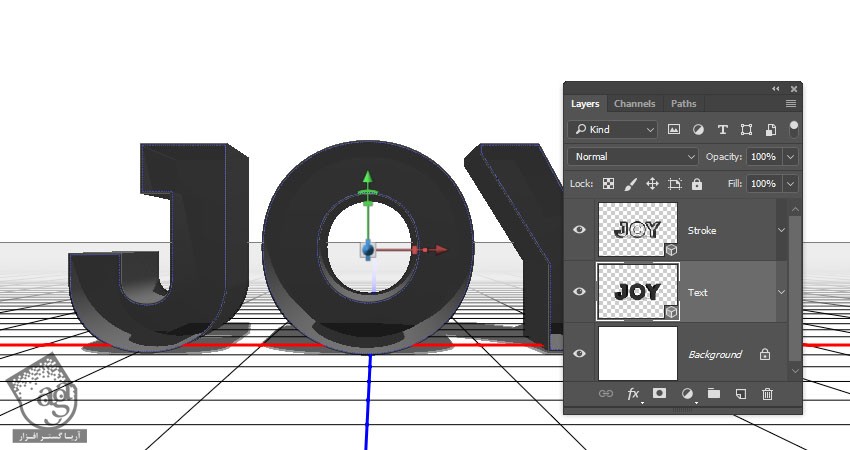
گام دوم
هر دو لایه 3D رو انتخاب کرده و وارد مسیر 3D > Merge 3D Layers میشیم.
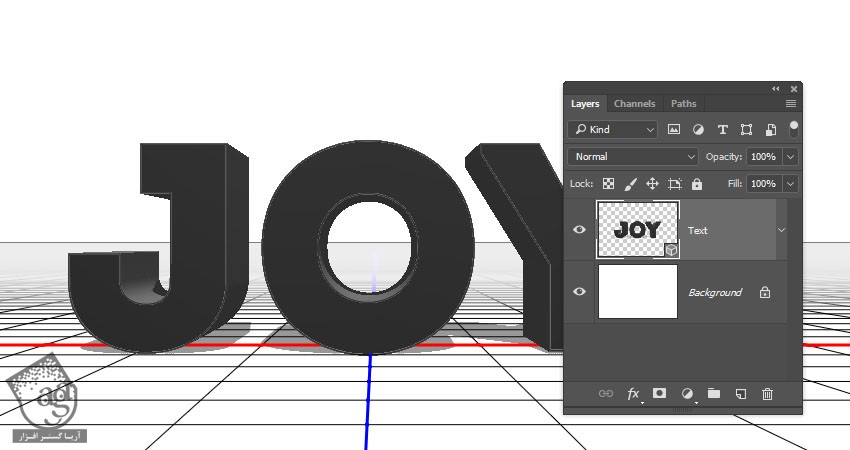
کار با صحنه سه بعدی
گام اول
برای دسترسی به تنظیمات، باید بریم سراغ پنل های 3D و Properties.
تمام مولفه های صحنه سه بعدی توی پنل 3D وجود داره که می تونیم با کلیک روی هر کدوم از اون ها، به تنظیمات اون در پنل Properties دسترسی پیدا کنیم.
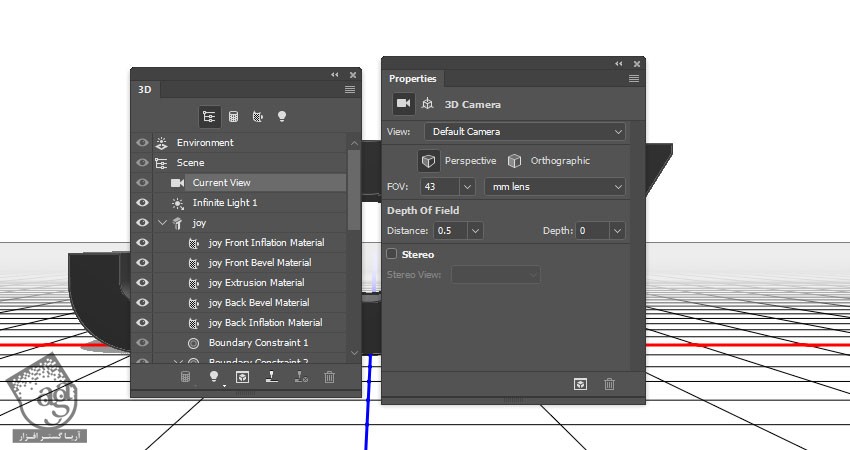
گام دوم
اگه ابزار Move رو انتخاب کنیم، می تونیم مجموعه ای از 3D Mode ها رو سمت راست نوار امکانات مشاهده کنیم.
با کلیک و درگ می تونیم هر کدوم از تغییرات رو اعمال کنیم.
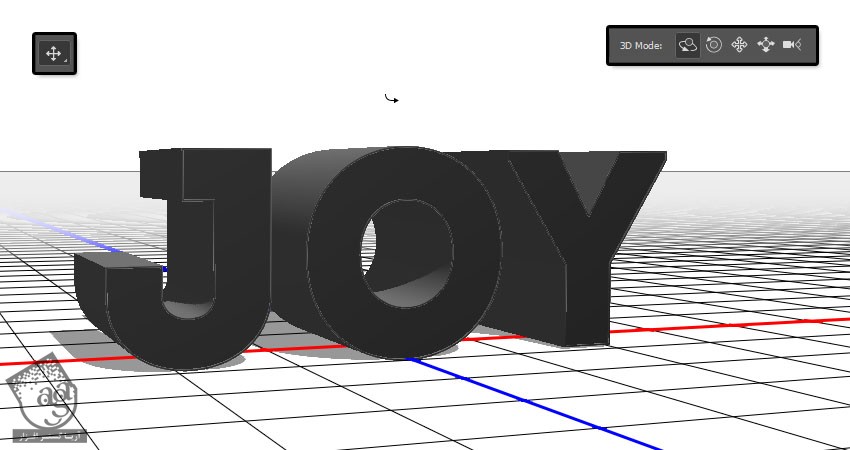
گام سوم
روی آیکن چشم کنار مش Stroke در پنل 3D کلیک کرده و اون رو مخفی می کنیم.
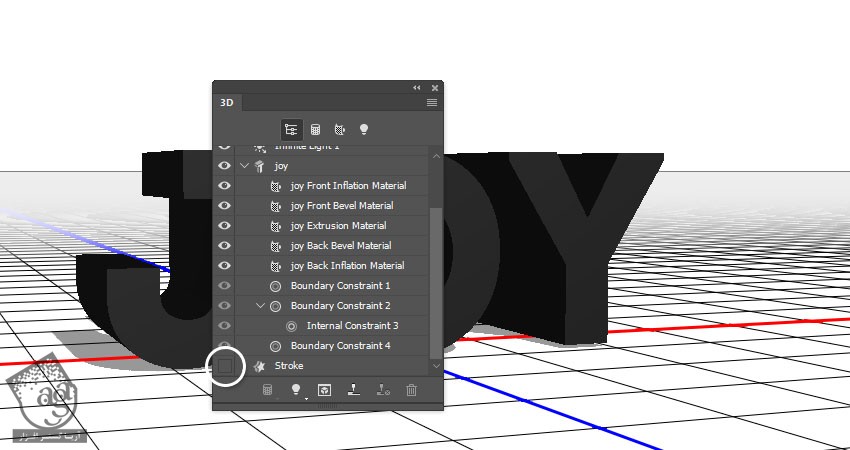
تغییر تنظیمات مش متن
گام اول
تب مش Text رو توی پنل 3D انتخاب می کنیم. وارد پنل Properties میشیم و Extrusion Depth رو میزاریم روی 50.
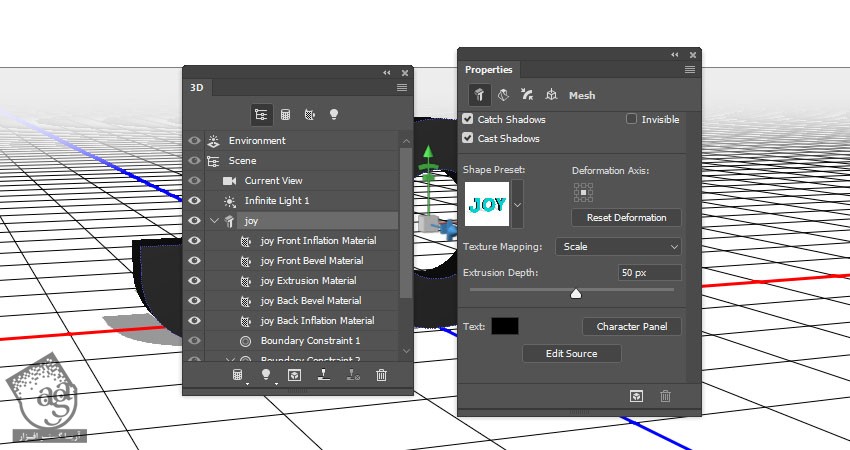
گام دوم
روی آیکن Cap بالای پنل Properties کلیک می کنیم. Bevel Width رو روی 5 و Contour رو روی Cone قرار میدیم.

درست کردن متریال Front Inflation
گام اول
تب Front Inflation مربوط به مش متن رو انتخاب می کنیم. روی آیکن Diffuse کلیک کرده و Load Texture رو می زنیم. در نهایت هم فایل Stripes رو که ابتدای این آموزش درست کرده بودیم، انتخاب می کنیم.

گام دوم
روی آیکن Diffuse Texture کلیک کرده و Edit UV Properties رو می زنیم.
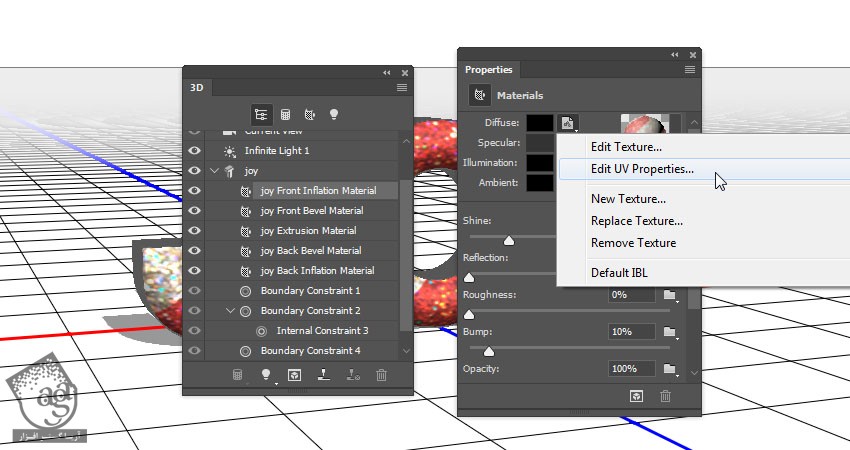
گام سوم
Tile و Offset رو بسته به نتیجه مورد نظر، تغییر میدیم.
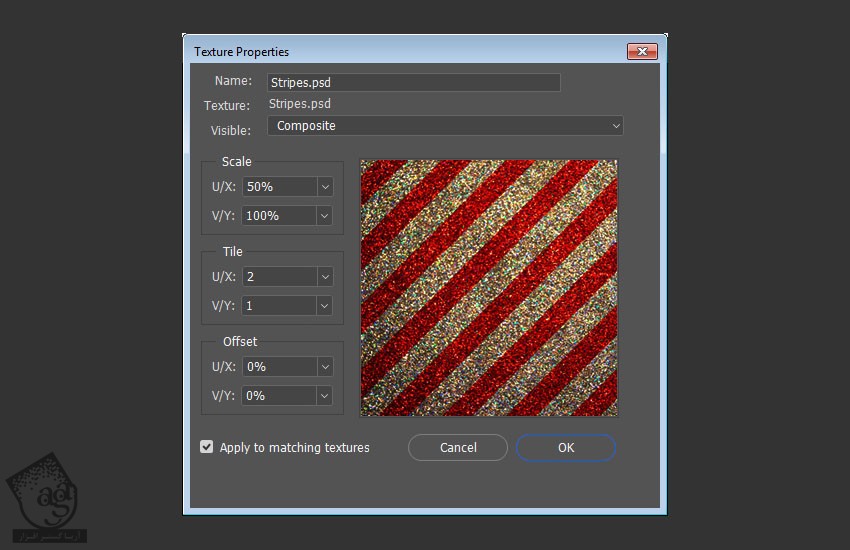
گام چهارم
تنظیمات متریال رو به شکل زیر انجام میدیم.
Specular به صورت 219, 212, 212
Shine روی 35
Refraction روی 1.3
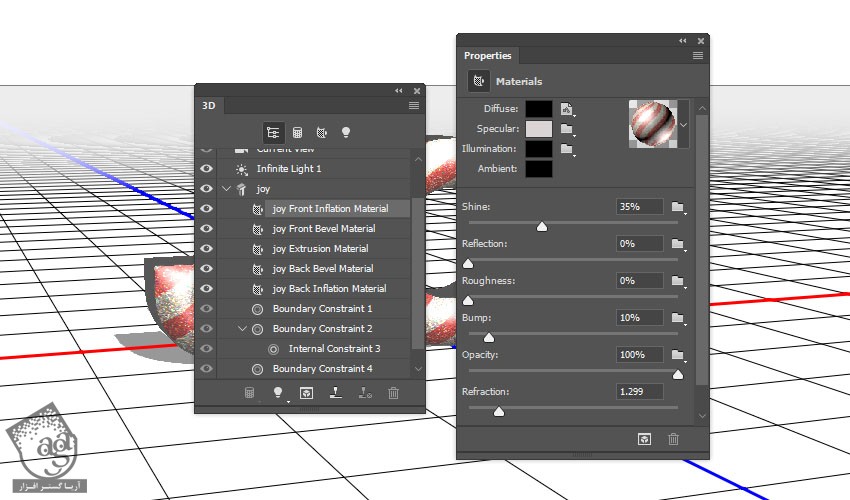
توصیه می کنم دوره های جامع فارسی مرتبط با این موضوع آریاگستر رو مشاهده کنید:
– صفر تا صد آموزش فتوشاپ در عکاسی
– صفر تا صد آموزش دیجیتال پینتینگ – پک 1
– صفر تا صد آموزش دیجیتال پینتینگ – پک 2
گام پنجم
روی آیکن Bump کلیک کرده و فایل Stripes رو انتخاب می کنیم.
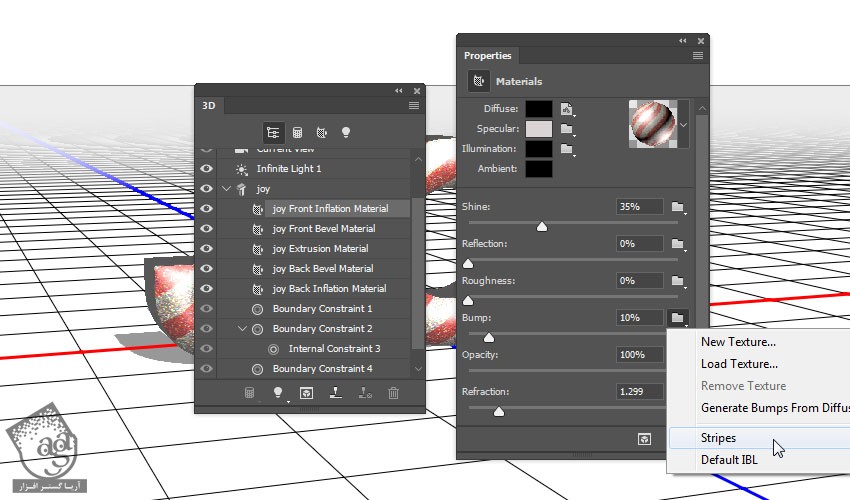
گام ششم
Bump رو میزاریم روی 25.
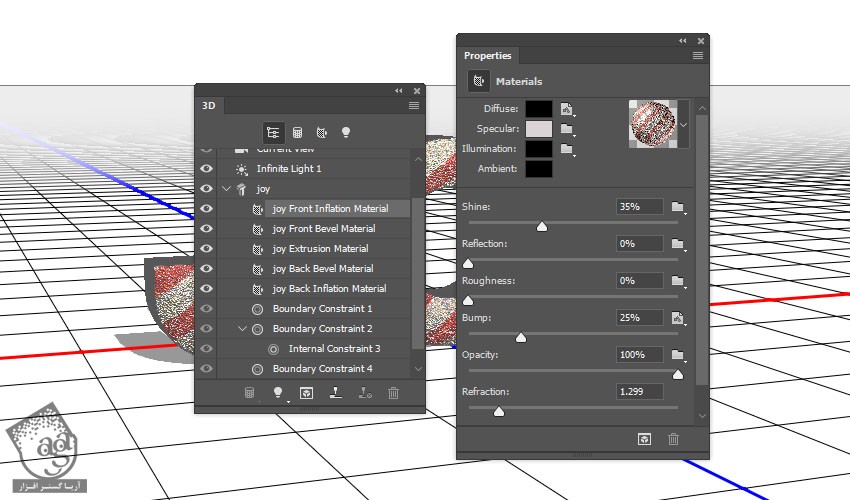
ذخیره و اعمال مجدد متریال سه بعدی
گام اول
همچنان که تب Front Inflation فعال هست، روی Material Picker کلیک کرده و بعد هم از منویی که ظاهر میشه، New Material رو انتخاب می کنیم.
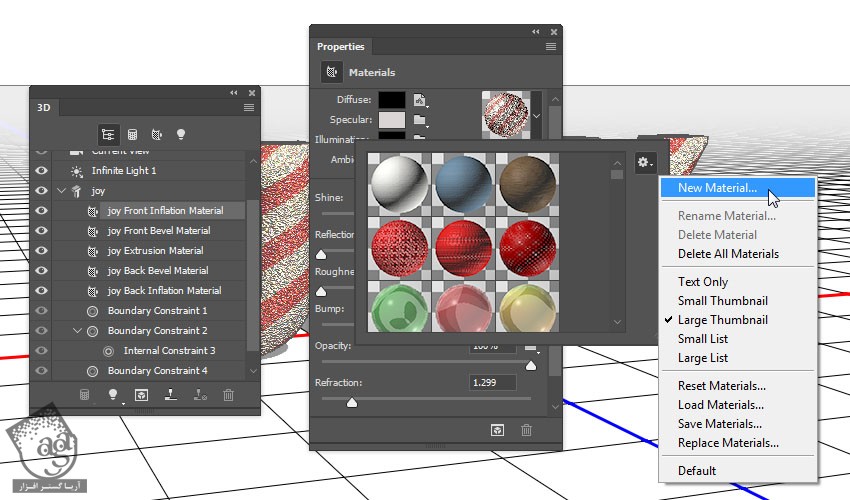
گام دوم
عنوان مورد نظر رو وارد کرده و Ok می زنیم.
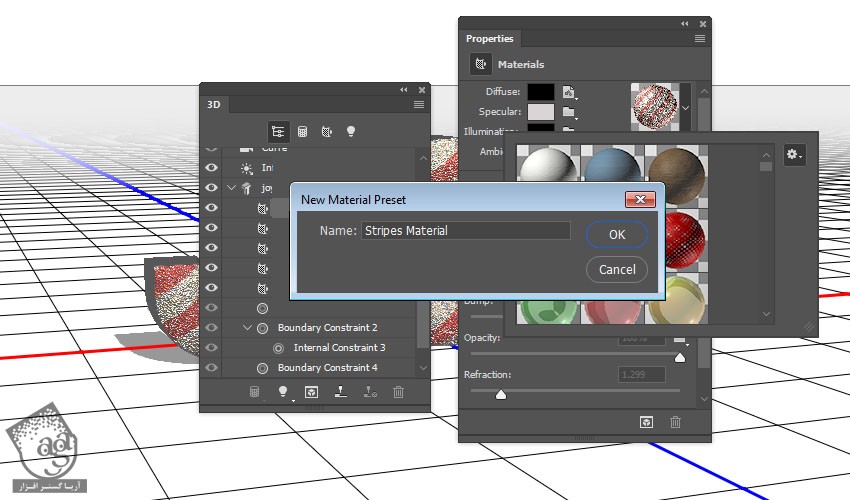
گام سوم
تب های Front و Back Level و همچنین Back Inflation رو انتخاب می کنیم.
Material Picker رو باز کرده و متریالی که به تازگی ذخیره کردیم رو انتخاب می کنیم. اون رو روی متریال های انتخاب شده اعمال می کنیم.
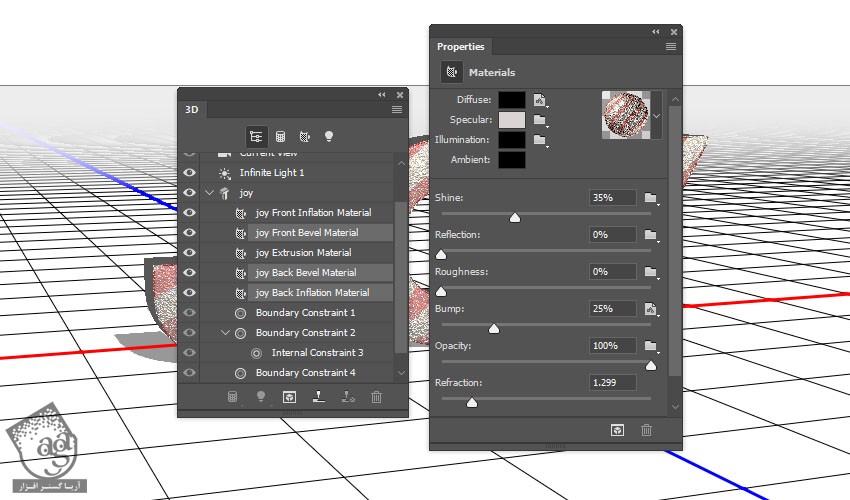
گام چهارم
به این ترتیب، Extrusion Material زیر Stroke مخفی میشه. تنظیمات رو به شکل زیر انجام میدیم.
Specular به صورت 219, 212, 212
Shine روی 35
Reflection روی 30
Roughness روی 20
Refraction روی 1.3
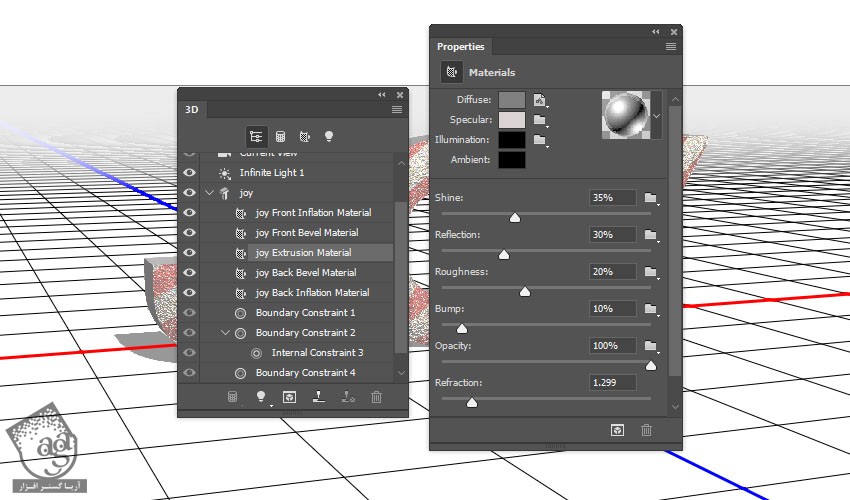
تغییر تنظیمات Stroke Mesh
گام اول
یک بار دیگه Stroke Mesh رو ظاهر می کنمی. Extrusion Depth رو میزاریم روی 50.
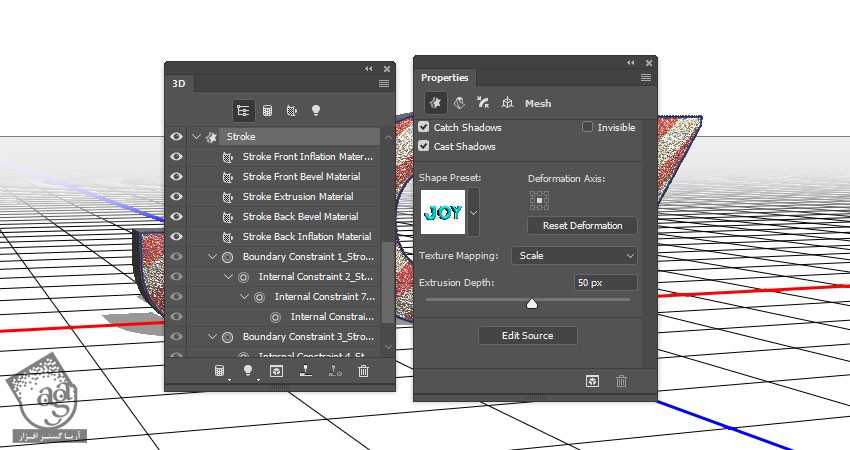
گام دوم
میریم سراغ تنظیمات Cap و Sides رو روی Front and Back و Bevel Width رو روی 3 و Contour رو روی Half Round قرار میدیم.
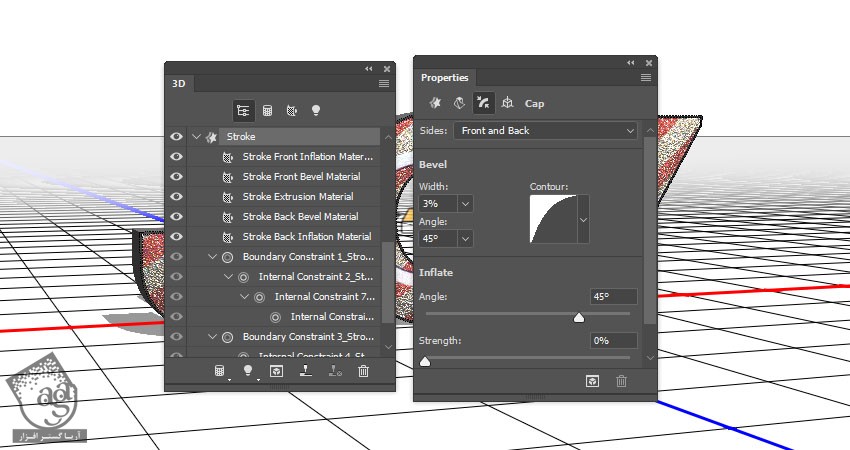
گام سوم
تمام تب های Stroke Material رو انتخاب می کنیم. روی آیکن Diffuse Texture کلیک کرده و Remove Texture رو می زنیم.
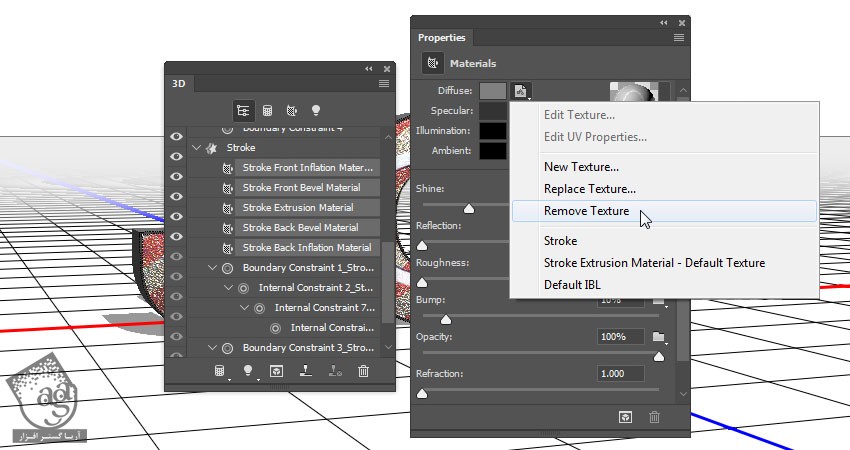
گام چهارم
بقیه تنظیمات رو به شکل زیر انجام میدیم.
Diffuse به صورت 68, 44, 6
Specular به صورت 230, 220, 186
Shine روی 85
Reflection روی 75
Refraction روی 1.35
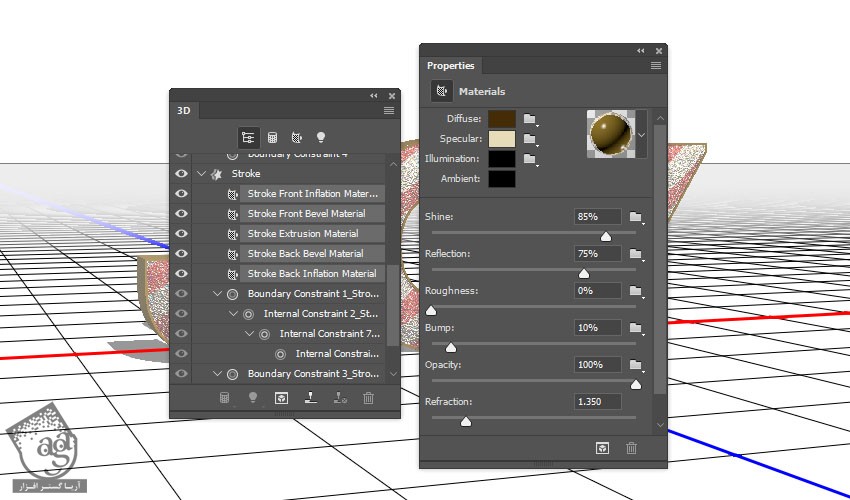
تفکیک 3D Mesh
گام اول
تب مش Text رو انتخاب کرده و وارد مسیر 3D > Split 3D Extrusion میشیم. به این ترتیب یک گروه جدید ظاهر میشه.
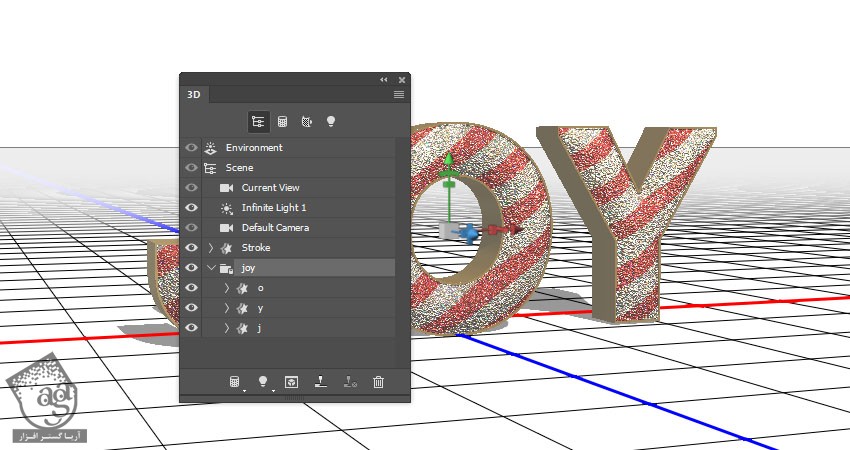
گام دوم
مش Stroke رو هم Split یا تفکیک می کنیم.
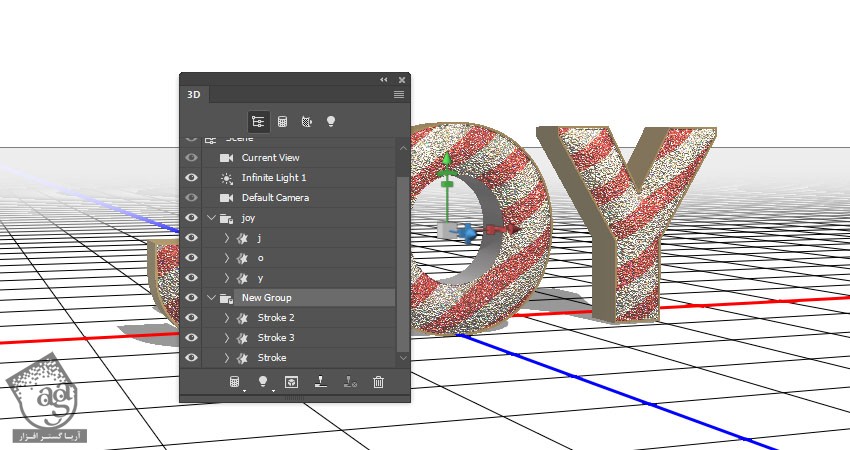
” آموزش Photoshop : افکت متنی مزین – قسمت دوم “
توصیه می کنم دوره های جامع فارسی مرتبط با این موضوع آریاگستر رو مشاهده کنید:
– صفر تا صد آموزش فتوشاپ در عکاسی
– صفر تا صد آموزش دیجیتال پینتینگ – پک 1
– صفر تا صد آموزش دیجیتال پینتینگ – پک 2
دوره های آموزشی مرتبط
590,000 تومان
590,000 تومان
590,000 تومان
590,000 تومان
590,000 تومان
590,000 تومان
450,000 تومان
590,000 تومان




















































































قوانین ارسال دیدگاه در سایت