No products in the cart.
آموزش Photoshop : حذف پس زمینه سفید از هنر خطی

آموزش Photoshop : حذف پس زمینه سفید از هنر خطی
توی این آموزش، حذف پس زمینه سفید از هنر خطی رو با Photoshop با هم می بینیم. Line Art یا هنر خطی به صورت نقاشی دیجیتال یا طراحی رنگی مورد استفاده قرار می گیریم و از خطوطی تشکیل میشه که نباید هیچ پس زمینه ای داشته باشه. بنابراین توی این آموزش، به روش حذف پس زمینه می پردازیم. بیاین شروع کنیم!
با ” آموزش Photoshop : حذف پس زمینه سفید از هنر خطی ” با ما همراه باشید…
- سطح سختی: مبتدی
- مدت آموزش: 20 تا 30 دقیقه
- نرم افزار استفاده شده: Adobe Photoshop
استفاده از روش سریع
فایل مورد نظر رو باز می کنیم. Blend Mode رو میزاریم روی Multiply.
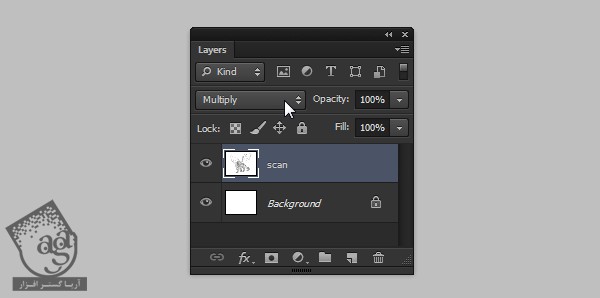
این Mode، تمام بخش های سفید رو Transparent می کنه و بخش های مشکی رو دست نخورده باقی میزاره. همین رو می خواستیم نه؟

اگه بخوایم مستقیما از هنر خطی استفاده کنیم مشکل پیش میاد. برای مثال، اگه Blend Mode رو بزاریم روی Overlay، خطوط تیره تیره تر میشه.
بنابراین نمی تونیم Mode رو تغییر بدیم. چون فقط Multiply Mode هست که قسمت های سفید رو Transparent می کنه. اگه Mode رو روی Overlay قرار بدیم، خطوط تیره تر میشه اما ناحیه سفید، بقیه رنگ ها رو به خودش جذب می کنه.
این روش خیلی کاربردی نیست و باید بریم سراغ یک روش دیگه.
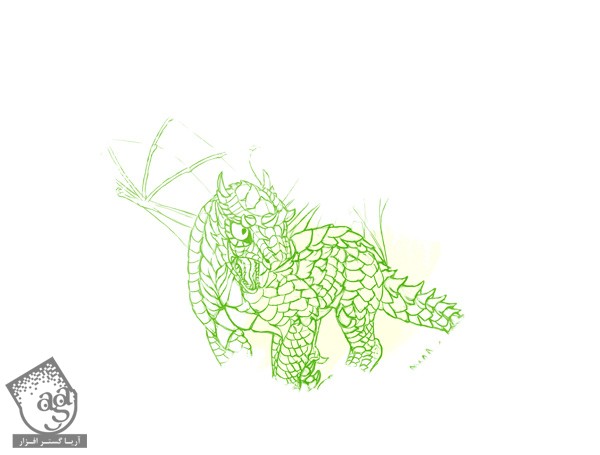
استفاده از روش حرفه ای تر
یک روش پیچیده تر اما کاربردی وجود داره.
گام اول
برای اینکه مطمئن بشیم توی تصویر رنگ های سیاه و سفید وجود داره، وارد مسیر Image > Mode > Grayscale میشیم. Dont Merge و بعد هم Discard رو انتخاب می کنیم.
گام دوم
کل تصویر رو با Ctrl+A انتخاب می کنیم و کپی می زنیم.
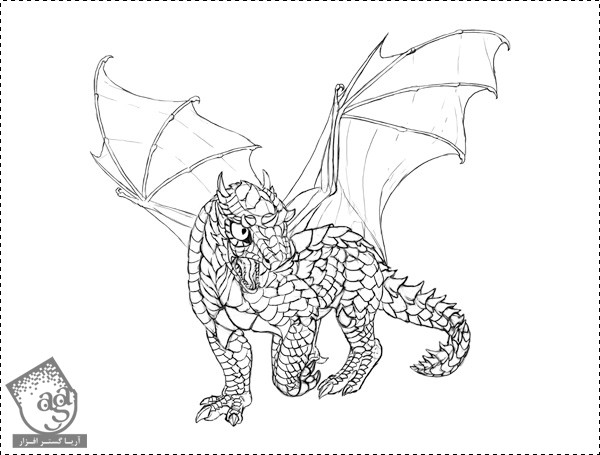
گام سوم
میریم سراغ پنل Channels. این پنل کنار پنل Layers قرار داره. اگه نبود می تونین مسیر Window > Channels رو دنبال کنین.
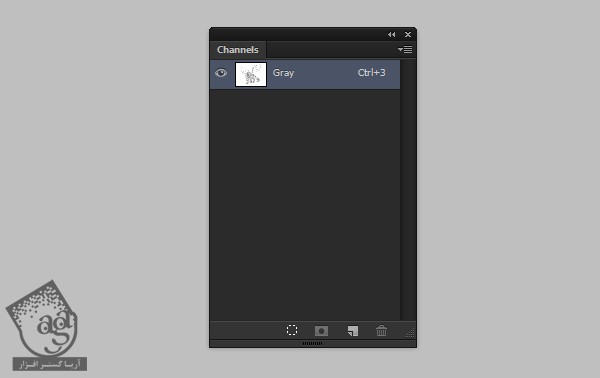
گام چهارم
روی Create New Channel کلیک می کنیم.

یک لایه جدید به اسم Alpha 1 ظاهر میشه. توی این لایه فقط رنگ مشکی به صورت Transparent و سفید وجود داره. الان مشکی هست. یعنی چیزی داخلش وجود نداره.
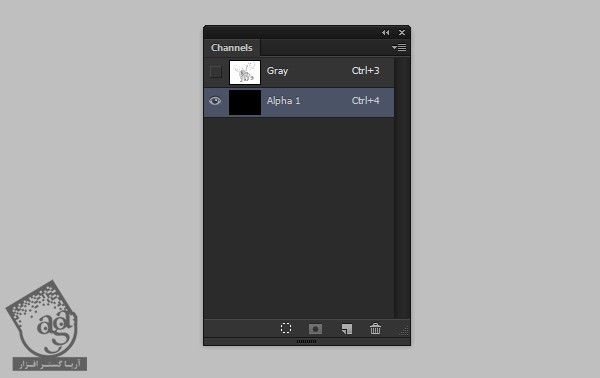
گام پنجم
چیزی که کپی کرده بودیم رو Paste کرده و با زدن Ctrl+D، از حالت انتخاب خارج می کنیم.

گام ششم
روی Load Channel as Selection کلیک می کنیم.
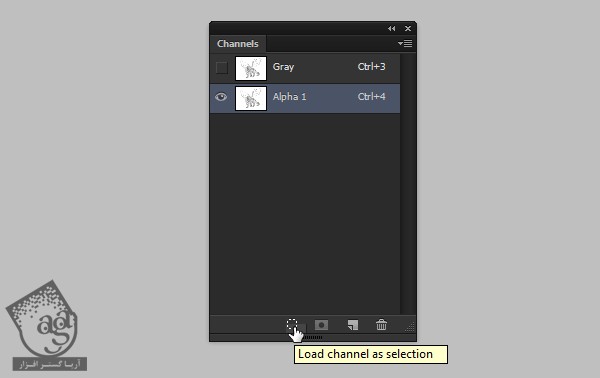
گام هفتم
کل تصویر به صورت Selection در میاد. همون طور که قبلا گفتم، مشکی توی Alpha Channel به صورت Transparent هست. موقعی که Load Channel as Selection رو انتخاب می کنیم، فقط بخش های سفید انتخاب میشه.
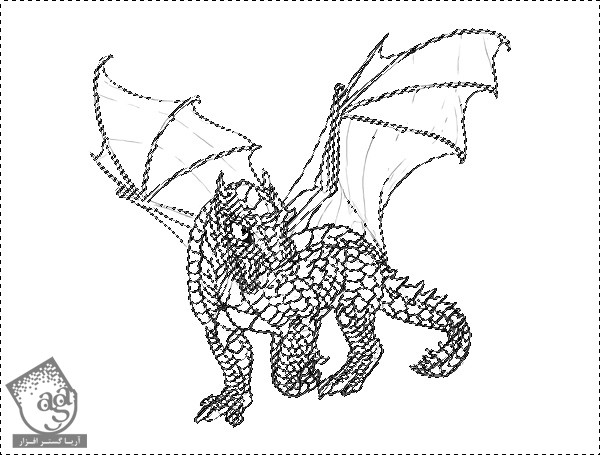
حالا اگه Invert رو بزنیم، بخش های مشکی یعنی خطوط انتخاب میشن.

گام هشتم
کانال Gray رو مجددا انتخاب می کنیم.
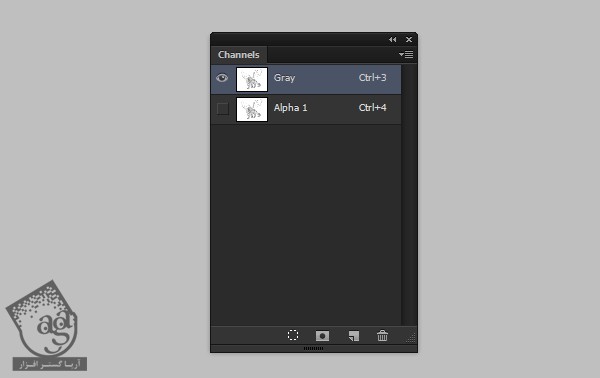
گام نهم
یک لایه جدید درست می کنیم.
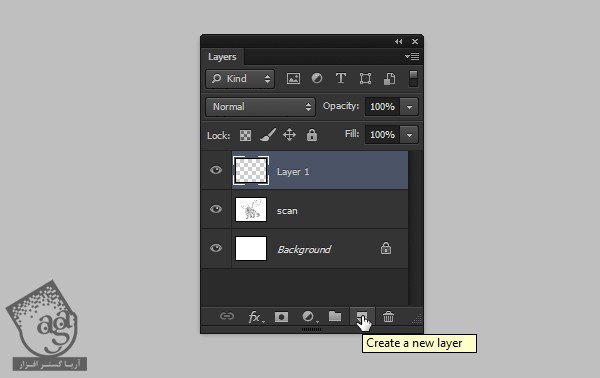
گام دهم
رنگ مشکی رو به عنوان Fill در نظر می گیریم. برای این کار از ابزار Paint Bucket استفاده می کنیم.

گام یازدهم
اگه Deselect کنیم، متوجه میشیم که خطوط دو برابر تیره تر شدن. به این خاطر که اون ها رو دو برابر کردیم.

برای رفع مشکی، اسکن رو حذف می کنیم.
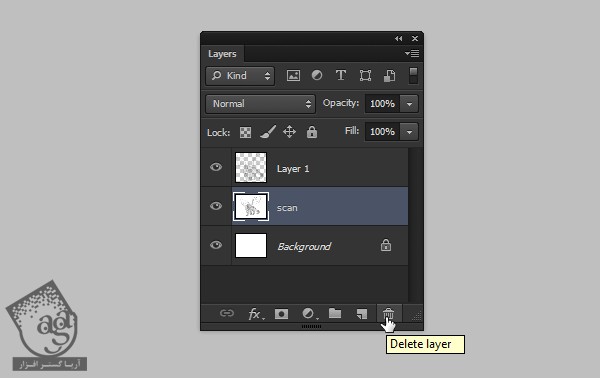
گام دوازدهم
اگه لایه Background رو مخفی کنیم، فقط خطوط رو می بینیم.
.jpg)
حالا می تونیم Blend Mode رو بدون هیچ نگرانی تغییر بدیم. یادتون نره که باز هم وارد مسیر Image > Mode > RGB Mode بشین.
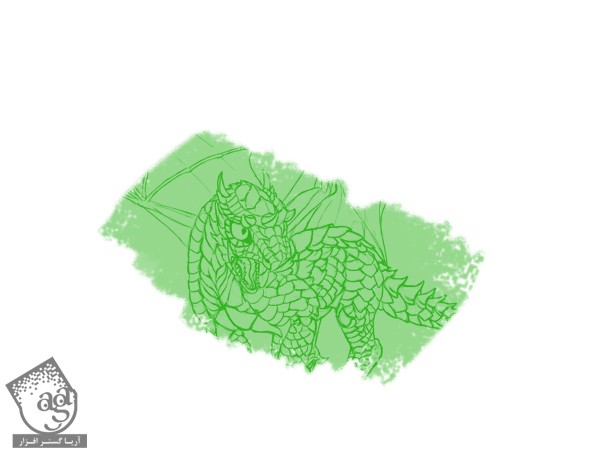
اگه بخوایم می تونیم از Blending Options مثل Gradient Overlay هم استفاده کنیم.

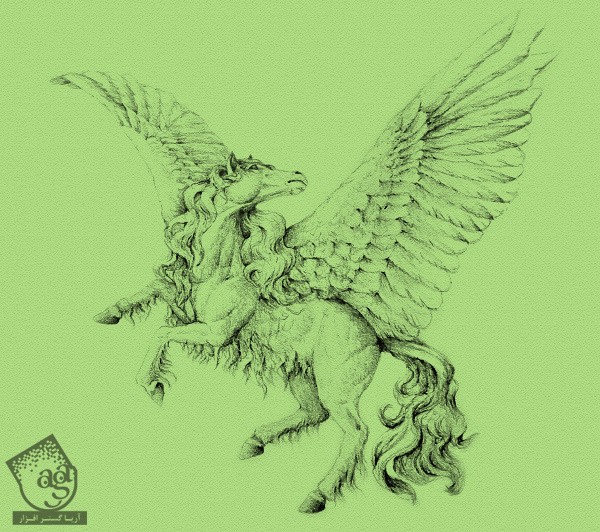
امیدواریم ” آموزش Photoshop : حذف پس زمینه سفید از هنر خطی ” برای شما مفید بوده باشد…
توصیه می کنم دوره های جامع فارسی مرتبط با این موضوع آریاگستر رو مشاهده کنید:
– صفر تا صد آموزش فتوشاپ در عکاسی
– صفر تا صد آموزش دیجیتال پینتینگ – پک 1
– صفر تا صد آموزش دیجیتال پینتینگ – پک 2
توجه : مطالب و مقالات وبسایت آریاگستر تماما توسط تیم تالیف و ترجمه سایت و با زحمت فراوان فراهم شده است . لذا تنها با ذکر منبع آریا گستر و لینک به همین صفحه انتشار این مطالب بلامانع است !
دوره های آموزشی مرتبط
590,000 تومان
590,000 تومان
590,000 تومان
590,000 تومان
590,000 تومان
590,000 تومان
450,000 تومان
590,000 تومان





















































































قوانین ارسال دیدگاه در سایت