No products in the cart.
آموزش Photoshop : درست کردن Action پاشیدن رنگ – قسمت سوم

آموزش Photoshop : درست کردن Action پاشیدن رنگ – قسمت سوم
توی این آموزش، درست کردن Action پاشیدن رنگ رو با Photoshop با هم می بینیم و با ابزارها و تکنیک های مورد نیاز آشنا میشیم. بیاین ادامه بدیم!
با ” آموزش Photoshop : درست کردن Action پاشیدن رنگ ” با ما همراه باشید…
- سطح سختی: متوسط
- مدت آموزش: 60 تا 80 دقیقه
- نرم افزار استفاده شده: Adobe Photoshop
” آموزش Photoshop : درست کردن Action پاشیدن رنگ – قسمت اول “
” آموزش Photoshop : درست کردن Action پاشیدن رنگ – قسمت دوم “
گام بیست و پنجم
لایه Emitter-3 رو انتخاب می کنیم. روی Thumbnail لایه کلیک راست کرده و Select Pixels رو انتخاب می کنیم.
روی آیکن لایه BG Dust 3 و بعد هم لایه ماسک کلیک می کنیم.
دکمه P رو فشار میدیم تا ابزار Pen انتخاب بشه. بعد هم قسمت انتخاب شده رو Path می کنیم.
روی تصویر کلیک راست کرده و Stroke Path رو می زنیم. مطمئن میشیم که Simulate Pressure تیک نداشته باشه. بعد هم Ok می زنیم.
روی تصویر کلیک راست کرده و Stroke Path رو می زنیم. مطمئن میشیم که Simulate Pressure تیک نداشته باشه. بعد هم Ok می زنیم.
نتیجه به صورت زیر در میاد.

گام بیست و ششم
دکمه B رو فشار میدیم تا ابزار Brush انتخاب بشه. قلموی br-color-dust-3d رو انتخاب می کنیم. مطمئن میشیم Opacity و Flow روی 100 درصد باشه.
ابزار Pen رو با فشار دادن دکمه P فعال می کنیم.
روی تصویر کلیک راست کرده و Stroke Path رو می زنیم. مطمئن میشیم Simulate Pressure تیک نداشته باشه. Ok می زنیم.
یک بار دیگه رو تصویر کلیک راست کرده و Stroke Path رو می زنیم. مطمئن میشیم Simulate Pressure تیک نداشته باشه. Ok می زنیم.
بار دیگه رو تصویر کلیک راست کرده و Stroke Path رو می زنیم. مطمئن میشیم Simulate Pressure تیک نداشته باشه. Ok می زنیم.
با استفاده از ابزار Pen، روی تصویر کلیک راست کرده و Delete Path رو می زنیم.
نتیجه به صورت زیر در میاد.
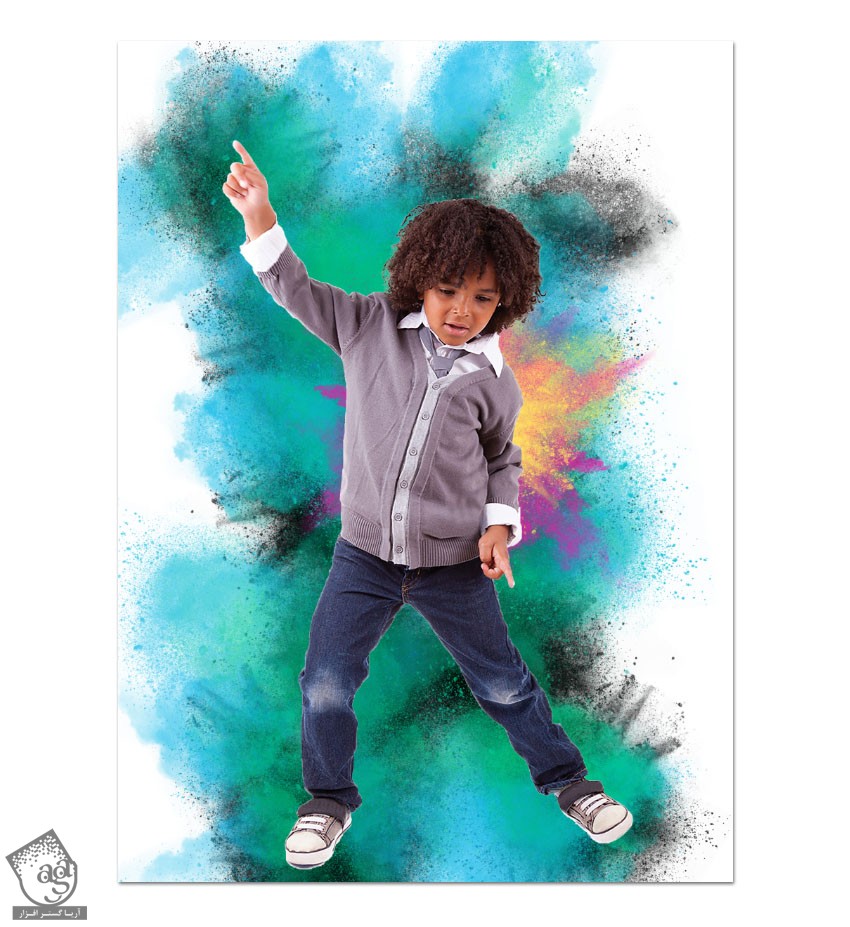
گام بیست و هفتم
لایه Emitter-4 رو انتخاب می کنیم. روی Thumbnail لایه کلیک راست کرده و Select Pixels رو می زنیم .
آیکن لایه BG Dust 3 و بعد هم لایه ماسک رو انتخاب می کنیم.
انتخاب کنونی رو Path می کنیم. دکمه P رو فشار میدیم تا ابزار Pen انتخاب بشه.
روی تصویر کلیک راست کرده و Stroke Path رو می زنیم. مطمئن میشیم که Simulate Pressure تیک نداشته باشه. Ok می زنیم.
روی تصویر کلیک راست کرده و Stroke Path رو می زنیم. مطمئن میشیم که Simulate Pressure تیک نداشته باشه. Ok می زنیم.
نتیجه به صورت زیر در میاد.
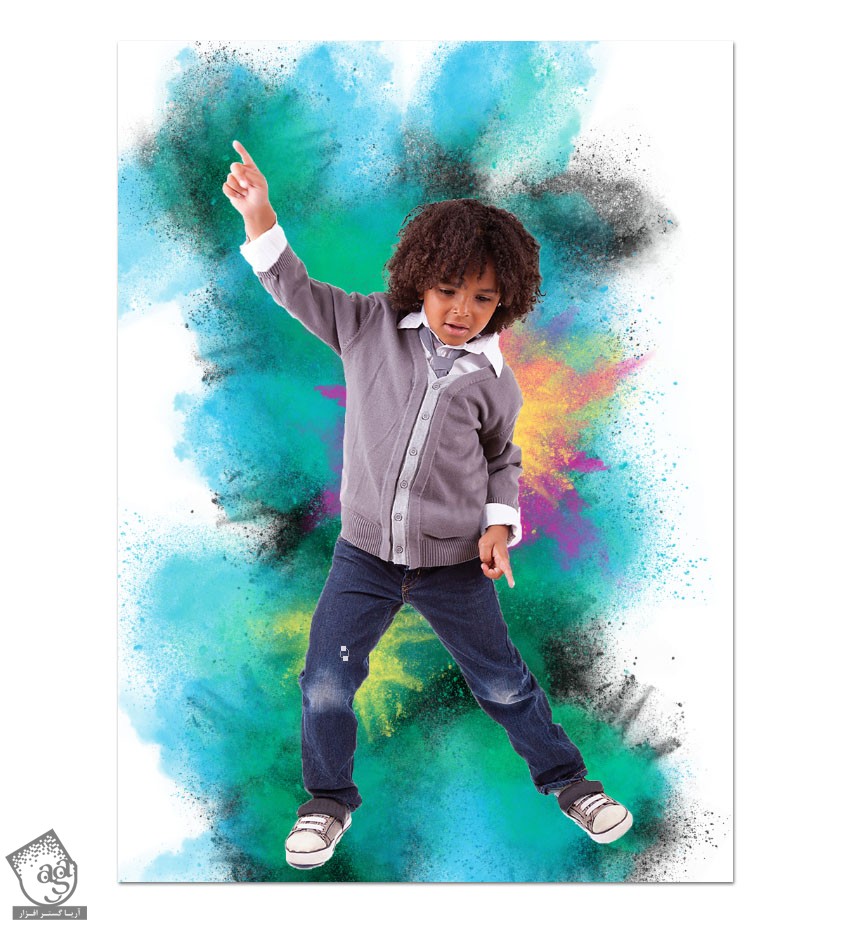
گام بیست و هشتم
دکمه B رو فشار میدیم تا ابزار Brush انتخاب بشه. قلموی br-color-dust-3d رو انتخاب می کنیم. مطمئن میشیم Opacity و Flow روی 100 درصد باشه.
ابزار Pen رو با فشار دادن دکمه P فعال می کنیم.
روی تصویر کلیک راست کرده و Stroke Path رو می زنیم. مطمئن میشیم Simulate Pressure تیک نداشته باشه. Ok می زنیم.
یک بار دیگه رو تصویر کلیک راست کرده و Stroke Path رو می زنیم. مطمئن میشیم Simulate Pressure تیک نداشته باشه. Ok می زنیم.
بار دیگه رو تصویر کلیک راست کرده و Stroke Path رو می زنیم. مطمئن میشیم Simulate Pressure تیک نداشته باشه. Ok می زنیم.
با استفاده از ابزار Pen، روی تصویر کلیک راست کرده و Delete Path رو می زنیم.
نتیجه به صورت زیر در میاد.
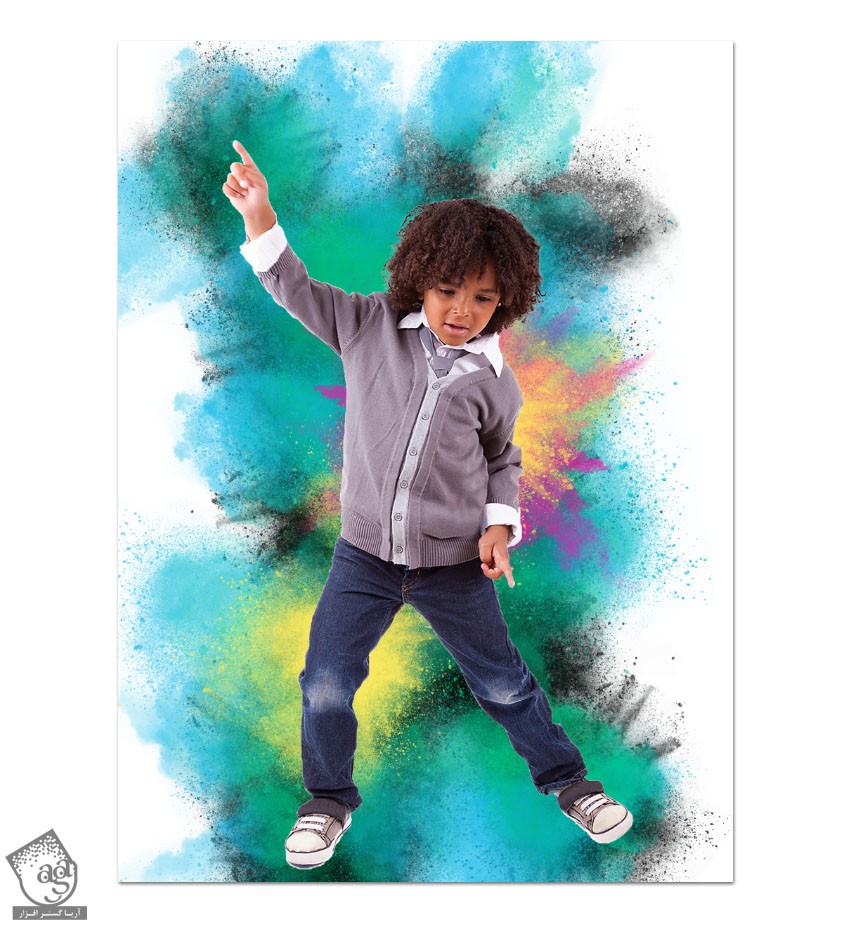
گام بیست و نهم
وارد مسیر Layer > New Fill Layer > Solid Color میشیم. عنوان BG Dust رو وارد کرده. کد رنگی #0df0ed رو براش در نظر گرفته و Ok می زنیم.
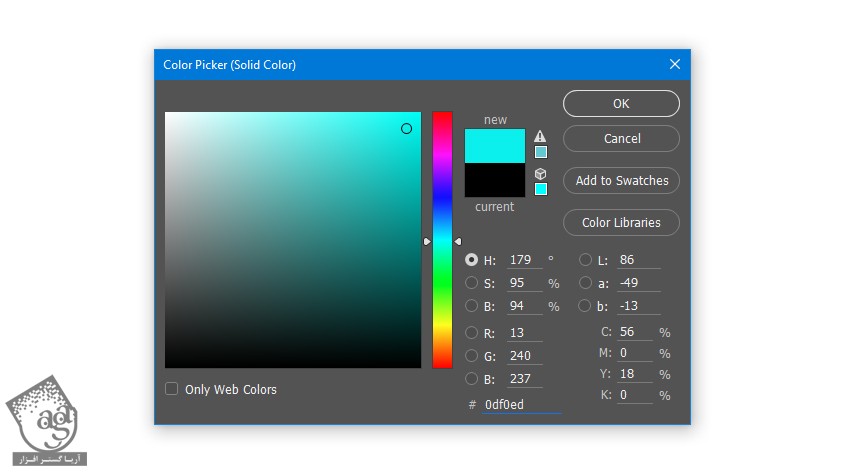
گام سی ام
گام دوم رو برای لایه BG Dust 4 تکرار می کنیم.
دکمه B رو فشار میدیم تا ابزار Brush انتخاب بشه. قلموی br-color-dust-3c رو انتخاب می کنیم. مطمئن میشیم Opacity و Flow روی 100 درصد باشه.

گام سی و یکم
لایه Emitter-5 رو انتخاب می کنیم. روی Thumbnail لایه کلیک راست کرده و Select Pixels رو می زنیم.
آیکن لایه BG Dust 4 و بعد هم لایه ماسک رو انتخاب می کنیم.
بخش انتخاب شده رو Path و اون رو Stroke می کنیم.
نتیجه به صورت زیر در میاد.
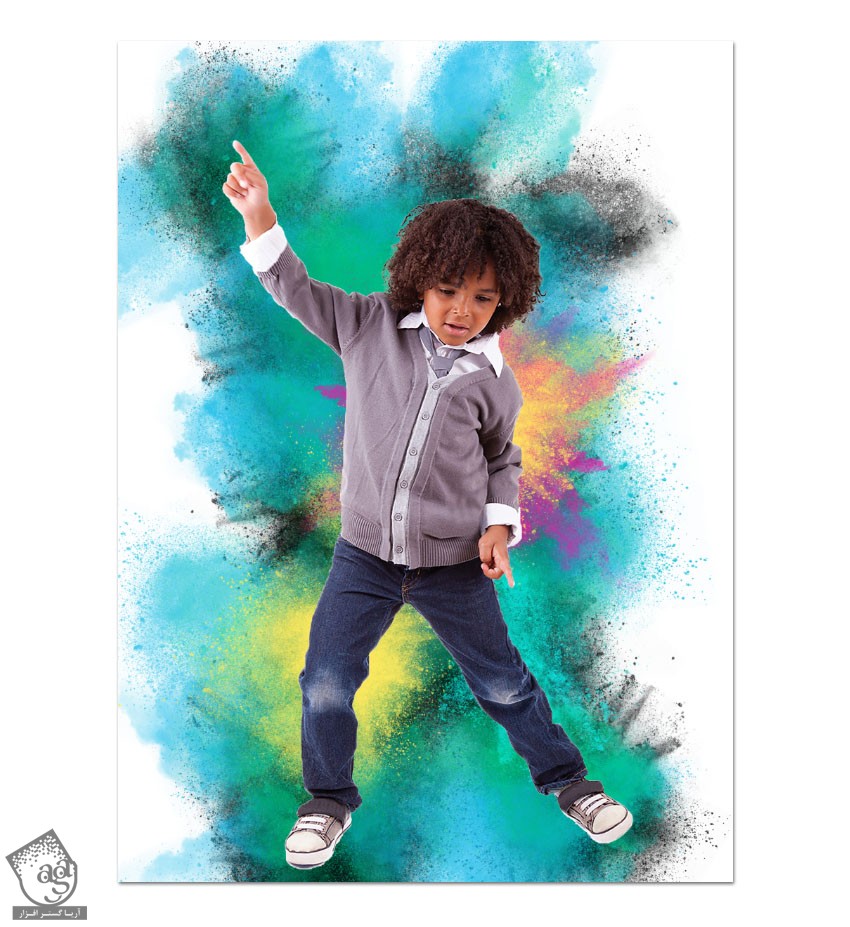
گام سی و دوم
وارد مسیر Layer > New Fill Layer > Solid Color میشیم. عنوان BG Dust 5 رو وارد کرده و کد رنگی #eb18a8 رو براش در نظر می گیریم و Ok می زنیم.
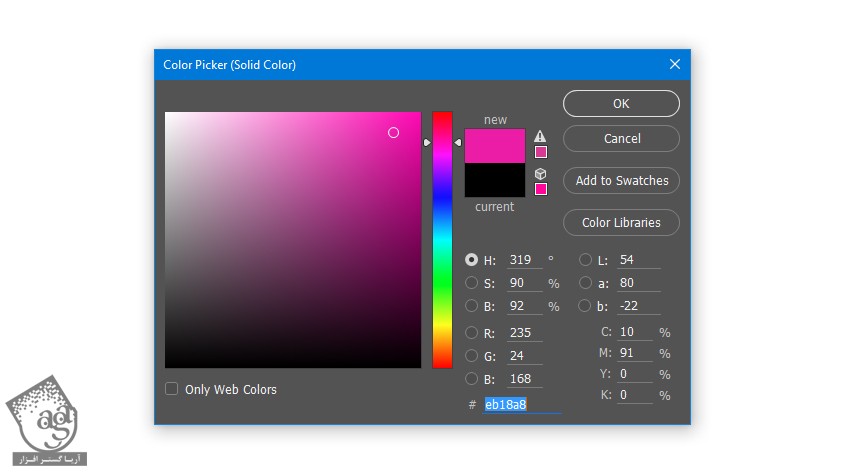
گام سی و سوم
گام دوم رو برای لایه BG Dust 5 تکرار می کنیم.
دکمه B رو فشار میدیم تا ابزار Brush انتخاب بشه. قلموی br-color-dust-4a رو انتخاب می کنیم. مطمئن میشیم Opacity و Flow روی 100 درصد باشه.
لایه Emitter-2 رو انتخاب می کنیم. روی Thumbnail لایه کلیک راست کرده و Select Pixels رو می زنیم.
آیکن لایه BG Dust 5 و بعد هم لایه ماسک رو انتخاب می کنیم.
بخش انتخاب شده رو Path و بعد هم Stroke می کنیم.
Blending Mode رو روی Darken قرار میدیم.
نتیجه به صورت زیر در میاد.
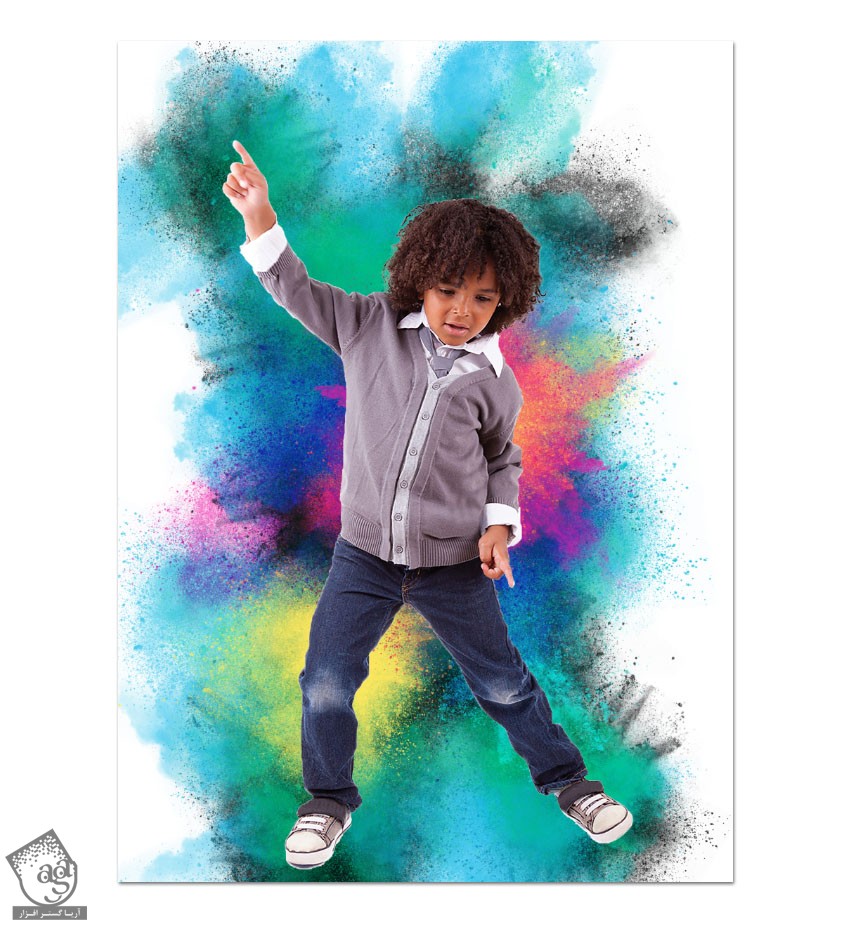
گام سی و چهارم
وارد مسیر Layer > New Fill Layer > Solid Color میشیم. عنوان BG Dust 6 رو وارد کرده و کد رنگی #0db9ea رو براش در نظر گرفته و Ok می زنیم.
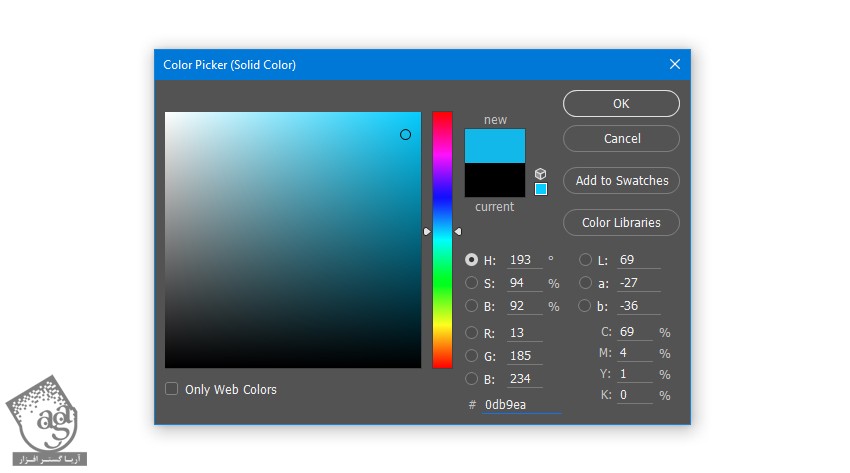
گام سی و پنجم
گام دوم رو برای لایه BG Dust 6 در نظر می گیریم.
دکمه B روی کیبورد رو فشار میدیم تا ابزار Brush انتخاب بشه. بعد هم قلموی br-color-dust-3a رو انتخاب می کنیم. مطمئن میشیم که Opacity و Flow روی 100 درصد باشه.
لایه Emitter-4 رو انتخاب می کنیم. روی Thumbnail لایه کیلک راست کرده و Select Pixels رو می زنیم.
بخش انتخاب شده رو Path و Stroke می کنیم.
نتیجه به صورت زیر در میاد.
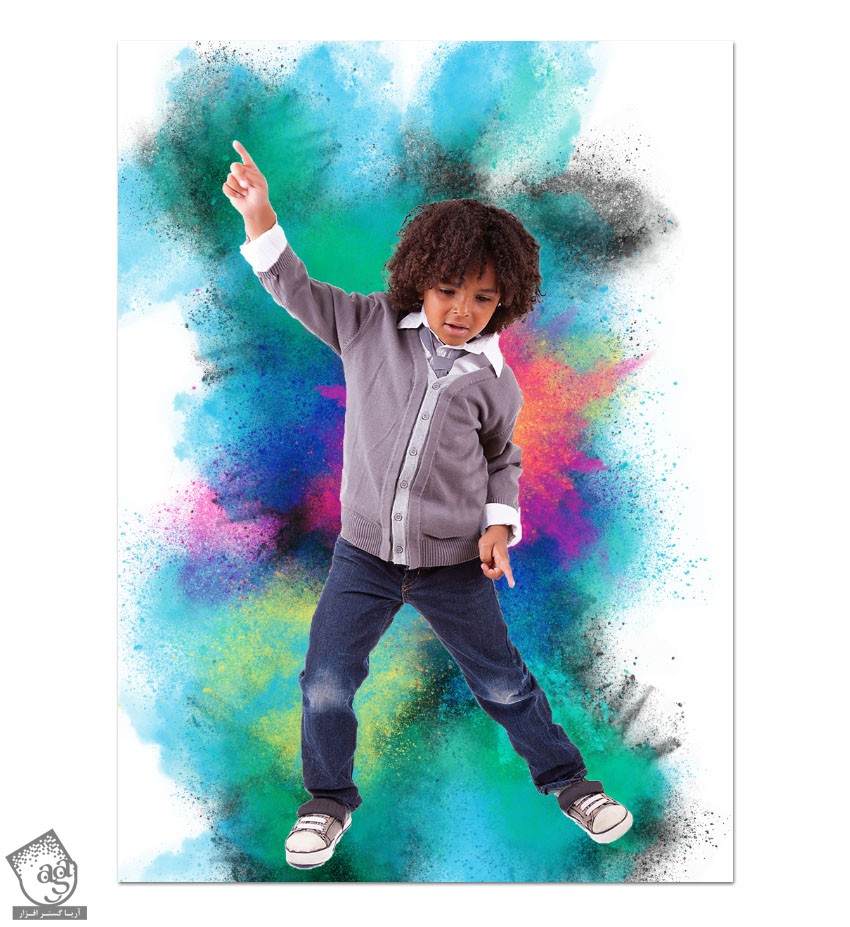
توصیه می کنم دوره های جامع فارسی مرتبط با این موضوع آریاگستر رو مشاهده کنید:
– صفر تا صد آموزش فتوشاپ در عکاسی
– صفر تا صد آموزش دیجیتال پینتینگ – پک 1
– صفر تا صد آموزش دیجیتال پینتینگ – پک 2
گام سی و ششم
دکمه B روی کیبورد رو فشار میدیم تا ابزار Brush انتخاب بشه. بعد هم قلموی br-color-dust-3b رو انتخاب می کنیم. مطمئن میشیم که Opacity و Flow روی 100 درصد باشه.
لایه Emitter-6 رو انتخاب می کنیم. روی Thumbnail لایه کیلک راست کرده و Select Pixels رو می زنیم.
آیکن لایه BG Dust 6 و بعد هم لایه ماسک رو انتخاب می کنیم.
بخش انتخاب شده رو Path و Stroke می کنیم.
نتیجه به صورت زیر در میاد.
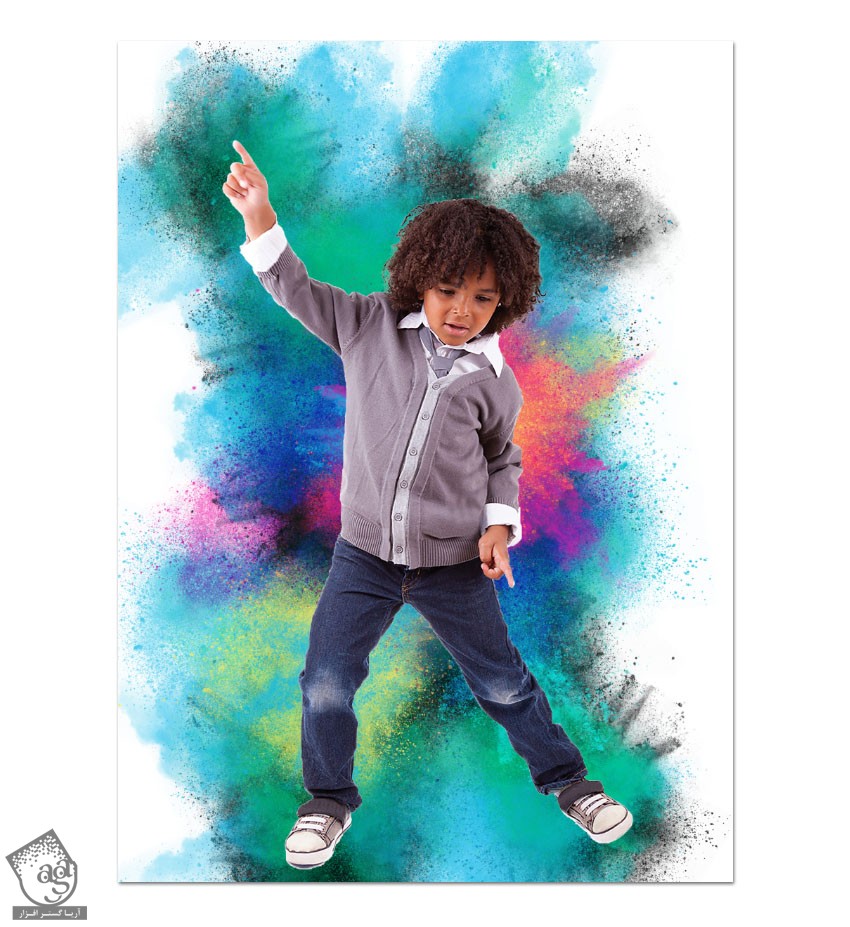
لایه های BG Dust باید به صورت زیر در اومده باشه.
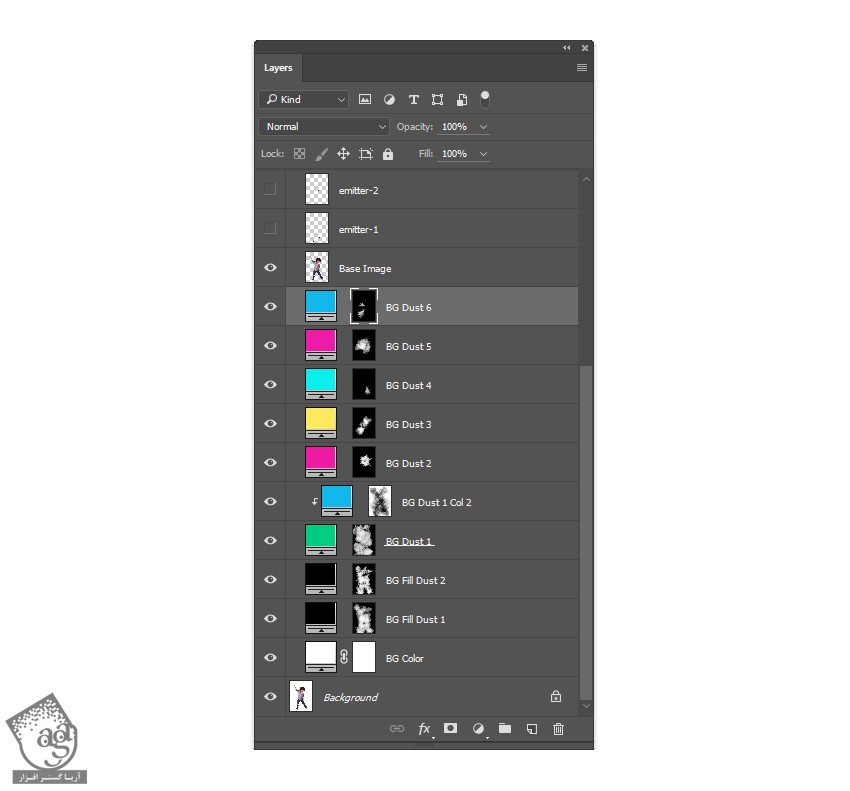
درست کردن Overlay Color Dust
گام اول
لایه Base Image رو انتخاب کرده و وارد مسیر Layer > New Fill Layer > Solid Layer میشیم. عنوان OL Dust 1 رو وارد کرده و کد رنگی #00ce7e رو براش در نظر می گیریم و بعد هم Ok می زنیم.
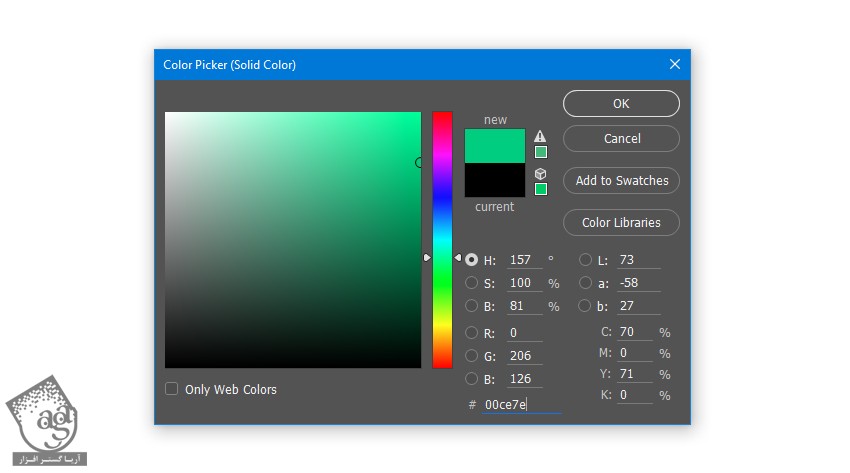
گام دوم
وارد مسیر Layer > Layer Mask > Delete میشیم.
وارد مسیر Layer > Layer Mask > Hide All میشیم.
وارد مسیر Layer > Layer Mask > Unlink میشیم.
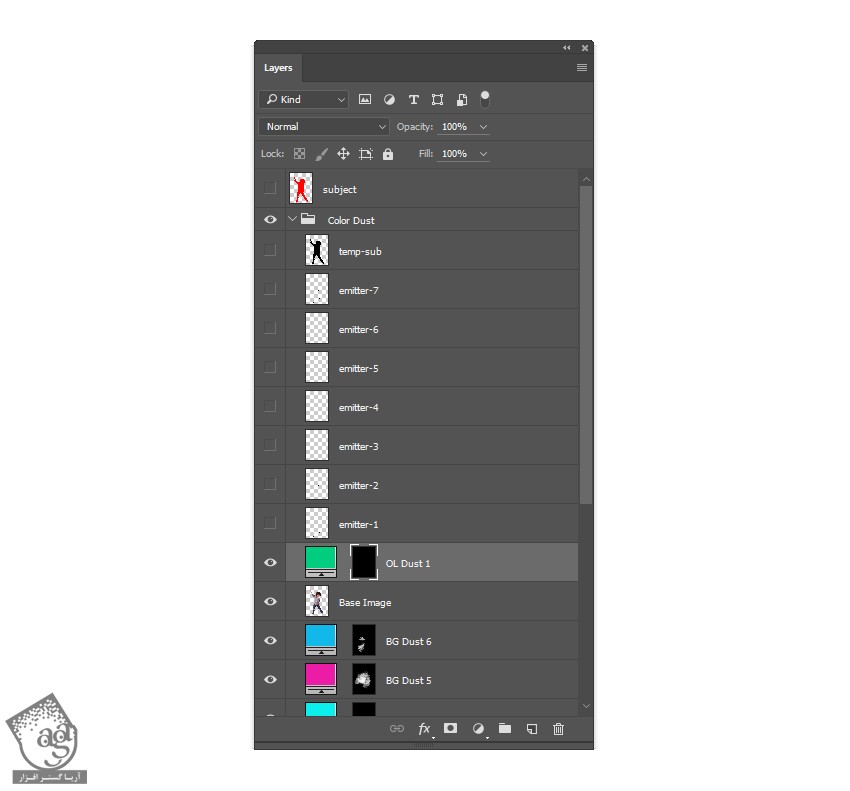
گام سوم
دکمه B رو فشار میدیم تا ابزار Brush انتخاب بشه. قلموی br-color-dust-4d رو انتخاب می کنیم. مطمئن میشیم که Opacity و Flow روی 100 درصد تنظیم شده باشه.
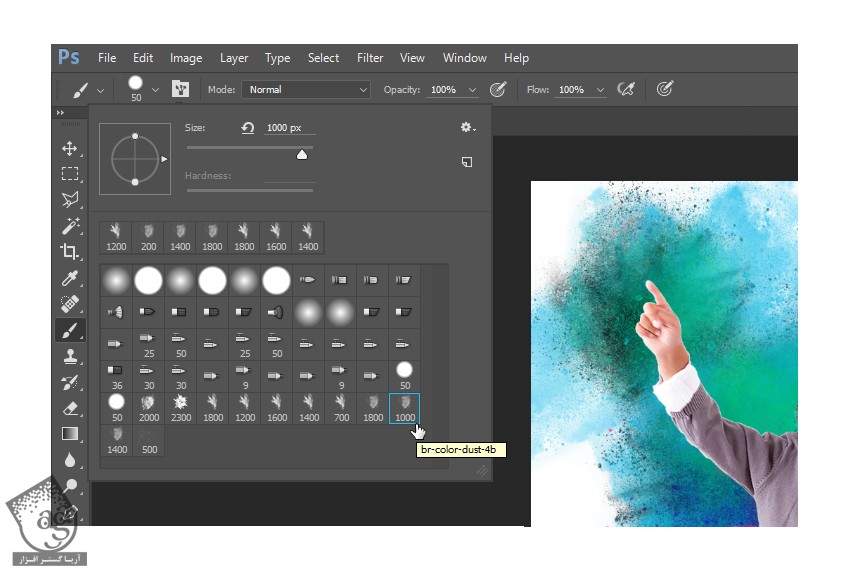
گام چهارم
لایه temp-sub رو انتخاب می کنیم. روی Thumbnail لایه کلیک راست می کنیم. Select Pixels رو انتخاب می کنیم.
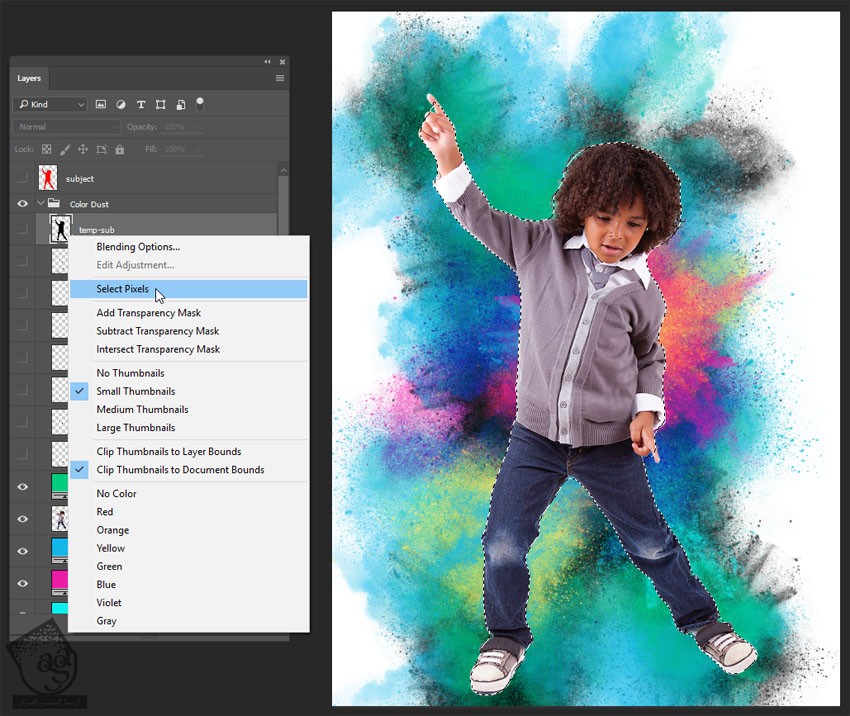
گام پنجم
آیکن لایه OL Dust 1 و بعد هم لایه ماسک رو انتخاب می کنیم.
دکمه D رو فشار میدیم تا Swatch ها Reset بشن. مطمئن میشیم که Foreground روی رنگ سفید تنظیم شده باشه.
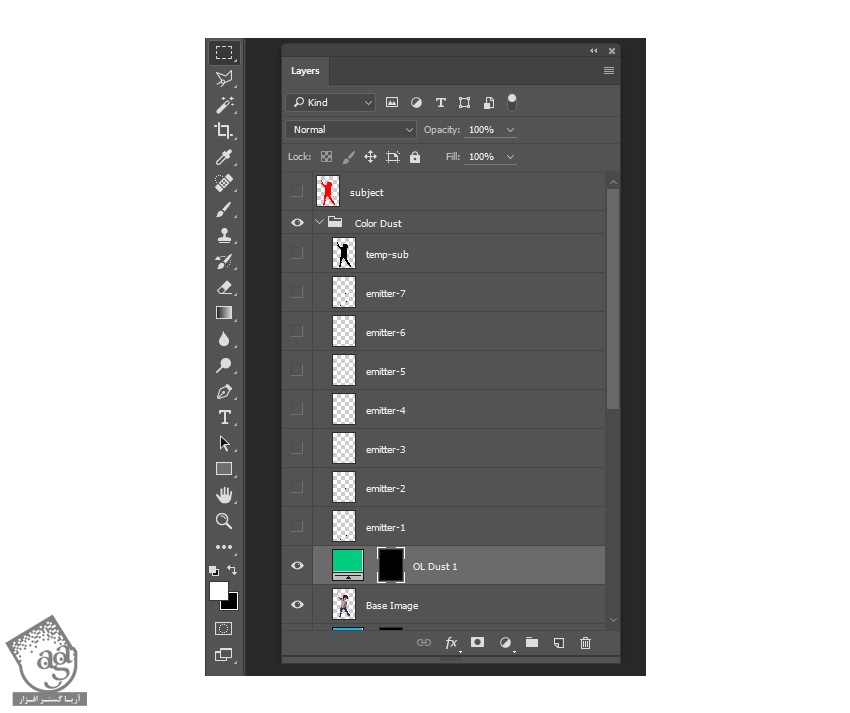
گام ششم
دکمه M رو فشار داده و ابزار Rectangular Marquee رو انتخاب می کنیم. روی تصویر کیلک راست کرده و Make Work Path رو می زنیم. Tolerance رو روی 3.0 پیکسل قرار داده و Ok می زنیم.
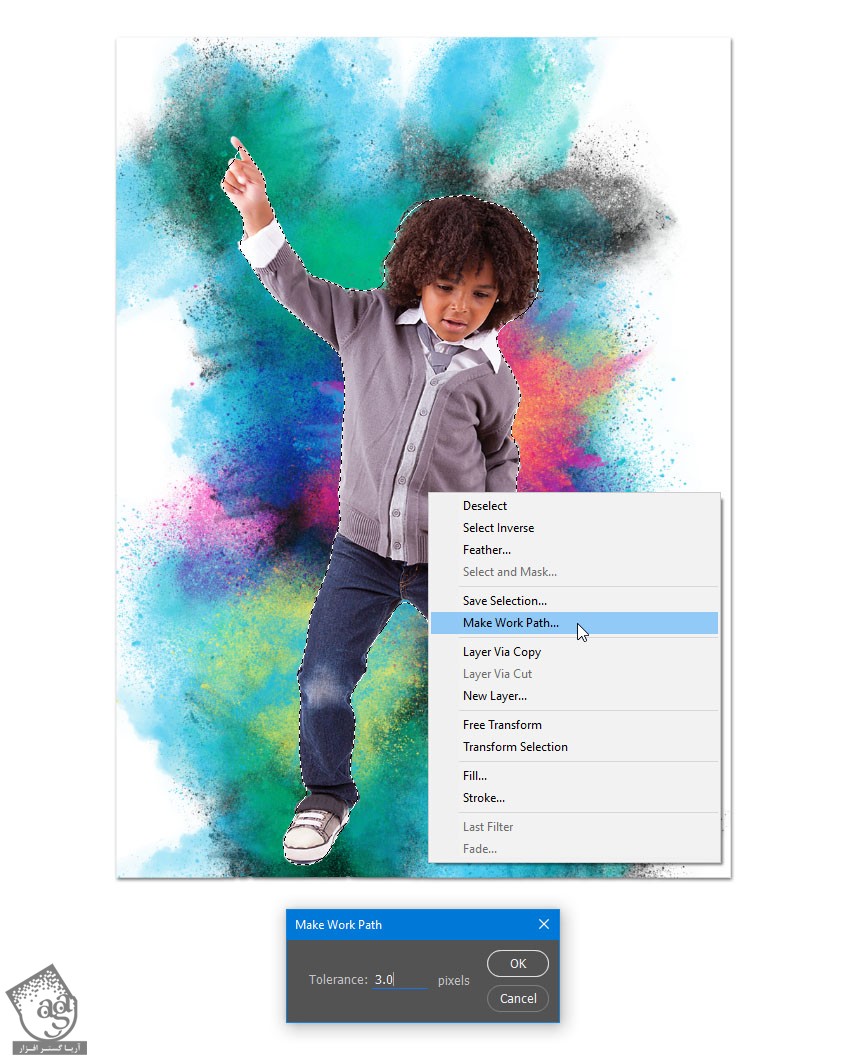
گام هفتم
دکمه P رو فشار داده و ابزار Pen رو فعال می کنیم.
روی تصویر کلیک راست کرده و Stroke Path رو انتخاب می کنیم. مطمئن میشیم که Simulate Pressure تیک نداشته باشه. بعد هم Ok می زنیم.
با ابزار Pen، روی تصویر کلیک راست کرده و Delete Path رو می زنیم.
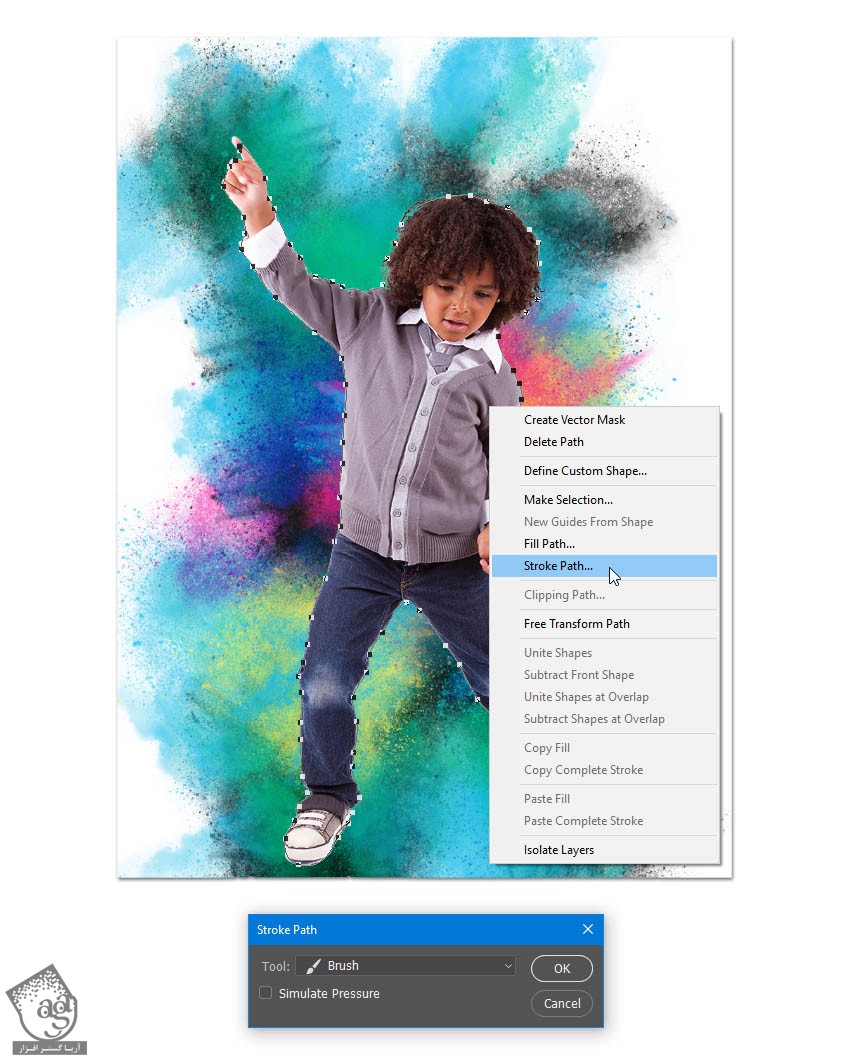
گام هشتم
نتیجه به صورت زیر در میاد.
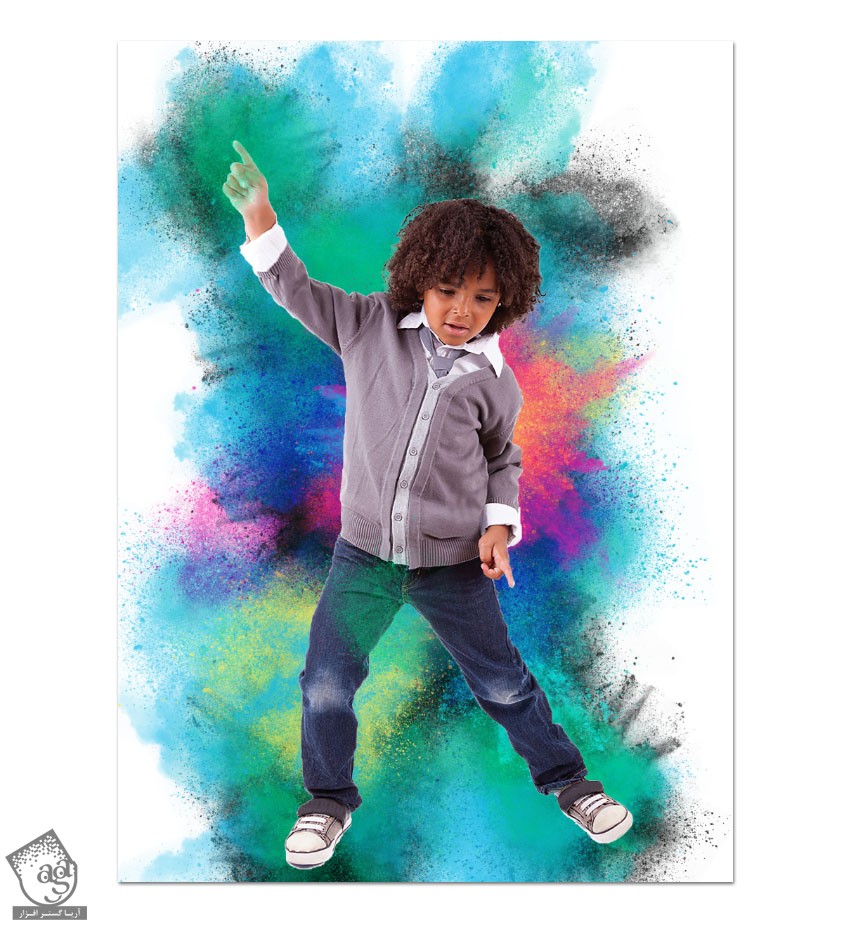
گام نهم
وارد مسیر Layer > New Fill Layer > Solid Color میشیم. عنوان OL Dust 2 رو وارد کرده و کد رنگی #eb18a8 رو براش در نظر گرفته و Ok می زنیم.
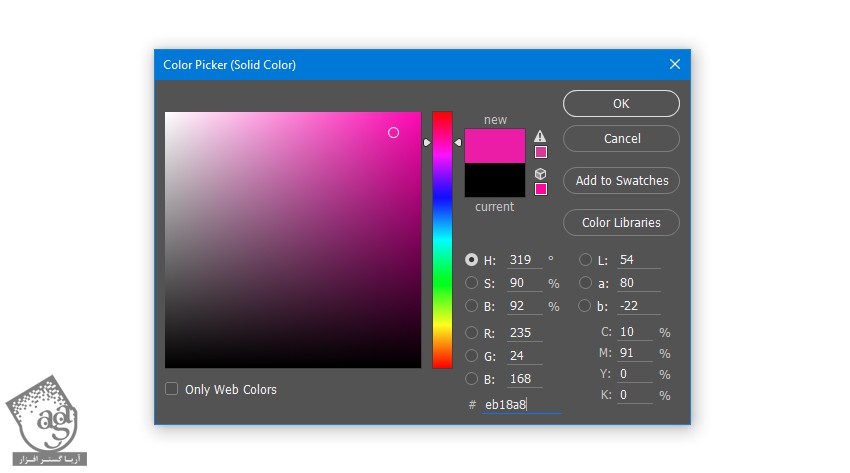
گام دهم
گام دوم رو برای لایه OL Dust 2 در نظر می گیریم.
لایه Emitter-5 رو انتخاب می کنیم. روی Thumbnail لایه کلیک راست کرده و Select Pixels رو انتخاب می کنیم.
آیکن لایه OL Dust 2 و لایه ماسک رو انتخاب می کنیم.
بخش انتخاب شده رو Path و اون رو Stroke می کنیم.
نتیجه به صورت زیر در میاد.
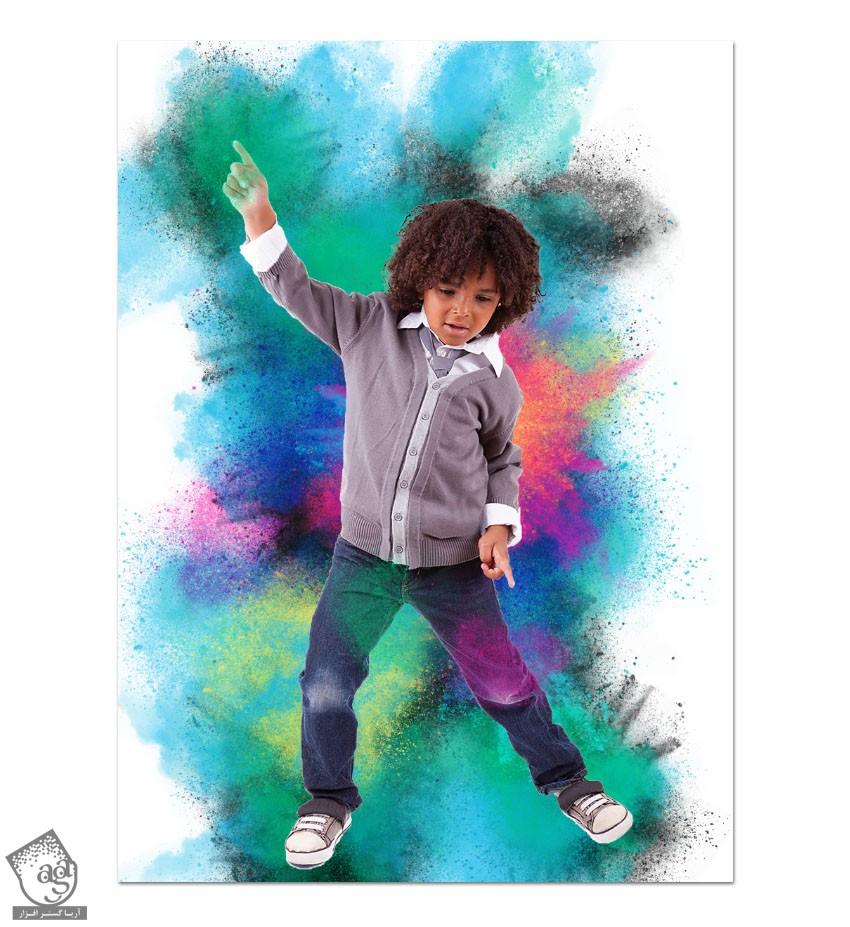
گام یازدهم
وارد مسیر Layer > New Fill Layer > Solid Color میشیم. عنوان OL Dust 3 رو انتخاب کرده و کد رنگی #0db9ea رو براش در نظر می گیریم و Ok می زنیم.
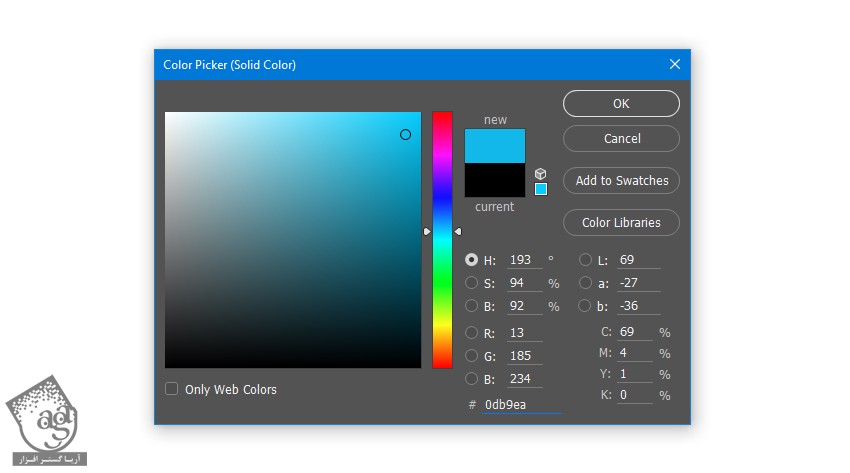
گام دوازدهم
گام دوم رو برای لایه OL Dust 3 تکرار می کنیم.
لایه Emitter-4 رو انتخاب کرده و روی Thumbnail لایه کلیک راست کرده و Select Pixels رو می زنیم.
آیکن لایه OL Dust 3 و لایه ماسک رو انتخاب می کنیم.
بخش انتخاب شده رو Path و اون رو Stroke می کنیم.
نتیجه به صورت زیر در میاد.
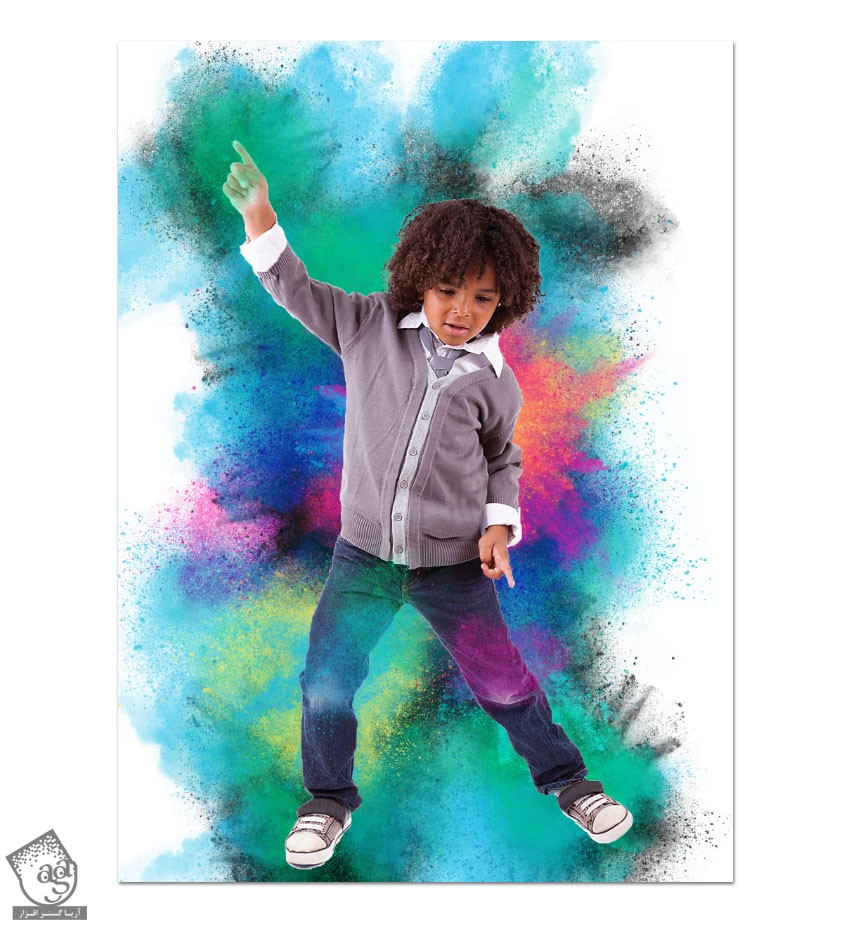
” آموزش Photoshop : درست کردن Action پاشیدن رنگ – قسمت چهارم “
توصیه می کنم دوره های جامع فارسی مرتبط با این موضوع آریاگستر رو مشاهده کنید:
– صفر تا صد آموزش فتوشاپ در عکاسی
– صفر تا صد آموزش دیجیتال پینتینگ – پک 1
– صفر تا صد آموزش دیجیتال پینتینگ – پک 2
دوره های آموزشی مرتبط
590,000 تومان
590,000 تومان
590,000 تومان
590,000 تومان
590,000 تومان
590,000 تومان
450,000 تومان
590,000 تومان





















































































قوانین ارسال دیدگاه در سایت