جمع جزء:
450,000 تومان
آموزش Photoshop : طراحی تمام شکل های آب منجمد – قسمت دوم

آموزش Photoshop : طراحی تمام شکل های آب منجمد – قسمت دوم
توی این آموزش، طراحی تمام شکل های آب منجمد رو با Photoshop با هم می بینیم. آب ساختار پیچیده ای داره. علی رغم شفاف بودن، میشه اون رو دید. توی وضعیت های نرمال، آب شکل های مختلفی داره. به نظر کشیدنش ساده میاد اما نمیشه یک باره این کار رو یاد گرفت. چون خود آب رو نمیشه کشید بلکه باید تاثیری که روی محیط میزاره رو نقاشی کرد. توی این آموزش، با کشیدن شکل های مهم آب مثل قندیل، برف در حال بارش، برفی که روی زمین نشسته، بلورهای یخی، یخ و تگرگ آشنا میشیم. برای این کار، از ابزارهای مختلف فتوشاپ استفاده می کنیم. Layer Style ها، قلموهای اختصاصی، Blending Mode، فیلترها، الگوها و سایر ابزار، توی این راه بهمون کمک می کنن.
با ” آموزش Photoshop : طراحی تمام شکل های آب منجمد ” با ما همراه باشید…
- سطح سختی: متوسط
- مدت آموزش: 60 تا 80 دقیقه
- نرم افزار استفاده شده: Adobe Photoshop
” آموزش Photoshop : طراحی تمام شکل های آب منجمد – قسمت اول “
نقاشی کردن برفی که روی زمین نشسته
گام اول
یک لایه جدید روی صحنه درست می کنیم. ناحیه زمین رو انتخاب می کنیم و کد رنگی #d6d8e3 رو به عنوان رنگ Fill در نظر می گیریم.

گام دوم
با استفده از Layer Mask، یا ابزار Eraser، ستون ها رو از این وضعیت خارج می کنیم.

گام سوم
لبه های ستون رو به شکلی که می بینین، درست می کنیم.

گام چهارم
حالا از یک ترفند استفاده می کنیم. این ترفند رو میشه توی ورژن های CS5 و بالاتر به کار برد. یک لایه جدید درست می کنیم. همچنان که Shift رو نگه داشتیم، با استفاده از ابزار Ellipse، یک دایره رسم می کنیم.
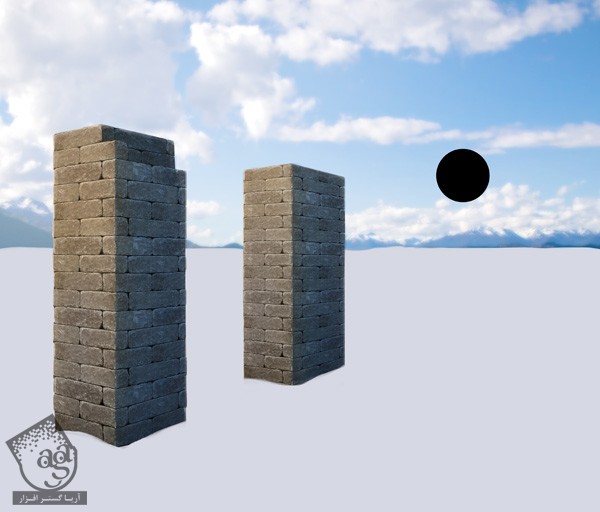
گام پنجم
یک لایه جدید درست می کنیم و کد رنگی #6d85ad رو به عنوان رنگ Fill در نظر می گیریم. برای Clip کردن دایره، Ctrl+Alt+G رو نگه می داریم.
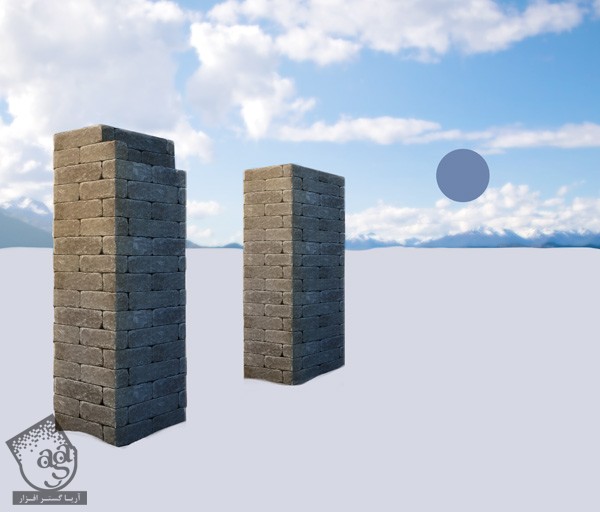
گام ششم
با استفاده از قلموی Soft Round، دایره رو سایه می زنیم و اون رو به صورت توپ در میاریم. اما این بار رنگ روشن تری مثل #e5e4ec رو براش در نظر می گیریم.
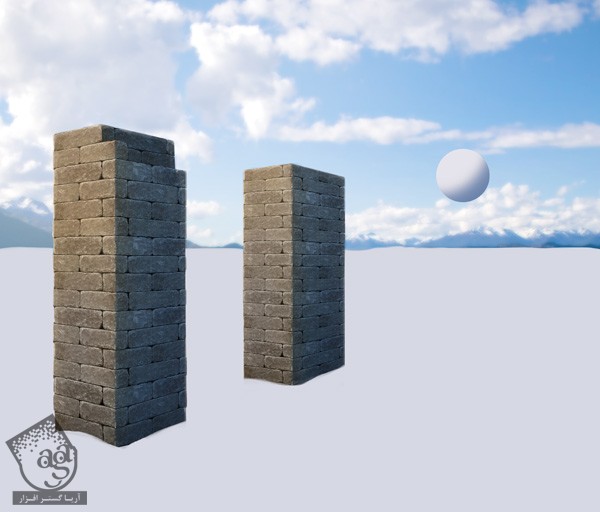
گام هفتم
ابزار Mixer Brush رو بر می داریم. این ابزار رو می تونیم از داخل ابزار Pencil پیدا کنیم. اون رو روی Dry, Heavy Load قرار میدیم و مطمئن میشیم که Sample All Layers تیک نداشته باشه.

تمام لایه های توپ رو انتخاب، و اون ها رو با هم Merge یا ادغام می کنیم. ابزار Mixer Brush رو فعال می کنیم. قلموی Soft Round رو بر می داریم Spacing رو خیلی کم می کنیم. مثلا روی 2 تا 4 درصد قرار میدیم. اندازه Stroke رو زیاد می کنیم. بعد هم Alt رو نگه می داریم و به آرامی کلیک می کنیم.
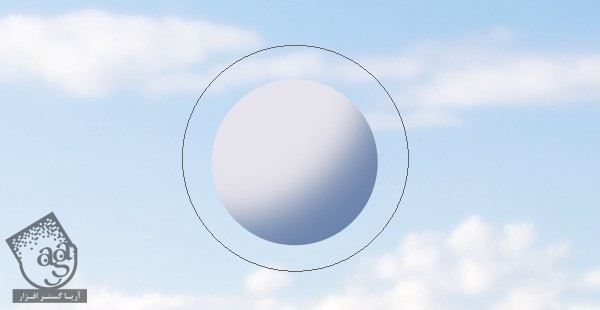
خودتون امتحان کنین. در صورت نیاز می تونیم رزولوشن تصویر یا Spacing مربوط به قلمو رو تغییر بدیم.
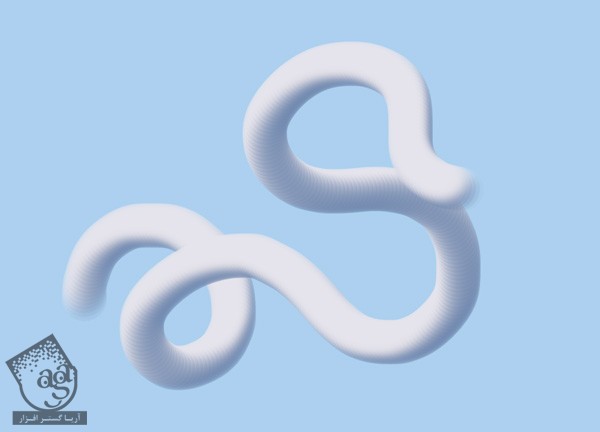
گام هشتم
یک لایه جدید درست می کنیم. با استفاده از قلموی 3D که با استفاده از توپ درست کردیم، موج های کوچکی رو به پس زمینه اضافه می کنیم.

توی لایه بعدی، از Stroke های بزرگتر استفاده می کنیم.

توی لایه بعدی هم Stroke رو بزرگتر می کنیم.
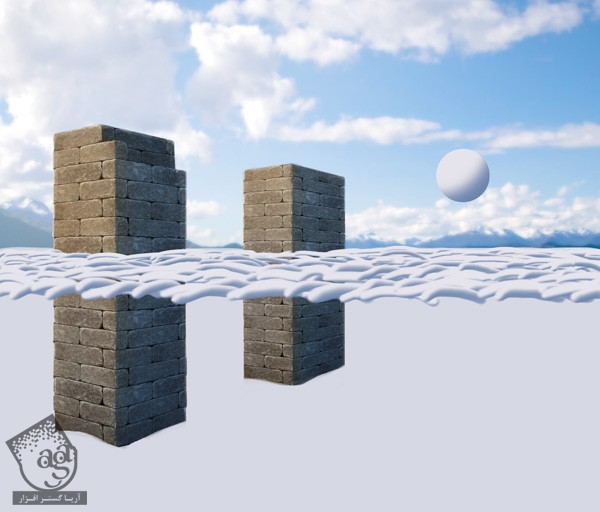
باز هم توی لایه بعدی، Stroke رو بزرگتر می کنیم.

تا بالاخره می رسیم به پیش زمینه.

گام نهم
امواج رو Clip می کنیم تا به صورت زمین برفی در بیاد. با کلیک روی Reset Tool که توی تنظیمات قرار داره، ابزار Mixer Brush رو Reset می کنیم. از همین ابزار و اعمال Spacing بالا، سمت چپ رو محو می کنیم.
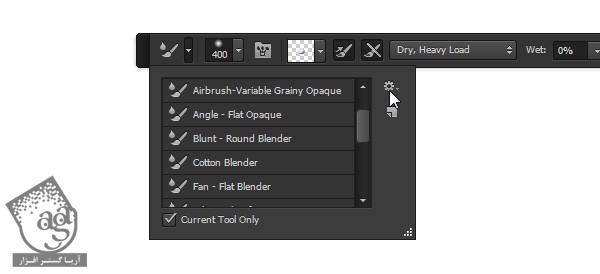

گام دهم
یک لایه جدید درست می کنیم. رنگ آبی ناحیه آسمان رو انتخاب می کنیم. بعد هم این رنگ رو به عنوان رنگ Fill این لایه جدید در نظر می گیریم. با استفاده از این رنگ می خوایم سایه برف رو با آسمان هماهنگ کنیم.

گام یازدهم
روی اون دابل کلیک می کنیم و میریم سراغ بخش Blend If. می خوایم کاری کنیم که نواحی تیره تر، سایه آبی تری پیدا کنن. نشانگر رو می گیریم و به سمت چپ می کشیم.
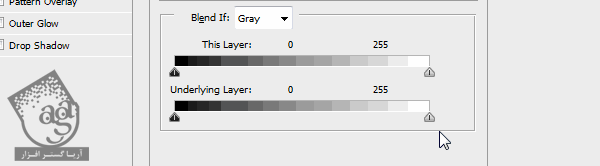

گام دوازدهم
Blending Mode رو روی Soft Light قرار میدیم تا ناحیه انتخاب شده، روشن تر بشه.

گام سیزدهم
کنتراست رو خیلی کاهش میدیم و بعد هم نواحی سایه پس زمینه رو روشن می کنیم. یک لایه جدید درست می کنیم. یک رنگ رو به عنوان رنگ Fill در نظر می گیریم. بعد هم برای اضافه کردن Gradient Overlay، روی اون دابل کلیک می کنیم. گرادیانت سفید- سفید رو براش در نظر می گیریم.
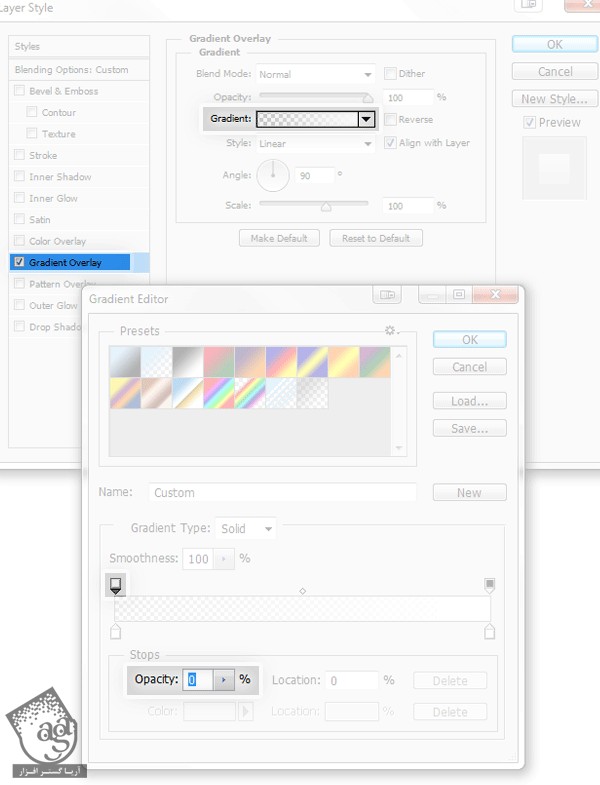

گام چهاردهم
رنگ آبی آسمان رو انتخاب می کنیم. یک لایه جدید درست می کنیم و سایه ستون ها رو می کشیم. شکل سایه رو با فرم سه بعدی برف هماهنگ می کنیم.

گام پانزدهم
برای اینکه برف زیر اون مشخص بشه، Blending Mode رو روی Multiply قرار میدیم. Opacity رو تا زمانی که سایه کاملا تیره بشه، تغییر میده.

گام شانزدهم
یک لایه جدید درست می کنیم. قلموی Light Snow رو که قبلا درست کردیم، بر می داریم و Stroke های کوچکی باهاش اضافه می کنیم.

گام هفدهم
درخشش کریستال های کوچک نباید توی سایه دیده بشه. بنابراین از Blend If استفاده می کنیم.
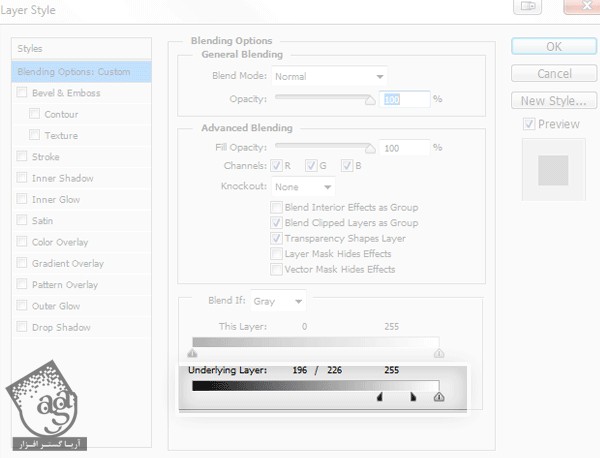

گام هجدهم
رنگ سفید، هر نوری رو منعکس می کنه. بنابراین پشت ستون، نور بازتابی باید دیده بشه. برای این کار، یک لایه جدید درست می کنیم. بعد هم با استفاده از قلموی Soft Round، رنگ آبی رو بهش اضافه می کنیم.

گام نوزدهم
برای حذف درخشندگی بخش های تیره، از Blend If استفاده می کنیم. اگه درخشندگی زیاد باشه، باید Blending Mode رو روی Screen بزاریم و Opacity رو کاهش بدیم.
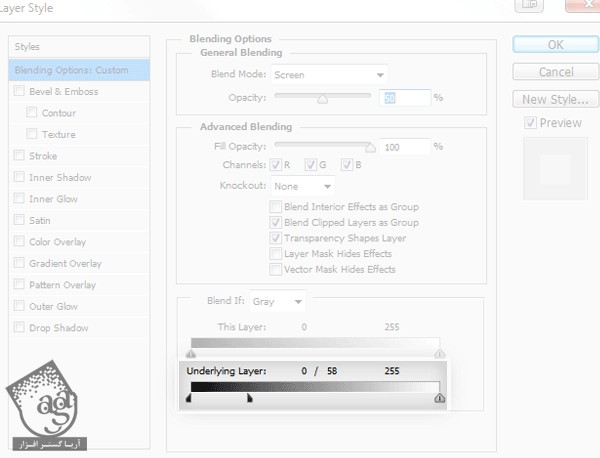

گام بیستم
یک لایه جدید درست می کنیم و با استفاده از قلموی Hard Round، برف بالای ستون رو می کشیم. برای این کار، از رنگ های زمین استفاده می کنیم.


گام بیست و یکم
آسمان هم خیلی صاف هست. بنابراین یک لایه جدید بالای پس زمینه درست می کنیم و یک Stroke بزرگ سفید رنگ رو با قلموی Soft Round اضافه می کنیم.

گام بیست و دوم
Opacity این لایه رو تا زمانی که آسمان و نور هماهنگی داشته باشه، کاهش میدیم.

گام بیست و سوم
برای تکمیل صحنه، برف در حال بارش رو هم به صحنه اضافه می کنیم.


ایجاد قلموی Frost یا بلور یخ
گام اول
هر دانه برف، شامل بلورهای یخی هست که به همدیگه چسبیدن. برای ایجاد قلمویی که این افکت رو ترسیم کنه، از ساختاری که در زیر می بینین استفاده می کنیم. یک فایل جدید درست می کنیم. پس زمینه رو به رنگ مشکی در میاریم. بعد هم یک لایه جدید درست می کنیم و ستاره کوچکی که در زیر می بینین رو با استفاده از قلموی Hard اضافه می کنیم.
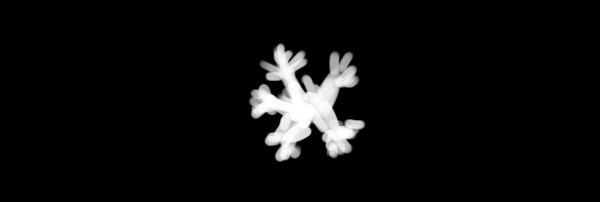
گام دوم
Opacity رو روی 20 درصد قرار میدیم.
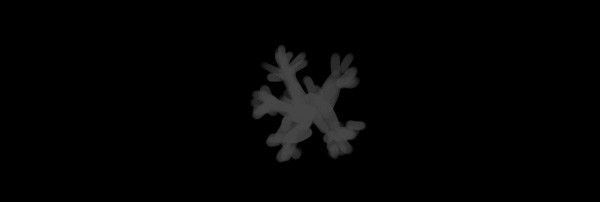
گام سوم
یک لایه جدید درست می کنیم و نقاطی سفید رنگ رو به ستاره اضافه می کنیم.
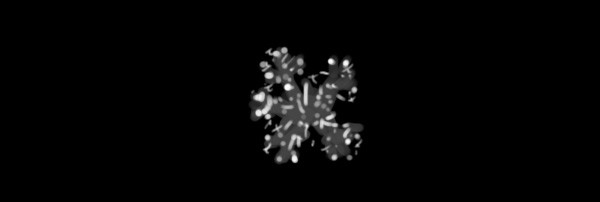
گام چهارم
تمام لایه ها رو با هم Merge یا ادغام می کنیم. بعد هم رنگ ها رو Invert می کنیم. وارد مسیر Edit > Define Brush Preset میشیم و اون رو ذخیره می کنیم.
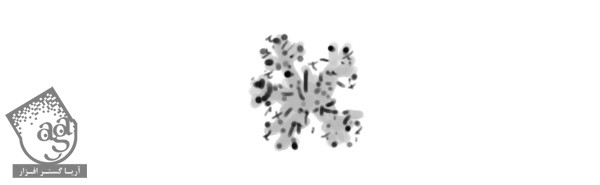
گام پنجم
با فشار دادن دکمه F5، میریم سراغ Brush Settings. حالا Shape Dynamics رو تیک می زنیم و بعد هم مقدار Jjitter Size و Angle Jitter رو زیاد می کنیم.
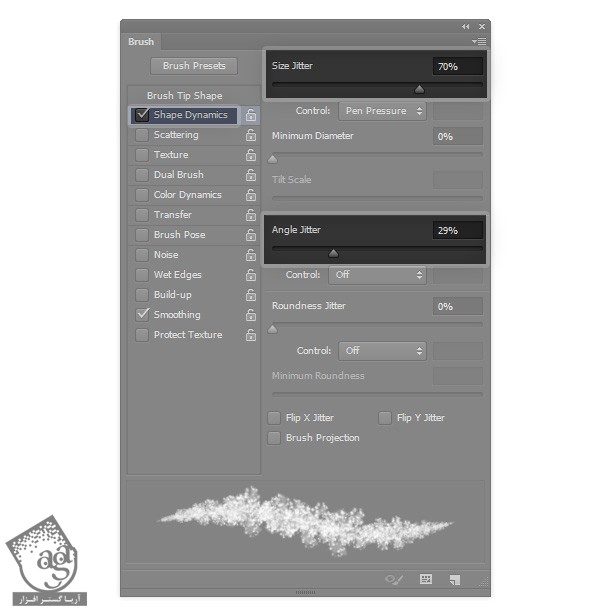
گام ششم
یک مقدار هم Spacing رو زیاد می کنیم.
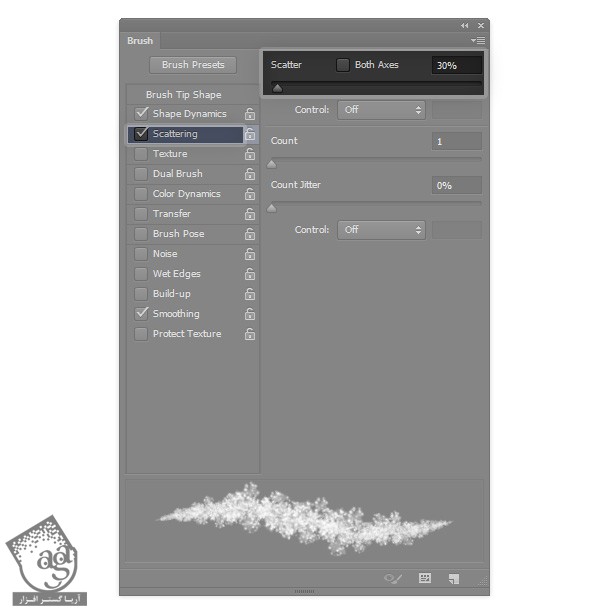
گام هفتم
Transfer رو هم می تونیم تیک بزنیم. اما این کار اختیاری هست.
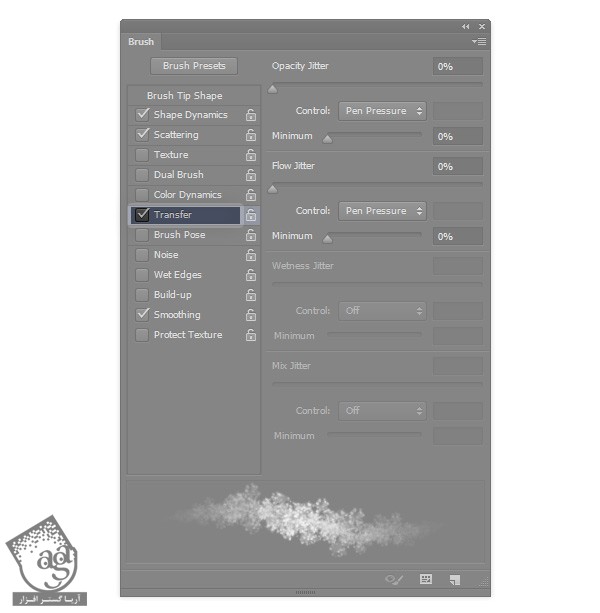
گام هشتم
با استفاده از قلمویی که درست کردیم، به شکل مورد نظر، Outline اضافه می کنیم. هر قدر شکل بزرگتر باشه، Stroke باید کوچک تر باشه.

گام نهم
فقط Outline کافی نیست. یک فایل جدید درست می کنیم و Fill رو روی مشکی قرار میدیم. یک لایه جدید درست می کنیم و سه مقیاس زیر رو رسم می کنیم:
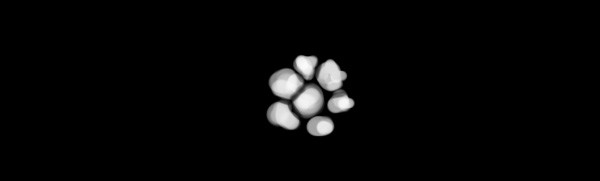
گام دهم
Opacity رو روی 40 درصد قرار میدیم.
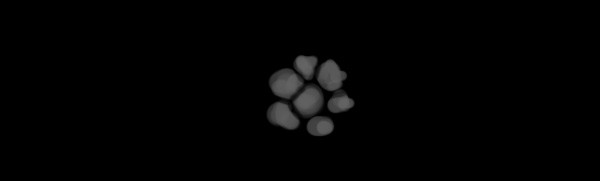
گام یازدهم
یک لایه جدید درست می کنیم و نقاط ریزی رو بهش اضافه می کنیم و بعد هم مثل قبل، ذخیره می کنیم.
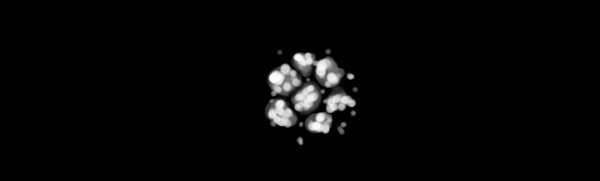
گام دوازدهم
Spacing این قلمو رو زیاد می کنیم تا پراکندگی بیشتر بشه.
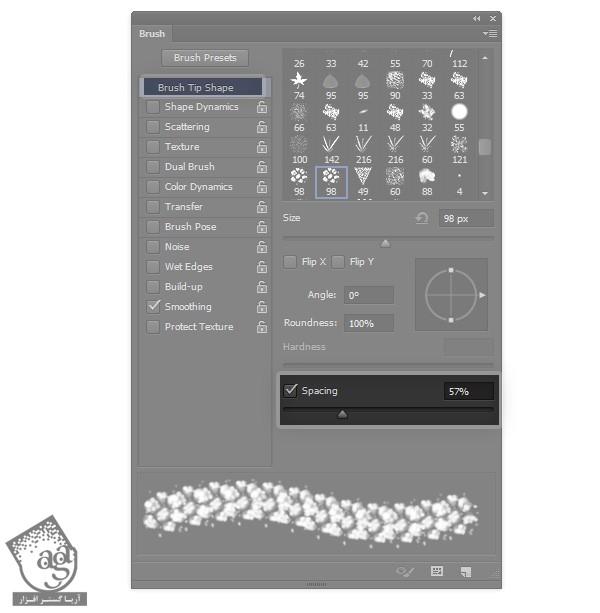
گام سیزدهم
Shape Dynamics رو تیک می زنیم و مقادیری مشابه قبل رو در نظر می گیریم.
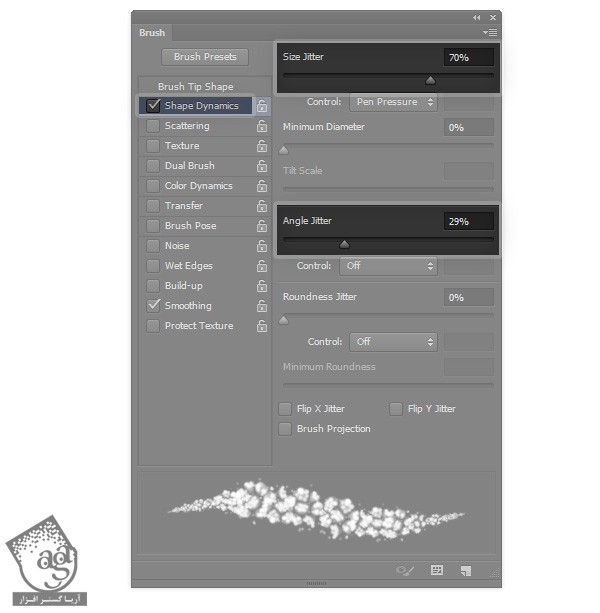
گام چهاردهم
Transfer رو تیک می زنیم.
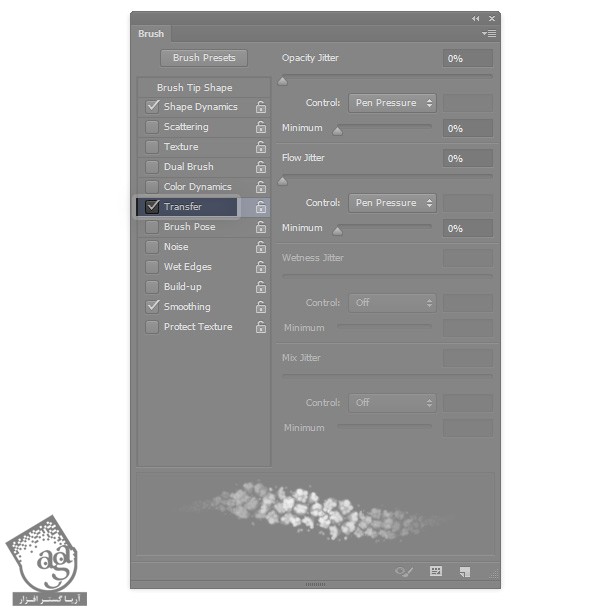
گام پانزدهم
برای پوشوندن بدنه شکل، از این قلمو استفاده می کنیم.

” آموزش Photoshop : طراحی تمام شکل های آب منجمد – قسمت سوم “
دوره های آموزشی مرتبط
590,000 تومان
590,000 تومان
590,000 تومان
590,000 تومان
590,000 تومان
590,000 تومان
450,000 تومان
590,000 تومان
برچسبها:Adobe Photoshop, digital painting, photoshop, Texture, بافت, تصویرسازی, تکسچر, فتوشاپ, فصول, نقاشی دیجیتال, ویرایش تصویر






















































































قوانین ارسال دیدگاه در سایت