No products in the cart.
آموزش Photoshop : طراحی تم کندوی زنبور عسل – قسمت سوم

آموزش Photoshop : طراحی تم کندوی زنبور عسل – قسمت سوم
توی این آموزش، طراحی تم کندوی زنبور عسل رو با Photoshop با هم می بینیم و با ابزارها و تکنیک های مورد نیاز آشنا میشیم. بیاین ادامه بدیم!
با ” آموزش Photoshop : طراحی تم کندوی زنبور عسل ” با ما همراه باشید…
- سطح سختی: پیشرفته
- مدت آموزش: 60 تا 80 دقیقه
- نرم افزار استفاده شده: Adobe Photoshop
” آموزش Photoshop : طراحی تم کندوی زنبور عسل – قسمت اول “
” آموزش Photoshop : طراحی تم کندوی زنبور عسل – قسمت دوم “
گام چهاردهم
یک لایه جدید به اسم Forehead Shadow بالای گروه Honeycomb درست می کنیم. Mode رو میزاریم روی Multiply.
یک قلموی متوسط با نرمی متوسط بر می داریم و روی سایه کندو می کشیم.
Flow روی 10 درصد
Hardness رو ی 30 درصد
Color روی #552a13

گام پانزدهم
یک لایه جدید بالای لایه Forehead Shadow درست می کنیم. Mode رو روی Soft Light و Opacity رو روی 77 درصد قرار میدیم.
یک قلموی نرم و بزرگ و گرد بر می داریم و روی هایلایت پیشانی می کشیم.
Flow روی 50 درصد
Hardness روی 0 درصد
Color روی سفید
تمام لایه ها رو با هم توی یک گروه به اسم Honeycomb قرار میدیم.
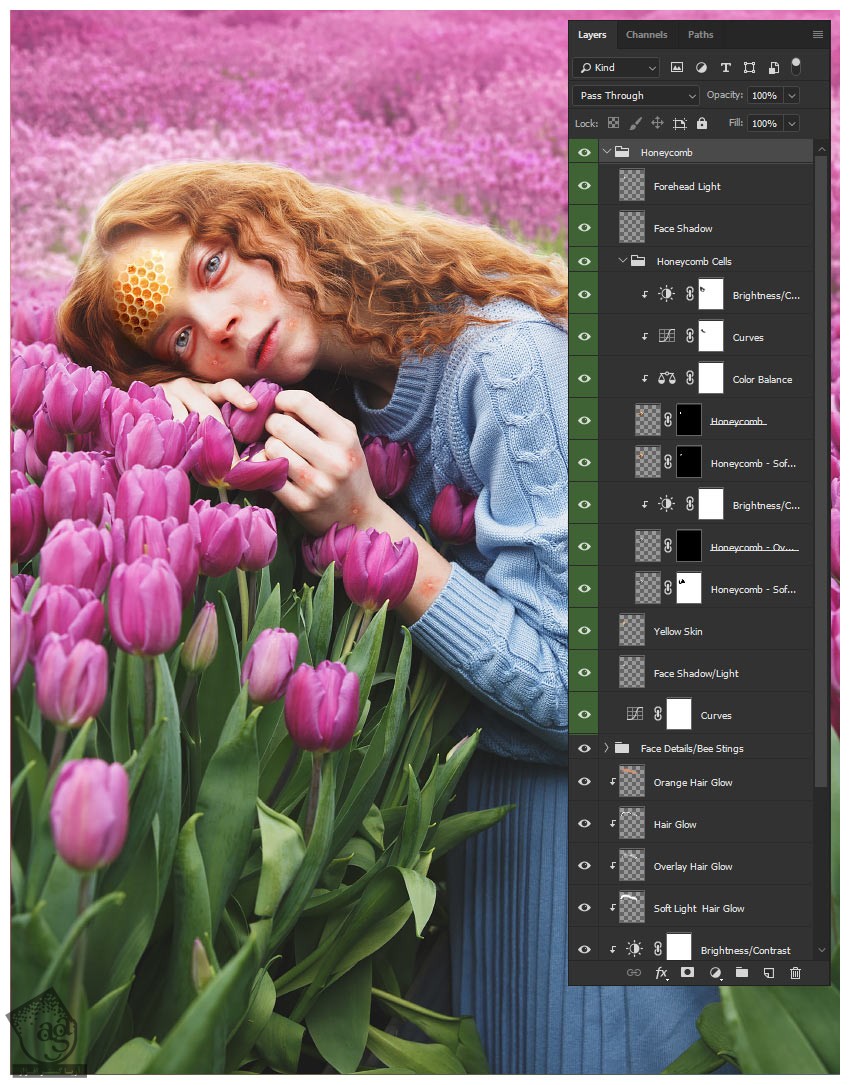
اضافه کردن عسل
گام اول
تصویر مورد نظر رو انتخاب کرده و اون رو روی پیشانی مدل قرار میدیم.
ابزار Move رو بر می داریم و Warp Mode رو فعال می کنیم. بعد هم تصویر عسل رو با منحنی طبیعی پیشانی مدل، هماهنگ می کنیم.

گام دوم
Mode لایه Honey رو میزاریم روی Multiply. یک Color Balance Adjustment Layer رو به لایه Honey با تنظیمات زیر Clip می کنیم.
Red روی 100
Blue روی 35

گام سوم
یک لایه جدید بالای لایه Honey درست می کنیم. Mode رو میزاریم روی Soft Light.
یک قلموی کوچک و گرد با نرمی متوسط بر می داریم و روی هایلایت ها می کشیم و کنتراست اضافه می کنیم.
Flow روی 30 درصد
Hardness روی 30 درصد
Color روی سیاه و سفید

گام چهارم
یک لایه جدید زیر لایه Honey درست می کنیم. Mode رو میزاریم روی Multiply و Opacity رو تا 30 درصد کاهش میدیم.
یک قلموی گرد با سختی متوسط بر می داریم و رنگ نارنجی طلایی و زرد رو می کشیم.
Flow روی 100 درصد
Hardness روی 70درصد
Color روی کدهای رنگی #f8c039, #e95d00, #933b00
ابزار Smudge رو برداشته و رنگ ها رو با هم ادغام می کنیم.
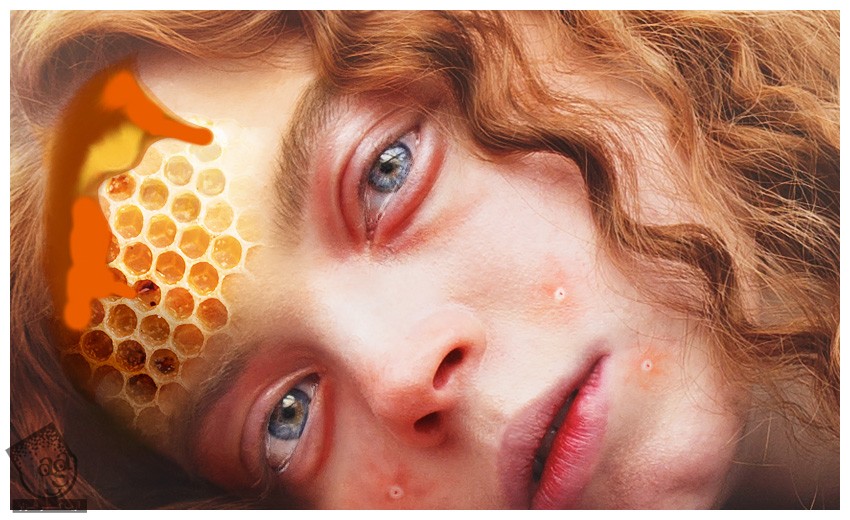
گام پنجم
یک لایه جدید بالای لایه Honey Contrast درست می کنیم. Mode رو میزاریم روی Soft Light.
یک قلموی گرد یا نرمی متوسط به رنگ زرد کم رنگ بر می داریم و روی هایلایت ها می کشیم.
Flow روی 30 درصد
Hardness روی 30 درصد
Color روی #ffecba
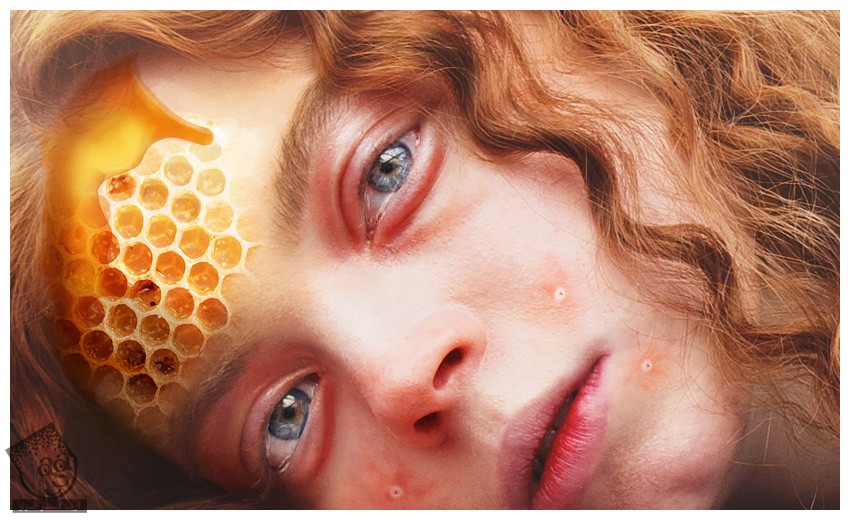
گام ششم
یک لایه جدید بالای لایه Honey Highlight درست می کنیم. Mode رو روی Multiply و Opacity رو روی 56 درصد قرار میدیم.
یک قلموی نرم و گرد به رنگی قهوه ای تیره بر می داریم و روی خط رویش موی مدل می کشیم و عسل رو با پیشانی ادغام می کنیم.
Flow روی 70 درصد
Hardness روی 0 درصد
Color روی #1c0e01
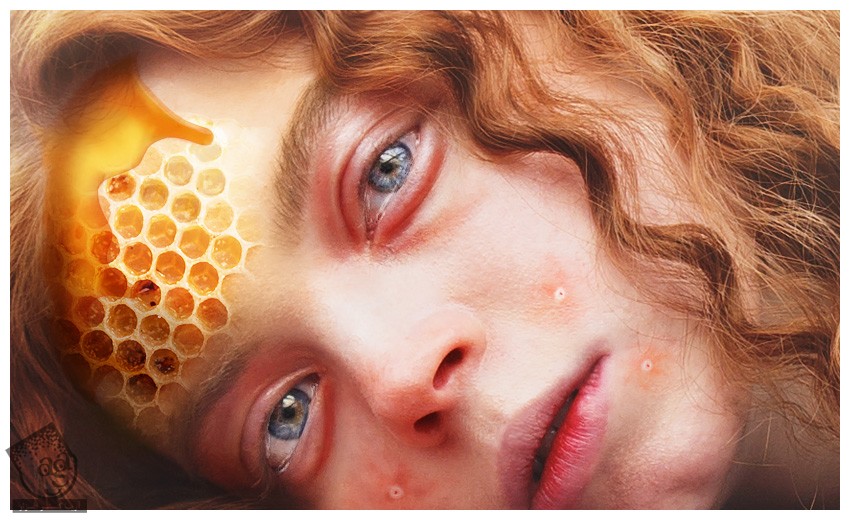
گام هفتم
لایه Honey رو به همراه لایه Color Balance با هم Duplicate می کنیم. لایه Duplicate شده رو بالای تمام لایه های قبلی مربوط به عسل قرار میدیم.
Mode نسخه Duplicate رو روی Overlay و Opacity رو روی 41 درصد قرار میدیم.

گام هشتم
یک لایه جدید بالای لایه Honey Overlay قرار میدیم. Mode رو میزاریم روی Overlay.
ی قلموی کوچک با سختی متوسط و گرد به رنگ زرد کم رنگ بر می داریم و روی هایلایت می کشیم.
Flow روی 50 درصد
Hardness روی 10 تا 30 درصد
Color روی #ffecba
ابزار Smudge رو برداشته و هایلایت رو در صورت لزوم، ادغام می کنیم. اما باید مراقب باشیم که خیلی محو نشه.

توصیه می کنم دوره های جامع فارسی مرتبط با این موضوع آریاگستر رو مشاهده کنید:
– صفر تا صد آموزش فتوشاپ در عکاسی
– صفر تا صد آموزش دیجیتال پینتینگ – پک 1
– صفر تا صد آموزش دیجیتال پینتینگ – پک 2
گام نهم
یک لایه جدید بالای لایه Honey Highlights درست می کنیم و Mode رو میزاریم روی Soft Light.
یک قلموی کوچک و گرد و نرم با رنگ تیره تر برداشته و سایه رو می کشیم.
Flow روی 20 درصد
Hardness روی 10 تا 30 درصد
Color روی مشکی

گام دهم
عسل بیشتری رو اطراف گونه ها و بینی و نوک انگشت اضافه می کنیم.
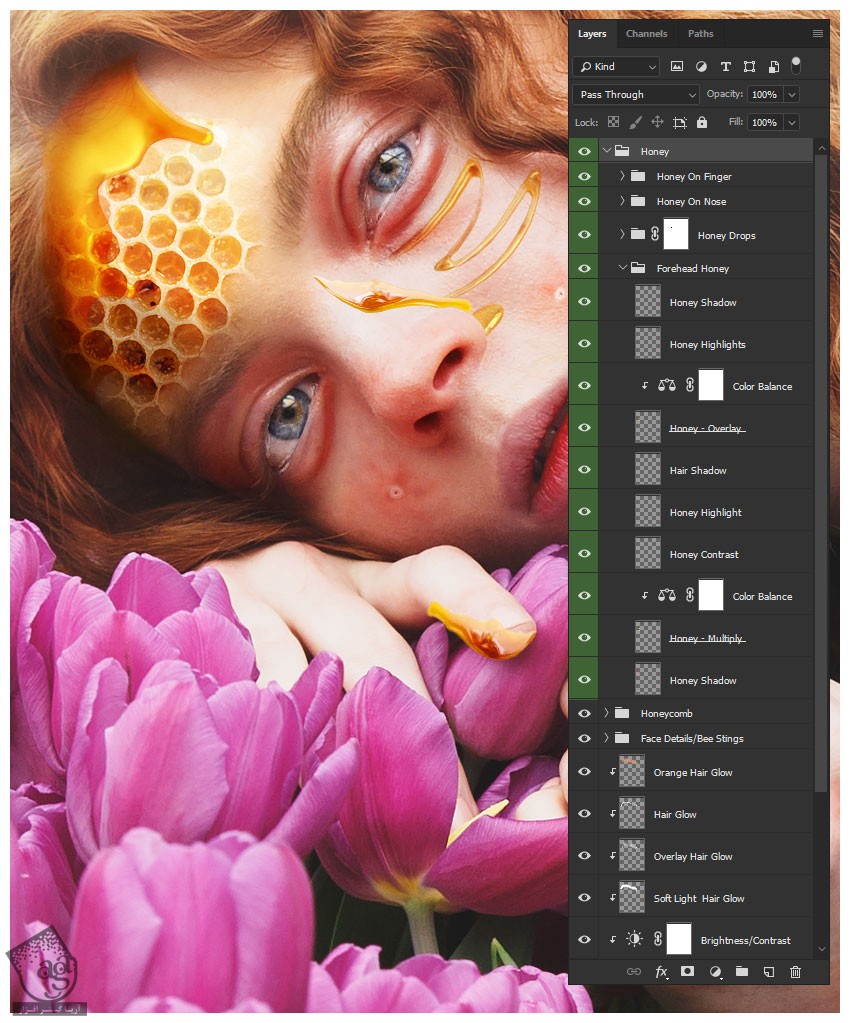
اضافه کردن زنبور عسل
گام اول
تصویر مورد نظر از زنبورها رو انتخاب می کنیم.
گام دوم
اولین زنبور رو روی پیشانی مدل درگ و دراپ می کنیم. لایه Shadow رو از گروه حذف می کنیم.
Mode رو میزاریم روی Multiply و Color Fill رو هم روی کد رنگی #9b3e00 قرار میدیم.
لایه Shadow رو به گروهPose Bumblebee هم Link می کنیم.

گام سوم
یک لایه جدید توی گروه Bumblebee Pose درست می کنیم.
یک قلموی نرم و گرد و کوچک بر می داریم و نور و سایه رو به زنبور اضافه می کنیم.
Flow روی 30 درصد
Hardness روی 0 درصد
Color روی سیاه و سفید

گام چهارم
دومین لایه رو توی این گروه درست می کنیم.
با رنگ سفید روی بال های زنبور کشیده و اون ها رو روشن تر می کنیم.

گام پنجم
یک Curves Adjustment Layer توی گروه درست کرده و اون رو بالای دو لایه قبلی قرار میدیم.
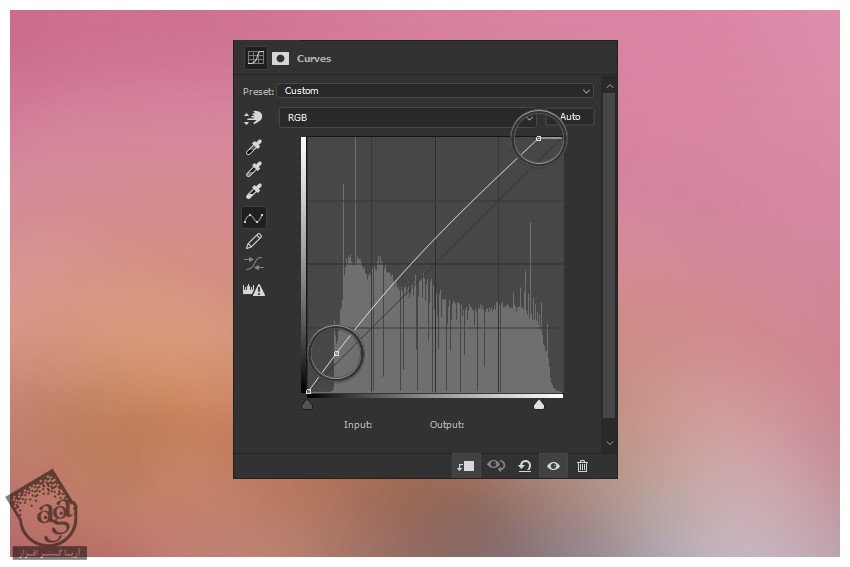

گام ششم
یک Brightness/Contrast Adjustment Layer توی گروه درست کرده و اون رو بالای لایه Curves قرار میدیم.
Brightness روی 26
Contrast روی 50-
تمام لایه ها رو با هم توی یک گروه به اسم Bumblebee قرار میدیم.

گام هفتم
گام های دو تا شش رو تکرار کرده و زنبورهای بیشتری رو به صورت مدل اضافه می کنیم.

با دنبال کردن گام های یک تا شش، زنبورهای در حال پرواز رو هم اضافه می کنیم.

گام هشتم
وارد گروه Bumble Bee Pose 2 میشیم. کلیک راست کرده و Convert to Smart Object رو می زنیم.
یک Motion Blur به زنبور اضافه می کنیم.
Angle روی 68-
Distance روی 11 پیکسل

گام نهم
لایه Smart Filter رو انتخاب کرده و Ctrl+I رو فشار میدیم.
یک قلموی نرم و گرد برداشته و بال ها و بخش های خارجی بدن رو محو می کنیم.
زنبورهای در حال پرواز رو توی یک گروه به اسم Flying Bumblebee قرار میدیم.

” آموزش Photoshop : طراحی تم کندوی زنبور عسل – قسمت چهارم “
توصیه می کنم دوره های جامع فارسی مرتبط با این موضوع آریاگستر رو مشاهده کنید:
– صفر تا صد آموزش فتوشاپ در عکاسی
– صفر تا صد آموزش دیجیتال پینتینگ – پک 1
– صفر تا صد آموزش دیجیتال پینتینگ – پک 2
دوره های آموزشی مرتبط
590,000 تومان
590,000 تومان
590,000 تومان
590,000 تومان
590,000 تومان
590,000 تومان
450,000 تومان
590,000 تومان





















































































قوانین ارسال دیدگاه در سایت