No products in the cart.
آموزش Photoshop : طراحی تم کندوی زنبور عسل – قسمت اول

آموزش Photoshop : طراحی تم کندوی زنبور عسل – قسمت اول
توی این آموزش، طراحی تم کندوی زنبور عسل رو با Photoshop با هم می بینیم و با ابزارها و تکنیک های مورد نیاز آشنا میشیم. بیاین شروع کنیم!
با ” آموزش Photoshop : طراحی تم کندوی زنبور عسل ” با ما همراه باشید…
- سطح سختی: پیشرفته
- مدت آموزش: 60 تا 80 دقیقه
- نرم افزار استفاده شده: Adobe Photoshop
اضافه کردن پس زمینه
گام اول
تصویر مورد نظر رو انتخاب می کنیم. یک سند جدید به ابعاد 2738 در 3510 پیکسل درست کرده و رزولوشن رو روی 300 قرار میدیم.

گام دوم
با استفاده از ابزار Magnetic Lasso، پس زمینه اطراف مدل رو به غیر گل ها و موی مدل رو انتخاب می کنیم.
یک لایه ماسک به مدل اضافه می کنیم تا چیزی که انتخاب کردیم به صورت خودکار، ماسک بشه. بعد هم Ctrl+I رو فشار میدیم.

گام سوم
با استفاده از ابزار Blur و Brush، لبه های گل ها رو محو می کنیم.
ابزار Blur رو برداشته و روی لبه های لایه ماسک می کشیم. به این ترتیب، عمق میدانی بیشتری ایجاد می کنیم.
ابزار Brush رو برداشته و Flow رو کم می کنیم. بعد هم شروع می کنیم به کشیدن روی لایه ماسک و لبه های گل ها رو به آرامی محو می کنیم.
تنظیمات ابزار Blur :
Strength روی 100 درصد
تنظیمات ابزار Brush :
Flow روی 20 درصد
Hardness روی 0 درصد
Color روی مشکی
زوم می کنیم. مطمئن میشیم که لبه ها به شکل که باید، باشن. به جزئیات توجه کنین.

گام چهارم
منظره مورد نظر رو پشت مدل اضافه کرده و اون رو بزرگ می کنیم.
باید مطمئن بشیم که پرسپکتیو هر دو تصویر با هم هماهنگ باشن.

گام پنجم
برای اضافه کردن عمق میدانی، می تونیم از Field Blur یا Shape Blur استفاده کنیم. من از Shape Blur استفاده کردم.
وارد مسیر Filter > Blur > Shape Blur میشیم و تنظیمات زیر رو وارد می کنیم.
Radius روی 11 پیکسل
Shape روی Circle
اگه Circle انتخاب نشده بود، روی آیکن تنظیمات کلیک کرده و اون رو انتخاب می کنیم.

گام ششم
یک لایه جدید بالای لایه پس زمینه اسطوخودوس درست می کنیم. Mode رو روی Screen قرار میدیم.
یک قلموی نرم و بزرگ و گرد برداشته و نور قرمز-بنفش رو که از بالای سمت راست صفحه می تابه، می کشیم.
تنظیمات قلمو :
Flow روی 20 درصد
Hardness روی 0 درصد
Color روی کد رنگی #b1475a

گام هفتم
یک Selective Color Adjustment Layer بالای لایه Red-Purple Light درست می کنیم.
از این لایه برای هماهنگ کردن اسطوخدوس با سایه بنفش لاله ها استفاده می کنیم.
Reds
Cyan روی 10-
Magenta روی 61
Yellow روی 73-
Black روی 13
Yellows
Cyan روی 100
Magneta روی 23
Yellow روی 31
Black روی 19-
Cyans
Cyan روی 100
Magenta روی 52
Yellow روی 100
Black روی 100
Blues
Cyan روی 61
Magenta روی 16
Yellow روی 33-
Black روی 9-
Magentas
Yellow روی 100

گام هشتم
یک Brightness/Contrast Adjustment Layer درست کرده و اون رو بالای لایه Selective Color قرار میدیم.
Brightness روی 50

گام نهم
یک لایه جدید به اسم Color درست می کنیم.
اون رو بالای لایه Brightness/Contrast قرار میدیم.
یک قلموی نرم و متوسط و گرد برداشته و شروع می کنیم به کشیدن رنگ سبز بین فضاله گل های سمت راست.
تنظیمات قلمو :
Flow روی 100 درصد
Hardness روی 0 درصد
Color روی #405222

گام دهم
یک Brightness/Contrast Adjustment Layer درست می کنیم.
Contrast روی 16
تمام لایه های مربوط به پس زمینه اسطوخودوس رو با هم توی یک گروه به اسم Field قرار میدیم. لایه مربوط به مدل و لایه های Clip شده رو بهش اضافه نمی کنیم.
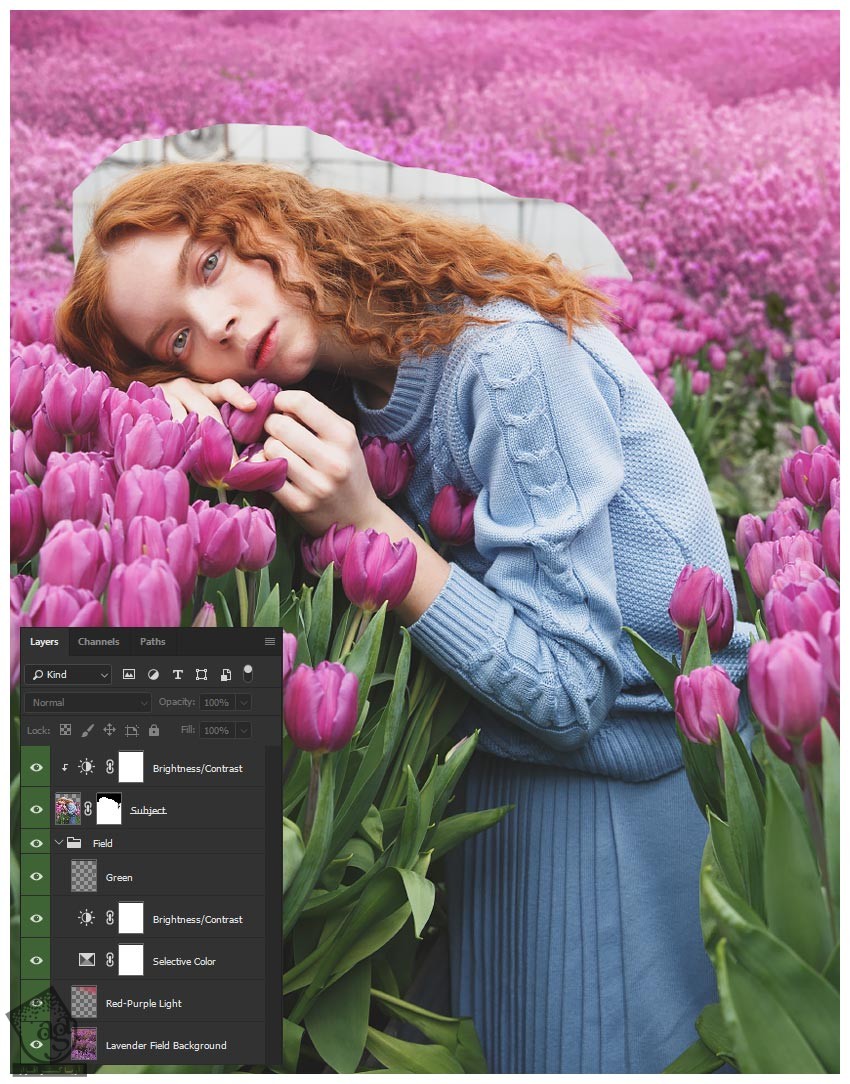
توصیه می کنم دوره های جامع فارسی مرتبط با این موضوع آریاگستر رو مشاهده کنید:
– صفر تا صد آموزش فتوشاپ در عکاسی
– صفر تا صد آموزش دیجیتال پینتینگ – پک 1
– صفر تا صد آموزش دیجیتال پینتینگ – پک 2
درشت کردن چشم مدل
گام اول
یک سند جدید به اندازه تصویر مدل درست می کنیم. با استفاده از ابزار Lasso، چشم های مدل رو به علاوه ابروها از تصویر اصلی، انتخاب می کنیم.
گام دوم
وارد مسیر Edit > Copy, Edit > Paste میشیم و بعد هم نسخه های کپی رو در محلی که باید، قرار میدیم. این لایه ها رو زیر لایه Brightness/Contrast میزاریم.
یک بار دیگه ابزار Lasso رو برداشته و هر کدوم ازچشم ها رو سر جای خودشون مرتب می کنیم طوری که خیلی از هم دور یا به هم نزدیک نباشن.
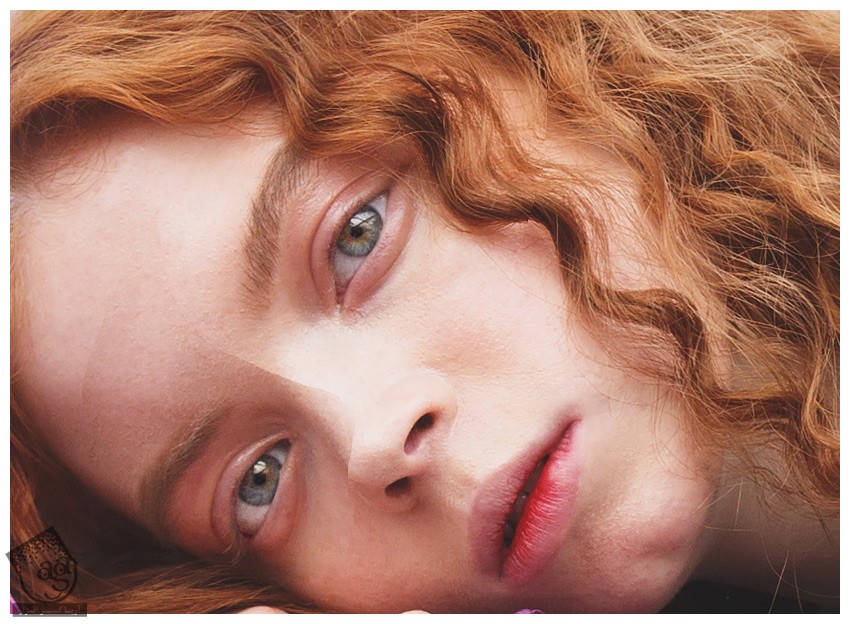
گام سوم
یک لایه ماسک به چشم های درشت تر اضافه می کنیم.
یک قلموی نرم و گرد برداشته و لبه های اضافه رو ماسک کرده و اون ها رو با چهره مدل ادغام می کنیم.
Hardness روی 0 درصد
Color روی مشکی
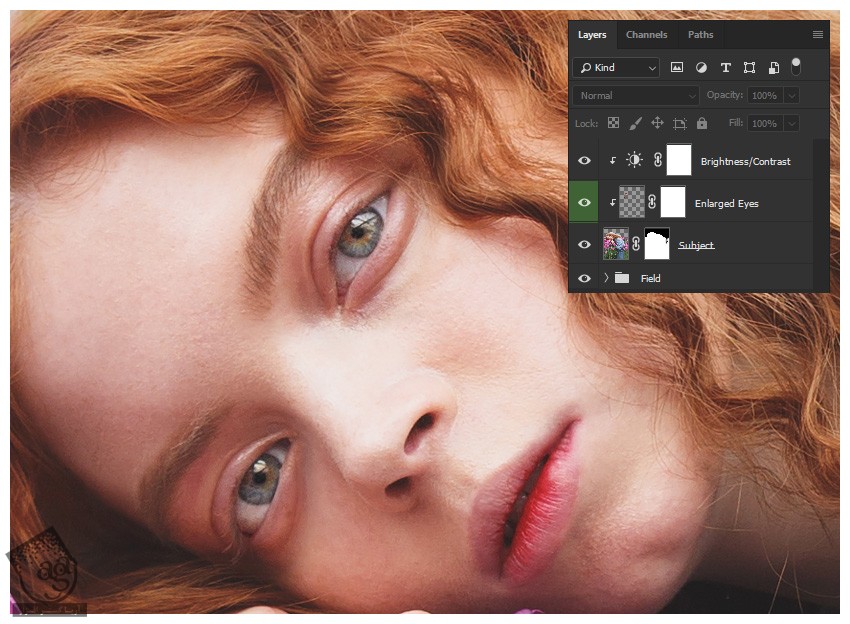
کار روی موها
گام اول
کلیک راست کرده و Apply Layer Mask رو می زنیم. با استفاده از ابزار Magnetic Lasso، دور موهای مدل رو انتخاب می کنیم.
یک لایه جدید اضافه کرده و مو رو ماسک می کنیم.

گام دوم
روی لایه ماسک مدل دابل کلیک کرده یا Ctrl+Alt+R رو فشار میدیم و Refine Edge رو باز می کنیم.
تنظیمات Refine Edge :
Radius روی 6 پیکسل
Smart Radius رو تیک می زنیم
ابزار Refine Edge Brush رو که سمت چپ قرار گرفته، انتخاب می کنیم. بعد هم شروع می کنیم به کشیدن روی لبه های موی مدل.
اندازه قلمو بهتره متوسط باشه.

گام سوم
یک قلموی متوسط و گرد با سختی متوسط برداشته و لبه های اضافه و باقی مانده پس زمینه رو ماسک می کنیم.
تنظمیات قلمو :
Hardness روی 75 درصد
Color روی Black/White
می تونین از قلموی Hair Strand هم استفاده کنین.
Flow روی 75 درصد
Size روی1 تا 2 پیکسل
Hardness روی 100 درصد
Color روی مشکی
رنگ سفید رو برای Fill لبه های مو استفاده می کنیم.

گام چهارم
یک لایه جدید درست کرده و اون رو به لایه مدل، Clip می کنیم. اون رو بالای لایه Brightness/Contrast قرار میدیم. Mode رو روی Soft Light و Opacity رو روی 50 درصد قرار میدیم.
یک قلموی نرم و بزرگ برداشته و روی نور موها می کشیم.
Flow روی 50 درصد
Hardness روی 0 درصد
Color روی سفید

گام پنجم
یک لایه جدید درست کرده و اون رو به لایه مدل، Clip می کنیم. اون رو بالای لایه Soft Light قرار میدیم. Mode رو روی Overlay و Opacity رو روی 70 درصد قرار میدیم.
با استفاده از قلموی قبلی، رنگ سفید رو به لبه های مو و هایلایت های روی موج موها اضافه می کنیم.
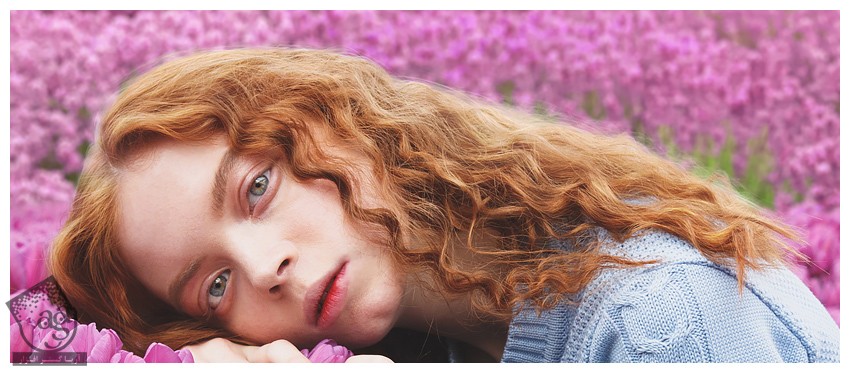
گام ششم
یک لایه جدید درست کرده و اون رو بالای لای Overlay قرار داده و به لایه مدل Clip می کنیم.
کارهای گام قبلی رو باز هم تکرار می کنیم. این بار روی وسط سر تاکید می کنیم.

گام هفتم
یک لایه جدید درست کرده و اون رو به لایه مدل Clip می کنیم و بالای بقیه لایه ها قرار میدیم. Mode رو میزاریم روی Soft Light
یک قلموی نرم و گرد و بزرگ برداشته و رنگ نارنجی – طلایی رو به موها اضافه می کنیم. از لبه مو شروع کرده و به سمت وسط مو محو می کنیم.
Flow روی 50 درصد
Hardness روی 0 درصد
Color روی کد رنگی #ff9962

گام هشتم
یک لایه جدید زیر لایه مدل درست می کنیم. Mode رو روی Screen قرار میدیم.
یک قلموی نرم و بزرگ و گرد برداشته و نور زرد کمرنگی رو به پشت مدل اضافه می کنیم.
Color روی #ffe9a6
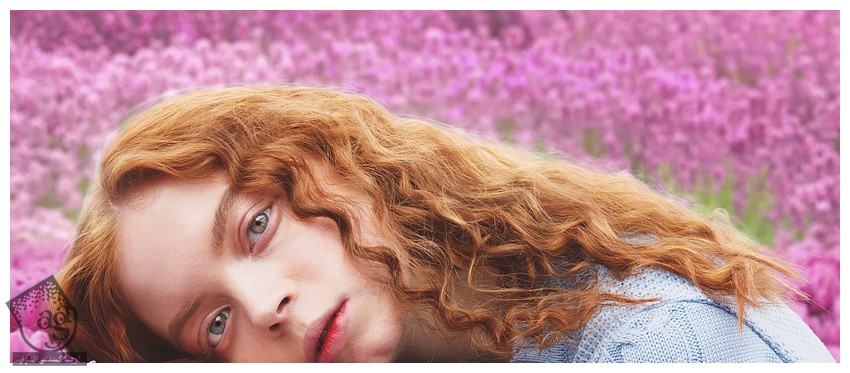
” آموزش Photoshop : طراحی تم کندوی زنبور عسل – قسمت دوم “
توصیه می کنم دوره های جامع فارسی مرتبط با این موضوع آریاگستر رو مشاهده کنید:
– صفر تا صد آموزش فتوشاپ در عکاسی
– صفر تا صد آموزش دیجیتال پینتینگ – پک 1
– صفر تا صد آموزش دیجیتال پینتینگ – پک 2
دوره های آموزشی مرتبط
590,000 تومان
590,000 تومان
590,000 تومان
590,000 تومان
590,000 تومان
590,000 تومان
450,000 تومان
590,000 تومان





















































































قوانین ارسال دیدگاه در سایت