No products in the cart.
آموزش Photoshop : ویراش تصویر انسان سایبورگ

آموزش Photoshop : ویراش تصویر انسان سایبورگ
توی این آموزش، ویراش تصویر انسان سایبورگ رو با Photoshop با هم می بینیم و با ابزارها و تکنیک های مورد نیاز آشنا میشیم. بیاین شروع کنیم!
با ” آموزش Photoshop : ویراش تصویر انسان سایبورگ ” با ما همراه باشید…
- سطح سختی: متوسط
- مدت آموزش: 40 تا 50 دقیقه
- نرم افزار استفاده شده: Adobe Photoshop
فایل های تمرین- Project Files
دانلود فایل های استفاده شده در این دوره – Project Files
استفاده از Airbrush
گام اول
تصویر مورد نظر رو با فتوشاپ باز می کنیم. بعد هم dpi رو روی 300 قرار میدیم. یک گروه جدید به اسم Retouching درست می کنیم. Ctrl+J رو زده و تصویر مرجع رو Duplicate می کنیم. بعد هم نسخه کپی رو توی گروه قرار میدیم.
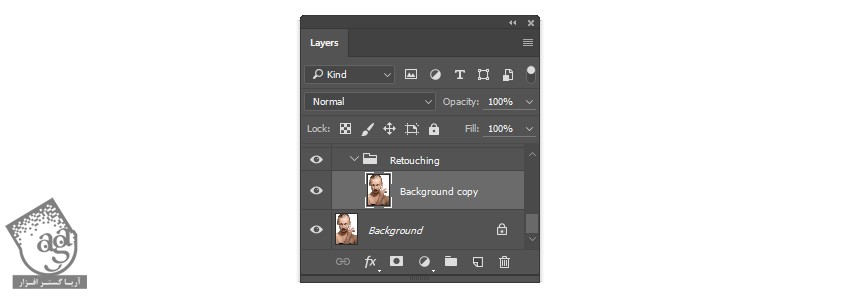
گام دوم
اگه بخش های اضافه مثل چیزی که توی تصویر می بینین توی تصویر شما هم وجود داره، باید اون رو برطرف کنین. ابزار Polygonal رو برداشته و بخشی که می بینین رو انتخاب می کنیم.

بخشی که انتخاب کردیم، کپی و روی یک لایه جدید Paste می کنیم. بعد هم وارد مسیر Edit > Transform Flip Horizontal میشیم. پوست رو روی نقاط سفید قرار داده و از ابزار Eraser برای حذف لبه های سخت کمک می گیریم.
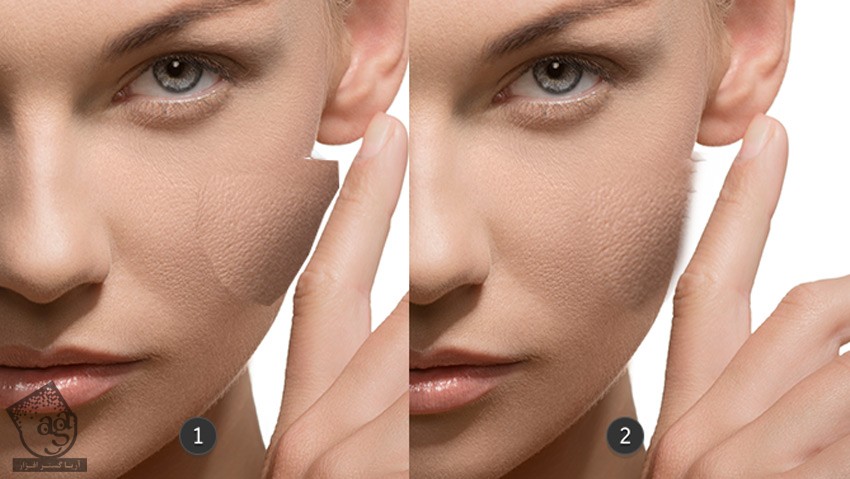
لایه ها رو با همدیگه Merge یا ادغام می کنیم. بعد هم ابزار Stamp رو برمی داریم. Alt رو نگه داشته و بخشی از تصویر رو به عنوان نمونه انتخاب می کنیم. Opacity رو حدود 30 تا 50 درصد قرار میدیم و نقص ها رو برطرف می کنیم.

گام سوم
Ctrl+J رو زده و Duplicate می کنیم. اسم لایه بالا رو میزاریم High Frequency و اسم لایه پایین رو میزاریم Low Frequency. قابلیت رویت لایه High Frequency رو غیر فعال می کنیم. بعد هم لایه Low Frequency رو انتخاب کرده و وارد مسیر Filter > Blur > Gaussain Blur میشیم. Radius رو روی 7 قرار میدیم.
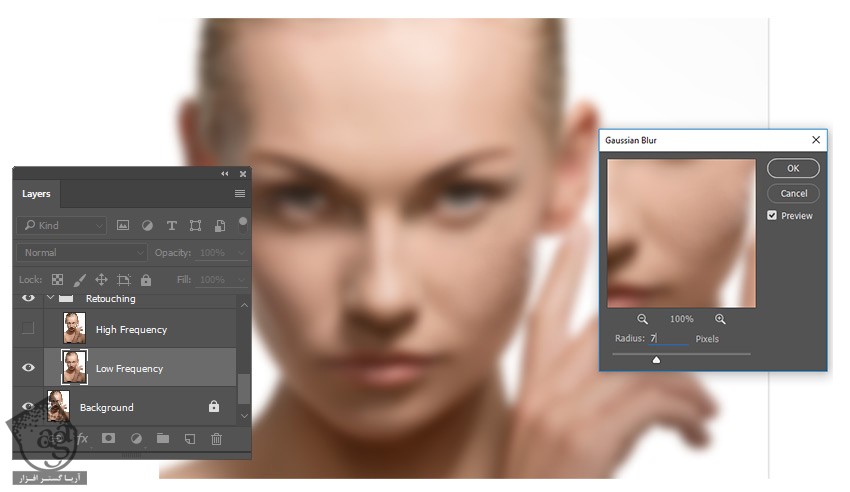
قابلیت رویت لایه High Frequency رو فعال می کنیم. همچنان که این لایه انتخاب شده، وارد مسیر Image > Apply Image میشیم و تنظیمات زیر رو وارد می کنیم.
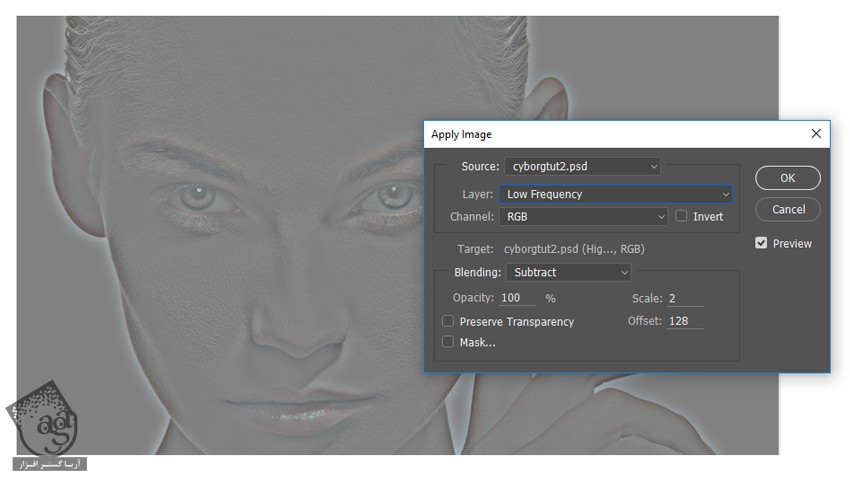
Blending رو روی Subtract قرار میدیم. لایه Low Frequency رو انتخاب می کنیم. بعد هم Ok می زنیم. Blend Mode این لایه رو میزاریم روی Linear Dodge.
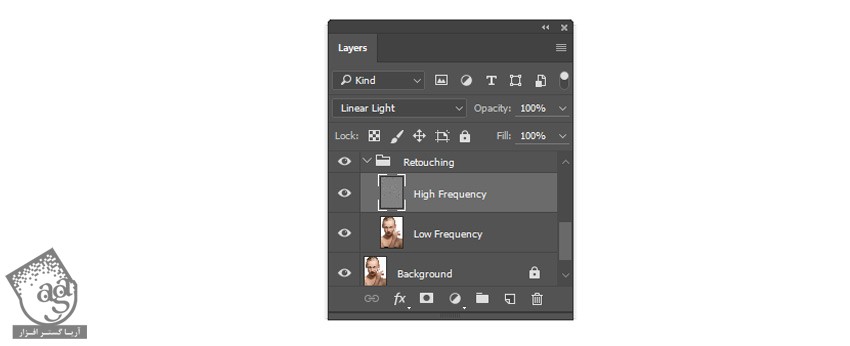
گام چهارم
لایه High Frequency رو انتخاب می کنیم. ابزار Polygonal Lasso رو انتخاب می کنیم. پوست رو انتخاب کرده و Feather رو حدود 25 تا 30 قرار میدیم. بعد هم وارد مسیر Filter > Blur > Gaussian Blur شده و پوست رو Blur یا محو می کنیم. همین کار رو برای اطراف چهره هم انجام میدیم. Radius رو روی عدد مورد نظر قرار داده و دو تا لایه رو با هم Merge یا ادغام می کنیم.
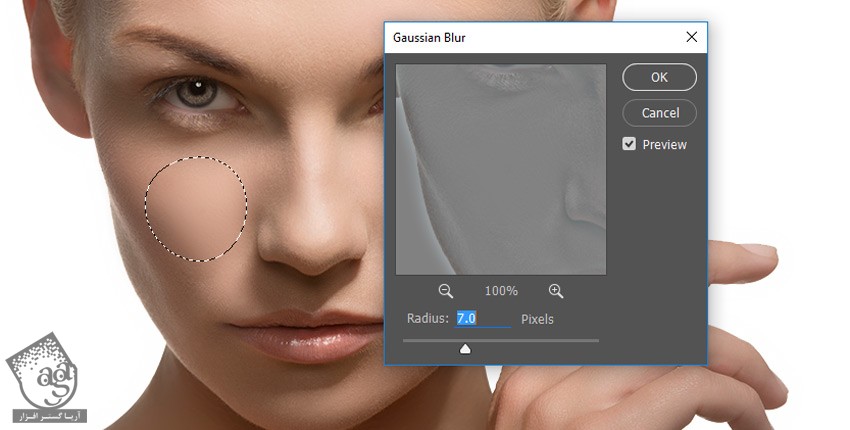
نتیجه رو در زیر می بینین.

طراحی سایبورگ
گام اول
توی این مراحل به یک تبلت گرافیکی نیاز داریم. ابزار Brush رو به همراه یک قلموی مناسب انتخاب می کنیم. شروع می کنیم به کشیدن جزئیات مورد نظر. Flow و Opacity رو روی 100 درصد قرار داده و Pen Pressur e for Opacity رو هم تیک می زنیم.
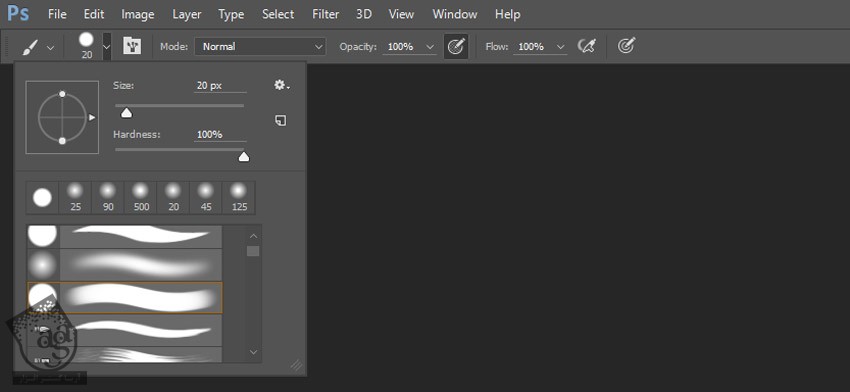
خطوط خاکستری رو به دلخواه اضافه می کنینم. برای این کار می تونین از تصویر زیر به عنوان راهنما کمک بگیرین.

گام دوم
یک قلموی سخت تر بر می داریم. Opacity و Hardness رو روی 100 درصد قرار میدیم و خطوطی که می بینین رو اضافه می کنیم.

بعضی از خطوط رو ضخیم تر می کنیم.

دست و گردن رو به صورتی که می بینین طراحی می کنیم.

ابزار Eraser رو برداشته و بخش های اضافه رو پاک می کنیم.
برای اینکه ظاهر رباتیک بیشتری پیدا کنه، رنگ مشکی رو برای چشم ها در نظر می گیریم. برای این کار از ابزار Brush استفاده می کنیم.
نتیجه رو در زیر می بینین.

ایجاد پس زمینه
گام اول
ابزار Magic Wand رو بر می داریم و پس زمینه سفید تصویر اصلی رو انتخاب کرده و دکمه Delete رو می زنیم.
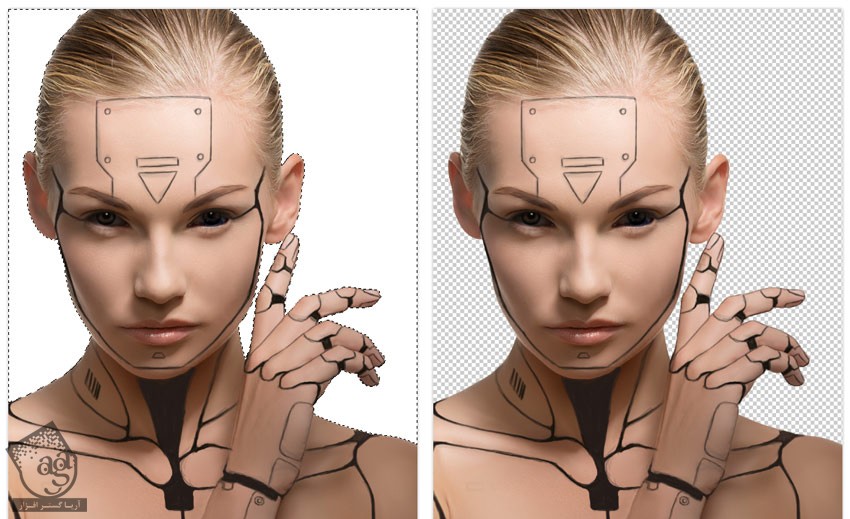
توصیه می کنم دوره های جامع فارسی مرتبط با این موضوع آریاگستر رو مشاهده کنید:
– صفر تا صد آموزش فتوشاپ در عکاسی
– صفر تا صد آموزش دیجیتال پینتینگ – پک 1
– صفر تا صد آموزش دیجیتال پینتینگ – پک 2
بعد هم تکسچر فلزی رو کپی و روی یک لایه جدید Paste می کنیم.
همچنان که تکسچر انتخاب شده، وارد مسیر Filter > Blur > Gaussian Blur میشیم و Radius رو روی 5 پیکسل قرار میدیم.
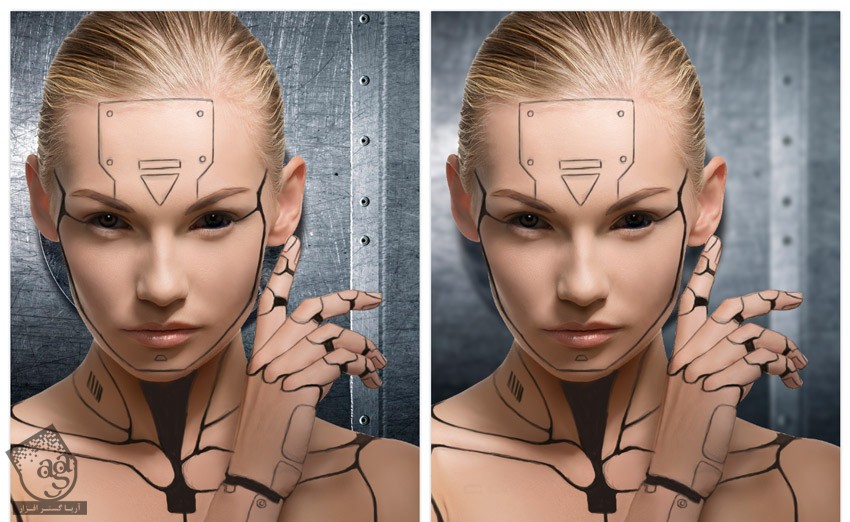
گام دوم
تصویر مدار الکترونیکی رو هم روی یک لایه جدید Copy, Paste می کنیم. بعد هم Blend Mode رو میزاریم روی Overlay.
وارد مسیر Filter > Blur > Gaussian Blur میشیم و Radius رو روی 5 پیکسل قرار میدیم.
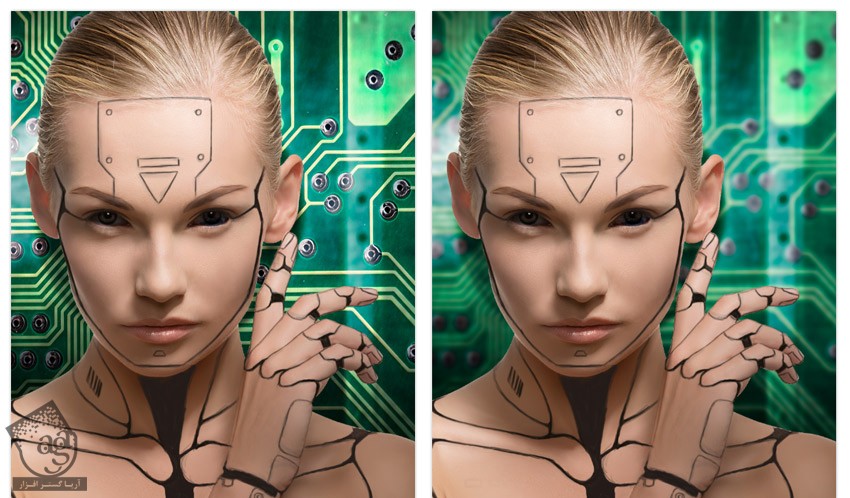
اضافه کردن جزئیات و رنگ به سایبورگ
گام اول
رنگ بلوند موها رو حذف می کنیم. برای این کار، یک لایه جدید درست می کنیم. ابزار Brush رو برداشته و Hardness رو روی 50 تا 80 درصد قرار میدیم. شروع می کنیم به کشیدن روی موها. Blend Mode رو روی Color Burn و Opacity رو روی 87 درصد قرار میدیم.
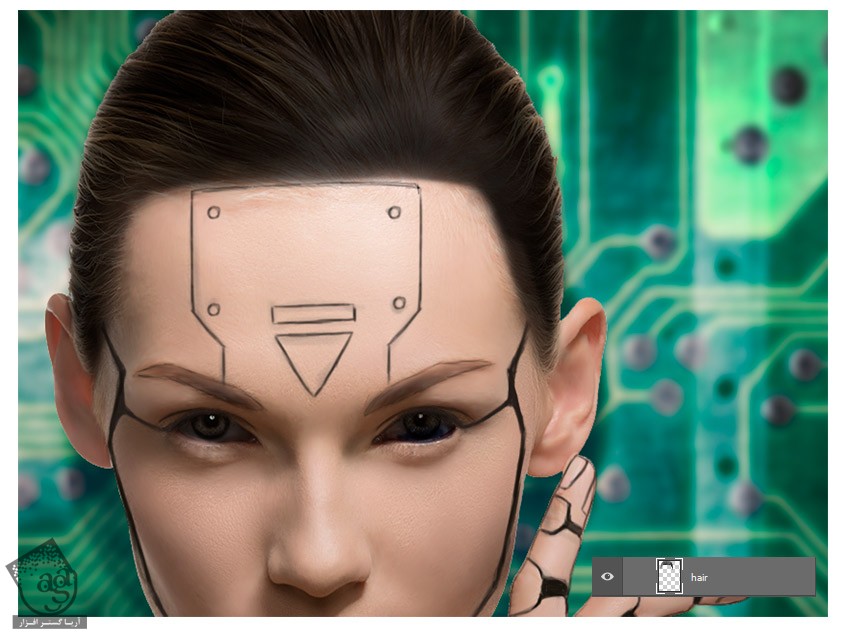
گام دوم
یک لایه جدید درست می کنیم. یک قلموی نرم و گرد برداشته و Opacity رو حدود 30 تا 50 درصد و Hardness رو روی 0 درصد قرار میدیم و روی پوست می کشیم. Alt رو نگه داشته و رنگ پوست رو بع عنوان رنگ Foreground در نظر می گیریم. بعد هم شروع می کنیم به کشیدن در نواحی نزدیک.
همین کار رو برای بقیه قسمت های صورت و بدن هم تکرار می کنیم.

گام سوم
ابزار Polygonal Lasso رو برداشته و تصویر USB رو روی یک لایه جدید Paste می کنیم. اون رو دو بار کپی کرده و لایه ها رو با هم Merge می کنیم.

گام چهارم
یک Color Lookup Adjustment Layer جدید بالای تمام لایه ها اضافه می کنیم. 3DLut File رو روی Crisp_Winter.look قرار میدیم.
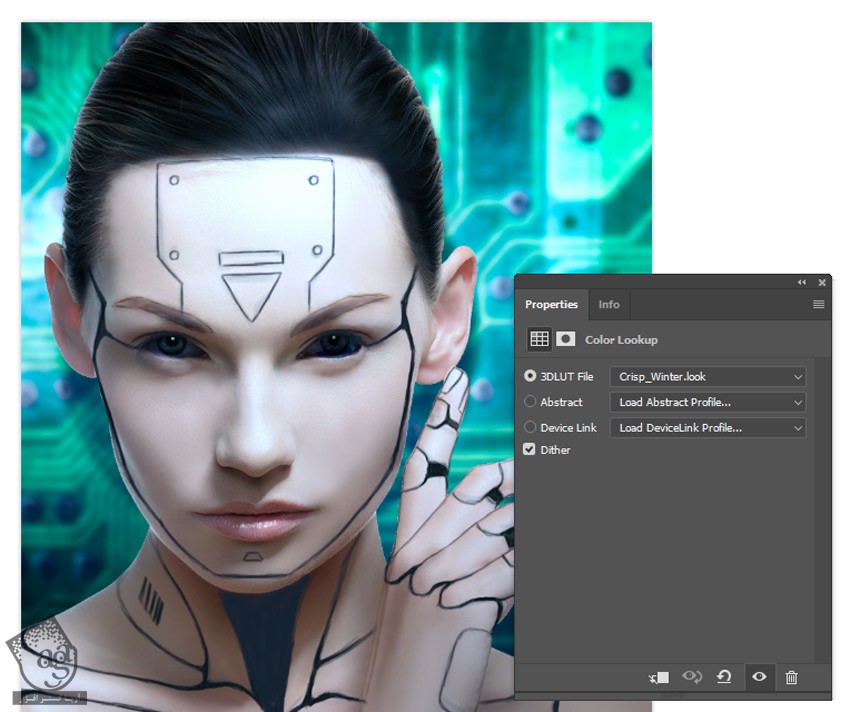
یک Adjustment Layer با تنظیمات زیر هم اضافه می کنیم.
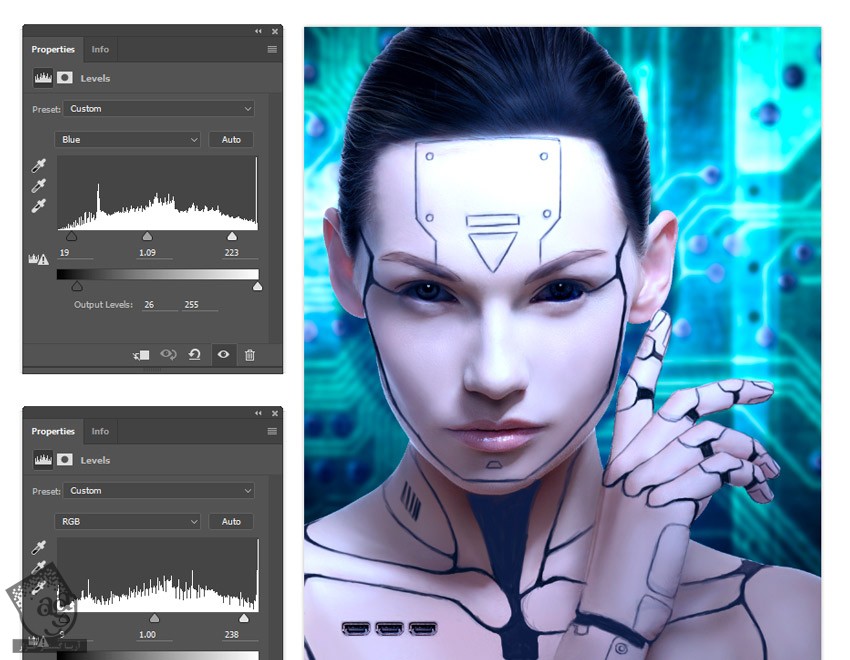
یک Color Lookup Adjustment Layer دیگه اضافه می کنیم. این بار 3DLUT File رو روی Crisp_Warm.look قرار میدیم. اون رو بالای Levels قرار میدیم. Opacity رو تا 30 درصد کاهش میدیم و Blend Mode رو روی Darken میزاریم.
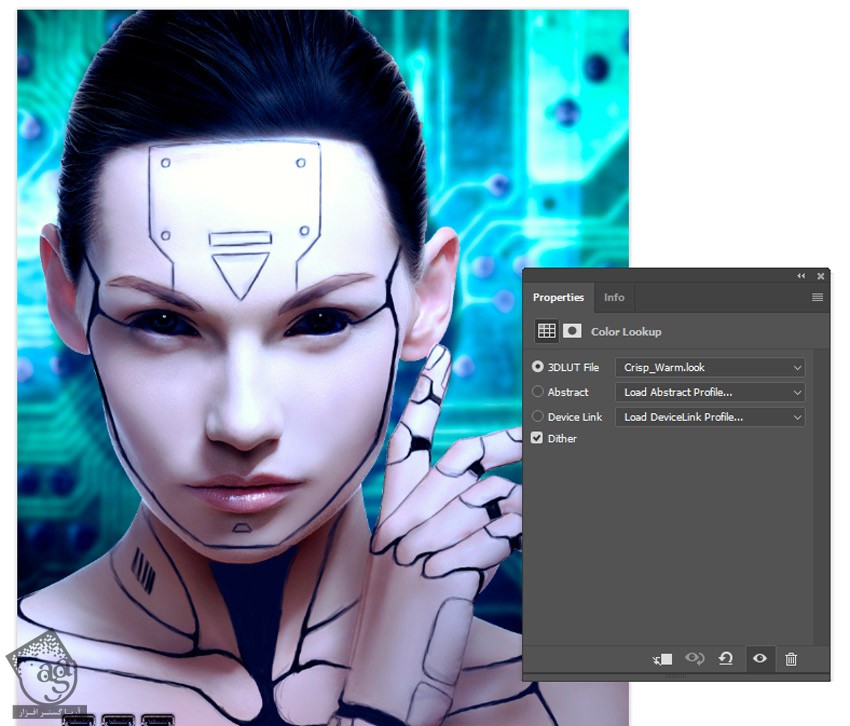
گام پنجم
ابزار Rectangle Marquee رو بر می داریم. تصویر الماس آبی رو انتخاب کرده و اون رو روی یک لایه جدید Paste می کنیم. این سنگ رو به صورت مثلث در آورده و روی پیشانی قرار میدیم. یک لایه ماسک به لایه الماس اضافه کرده و با رنگ مشکی روی اون می کشیم.
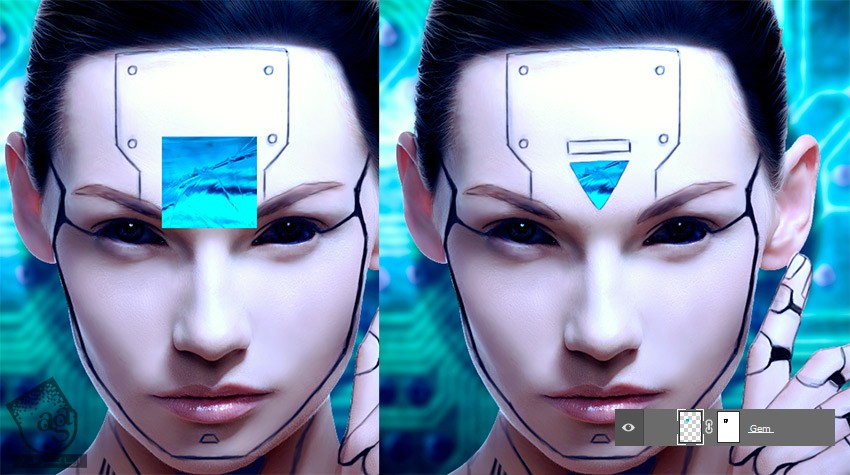
یک لایه جدید به صورت Clipping Mask درست می کنیم. کد رنگی #00197a رو انتخاب کرده و شروع می کنیم به کشیدن سایه.

گام ششم
جزئیات بیشتری رو اضافه می کنیم.

تکمیل تصویر
گام اول
لایه های جدیدی برای سایه و هایلایت درست می کنیم.

گام دوم
یک قلموی سخت و گرد با Opacity 80-100% بر می داریم و به صورت زیر عمل می کنیم.

گام سوم
هایلایت رو با کد رنگی #ece6f0 و سایه رو با کد رنگی #6a4f65 اضافه می کنیم.
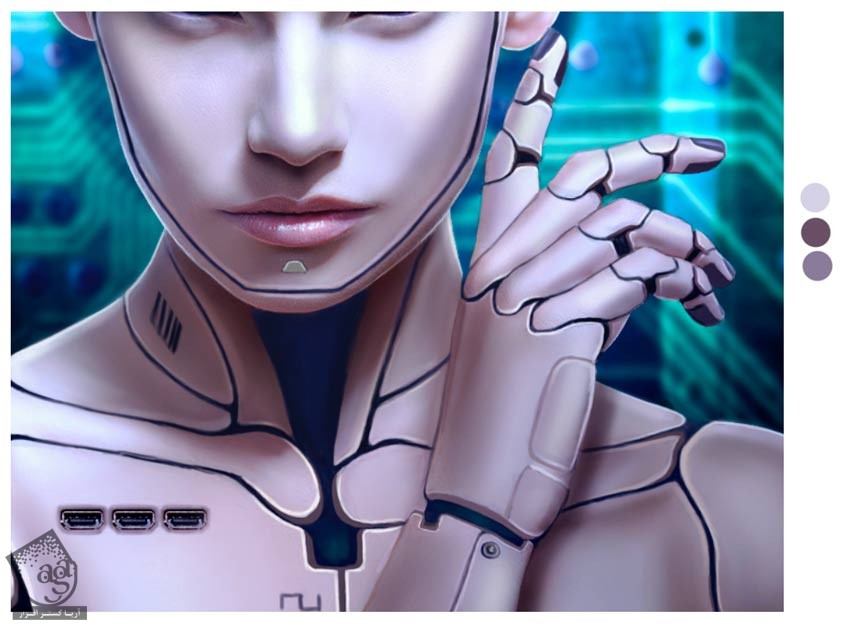
گام سوم
جزئیات منحصر به فرد بیشتری اضافه می کنیم. ظاهری سه بعدی به الماس داده و نماد USB رسم می کنیم.

گام چهارم
یک Curves Adjustment Layer اضافه می کنیم. بعد هم منحنی رو به صورت زیر تنظیم می کنیم.
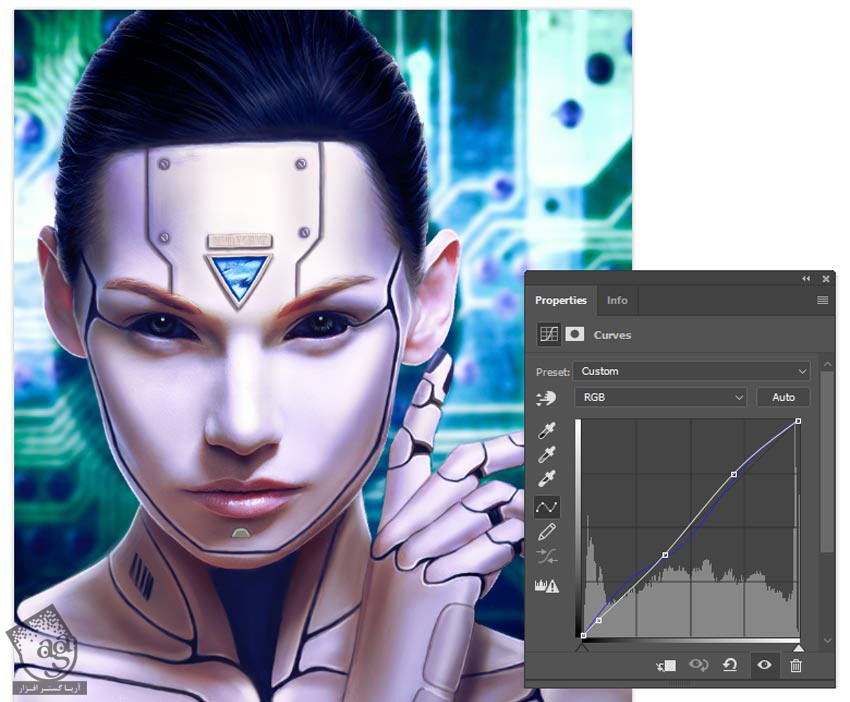
یک Color Lookup Adjustment Layer درس می کنیم. 3DLUT File رو روی FallColors.look قرار میدیم و Opacity رو تا 25 درصد کاهش میدیم.

گام پنجم
نقص های روی گردن رو برطرف می کنیم.

یک قلمو با Hardness 100% بر می داریم و لبه ها رو مرتب می کنیم.

گام ششم
یک لایه جدید درست کرده و Blend Mode رو روی Overlay قرار میدیم. کد رنگی #cfc0e1 رو براش در نظر می گیریم و شروع می کنیم به کشیدن روی نواحی که با فلش مشخص شده.

نتیجه

امیدواریم ” آموزش Photoshop : ویراش تصویر انسان سایبورگ ” برای شما مفید بوده باشد…
توصیه می کنم دوره های جامع فارسی مرتبط با این موضوع آریاگستر رو مشاهده کنید:
– صفر تا صد آموزش فتوشاپ در عکاسی
– صفر تا صد آموزش دیجیتال پینتینگ – پک 1
– صفر تا صد آموزش دیجیتال پینتینگ – پک 2
توجه : مطالب و مقالات وبسایت آریاگستر تماما توسط تیم تالیف و ترجمه سایت و با زحمت فراوان فراهم شده است . لذا تنها با ذکر منبع آریا گستر و لینک به همین صفحه انتشار این مطالب بلامانع است !
دوره های آموزشی مرتبط
590,000 تومان
590,000 تومان
590,000 تومان
590,000 تومان
590,000 تومان
590,000 تومان
450,000 تومان
590,000 تومان





















































































قوانین ارسال دیدگاه در سایت