No products in the cart.
آموزش Photoshop : ویرایش تصویر فرشته – قسمت دوم

آموزش Photoshop : ویرایش تصویر فرشته – قسمت دوم
توی این آموزش، ویرایش تصویر فرشته رو با Photoshop با هم می بینیم و با ابزارها و تکنیک های مورد نیاز آشنا میشیم. بیاین شروع کنیم!
با ” آموزش Photoshop : ویرایش تصویر فرشته ” با ما همراه باشید…
- سطح سختی: پیشرفته
- مدت آموزش: 40 تا 50 دقیقه
- نرم افزار استفاده شده: Adobe Photoshop
” آموزش Photoshop : ویرایش تصویر فرشته – قسمت اول “
گام چهارم
بال چپ رو Duplicate کرده و اون رو زیر نسخه اصلی قرار میدیم.
یک Color Overlay به نسخه کپی اضافه می کنیم. رنگ سفید رو برای Fill در نظر می گیریم.
نسخه کپی رو 25 تا 50 پیکسل به راست می بریم.
یک لایه ماسک به نسخه کپی بال اضافه می کنیم.بخشی سفید اون رو ماسک می کنیم تا خیلی دیده نشه. می خوایم بیشتر نور از سمت راست وارد بشه.
همین کار رو برای بال راست هم تکرار می کنیم. بال ها رو با همدیگه گروه می کنیم و اسم گروه رو میزاریم Wings.
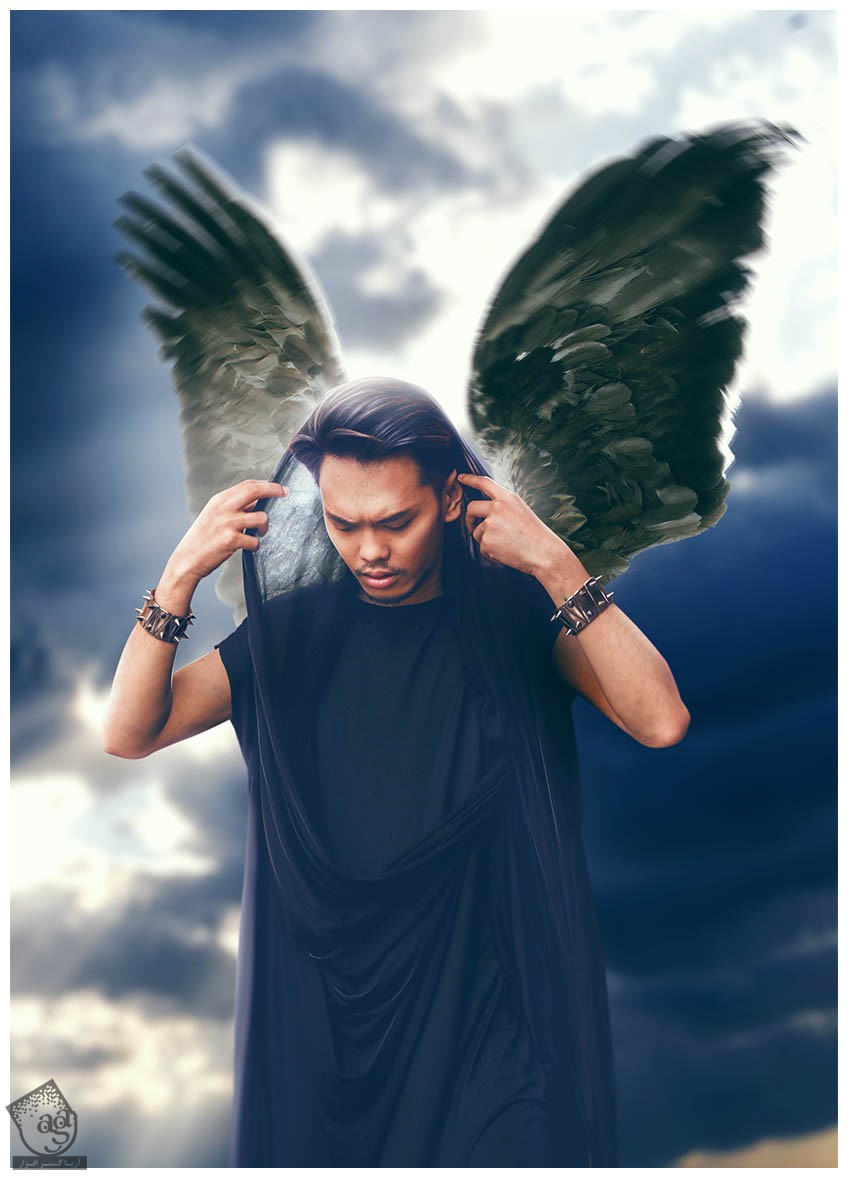
گام پنجم
دو تا لایه درست کرده و به گروه Wings اون رو Clip می کنیم. Blending Mode رو روی Soft Light قرار میدیم.
با استفاده از یک قلموی نرم و بزرگ، شروع می کنیم به کشیدن رنگ سفید روی لبه های خارجی بال ها و رنگ مشکی روی لبه های داخلی بال ها.
می تونیم این کار رو توی دو تا لایه جداگانه انجام بدیم.

گام ششم
در نهایت، یک Curves Adjustment Layer درست کرده و به گروه Wings اون رو Clip می کنیم و بالا بقیه لایه های Clip شده قرار میدیم.
سایه رو کاهش و هایلایت رو افزایش میدیم.
مقدار Blues سایه رو هم بالا می بریم و RGB رو روی Blue قرار میدیم.
تنظیمات Curves رو در زیر می بینین.
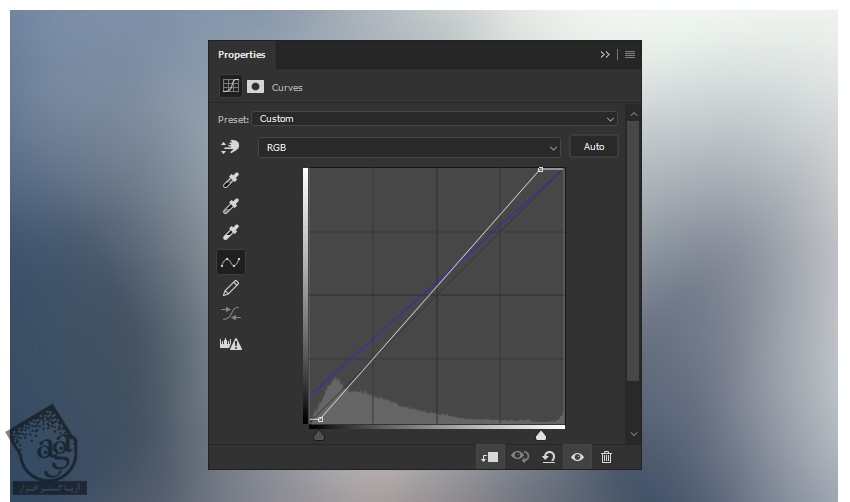
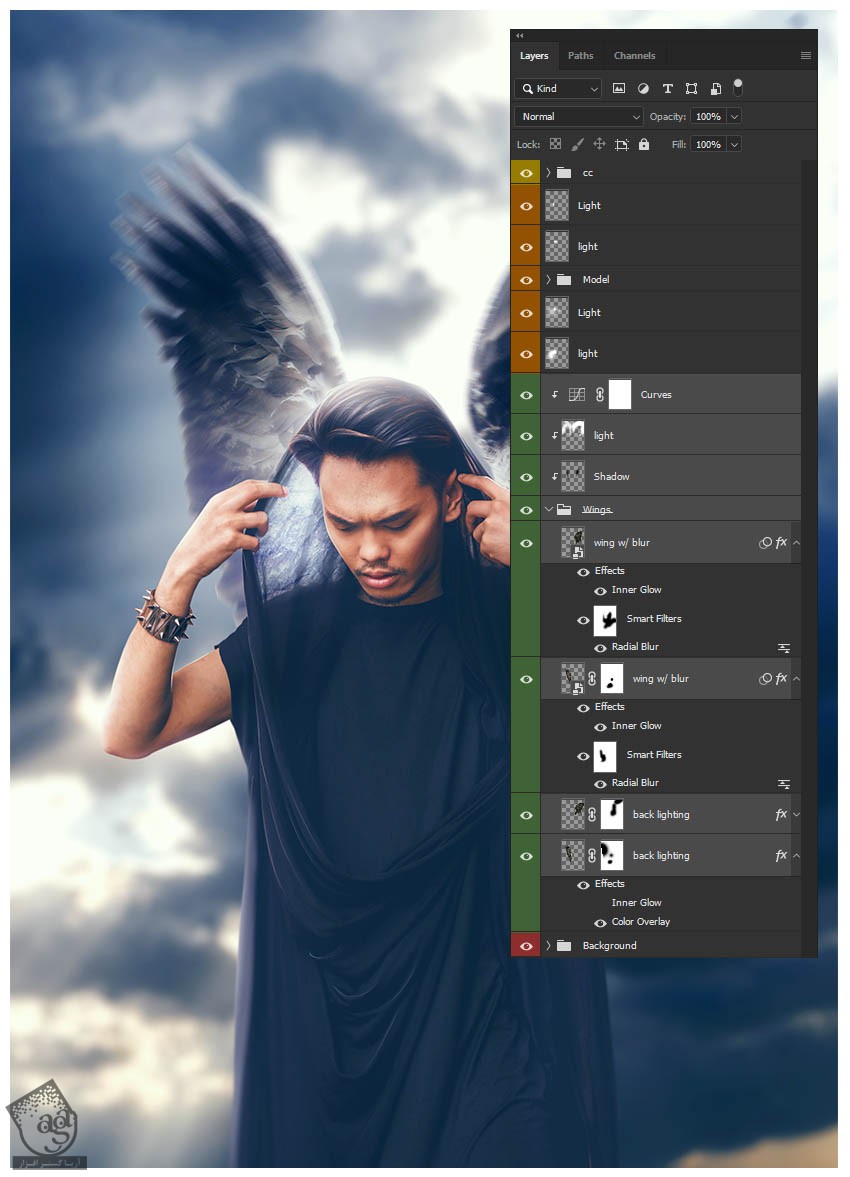
طراحی پرها
گام اول
تصویر مورد نظر رو انتخاب می کنیم.
وارد مسیر Image > Adjustments > Hue/Saturation میشیم و Saturation رو حذف کرده و اون رو سیاه و سفید می کنیم.
در نهایت، تصویر رو کراپ می کنیم.

گام دوم
برای درست کردن قلمو، وارد مسیر Edit > Define Brush Preset میشیم.
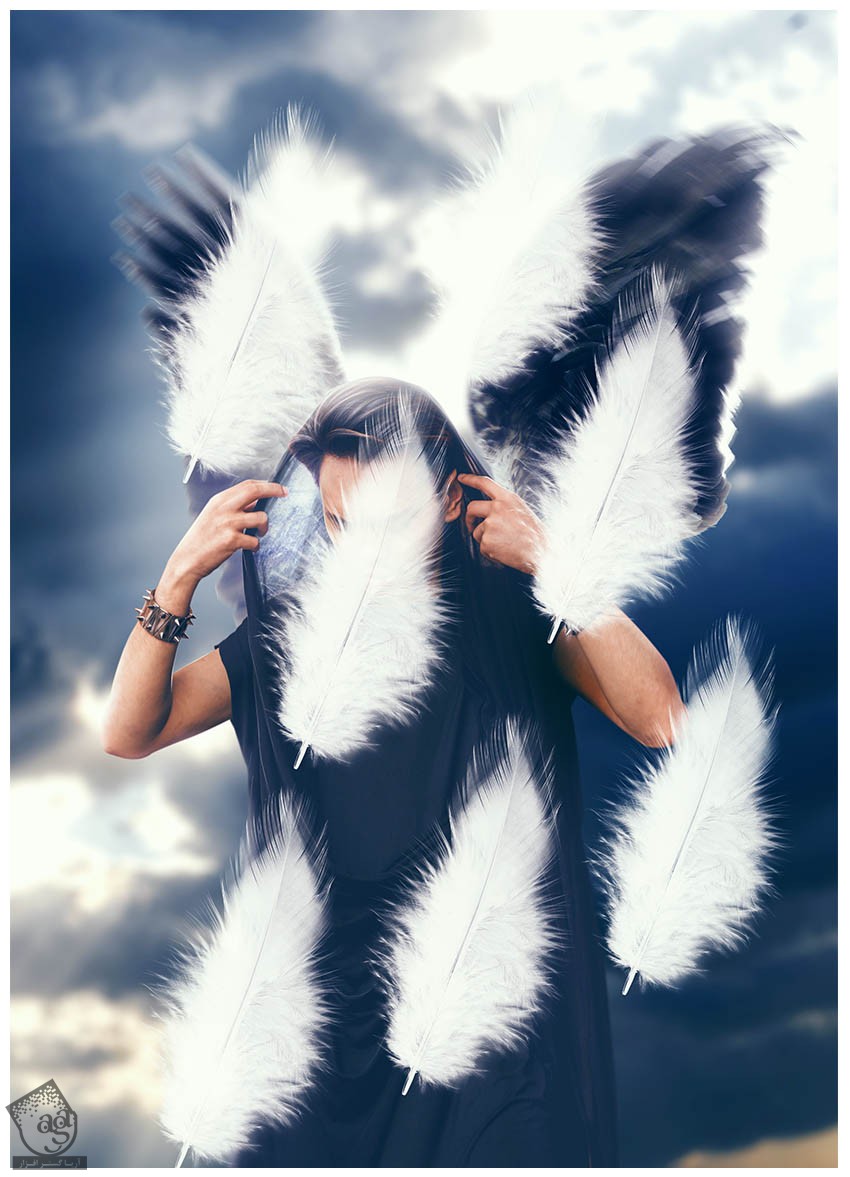
گام سوم
حالا می خوایم تنظیمات قلمو رو تغییر بدیم.
وارد مسیر Window > Brush Settings میشیم.
Brush Tip Shape
Spacing روی 798 درصد
Shape Dynamics
Size Jitter روی 50 درصد
Angle Jitter روی 100 درصد
Roundness Jitter روی 50 درصد
Scattering
Scatter روی 358 درصد
Count روی 2
روی دکمه Create New Brush که پایین سمت راست پنل Brush Settings قرار داره، کلیک می کنیم.
مطمئن میشیم که Include Tool Settings تیک داشته باشه.
رنگ مشکی یا کد رنگی #010018 رو برای قلمو در نظر می گیریم.
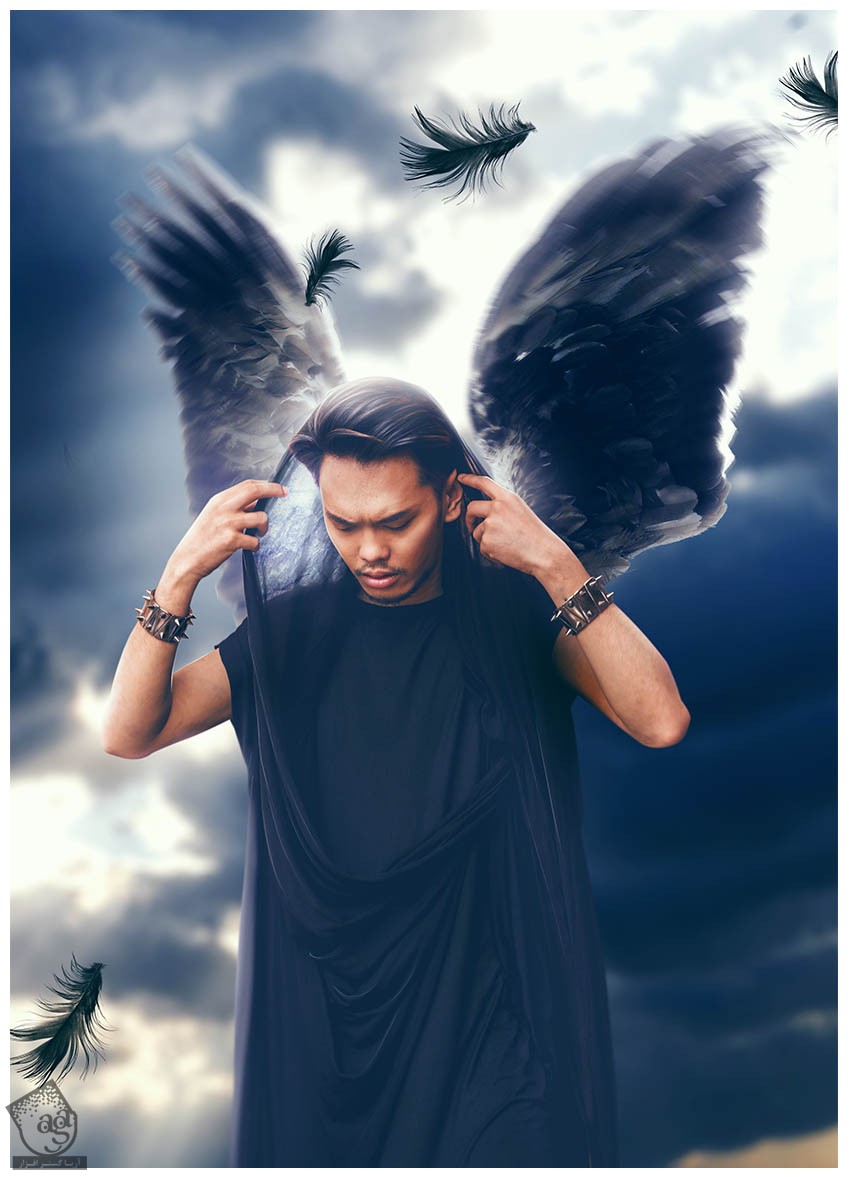
گام چهارم
لایه پر رو به Smart Object تبدیل می کنیم.
وارد مسیر Filter > Blur > Radial Blur میشیم
Amount روی 2
Blur Method روی Spin
Quality روی Best
یک قلموی نرم و گرد برداشته و بخش های داخلی Radial Blur رو ماسک کرده و نتیجه رو به صورتی که در زیر می بینین، در میاریم.

توصیه می کنم دوره های جامع فارسی مرتبط با این موضوع آریاگستر رو مشاهده کنید:
– صفر تا صد آموزش فتوشاپ در عکاسی
– صفر تا صد آموزش دیجیتال پینتینگ – پک 1
– صفر تا صد آموزش دیجیتال پینتینگ – پک 2
گام پنجم
Inner Glow رو به پرها اضافه می کنیم.
Blend Mode روی Screen
Opacity روی 40 درصد
Color روی سفید
Size روی 38

گام ششم
در نهایت، مراحل بالا رو هر تعداد دفعه که دوست داشته باشیم، تکرار می کنیم.
می تونیم پرهای بزرگی رو به پیش زمینه اضافه کرده و Gaussian Blur رو روی اون ها اعمال کنیم.
برای پاک کردن بخش هایی از پر می تونیم از لایه ماسک استفاده کنیم.

گام هفتم
می تونیم از قلموهای پر استفاده کرده و جزئیات بیشتری رو به بال ها اضافه کنیم.
یک لایه جدید زیر بال ها درست می کنینم.
یکی از قلموهای پر رو بر می داریم. رنگ سفید رو براش در نظر می گیریم و پرهایی رو به لبه های بال اضافه می کنیم.
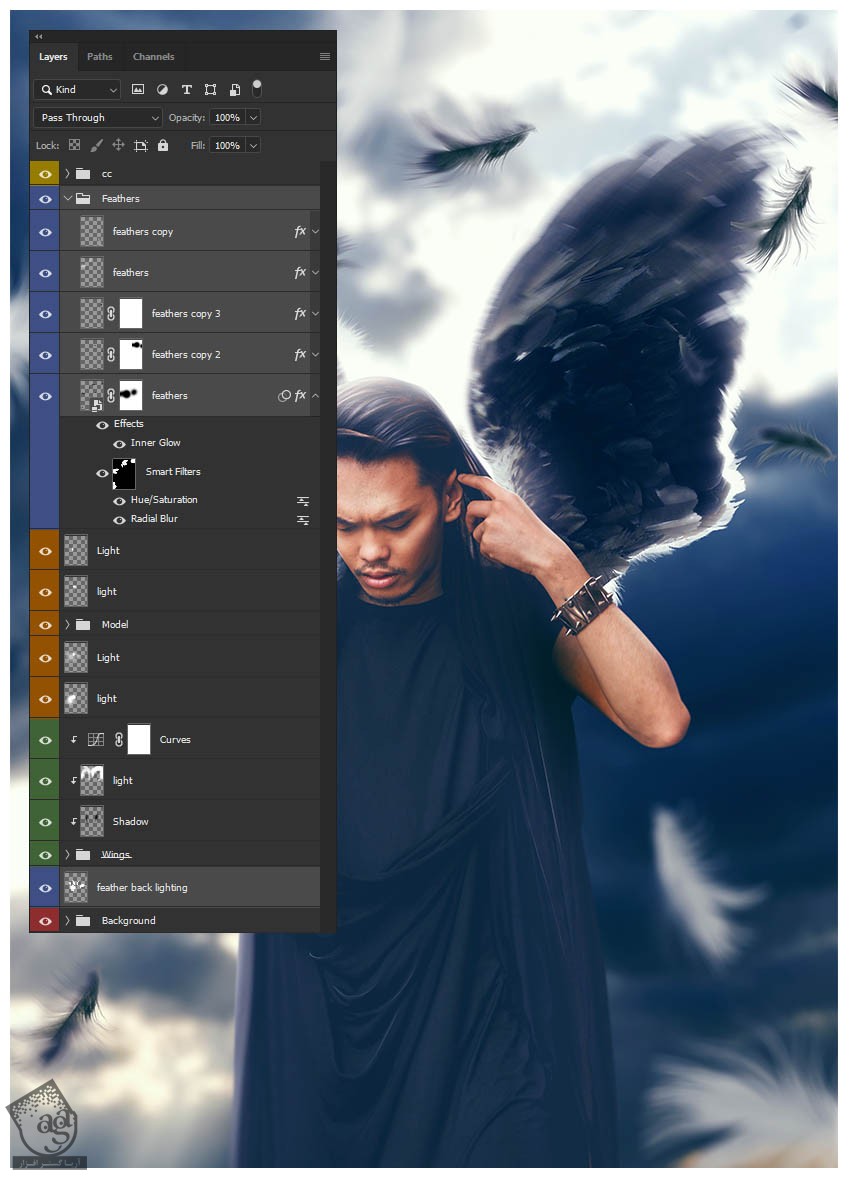
اعمال تکسچرها
گام اول
تصویر یک حلقه طلایی رو انتخاب می کنیم و اون رو بالای گروه Model قرار میدیم.
گام دوم
یک Black & White Gradient Map Adjustment Layer درست کرده و اون رو به حلقه Clip کرده و نقره ای می کنیم.

گام سوم
Inner Glow و Outer Glow رو با تنظیمات زیر اعمال می کنیم.
Inner Glow :
Blend Mode روی Screen
Opacity روی 100 درصد
Color روی سفید
Size روی 35
Outer Glow :
Blend Mode روی Screen
Opacity روی 63 درصد
Color روی سفید
Size روی 79

گام چهارم
تصویر دود رو انتخاب می کنیم.
اون رو زیر گروه CC، سمت راست بوم قرار میدیم و اندازه اون رو افزایش میدیم.
با استفاده از لایه ماسک و یا ابزار Eraser Brush، لبه ها رو حذف می کنیم.
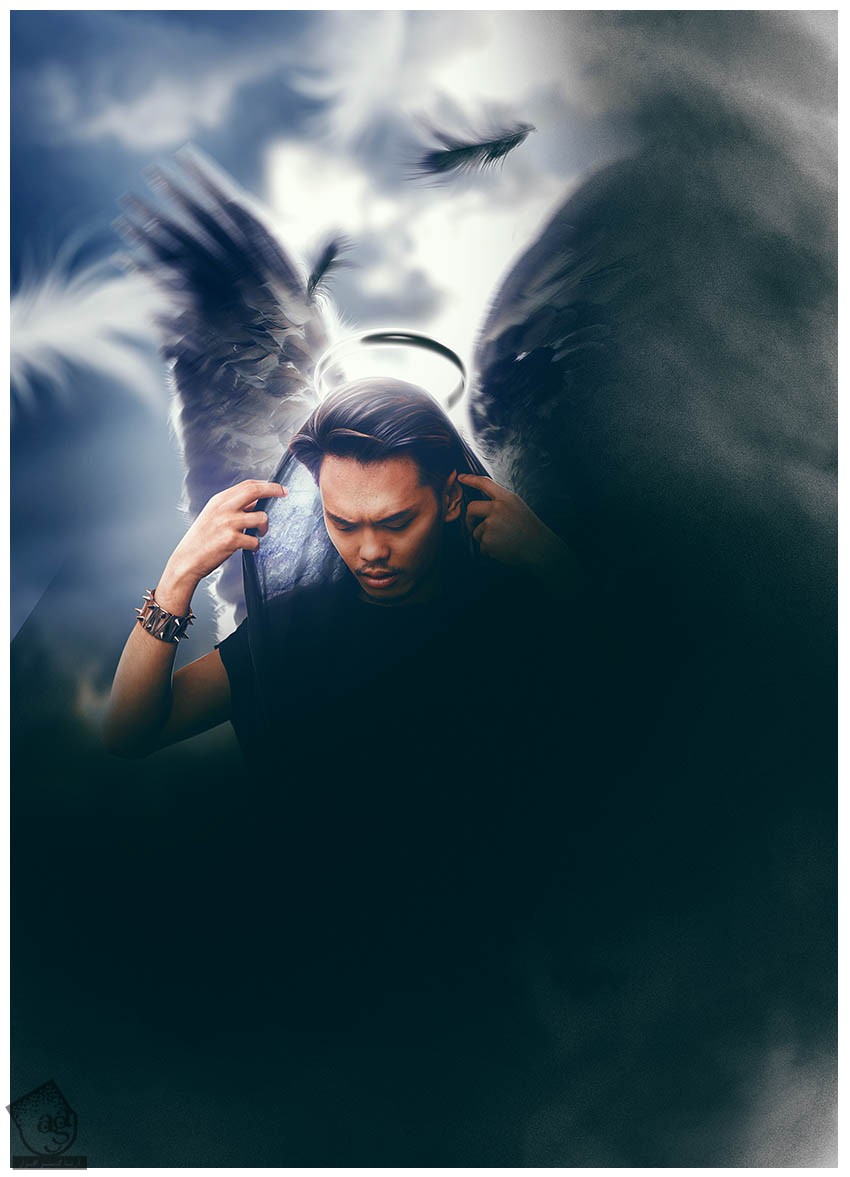
گام پنجم
Mode تکسچر رو میزاریم روی Screen.

گام ششم
یک لایه جدید بالای گروه CC درست کرده و Mode رو میزاریم روی Normal.
یک قلموی نرم و بزرگ بر می داریم. شروع می کنیم به کشیدن نوری که از بالای سمت راست میاد.
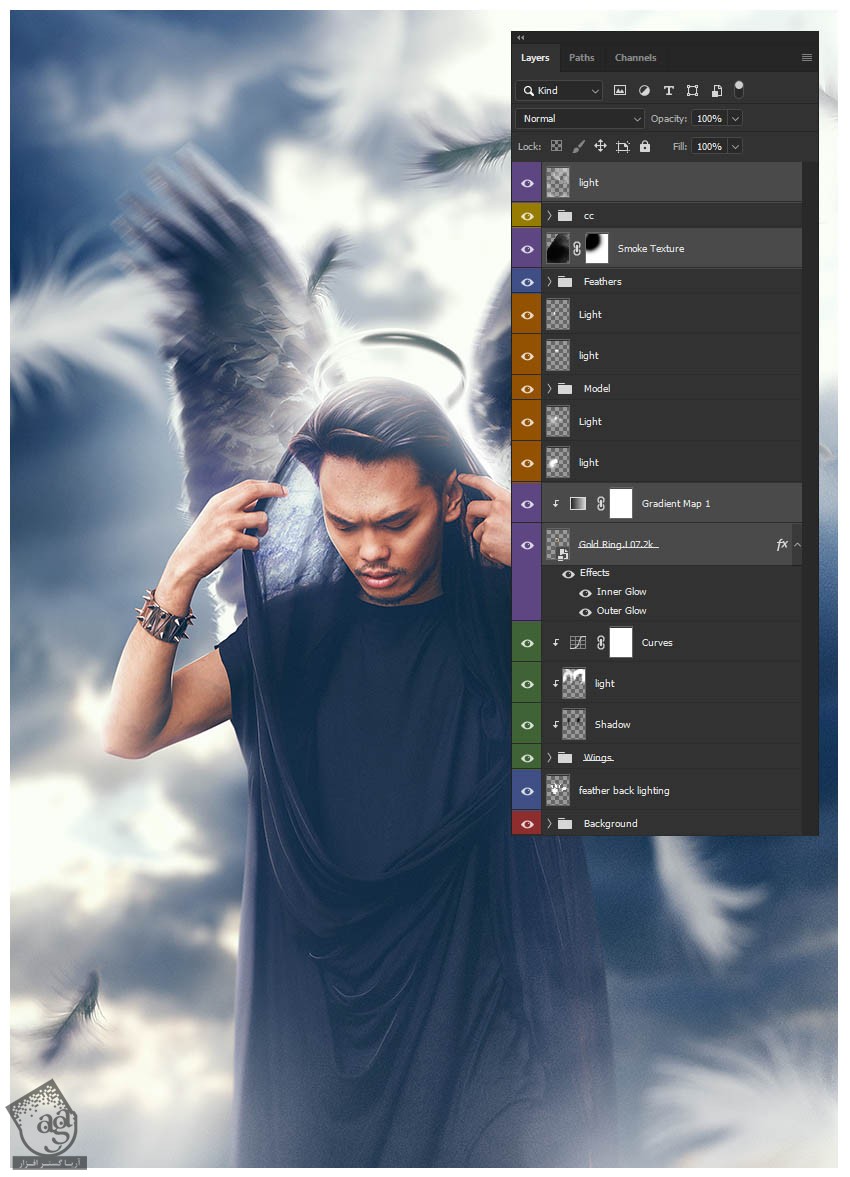
نتیجه

امیدواریم ” آموزش Photoshop : ویرایش تصویر فرشته ” برای شما مفید بوده باشد…
توصیه می کنم دوره های جامع فارسی مرتبط با این موضوع آریاگستر رو مشاهده کنید:
– صفر تا صد آموزش فتوشاپ در عکاسی
– صفر تا صد آموزش دیجیتال پینتینگ – پک 1
– صفر تا صد آموزش دیجیتال پینتینگ – پک 2
توجه : مطالب و مقالات وبسایت آریاگستر تماما توسط تیم تالیف و ترجمه سایت و با زحمت فراوان فراهم شده است . لذا تنها با ذکر منبع آریا گستر و لینک به همین صفحه انتشار این مطالب بلامانع است !
دوره های آموزشی مرتبط
590,000 تومان
590,000 تومان
590,000 تومان
590,000 تومان
590,000 تومان
590,000 تومان
450,000 تومان
590,000 تومان





















































































قوانین ارسال دیدگاه در سایت