No products in the cart.
آموزش-photoshop-پرتره-مربوط-آینده – قسمت دوم

آموزش Photoshop : افکت تصویری پرتره مربوط به آینده – قسمت دوم
توی این آموزش، افکت تصویری پرتره مربوط به آینده رو با Photoshop با هم می بینیم و با ابزارها و تکنیک های مورد نیاز آشنا میشیم. بیاین ادامه بدیم!
با ” آموزش Photoshop : افکت تصویری پرتره مربوط به آینده ” با ما همراه باشید…
- سطح سختی: مبتدی
- مدت آموزش: 40 تا 50 دقیقه
- نرم افزار استفاده شده: Adobe Photoshop
” آموزش Photoshop : افکت تصویری پرتره مربوط به آینده – قسمت اول “
گام ششم
روی لایه های لب دابل کلیک کرده و پنل Layer Style رو باز می کنیم.
تنظیمات Blend If رو به صورتی که می بینین انجام میدیم.
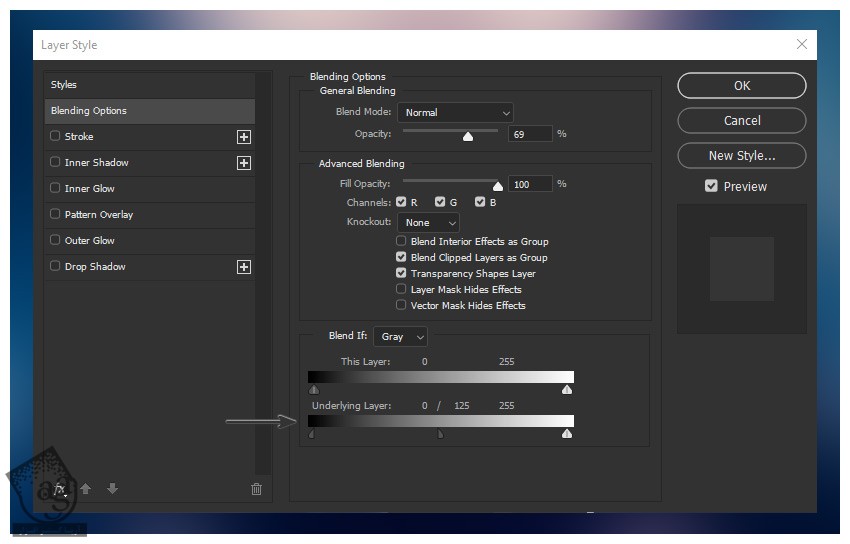

تمام لایه ها رو با هم توی یک گروه به اسم Makeup قرار میدیم.
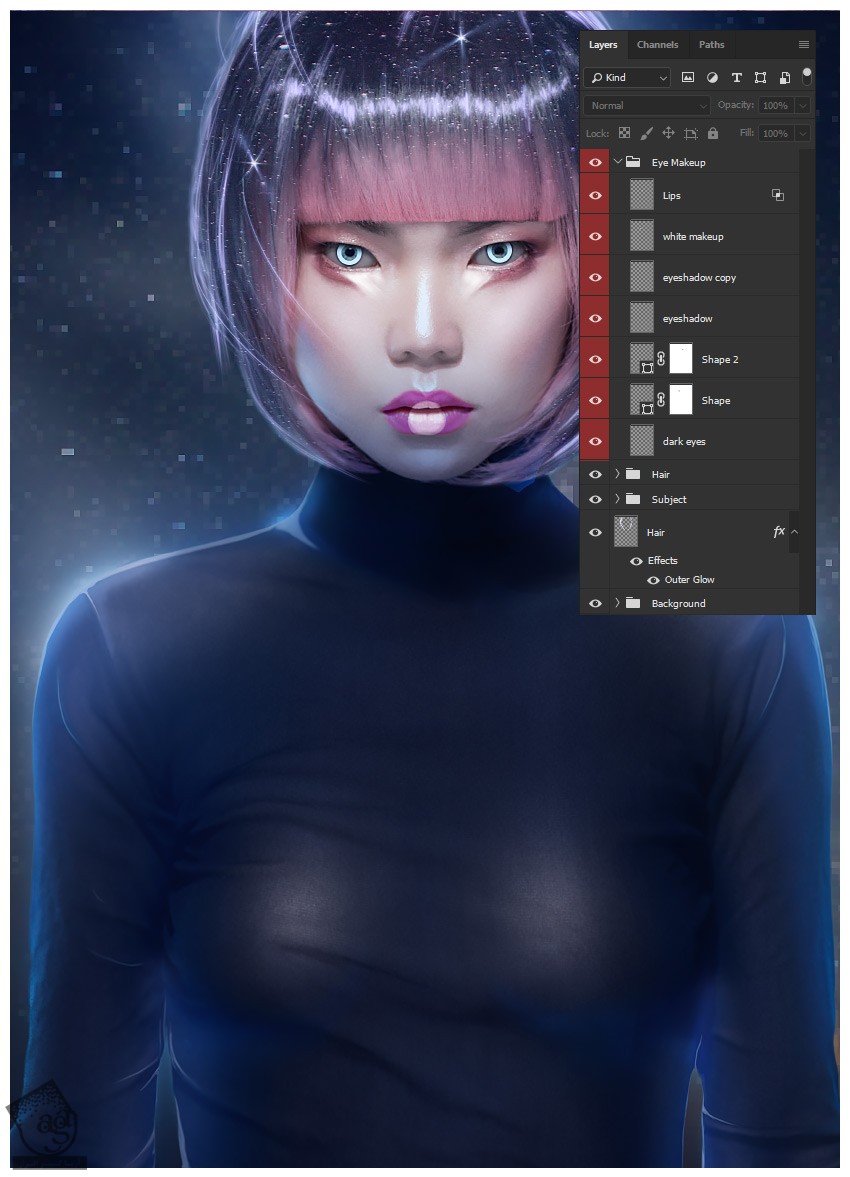
اضافه کردن افکت نور
گام اول
یک لایه جدید درست می کنیم و Mode رو میزاریم رویNormal.
یک قلموی سخت و متوسط و گرد با کد رنگی #ffc5d1 بر می داریم و شروع می کنیم به کشیدن خطوطی روی لباس مدل.
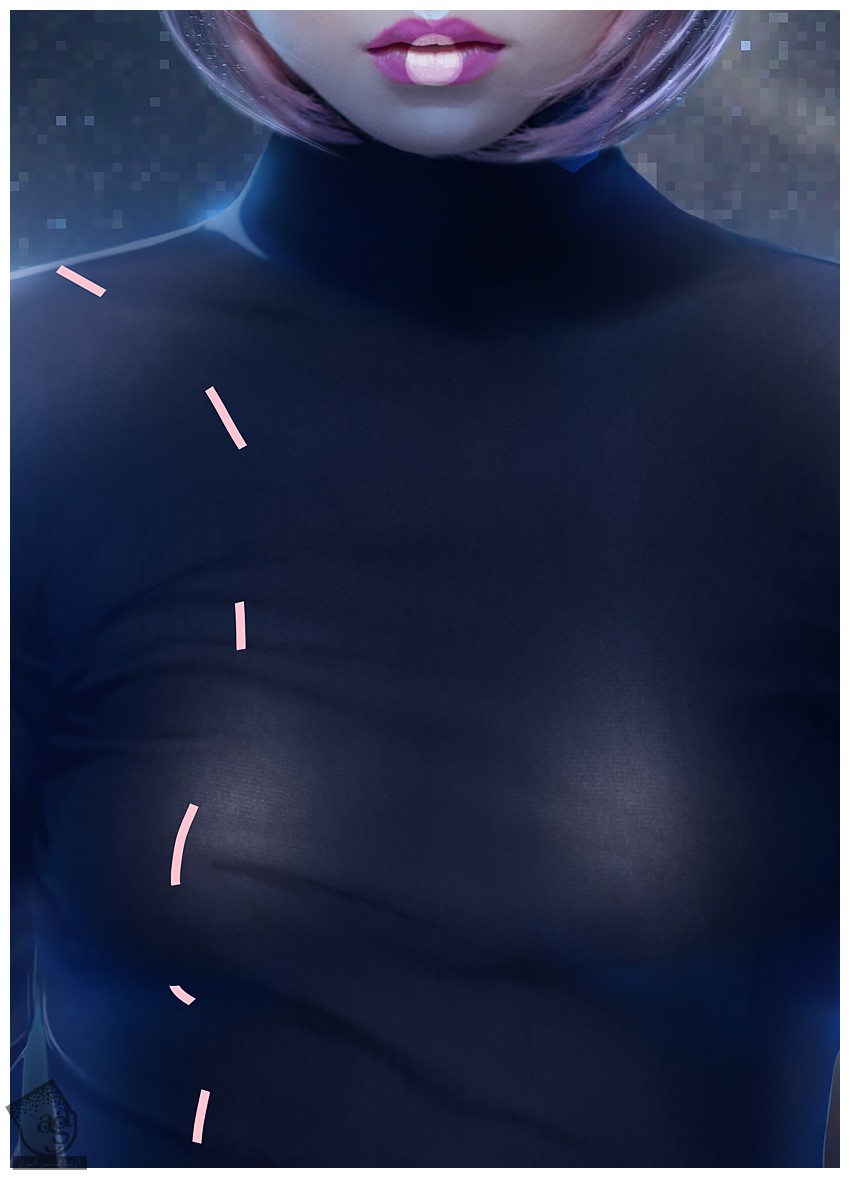
گام دوم
خطوط رو Duplicate و Mirror می کنیم و سمت دیگه قرار میدیم.
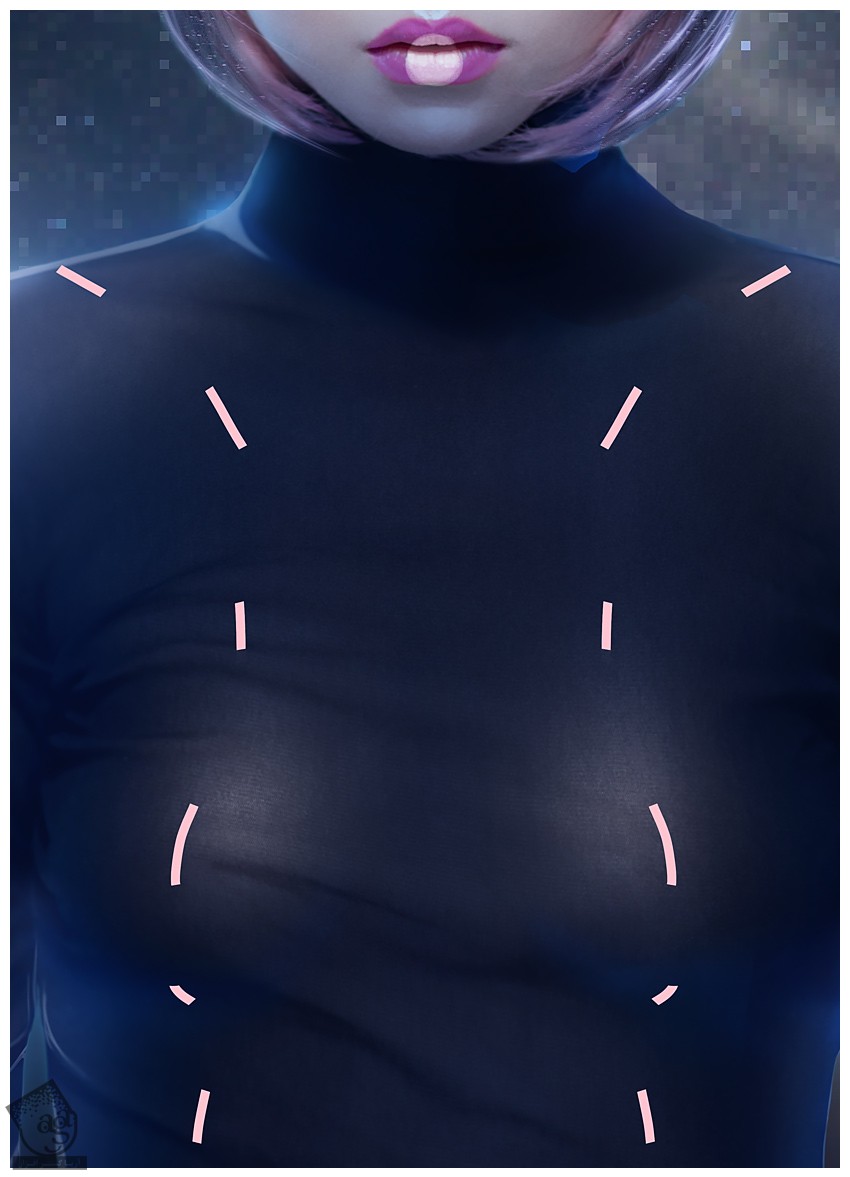
گام سوم
روی لایه نور سمت چپ دابل کلیک کرده و پنل Layer Style رو باز می کنیم.
تنظیمات Blend If رو به شکل زیر انجام میدیم.
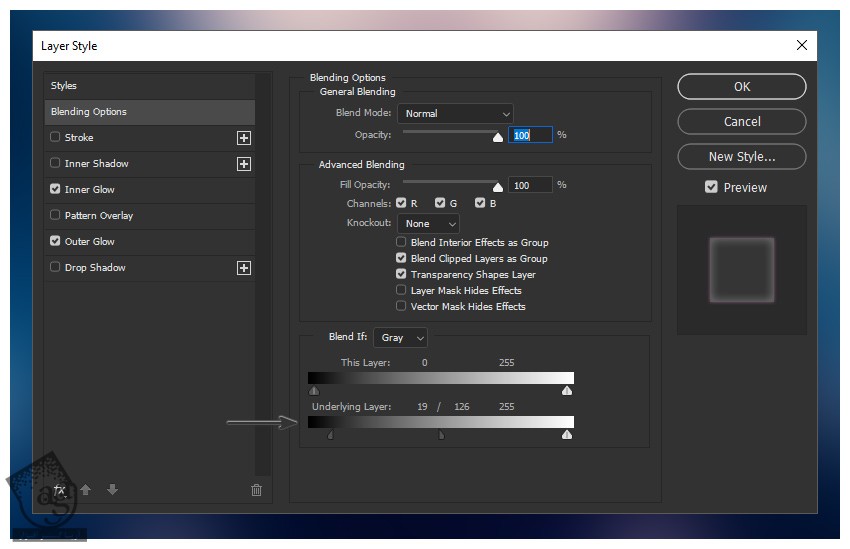
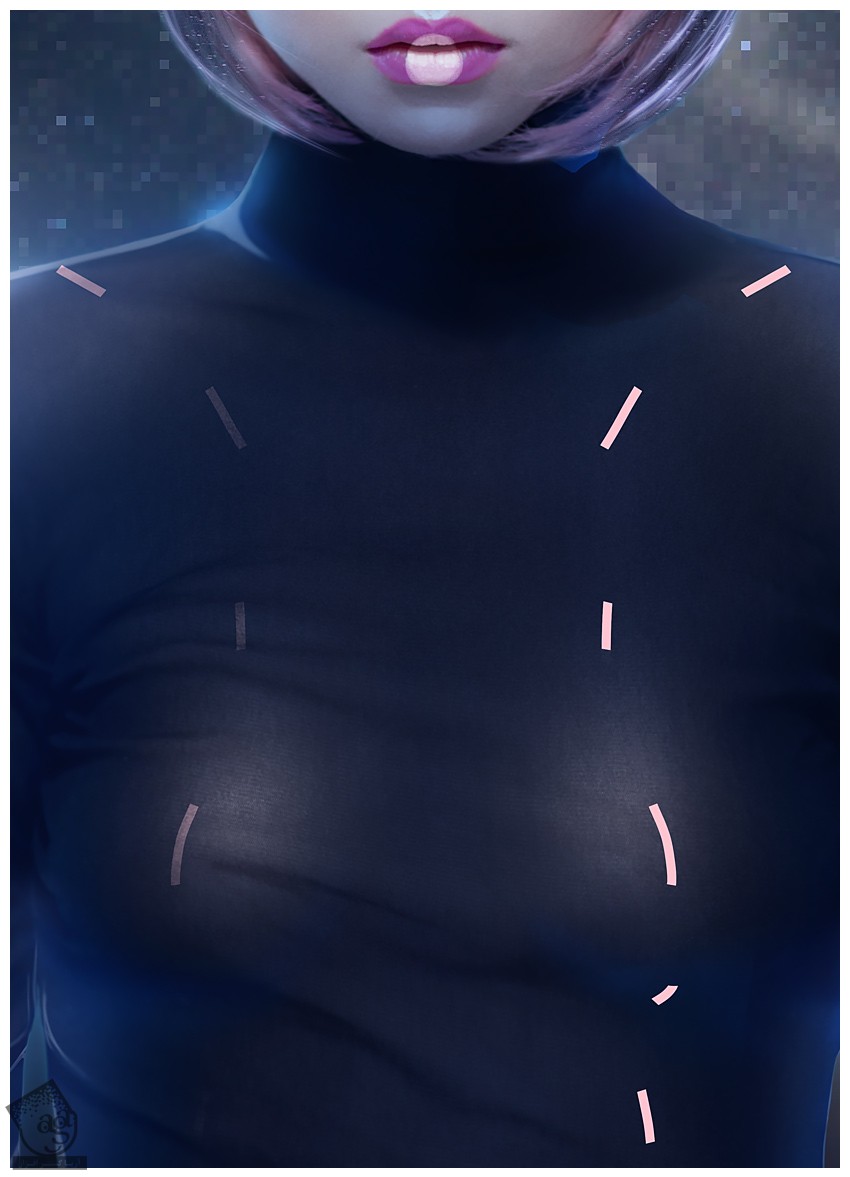
گام چهارم
افکت های Inner Glow و Outer Glow رو به تنظیمات زیر اضافه می کنیم.
Inner Glow :
Blend Mode روی Normal
Opacity روی 100 درصد
Color روی سفید
Size روی 51 پیکسل
Outer Glow :
Blend Mode روی Screen
Opacity روی 100 درصد
Color روی #ff73dc
Size روی 18 پیکسل
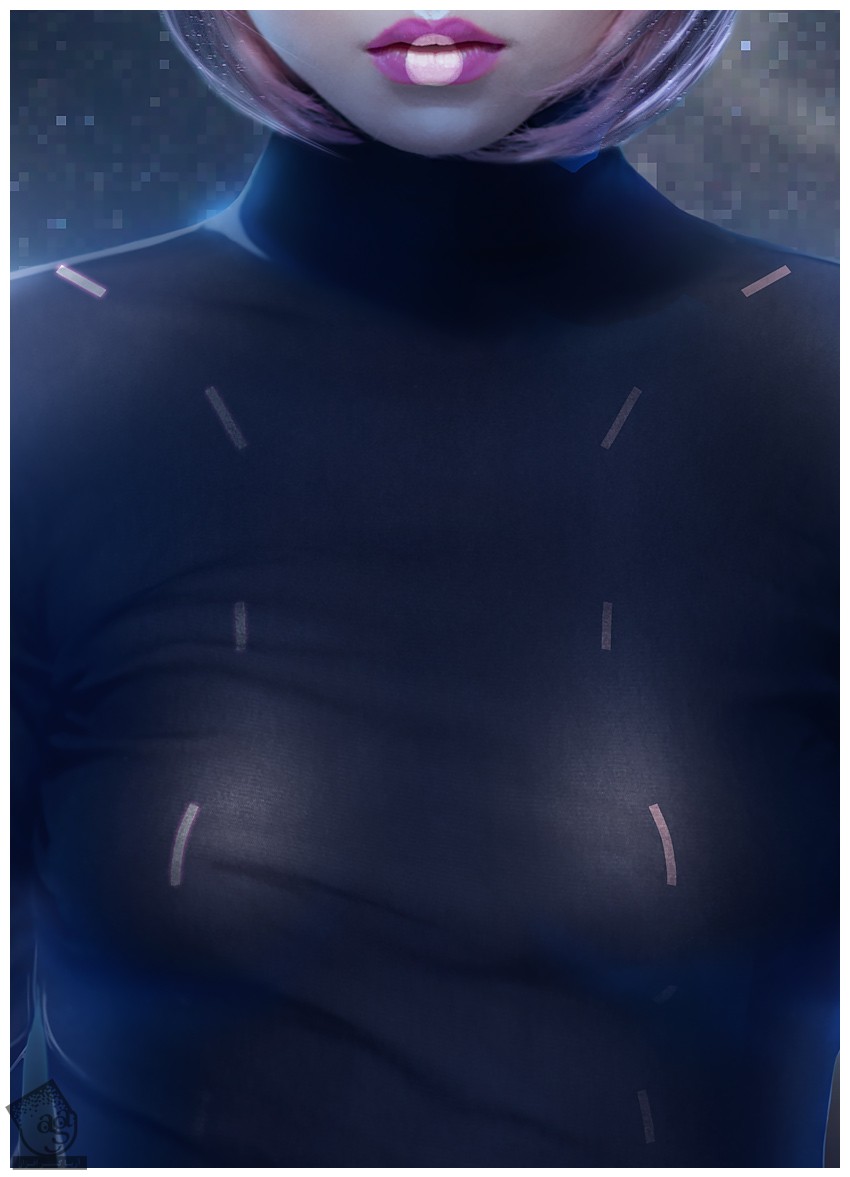
گام پنجم
روی لایه نور چپ کلیک راست کرده و Copy Layer Style رو می زنیم. همین کار رو برای لایه نور راست هم تکرار می کنیم.
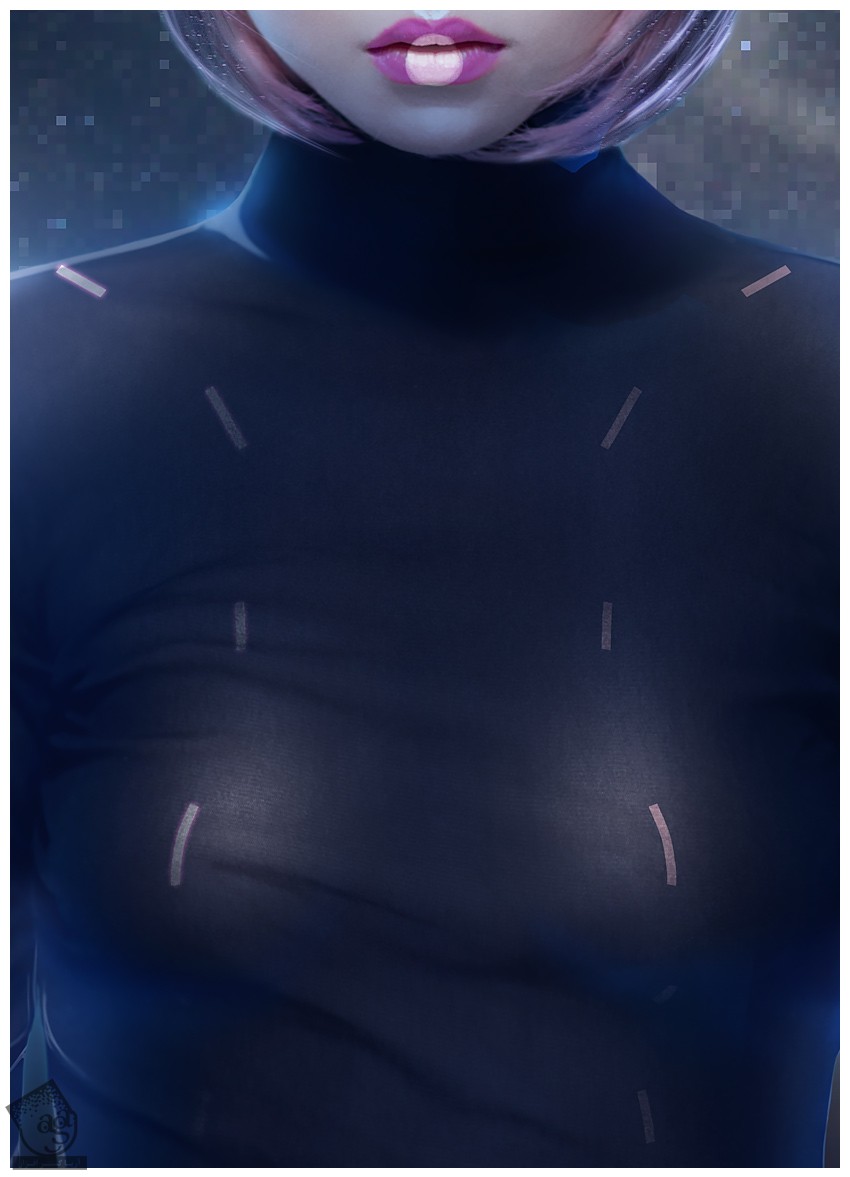
گام ششم
یک لایه جدید درست کرده و Mode رو میزاریم روی Screen.
یک قلموی نرم و گرد و متوسط با رنگ #fdc4d0 بر می داریم و زیر نورها رو درخشان می کنیم. Opacity رو خیلی کم می کنیم.

گام هفتم
یک سند جدید درست می کنیم. ابعاد رو روی 960 در 2734 قرار میدیم.
نورها رو روی یک لایه توی سند جدید درگ و دراپ می کنیم. بقیه Layer Style ها رو حذف کرده و رنگ مشکی رو براش در نظر می گیریم. بعد هم اون رو به صورتی که می بینین، کراپ می کنیم.
وارد مسیر Edit > Define Brush Preset میشیم و اسم قلمو رو میزاریم Light Trails.
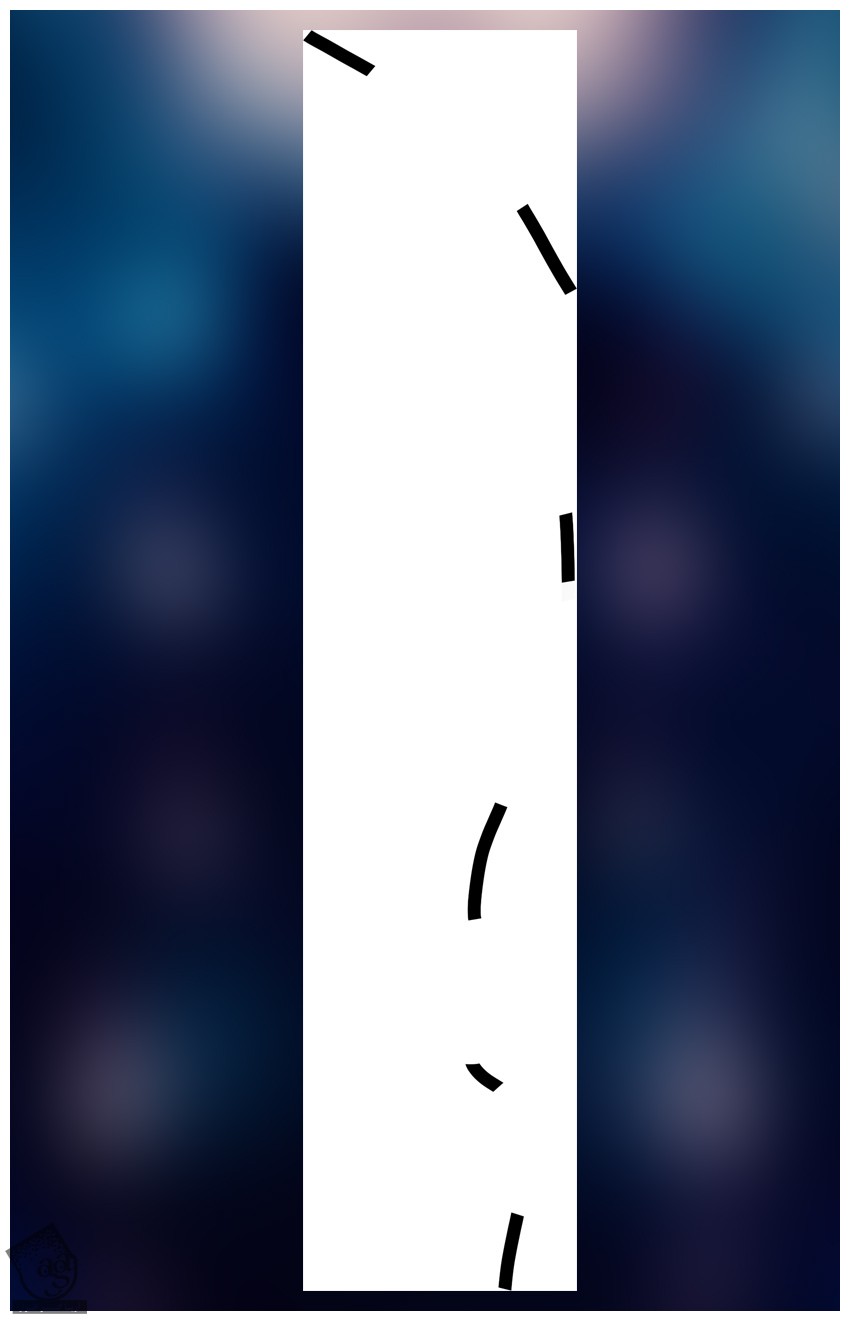
گام هشتم
میریم سراغ سند اصلی.
قلمویی که درست کردیم رو انتخاب کرده و Spacing رو میزاریم روی 1 درصد.
Flow رو روی 1 درصد تنظیم می کنیم.
گام نهم
یک لایه جدید درست کرده و Mode رو میزاریم روی Screen.
قلمو رو انتخاب کرده و کد رنگی #ff597e رو براش در نظر می گیریم.
شروع می کنیم به کلیک و درگ و این کار رو به صورت زیرگ زاگ انجام میدیم.
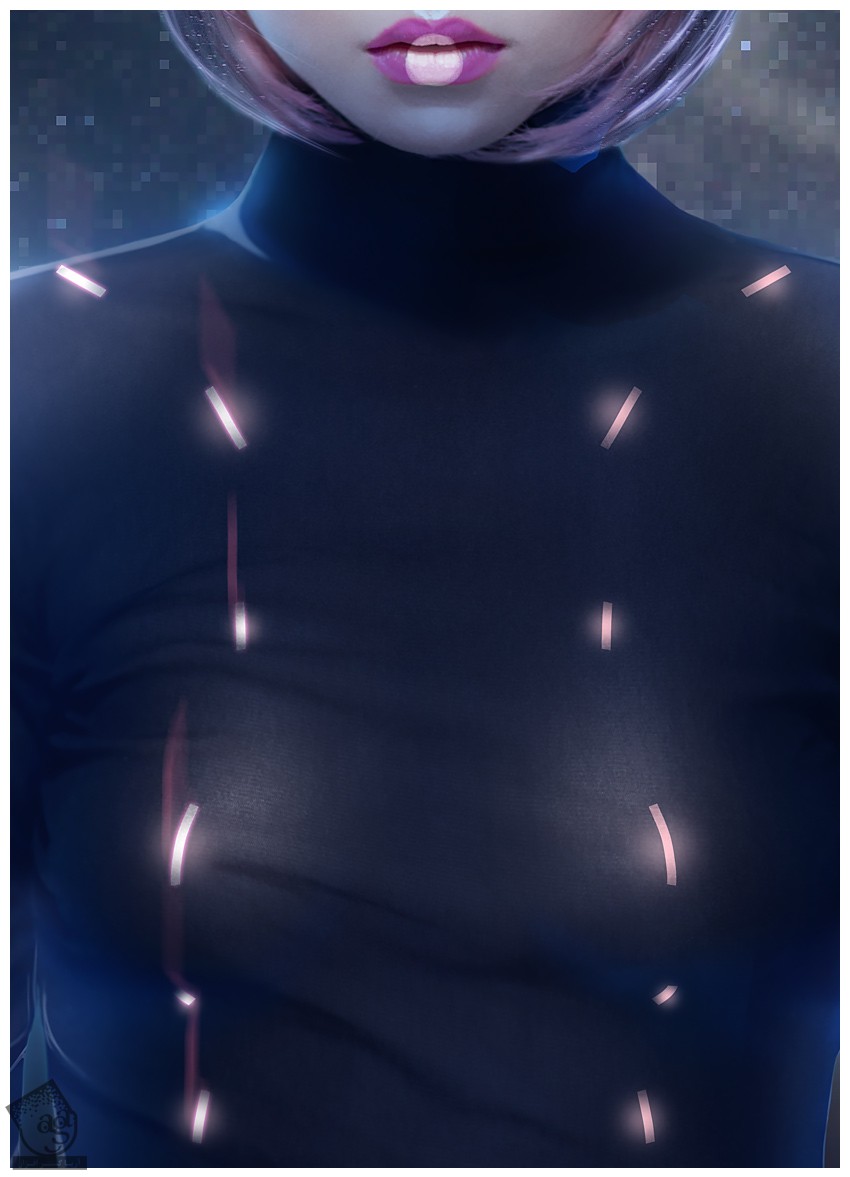
گام دهم
قلمو رو چرخونده و همین کار رو روی یک لایه جدید برای سمت دیگه هم تکرار می کنیم. Mode رو روی Screen قرار میدیم.
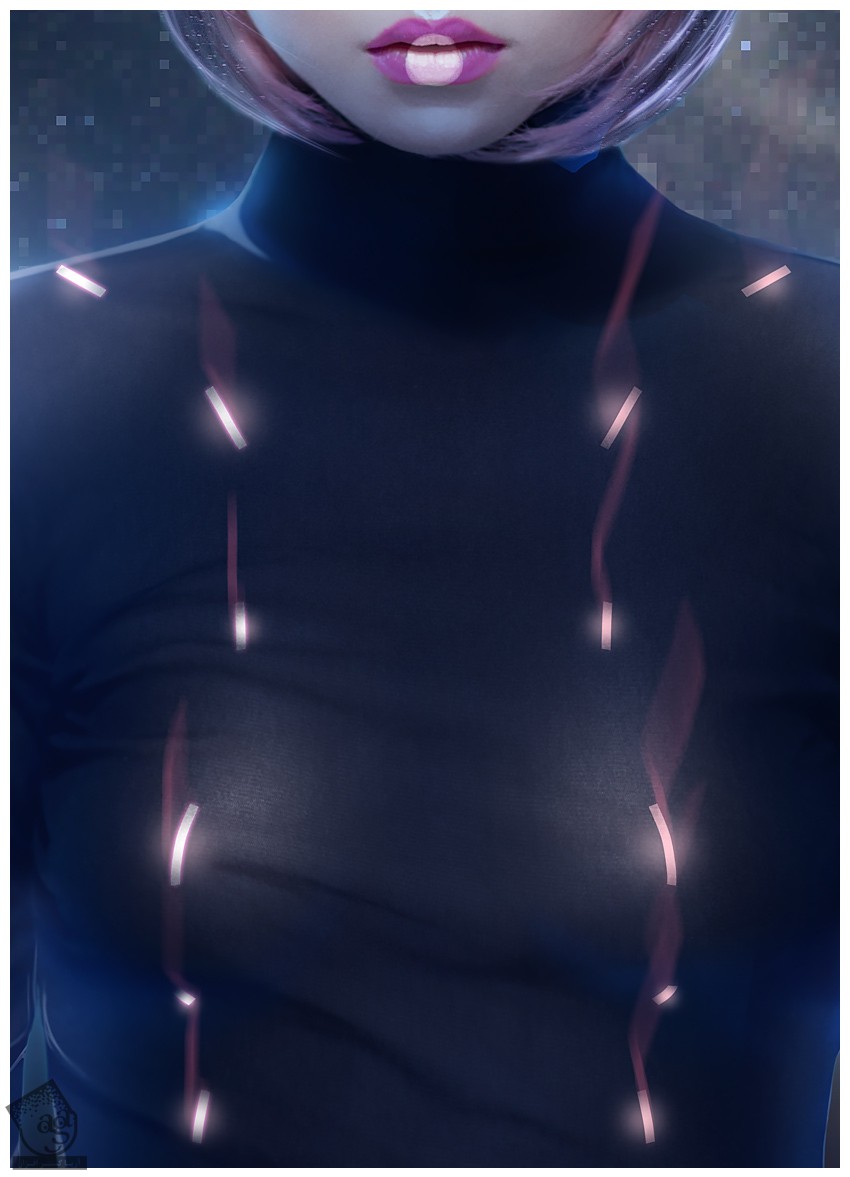
گام یازدهم
یک لایه جدید درست می کنیم و Mode رو میزاریم روی Screen.
جزئیات بیشتری رو بهش اضافه می کنیم.
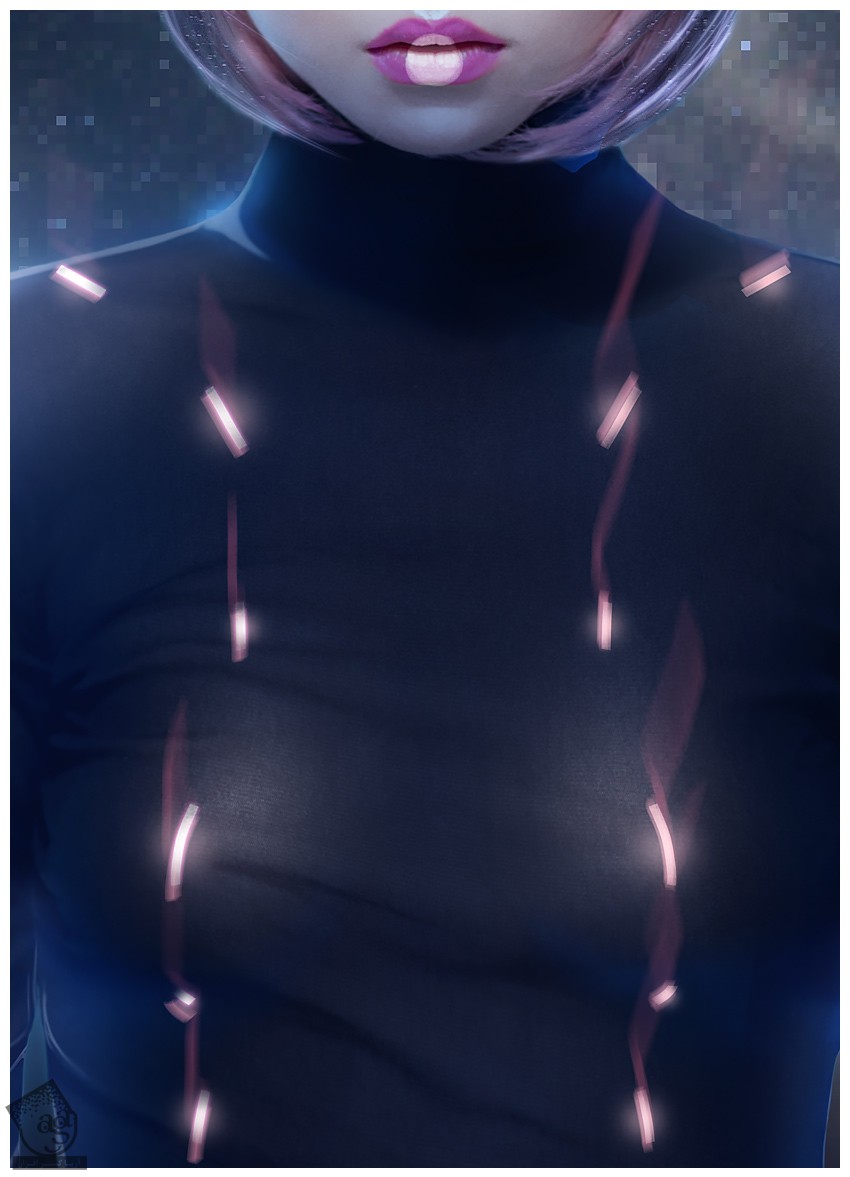
گام دوازدهم
خطوط روی لباس رو Duplicate می کنیم.
تمام این لایه ها رو توی یک گروه به اسم Light قرار میدیم.
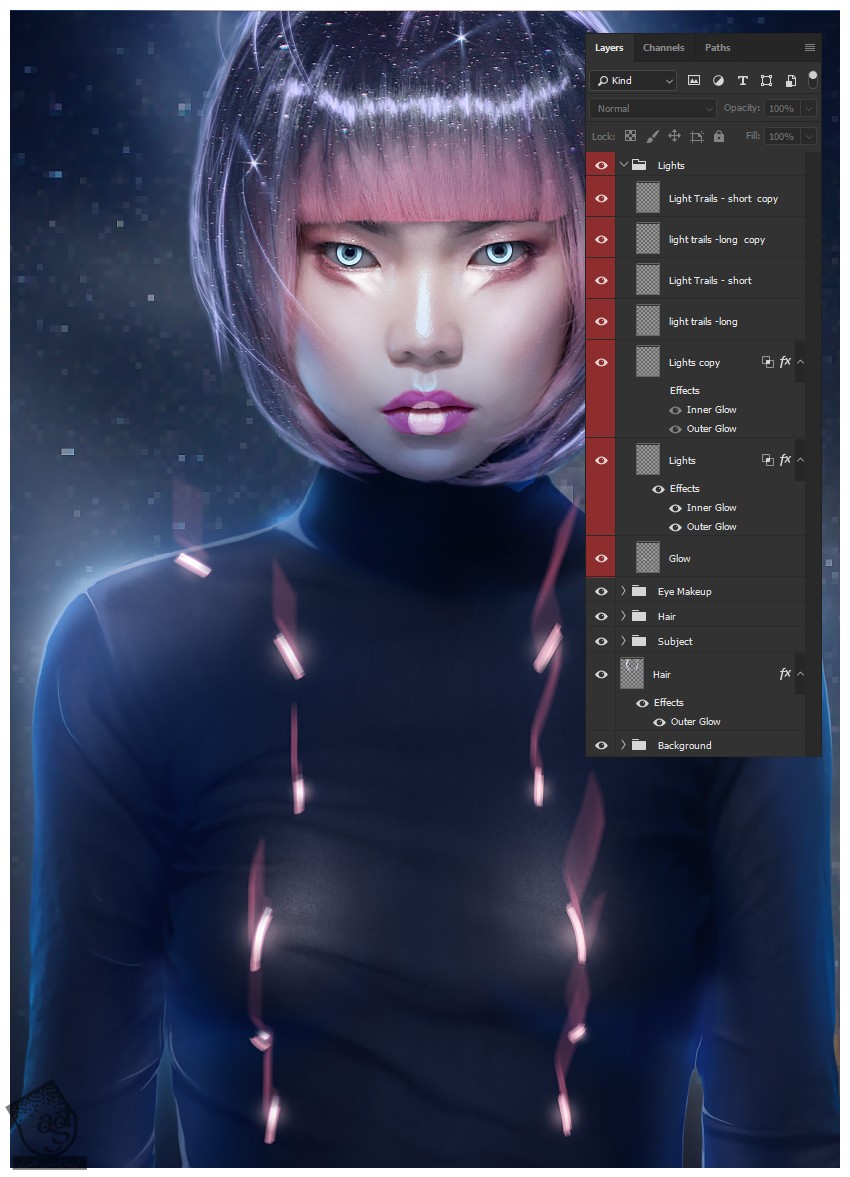
اضافه کردن Lens Flare
گام اول
یک لایه جدید درست می کنیم و Mode رو میزاریم روی Screen.
یک قلموی نرم و گرد و متوسط با کد رنگی #ee3b72 و #0776d2 بر می داریم و خطوطی مورب رو اضافه می کنیم.
Flow رو روی 1 تا 5 درصد قرار میدیم و ادامه میدیم.

گام دوم
یک لایه جدید درست کرده و Mode رو میزاریم روی Screen.
یک قلموی نرم و گرد و متوسط برداشته و کد رنگی #0776d2 رو براش در نظر می گیریم و روی شانه ها و گردن مدل می کشیم.
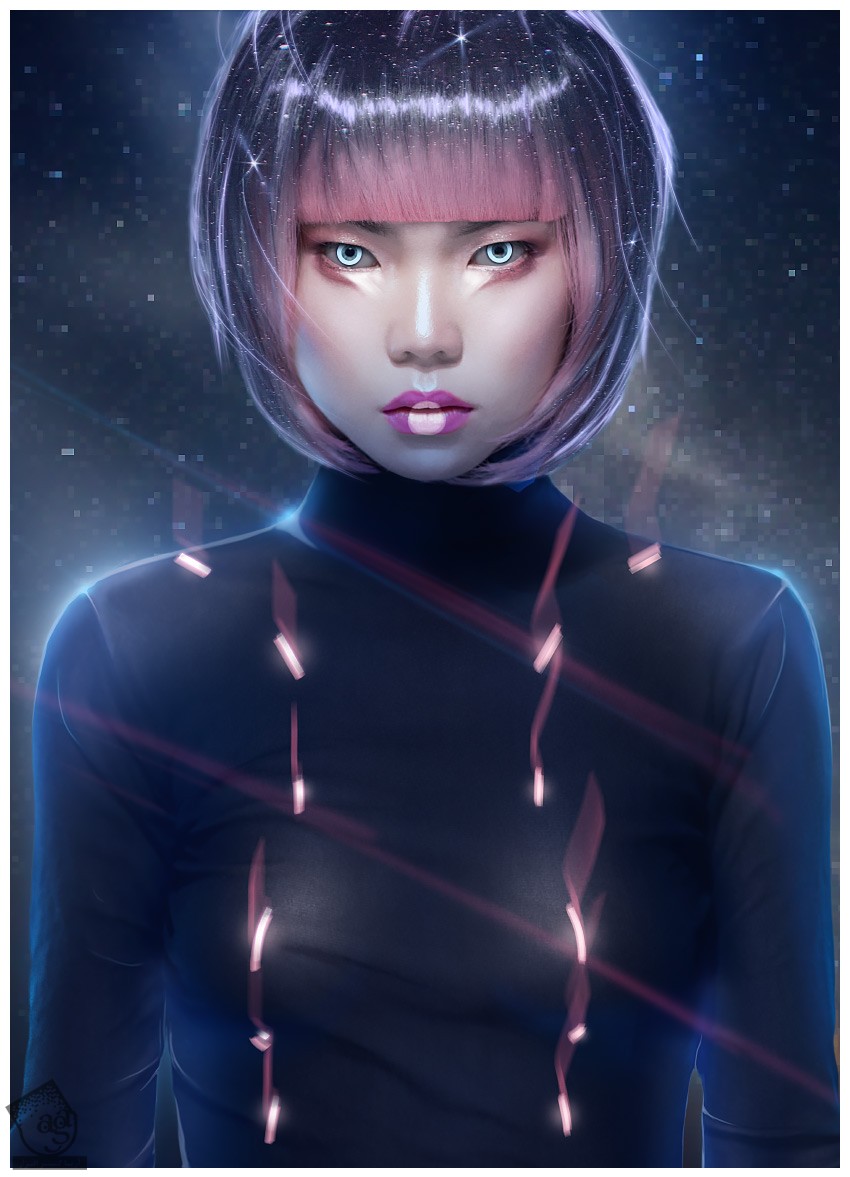
گام سوم
یک لایه جدید درست می کنیم و Mode رو میزاریم روی Overlay.
با ترکیبی از قلموهای سخت و نرم، نور رو روی شانه ها و گردن اصلاح می کنیم.
در صورت لزوم از ابزار Smudge کمک می گیریم.
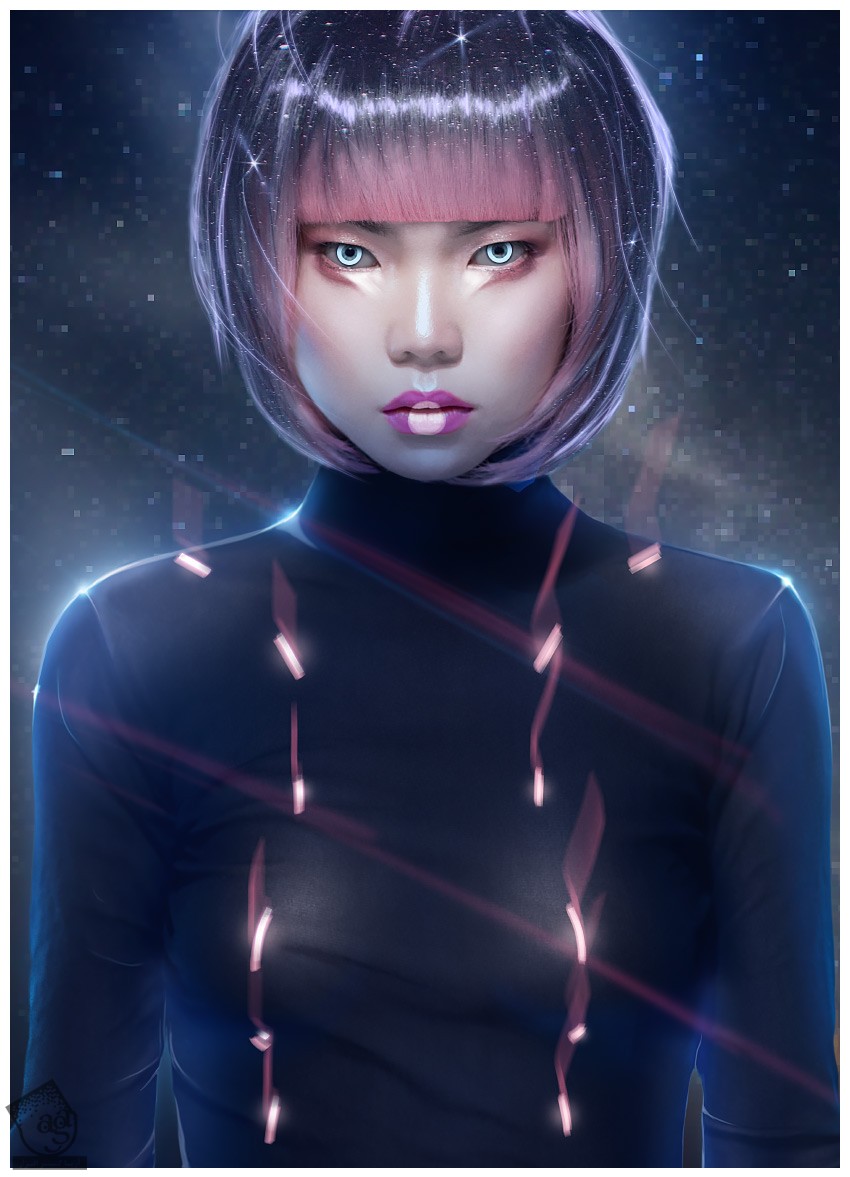
گام چهارم
یک لایه جدید درست کرده و Mode رو میزاریم روی Normal.
یک قلموی نرم و گرد و سفید بر می داریم. Flow رو میزاریم روی 1 درصد و جزئیات بیشتری رو اضافه می کنیم.
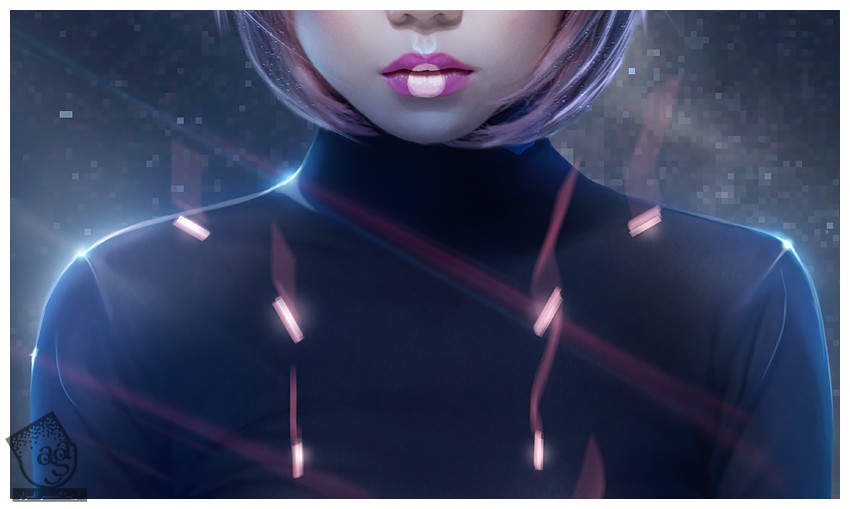
توصیه می کنم دوره های جامع فارسی مرتبط با این موضوع آریاگستر رو مشاهده کنید:
– صفر تا صد آموزش فتوشاپ در عکاسی
– صفر تا صد آموزش دیجیتال پینتینگ – پک 1
– صفر تا صد آموزش دیجیتال پینتینگ – پک 2
گام پنجم
گام بالا رو تکرار کرده و چند تا ستاره شش پر اضافه می کنیم.
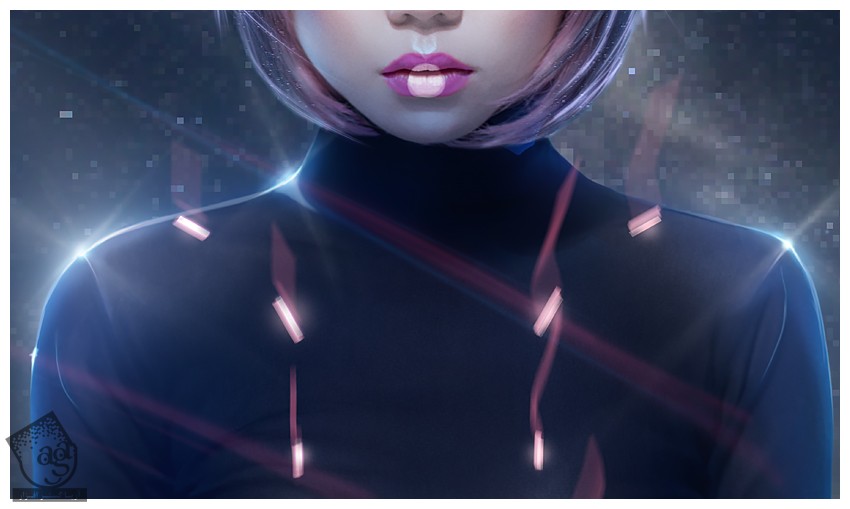
گام ششم
میریم سراغ گروه Background و اون رو Duplicate می کنیم. لایه آسمان رو بزرگ می کنیم.
بعد هم تغییرات رو به شکل زیر انجام میدیم.
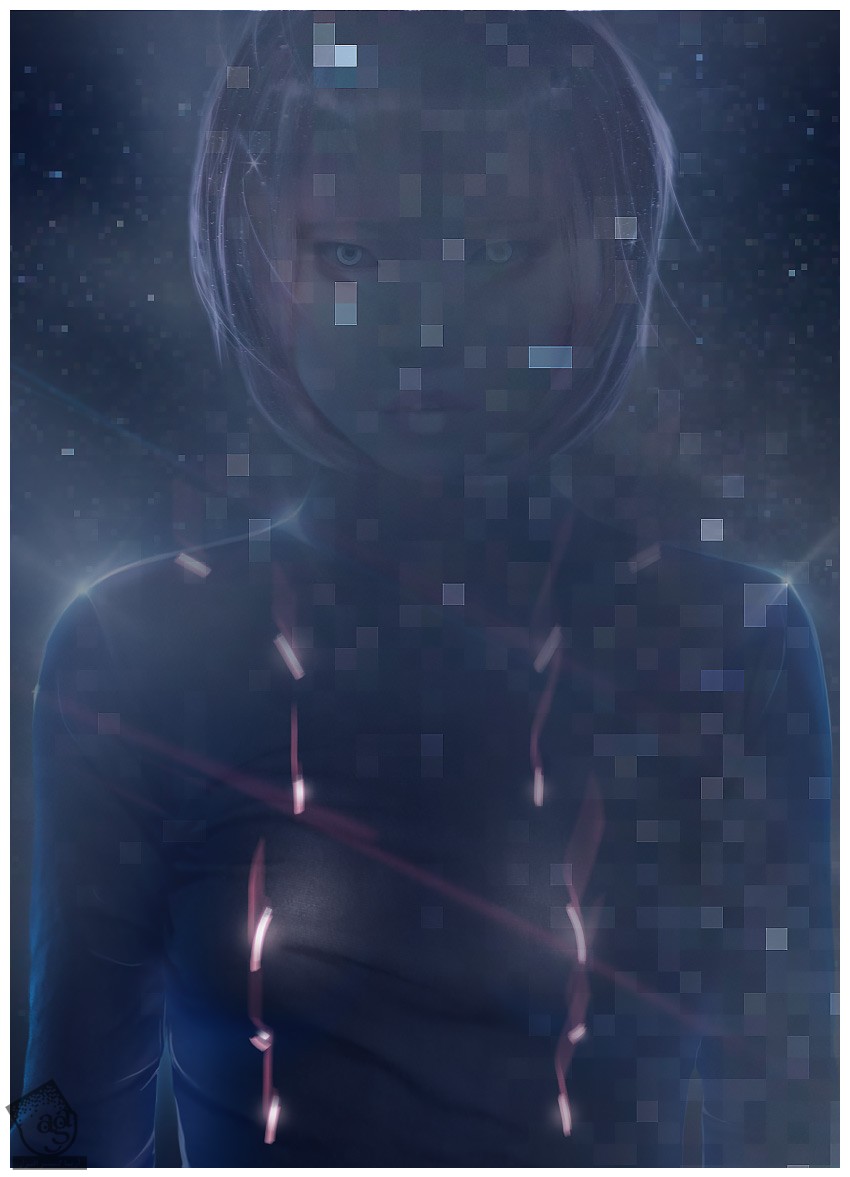
گام هفتم
Mode لایه آسمان رو میزاریم روی Screen.

گام هشتم
دو تا Brightness/Contrast Layer اضافه می کنیم.
Contrast روی 100
Brightness روی 75-
Contrast روی 100

گام نهم
وارد مسیر Filter > Blur > Gaussian Blur میشیم و Radius رو میزاریم روی 10 پیکسل.
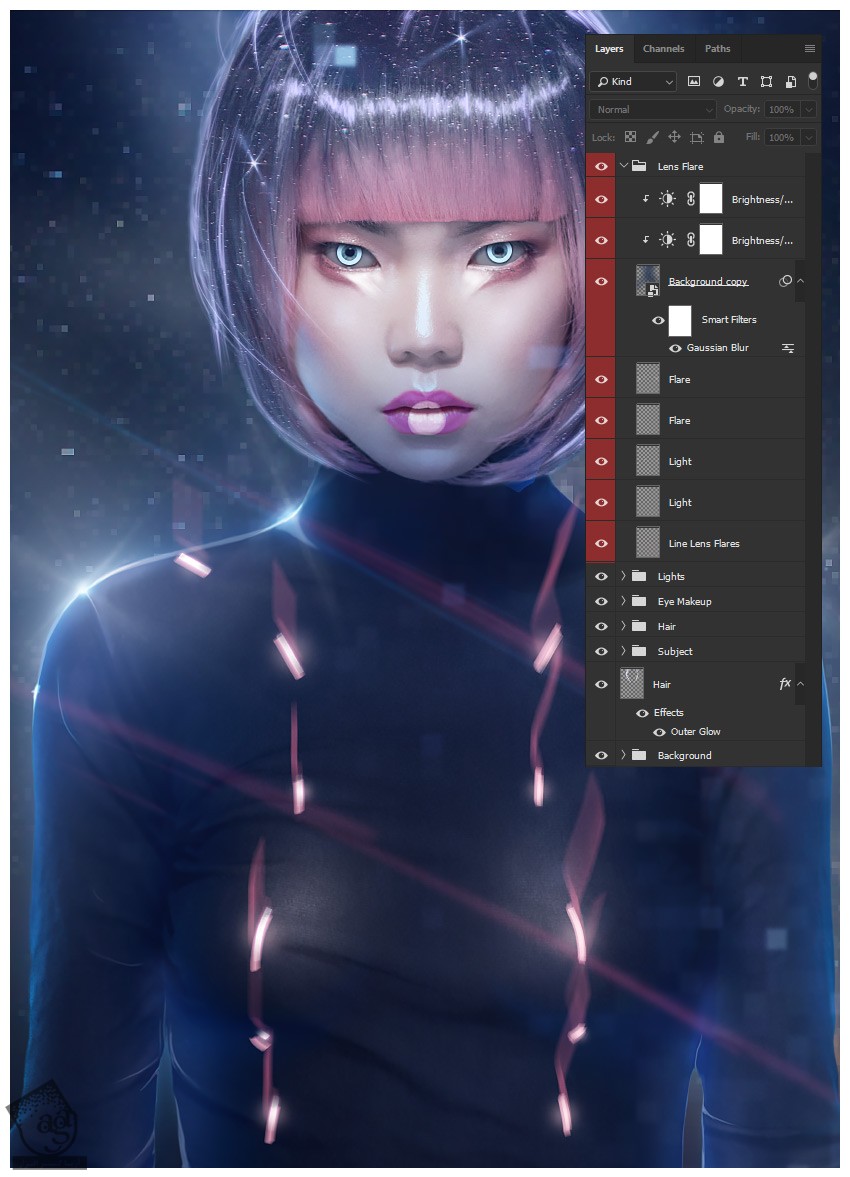
Color Grading
گام اول
چهار تا Selective Color Layer با تنظیمات زیر درست می کنیم.
Color Neutrals به صورت Cyan 15, Magenta 10, Opacity 50%
Colors Blacks به صورت Cyan 11, Magenta 7
Colors Reds به صورت Cyan -74, Magenta 31 Yellow 28
Colors Blues به صورت Cyan 58, Magenta 5, Yellow 14
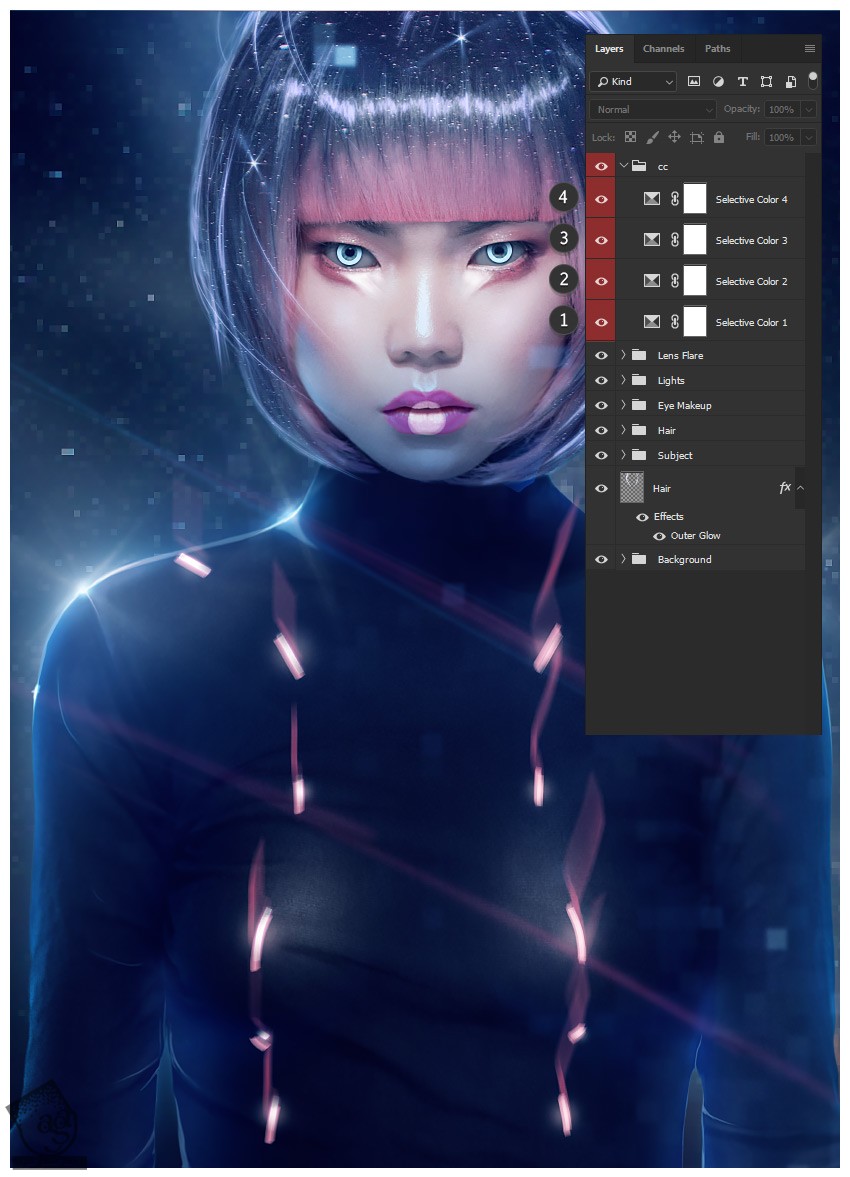
گام دوم
دو تا Selective Color Layer و دو تا Color Lookup Layer درست می کنیم.
Colors Cyans به صورت Cyan 32, Magenta -28, Yellow -10, Black 9
Colors Reds به صورت Cyan -78, Magenta 33, Yellow 35, Black 26
Color Lookup Fuji ETERNA 250D fuji 3510
Color Lookup Filmstock Opacity 20%
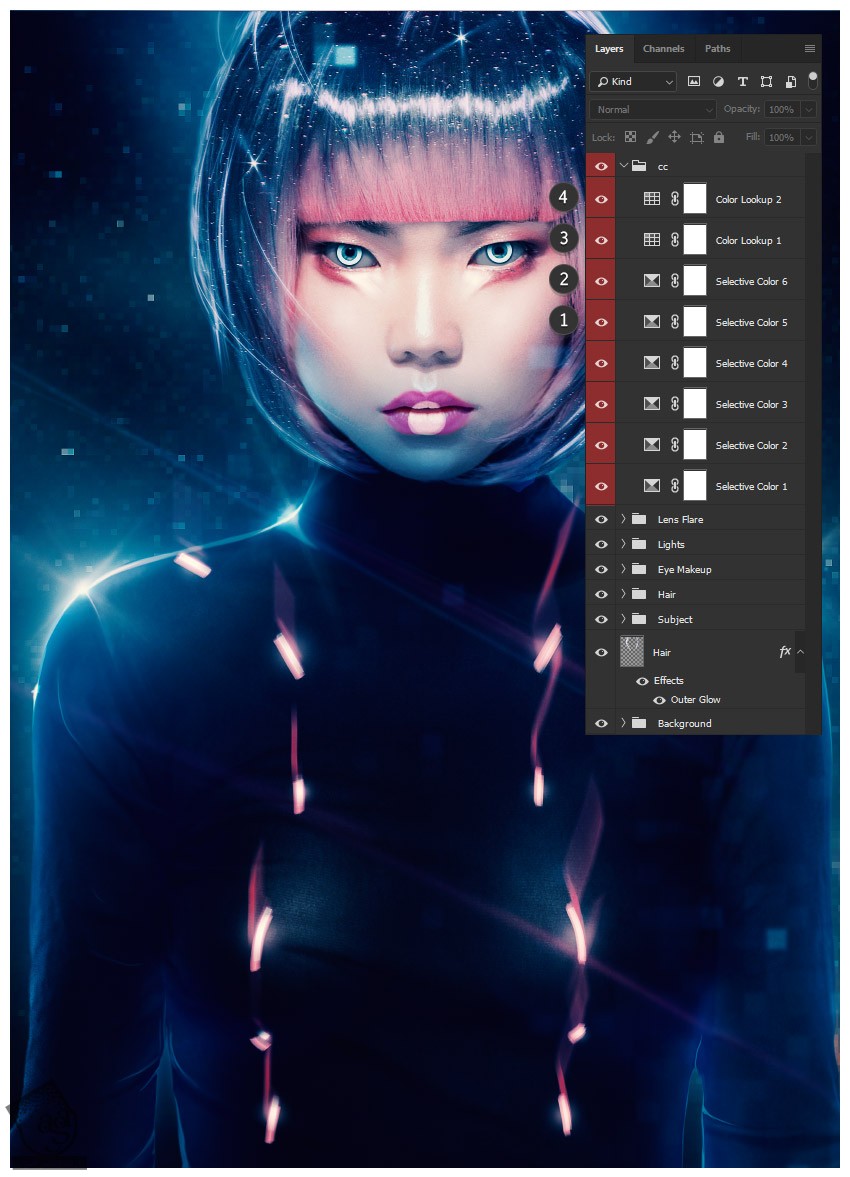
اضافه کردن عمق با Blur
گام اول
تمام لایه ها رو انتخاب و اون ها رو Duplicate کرده و نسخه های Duplicate رو با هم Merge یا ادغام می کنیم.
کلیک راست کرده و Convert to Smart Object رو می زنیم.
وارد مسیر Filter > Blur Gallery > Iris Blur میشیم و Blur رو روی 40 قرار میدیم.


گام دوم
یک قلموی خیلی بزرگ گرد و نرم بر می داریم. رنگش رو روی مشکی تنظیم می کنیم. بعد هم اطراف سر مدل رو روی لایه ماسک Smart Filter، ماسک می کنیم و تمام!
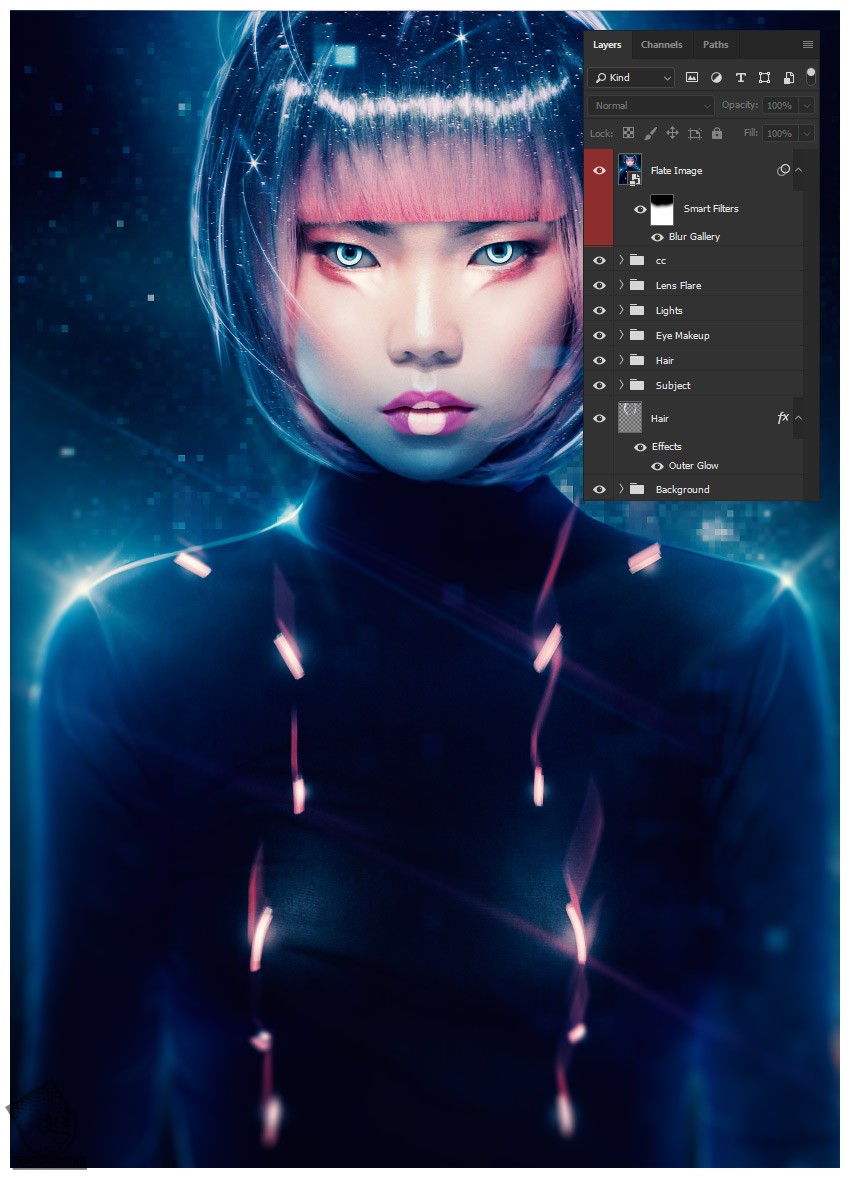
نتیجه

امیدواریم ” آموزش Photoshop : افکت تصویری پرتره مربوط به آینده ” برای شما مفید بوده باشد…
توصیه می کنم دوره های جامع فارسی مرتبط با این موضوع آریاگستر رو مشاهده کنید:
– صفر تا صد آموزش فتوشاپ در عکاسی
– صفر تا صد آموزش دیجیتال پینتینگ – پک 1
– صفر تا صد آموزش دیجیتال پینتینگ – پک 2
توجه : مطالب و مقالات وبسایت آریاگستر تماما توسط تیم تالیف و ترجمه سایت و با زحمت فراوان فراهم شده است . لذا تنها با ذکر منبع آریا گستر و لینک به همین صفحه انتشار این مطالب بلامانع است !
دوره های آموزشی مرتبط
590,000 تومان
590,000 تومان
590,000 تومان
590,000 تومان
590,000 تومان
590,000 تومان
450,000 تومان
590,000 تومان









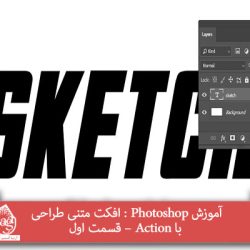











































































قوانین ارسال دیدگاه در سایت