No products in the cart.
آموزش 3Ds Max : افکت انفجار شیشه با Thinking Particles

آموزش 3Ds Max : افکت انفجار شیشه با Thinking Particles
توی این آموزش، افکت انفجار شیشه با Thinking Particles رو با 3Ds Max با هم می بینیم و با ابزارها و تکنیک های مورد نیاز آشنا میشیم. بیاین شروع کنیم!
با ” آموزش 3Ds Max : افکت انفجار شیشه با Thinking Particles ” با ما همراه باشید…
- سطح سختی: متوسط
- مدت آموزش: 40 تا 50 دقیقه
- نرم افزار استفاده شده: 3Ds Max
گام اول
یک Cylinder یا استوانه درست می کنیم. اسمش رو میزاریم Glass. بعد هم Radius رو روی 7 و Height رو روی 30 و Sides رو روی 6 قرار میدیم.
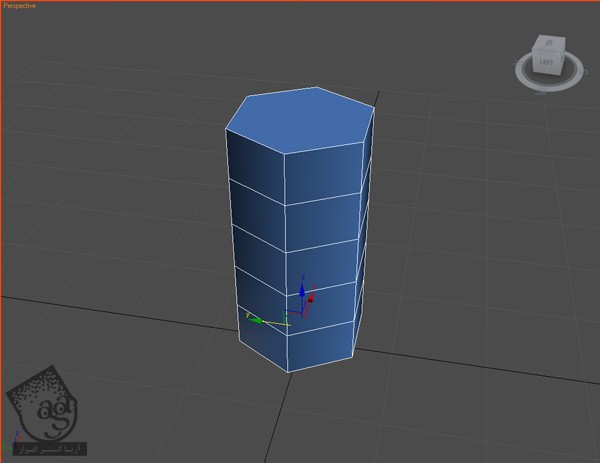
گام دوم
این استوانه رو در مختصات X=0, Y=0, Z=2 قرار میدیم.
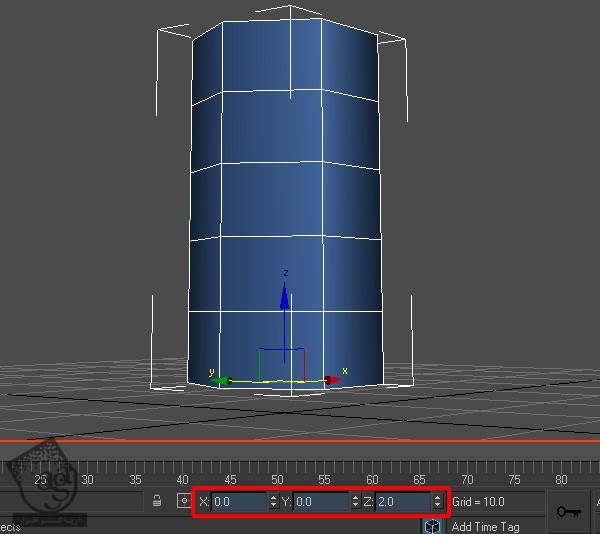
گام سوم
یک Edit Poly Modifier اضافه می کنیم. روی آیکن Polygon Selection کلیک کرده و Polygon پایین رو انتخاب می کنیم.
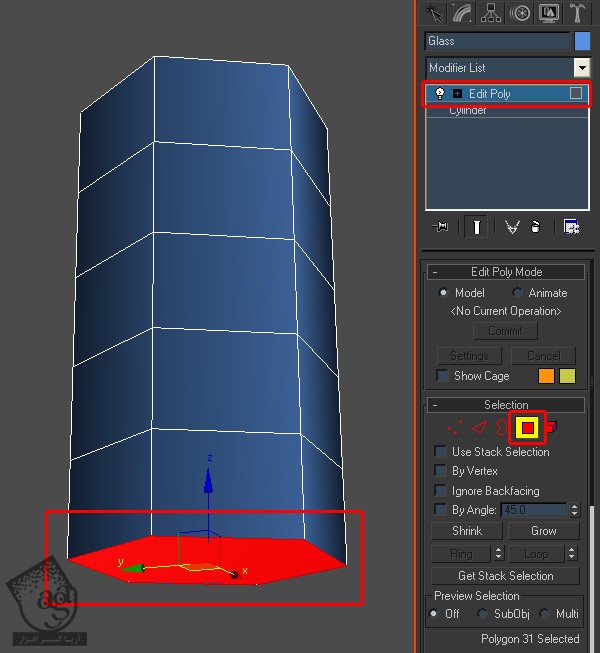
گام چهارم
توی بخش Edit Polygons، روی دکمه Bevel Settings کلیک می کنیم. Height رو روی 1.8 و Outline Amount رو روی 1.5- قرار داده و Ok می زنیم.
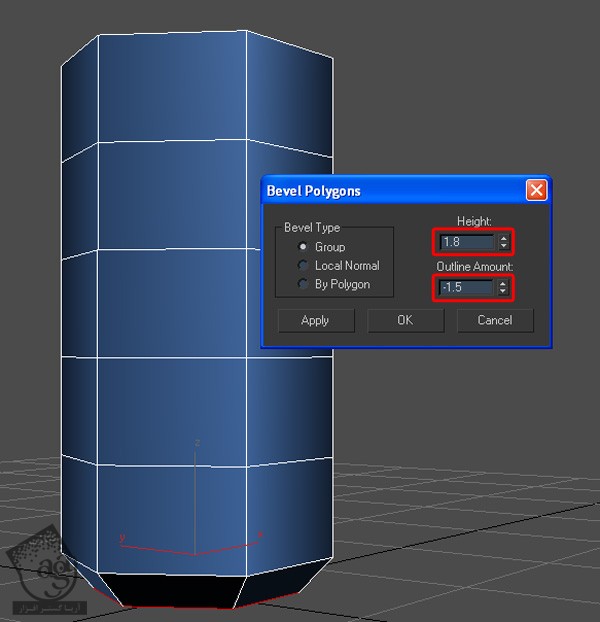
گام پنجم
Polygon پایین رو انتخاب کرده و روی دکمه Inset Settings کلیک می کنیم. Inset Amount رو روی 1 قرار داده و Ok می زنیم.
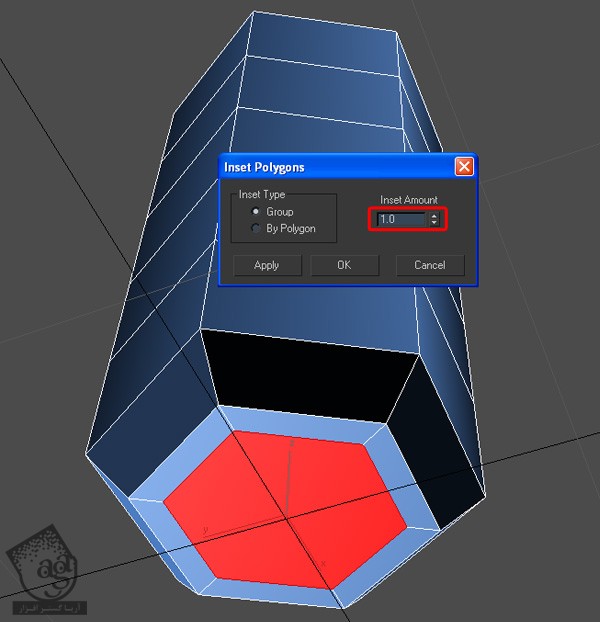
گام ششم
Polygon بالا رو انتخاب کرده و حذف می کنیم.
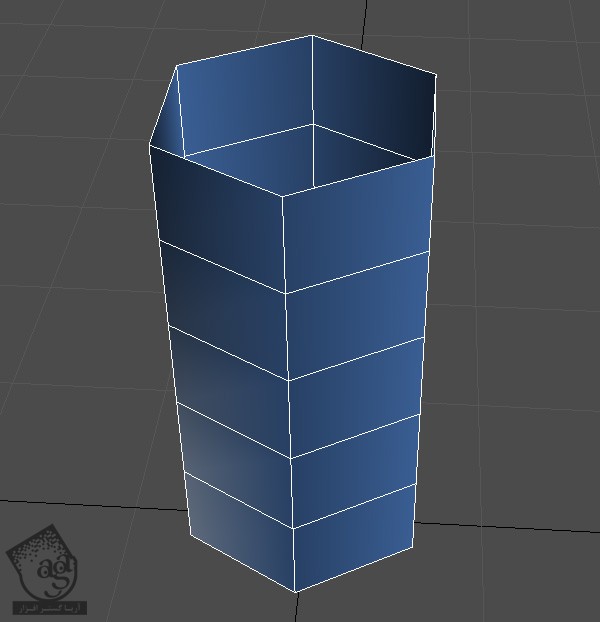
گام هفتم
یک Tessellate Modifier اضافه می کنیم. Tension رو روی 0.0 و Iterations رو روی 2 تنظیم می کنیم.
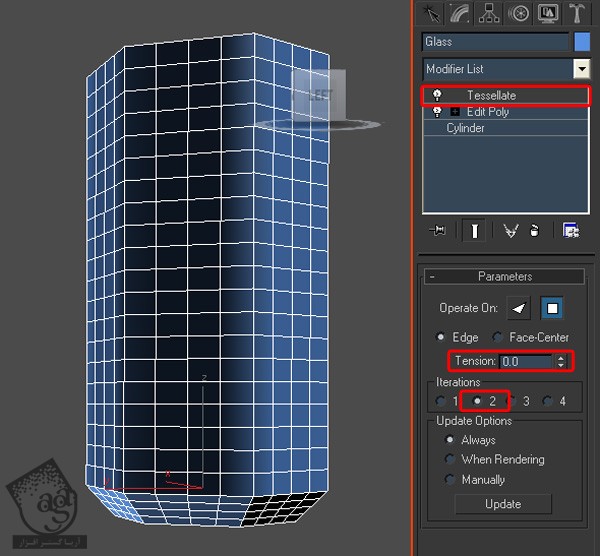
گام هشتم
یک Turbosmooth Modifier و بعد هم یک Optimize Modifier اضافه می کنیم. Face Threshold رو روی 0.02 و Edge Threshold رو روی 0 و Bias رو روی 0.5 تنظیم می کنیم.
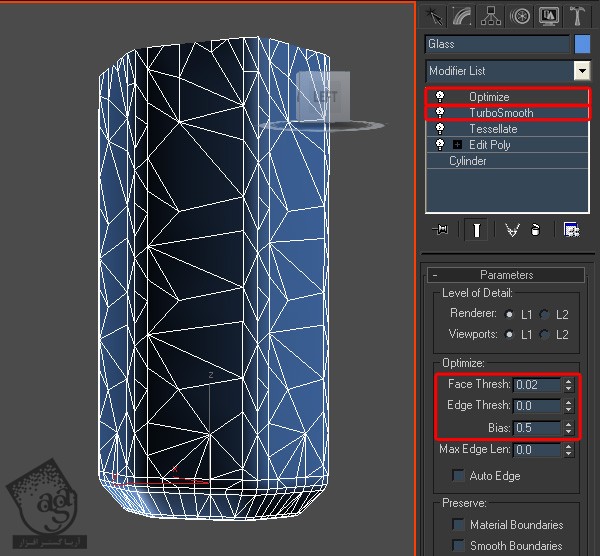
گام نهم
در نهایت، یک Turbosmooth Modifier اضافه می کنیم.
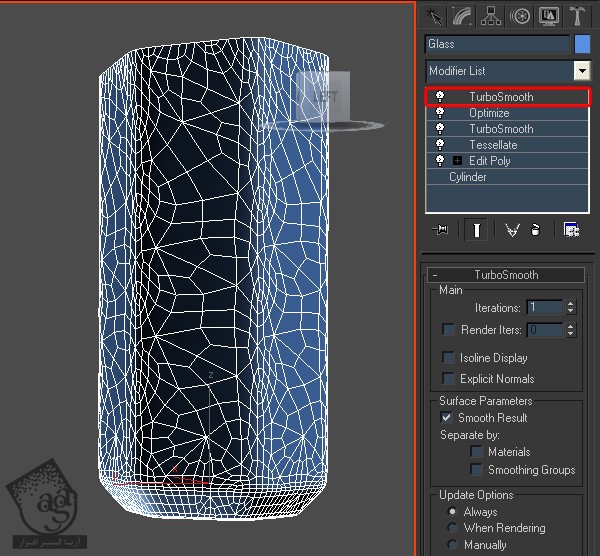
گام دهم
Thinking Particles، ترک هایی رو بر اساس لبه های سطح ایجاد می کنه. این طوری ترک ها به صورت تصادفی ظاهر میشن.
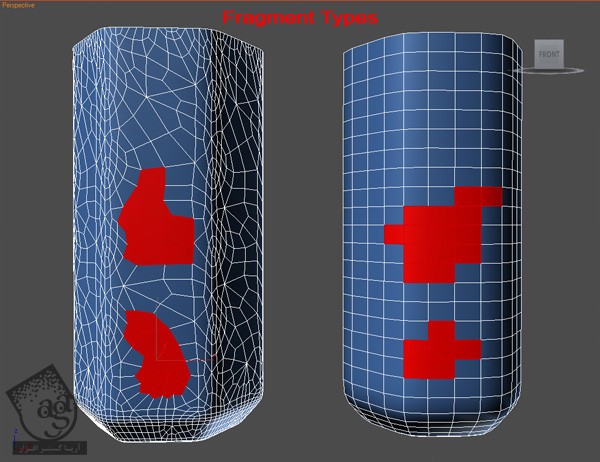
گام یازدهم
یک استوانه دیگه درست می کنیم. اسمش رو میزاریم Bullet. بعد هم Radius رو روی 1 و Height رو روی 5 و Sides رو روی 12 تنظیم می کنیم.
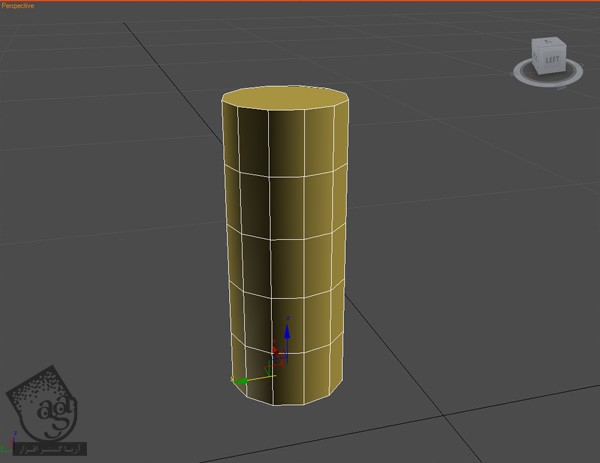
گام دوازدهم
این استوانه رو به Editable Poly تبدیل کرده و به صورت شکل گلوله مدل سازی می کنیم.
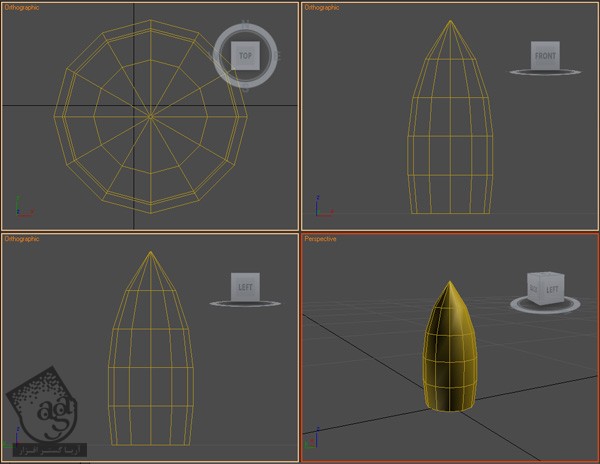
گام سیزدهم
دکمه A رو فشارا داده و Angle Snap رو فعال می کنیم. این گلوله رو روی محور X به اندازه 90 درجه می چرخونیم.
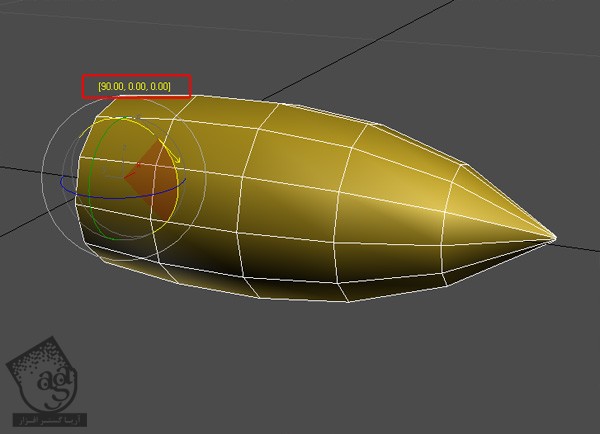
گام چهاردهم
این گلوله رو در مختصات X=0, Y=100, Z=15 قرار میدیم.
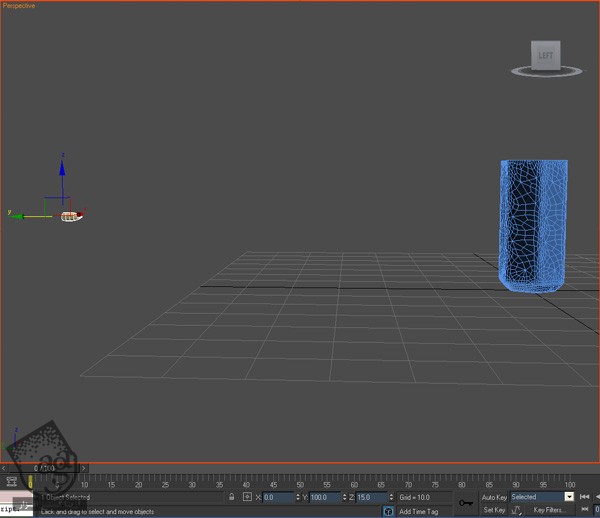
گام پانزدهم
یک Box درست می کنیم. Height رو روی 2- تنظیم کرده و Segment های بیشتری اضافه می کنیم.
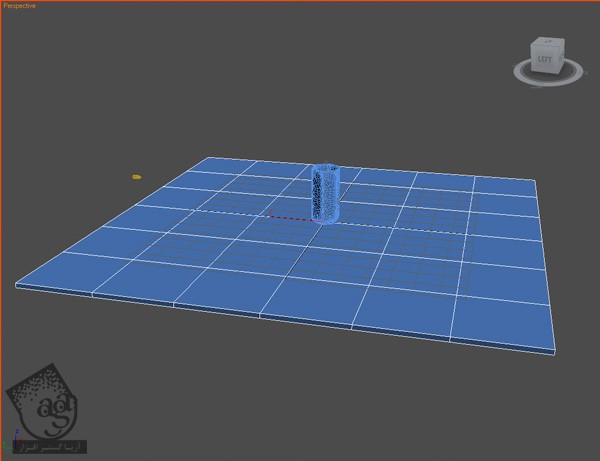
گام شانزدهم
وارد مسیر Command Panel > Create > Particle Systems > Thinking میشیم و آیکن ThinkingPartcles3 رو اضافه می کنیم.
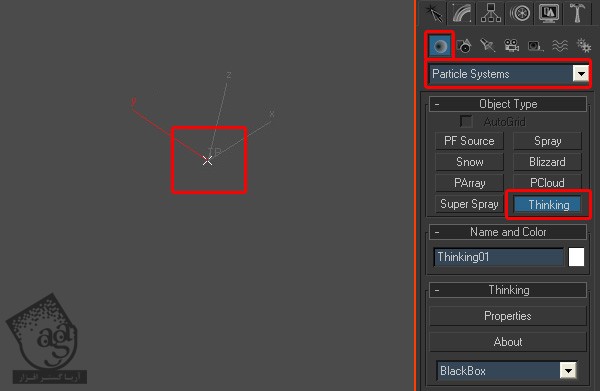
گام هفدهم
میریم سراغ پنل Modify. بعد هم روی Properties که توی بخش Thinking قرار داره کلیک می کنیم. DynamicSet Tree رو که توی Master Dynamic قرار داره انتخاب می کنیم. Edit on the Fly رو غیر فعال و Show Mesh رو می کنیم.
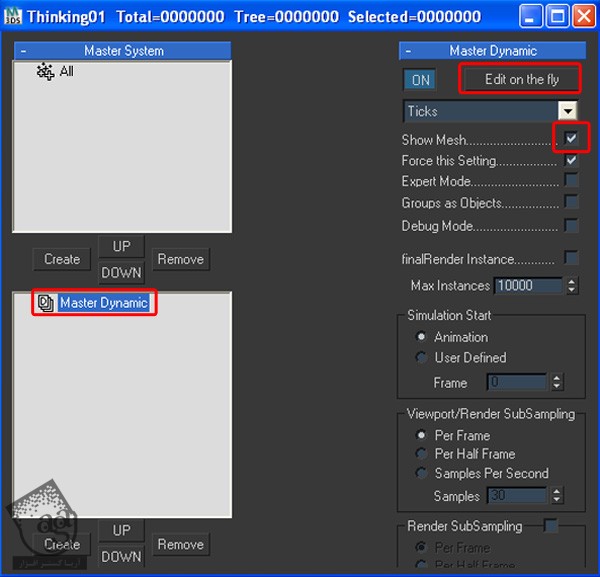
گام هجدهم
روی دکمه Create از بخش Master System کلیک می کنیم. اسم گروه رو میزاریم Glass Particle. برای این کار روی عنوان گروه دابل کلیک می کنیم. دو تا گروه دیگه درست می کنیم. اسم گروه اول رو Bullet Particles و اسم گروه دوم رو Fragments میزاریم.
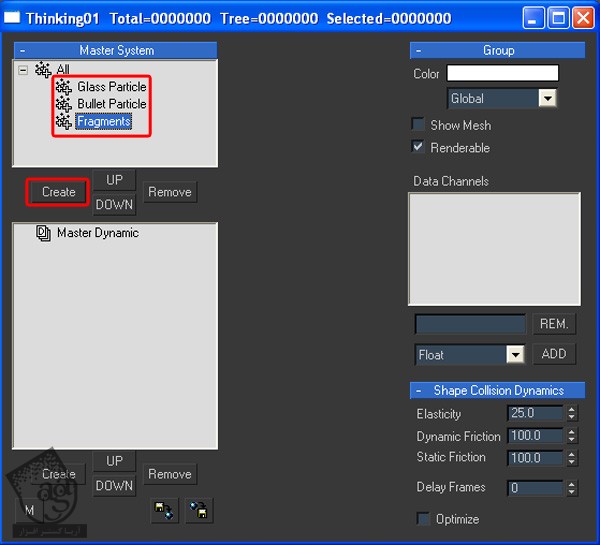
گام نوزدهم
حالا به یک Dynamic Set نیاز داریم. روی دکمه Create کلیک کرده و اسم Dynamic Set جدید رو میزاریم Generate.
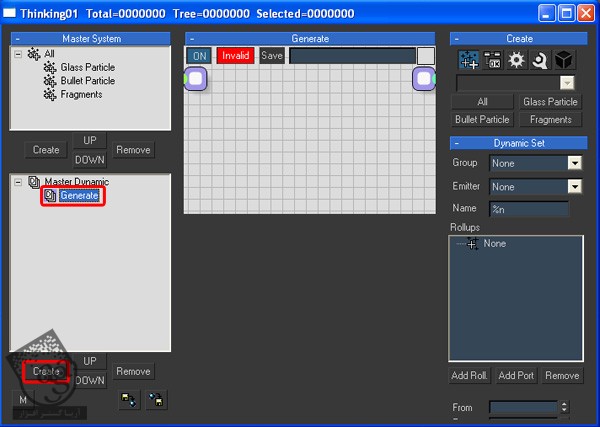
گام بیست ام
Generate رو انتخاب می کنیم. میریم سراغ سمت راست صفحه.
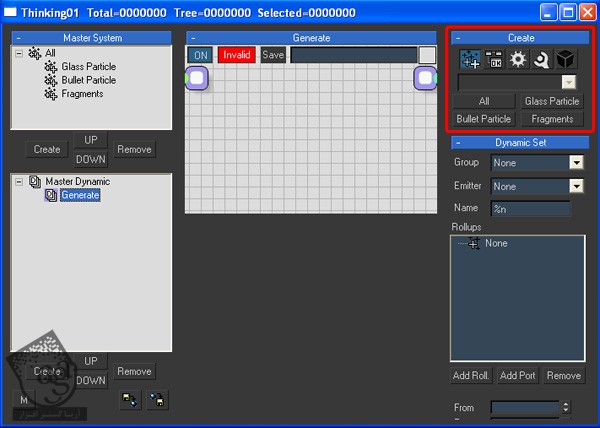
گام بیست و یکم
آیکن Operators و بعد هم Generator رو انتخاب می کنیم. روی Obj. to Particle کلیک کرده و بعد هم روی بخش شماتیک Wire Setup کلیک کرده و این نود رو به DynamicSet اضافه می کنیم.
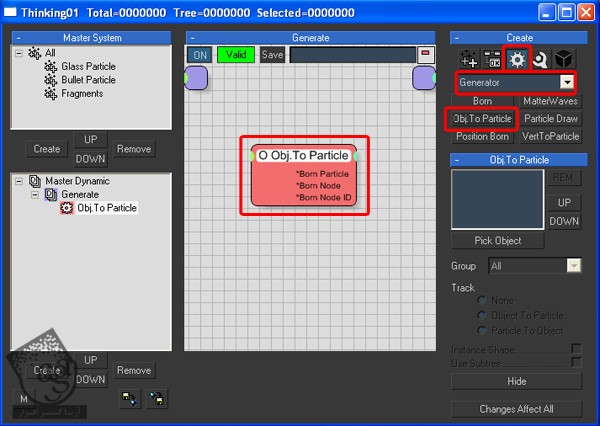
گام بیست و دوم
روی دکمه Pick Object کلیک کرده و Glass رو انتخاب می کنیم. Group رو روی Glass Partcle قرار داده و Instance Shape رو تیک می زنیم.
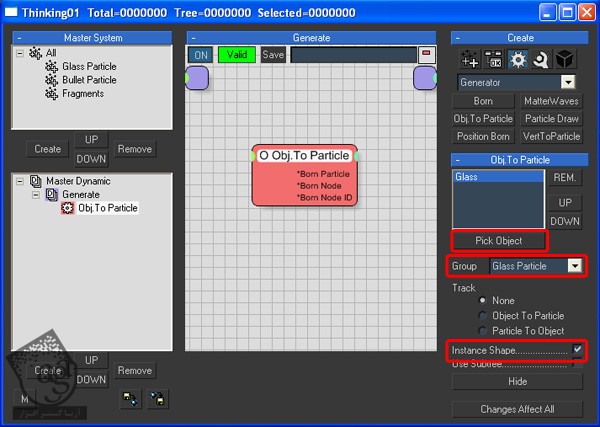
گام بیست و سوم
روی دکمه Pick Object یک بار دیگه کلیک می کنیم. Bullet رو انتخاب می کنیم. بعد هم Bullet Particle رو به عنوان Group انتخاب کرده و Instance Shape رو فعال می کنیم.
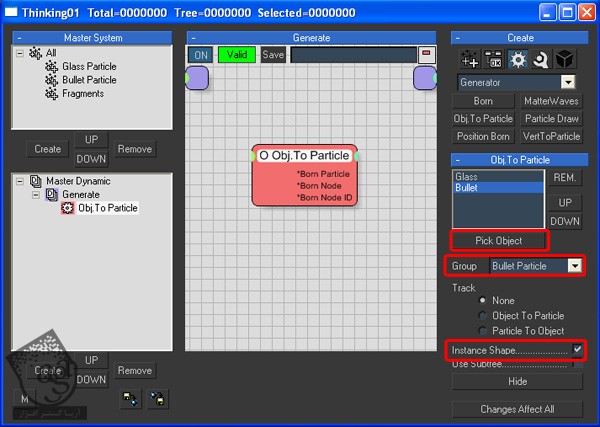
گام بیست و چهارم
یک Dynamic Set جدید درست می کنیم. اسمش رو میزاریم Bullet. توی پنل Create، روی آیکن Groups کلیک کرده و گروه Bullet Particle رو اضافه می کنیم.
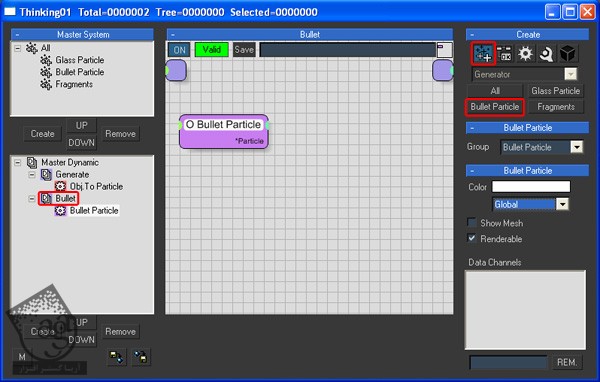
گام بیست و پنجم
روی آیکن Operators کلیک می کنیم. Dynamics رو از لیست منو انتخاب می کنیم. یک Force Operator اضافه کرده و Strength رو روی 300 قرار میدیم. گروه Bullet Particle رو به Force Operator وصل می کنیم.
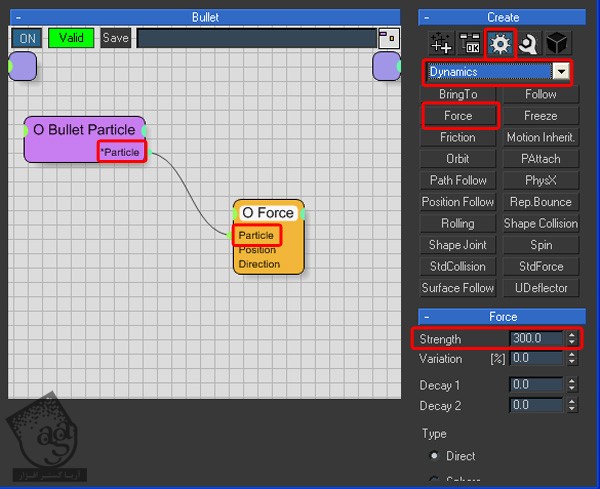
گام بیست و ششم
همون طور که می بینین، گلوله در جهت اشتباه حرکت می کنه. بنابراین باید مسیرش رو تغییر بدیم. روی آیکن Helpers کلیک کرده و یک Point3 Helper اضافه می کنیم. Y-Value رو روی 1- قرار میدیم.
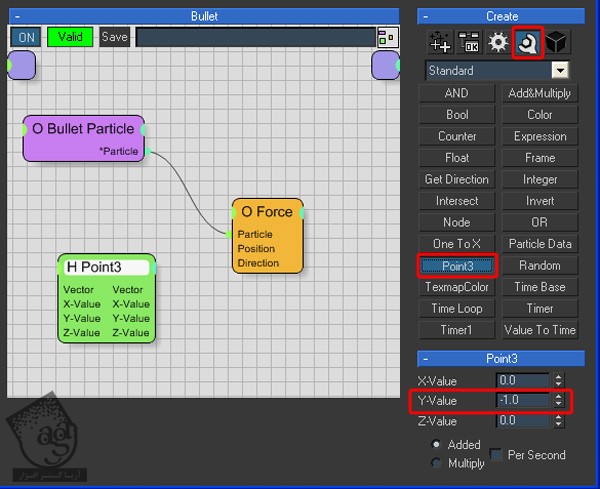
توصیه می کنم دوره های جامع فارسی مرتبط با این موضوع آریاگستر رو مشاهده کنید:
– صفر تا صد آموزش مدل سازی در تری دی مکس
– صفر تا صد آموزش انیمیشن سازی در 3Ds Max
– صفر تا صد رندرینگ و نورپردازی تری دی مکس برای معماری خارجی – پک 1
– صفر تا صد رندرینگ و نورپردازی تری دی مکس برای معماری خارجی – پک 2
– صفر تا صد رندرینگ و نورپردازی تری دی مکس برای معماری داخلی – پک 1
– صفر تا صد رندرینگ و نورپردازی تری دی مکس برای معماری داخلی – پک 2
– صفر تا صد آموزش وی ری برای تری دی مکس
– صفر تا صد آموزش آرنولد در تری دی مکس
گام بیست و هفتم
Vector مربوط به Point3 رو به Direction مربوط به Force وصل می کنیم. حالا گلوله روی محور Y حرکت می کنه.
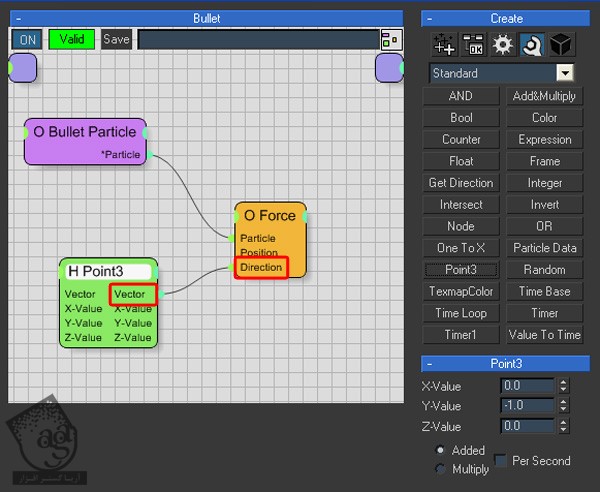
گام بیست و هشتم
روی آیکن Operators از لیست منو کلیک می کنیم. Standard رو انتخاب کرده و یک Mass Operator اضافه می کنیم. Mass رو روی 300 قرار میدیم. Bullet Particle رو به Mass Operator وصل می کنیم.
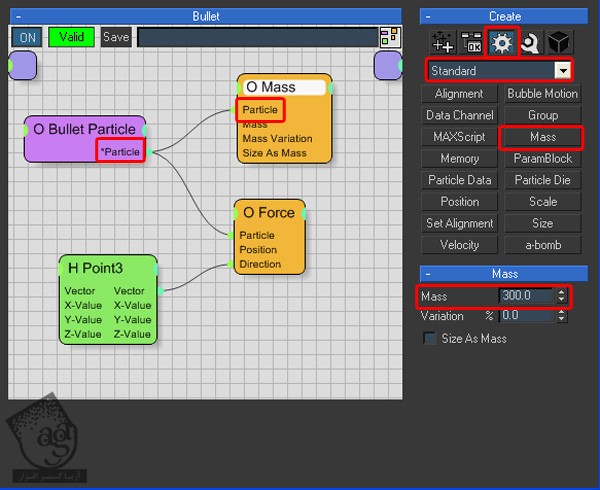
گام بیست و نهم
یک Dynamic Set جدید درست می کنیم. اسمش رو میزاریم Forces. توی پنل Create، روی آیکن Groups کلیک کرده و گروه Glass Particle رو به Dynamic Set اضافه می کنیم.
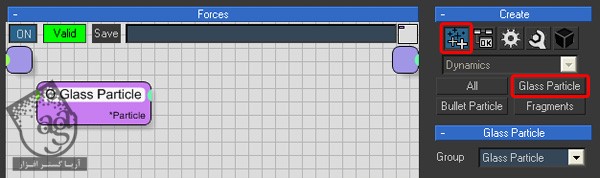
گام سی ام
روی آیکن Operators کلیک می کنیم. Dynamics رو انتخاب می کنیم. یک Freeze Operator نزدیک به گروه Glass Particle اضافه کرده و عدد 100 رو برای Frezzing در نظر می گیریم. Freeze Operator رو به گروه Glass Particle وصل می کنیم.
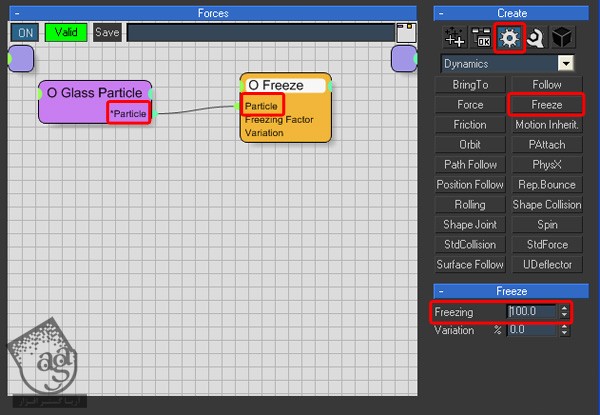
گام سی و یکم
گروه Fragments رو به Dynamic Set اضافه می کنیم. روی آیکن Operators کلیک کرده و Dynamics رو از لیست انتخاب می کنیم. یک Force Operator اضافه کرده و Strength رو روی 30- قرار میدیم. Force Operator رو به گروه Fragments وصل می کنیم.
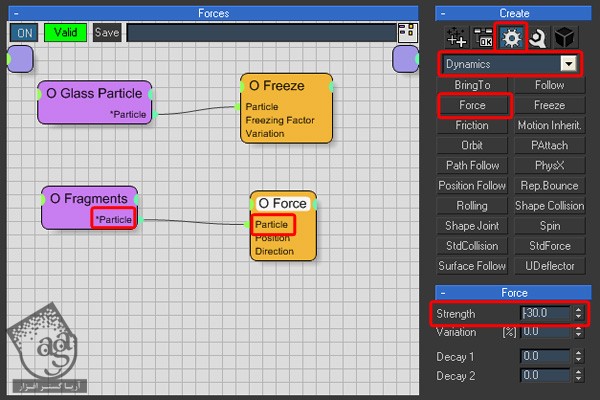
گام سی و دوم
یک Dynamic Set جدید درست می کنیم. اسمش رو میزاریم Fragments. توی پنل Create، روی آیکن Groups کلیک می کنیم. گروه Glass Particle رو به Dynamic Set اضافه می کنیم. روی آیکن Operator کلیک کرده و Shape رو از لیست انتخاب می کنیم. یک Fragment Operator نزدیک به گروه Glass Particle اضافه می کنیم.
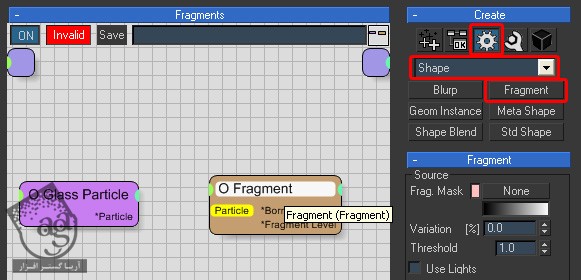
گام سی و سوم
برای ایجاد افکت تکه تکه شدن، باید مقدار Threshol رو که توی بخش Fragment هست رو Animate کنیم. بنابراین Auto Key رو فعال می کنیم. میریم سراغ فریم 15 و Threshold رو روی 0.25 قرار میدیم. عدد 1 رو هم به Threshold مربوط به فریم 14 اختصاص میدیم. وقتی این کار تمام شد، Auto Key رو غیر فعال می کنیم.
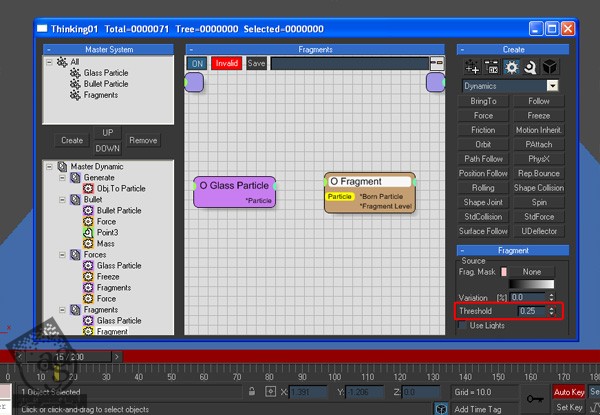
گام سی و چهارم
Fragment Count رو روی 100 و Sorting Type رو روی Top > Bottom قرار میدیم. Life Span رو افزایش داده و Spedd رو روی 0 و Thickness رو روی 1.5 قرار میدیم. گروه Glass Particle رو به Fragment Operator وصل می کنیم.
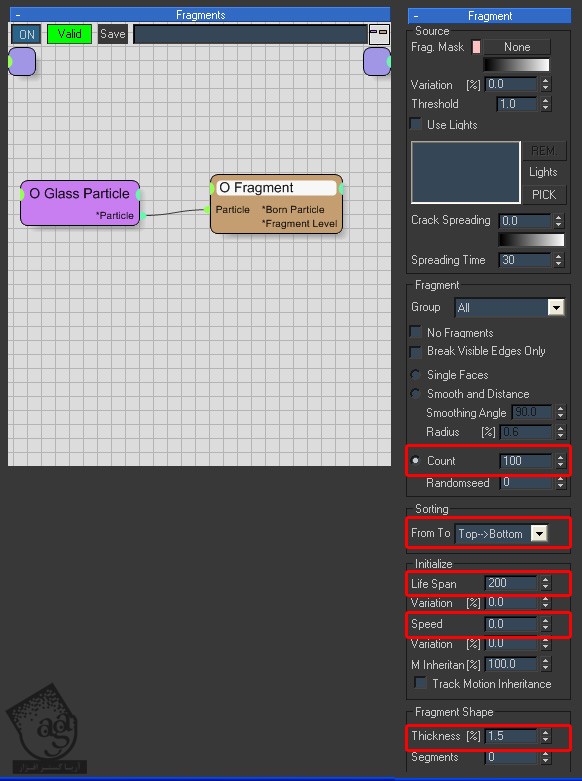
گام سی و پنجم
روی آیکن Operators کلیک کرده و Standard رو انتخاب می کنیم. یک Group Operator اضافه کرده و Fragments رو به عنوان Group در نظر می گیریم. Born Particle مربوط به Fragment Operator رو به Particle مربوط به Group Operator وصل می کنیم.
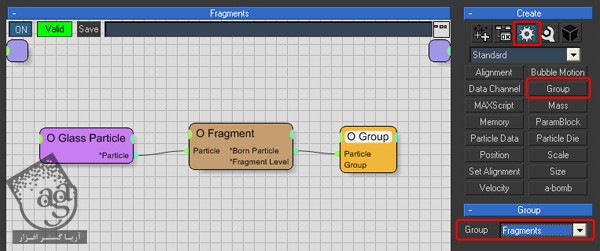
گام سی و ششم
یک Dynamic Set جدید درست می کنیم. اسمش رو میزاریم Collisions. توی پنل Create، روی آیکن Operators کلیک می کنیم. بعد هم Dynamics رو از لیست انتخاب می کنیم. یک Shape Collision Operator اضافه می کنیم. All رو برای Particle Group در نظر می گیریم. Floor Voxel Grid رو روی 20 قرار میدیم.
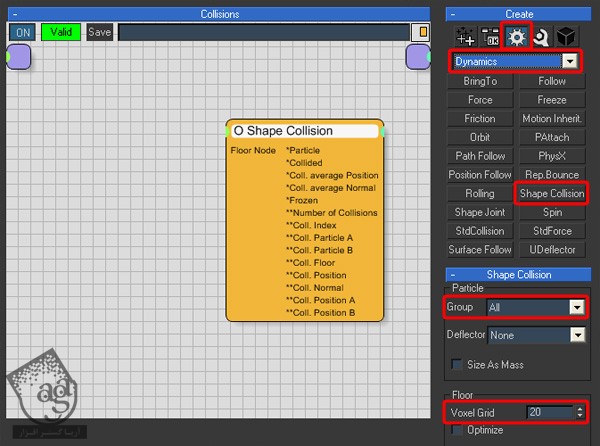
گام سی و هفتم
روی آیکن Helper کلیک کرداه و یک Node Helper اضافه می کنیم. روی Pick Node کلیک کرده و Group رو انتخاب می کنیم. Node مربوط به Node Helper رو به Floor Node مربوط به Shape Collisopm وصل می کنیم. انیمیشن رو پخش می کنیم. ذرات باید با همدیگه و با زمین برخورد داشته باشن.

گام سی و هشتم
برای اضافه کردن متریال به ذرات شیشه و گلوله، یک Dynamic Set جدید درست کرده و اسمش رو میزاریم Materials. بعد هم Glass Particle و گروه های Bullet Particle رو به Dynamic Set اضافه می کنیم. روی آیکن Operators کلیک کرده و Material رو انتخاب می کنیم. دو تا Shape Material Operators اضافه می کنیم. اولی رو به گروه Glass Particle و دومی رو به گروه Bullet Particle اضافه می کنیم.
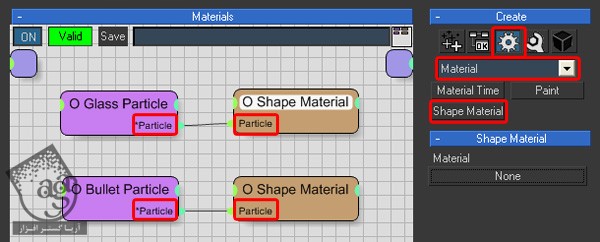
گام سی و نهم
متریال شیشه رو درست می کنیم. از اونجایی که من برای این صحنه از Default Scanline Renderer استفاده می کنم، Reytrace رو به عنوان متریال شیشه در نظر گرفتم. شما می تونین از یک متریال دیگه استفاده کنین. این متریال رو روی Shape Material Slot درگ و دراپ می کنیم. همین کار رو برای گلوله هم تکرار می کنیم.
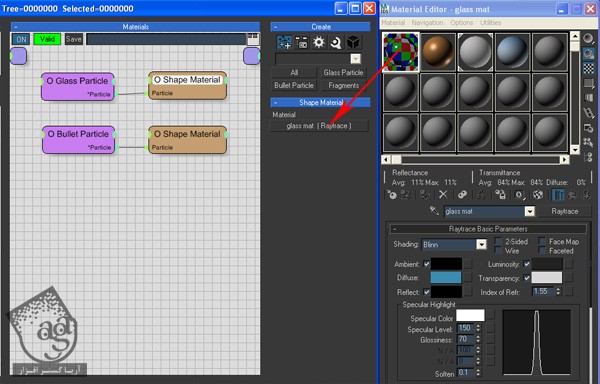
گام چهل ام
اگه شما هم از Default Scanline Renderer استفاده می کنین، می تونین افکت Image Motion Blur رو مستقیما روی آیکن ThinkingParticle اعمال کنین. اگه بخواین افکت های Motion Blur دیگه رو روی ذرات اعمال کنین، Master Dynamic رو انتخاب کرده و Groups as Objects رو انتخاب کنین. حالا می تونین گروه های ThinkingParticles رو انتخاب کنین.
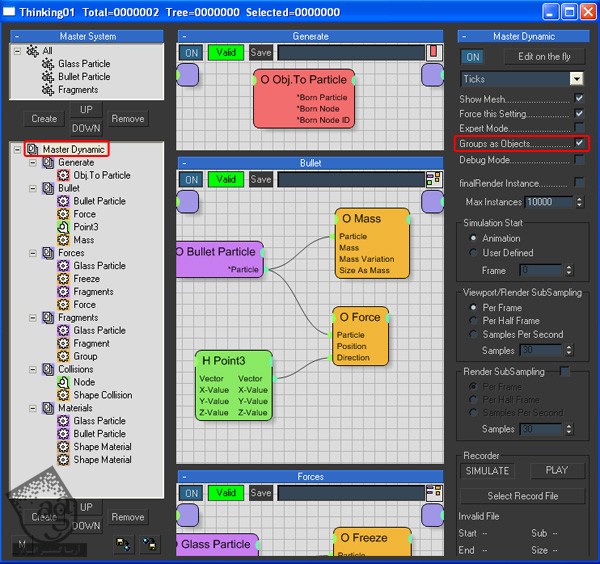
گام چهل و یکم
گروه Fragments رو انتخاب می کنیم. Image Motion Blur رو اعمال کرده و عدد 0.25 رو برای Multiplier در نظر می گیریم. همین کار رو برای گروه Bullet Particle در نظر می گیریم. این بار Multiplier رو روی 1 تنظیم می کنیم.
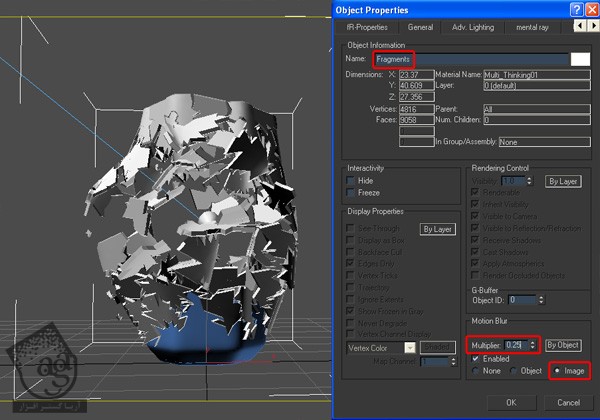
گام چهل و دوم
مطمئن میشیم که Image Motion Blur فعال باشه.

گام چهل و سوم
چند تا نور به صحنه اضافه می کنیم.
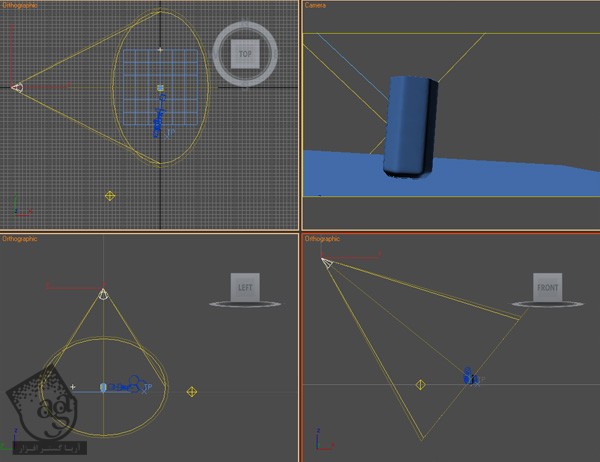
گام چهل و چهارم
برای ایجاد افکت Camera Shaking، یک Noise Modifier به Camera یا دوربین اضافه می کنیم. Noise Type رو روی Fractal قرار میدیم. Animate Noise رو فعال کرده و Frequency رو میزاریم روی 20.
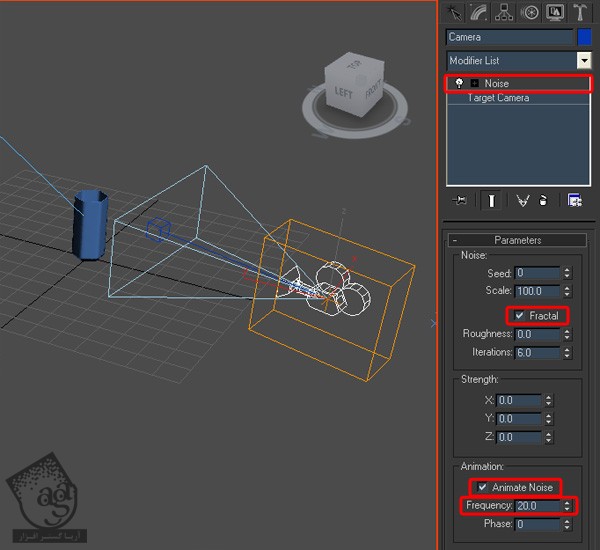
گام چهل و پنجم
روی دکمه Auto Key کلیک می کنیم. موقعی که گلوله نزدیک به دوربین میشه Strength هر سه محور رو روی 0.3 قرار میدیم. 5 فریم جلو و 5 فریم به عقب میریم و Strength رو روی 0 تنظیم می کنیم. Auto Key رو غیر فعال می کنیم.
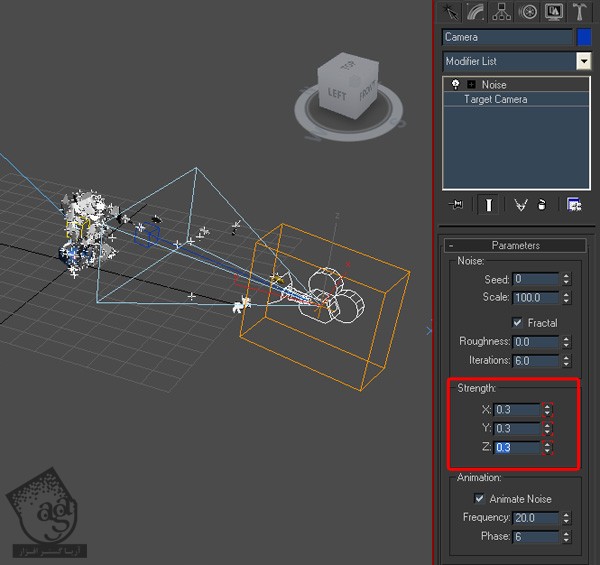
گام چهل و ششم
در نهایت، یک منریال برای Ground در نظر می گیریم. یک تصویر به پس زمینه اضافه می کنیم. اگه بخواین می تونین شیشه رو روی محور X جا به جا کنین تا به صورت زیر در بیاد.
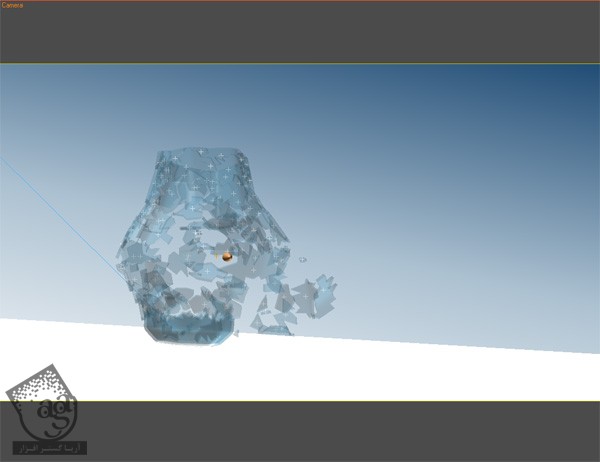
نتیجه

امیدواریم ” آموزش 3Ds Max : افکت انفجار شیشه با Thinking Particles ” برای شما مفید بوده باشد…
توصیه می کنم دوره های جامع فارسی مرتبط با این موضوع آریاگستر رو مشاهده کنید:
– صفر تا صد آموزش مدل سازی در تری دی مکس
– صفر تا صد آموزش انیمیشن سازی در 3Ds Max
– صفر تا صد رندرینگ و نورپردازی تری دی مکس برای معماری خارجی – پک 1
– صفر تا صد رندرینگ و نورپردازی تری دی مکس برای معماری خارجی – پک 2
– صفر تا صد رندرینگ و نورپردازی تری دی مکس برای معماری داخلی – پک 1
– صفر تا صد رندرینگ و نورپردازی تری دی مکس برای معماری داخلی – پک 2
– صفر تا صد آموزش وی ری برای تری دی مکس
– صفر تا صد آموزش آرنولد در تری دی مکس
توجه : مطالب و مقالات وبسایت آریاگستر تماما توسط تیم تالیف و ترجمه سایت و با زحمت فراوان فراهم شده است . لذا تنها با ذکر منبع آریا گستر و لینک به همین صفحه انتشار این مطالب بلامانع است !
دوره های آموزشی مرتبط
590,000 تومان
590,000 تومان
590,000 تومان
590,000 تومان
590,000 تومان





















































































قوانین ارسال دیدگاه در سایت