جمع جزء:
590,000 تومان
آموزش 3Ds Max : ایجاد Reflective Sheen

آموزش 3Ds Max : ایجاد Reflective Sheen
توی این آموزش، نحوه ایجاد Reflective Sheen رو باز 3Ds Max با هم می بینیم. بعد هم بقیه کار رو با نرم افزار After Effects دنبال می کنیم. از Reflective Sheen می تونیم روی سطوح منعکس کننده مثل موبابل یا لپ تاپ استفاده کنیم. بیاین شروع کنیم!
با ” آموزش 3Ds Max : ایجاد Reflective Sheen ” با ما همراه باشید…
- سطح سختی: متوسط
- مدت آموزش: 20 تا 30 دقیقه
- نرم افزار استفاده شده: 3Ds Max, Adobe After Effects
پیش نمایش فیلم ساخته شده در این آموزش
آماده کردن صحنه
گام اول
تری دی مکس و بعد هم فایل مورد نظر رو باز می کنیم.
گام دوم
برای باز شدن Material Editor، دکمه M رو فشار میدیم و یک Slot خالی رو انتخاب می کنیم.
روی کانال Diffuse کلیک می کنیم. به این ترتیب، پنجره Material/ Map Browser باز میشه.
Bitmap رو انتخاب می کنیم و Ok می زنیم.
گام سوم
تصویر بعدی رو باز ی کنیم. من از تکسچر صفحه موبایل استفاده کردم.
گام چهارم
چند تا Omni Light به صحنه اضافه می کنیم.
گام پنجم
دکمه Shift+Q یا F9 رو فشار میدیم تا از صحنه خروجی بگیریم. به نظر خوب میاد اما هنوز از افکت انعکسا خبری نیست.
طراحی انعکاس نور
گام اول
یک پلان به ابعاد 200 در 80 درست می کنیم.
گام دوم
همون طور که می بینین، این پلان رو روی موبایل قرار میدیم.
گام سوم
دکمه M رو فشار میدیم تا Material Editor باز بشه.
یک Slot خالی رو انتخاب می کنیم.
رنگ Diffuse رو روی خاکستری تنظیم می کنیم.
Self Illumination رو تا 100 درصد افزایش میدیم.
این متریال رو روی پلان اعمال می کنیم.
گام چهارم
همچنان که این Slot انتخاب شده، روی کانال Reflection کلیک می کنیم.
گام پنجم
پنجره Material/ Map Browser رو باز می کنیم. Raytrace رو انتخاب می کنیم و روی Ok کلیک می کنیم.
گام ششم
همچنان که این پلان انتخاب شده، روی اون کلیک راست می کنیم و Object Properties رو می زنیم.
گام هفتم
پنجره Object Properties باز میشه. امکان Visible to Camera رو غیر فعال می کنیم و Ok می زنیم.
گام هشتم
Shift+Q یا F9 رو فشار میدیم تا از این فریم خروجی بگیریم.
این بار صفحه موبایل انعکاس خوبی داره. پلان Reflective یا منعکس کننده وجود داره اما توی فریم خروجی گرفته شده دیده نیمشه. بنابراین باید Visible to Camera رو غیر فعال کنیم.
خروجی به صورت Seperate Pass
گام اول
اگه بخوایم کنترل بیشتری روی قابلیت رویت یا شدن نور انعکاسی داشته باشیم، باید به صورت Seperate Pass خروجی بگیریم. این طوری بعدا می تونیم توی نرم افزاری مثل After Effects، اون رو کنترل کنیم.
گام دوم
دکمه F10 رو فشار میدیم تا پنجره render Settings باز بشه. بعد هم وارد تب Render Element میشیم.
گام سوم
روی دکمه Add کلیک می کنیم. بعد هم Diffuse, Lighting, Reflection رو انتخاب می کنیم و Ok می زنیم.
گام چهارم
روی دکمه Render کلیک می کنیم.
گام پنجم
سه تا Pass مختلف به صورت Diffuse, Lighting, Reflection داریم که اون ها رو به صورت فایلی با فرمت TGA ذخیره می کنیم.
کامپوزیت با افتر افکت
گام اول
افتر افکت رو باز می کنیم.
گام دوم
هر سه Pass رو یک به یک وارد می کنیم و اون ها رو به ترتیب روی تایم لاین قرار میدیم.
گام سوم
لایه Reflection رو بالای لایه Diffuse قرار میدیم. به نظر تاریک میاد.
گام چهارم
Blending Mode لایه Reflection رو روی Add قرار میدیم. حالا می تونیم این افکت رو روی صحنه مشاهده کنیم. از اون جایی که Reflective Sheen Pass روی یک لایه جداگانه قرار داره، به راحتی میشه اون رو کنترل کرد. بدون اینکه لایه های دیگه تغییر کنن.
نتیجه
Reflective Sheen Pass، باعث خروجی بهتر میشه. تنظیم اون هم به راحتی انجام میشه. اگه از Reflective Sheen Pass به صورت یک Pass جداگانه استفاده کنیم، بهتر و راحت تر می تونیم روی کار کنترل داشته باشیم.
امیدواریم ” آموزش 3Ds Max : ایجاد Reflective Sheen ” برای شما مفید بوده باشد…
توصیه می کنم دوره های جامع فارسی مرتبط با این موضوع آریاگستر رو مشاهده کنید:
– صفر تا صد آموزش افتر افکت سی سی
– تکنیک های جلوه های ویژه افتر افکت VideoCopilot
– آموزش موشن گرافیک با افتر افکت
– صفر تا صد آموزش انیمیشن سازی در 3Ds Max
– صفر تا صد رندرینگ و نورپردازی تری دی مکس برای معماری خارجی – پک 1
– صفر تا صد رندرینگ و نورپردازی تری دی مکس برای معماری خارجی – پک 2
– صفر تا صد رندرینگ و نورپردازی تری دی مکس برای معماری داخلی – پک 1
– صفر تا صد رندرینگ و نورپردازی تری دی مکس برای معماری داخلی
توجه : مطالب و مقالات وبسایت آریاگستر تماما توسط تیم تالیف و ترجمه سایت و با زحمت فراوان فراهم شده است . لذا تنها با ذکر منبع آریا گستر و لینک به همین صفحه انتشار این مطالب بلامانع است !
دوره های آموزشی مرتبط
590,000 تومان
590,000 تومان
590,000 تومان
590,000 تومان
590,000 تومان




















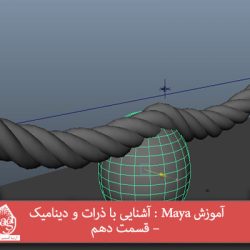

































































قوانین ارسال دیدگاه در سایت