No products in the cart.
آموزش 3Ds Max : مدل سازی اسلحه – قسمت اول

آموزش 3Ds Max : مدل سازی اسلحه – قسمت اول
توی این آموزش، مدل سازی اسلحه رو با 3Ds Max با هم می بینیم و با ابزارها و تکنیک های مورد نیاز آشنا میشیم. بیاین شروع کنیم!
با ” آموزش 3Ds Max : مدل سازی اسلحه ” با ما همراه باشید…
- سطح سختی: متوسط
- مدت آموزش: 60 تا 80 دقیقه
- نرم افزار استفاده شده: 3Ds Max
فایل های تمرین- Project Files
دانلود فایل های استفاده شده در این دوره – Project Files
اضافه کردن تصویر پس زمینه
گام اول
تری دی مکس رو باز می کنیم. تصویر اسلحه رو که دانلود کردیم توی یک پلان باز می کنیم. این پلان رو توی نمای Right یا راست درست می کنیم.

گام دوم
اگه Slate Material Editor دارین، می تونین یک Standard Material و یک Bitmap درست کرده و به Diffuse Node وصل کنین. تصویر اسلحه 50Cal رو توی Bitmap بارگذاری می کنیم. بعد هم متریال رو به پلان اختصاص میدیم.
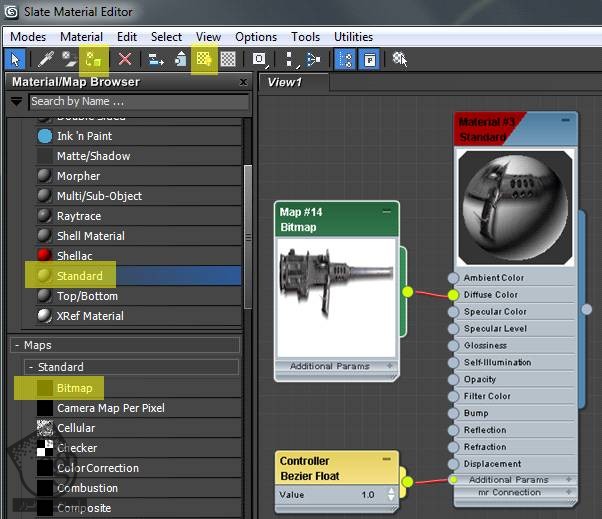
گام سوم
اگه از ورژن های قدیمی تر تری دی مکس استفاده می کنین، می تونین از Material Stlot و Map استفاده کنین.
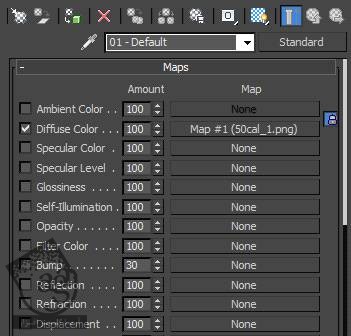
گام چهارم
بعد از بارگذاری تصویر، اندازه تصویر ظاهر میشه که در اینجا، 686 در 212 پیکسل هست.
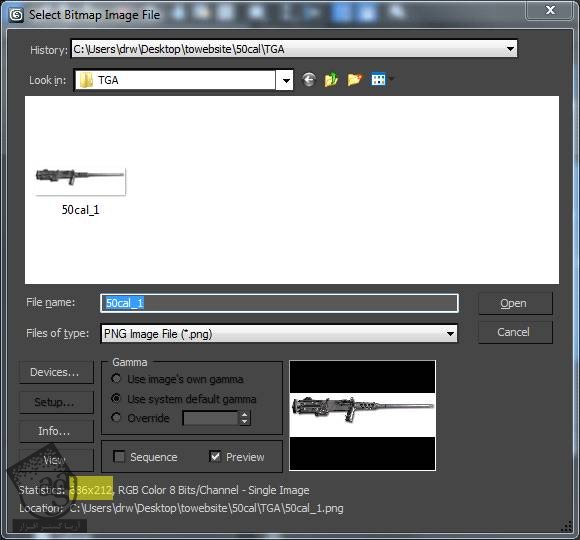
گام پنجم
باید ابعاد تصویر رو تغییر بدیم و روی 6.86 x 2.12 m قرار بدیم.
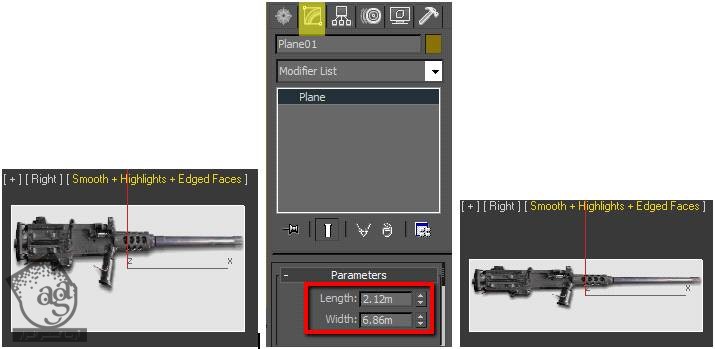
شروع مدل سازی
گام اول
سروی دکمه Geometry کلیک می کنیم. Auto Grid رو تیک می زنیم. روی Box کلیک کرده و یک مکعب روی پلان رسم می کنیم. همون طور که در زیر می بینین، اندازه این مکعب رو با بدنه اسلحه هماهنگ می کنیم.
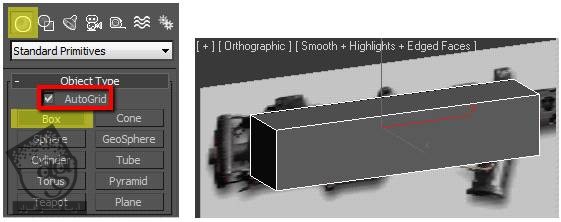
گام دوم
روی مکعب کلیک راست کرده و وارد Display Properties میشیم. See-Through رو تیک می زنیم. به این ترتیب، به صورت Transparent در میاد و می تونیم پس زمینه رو مشاهده کنیم.
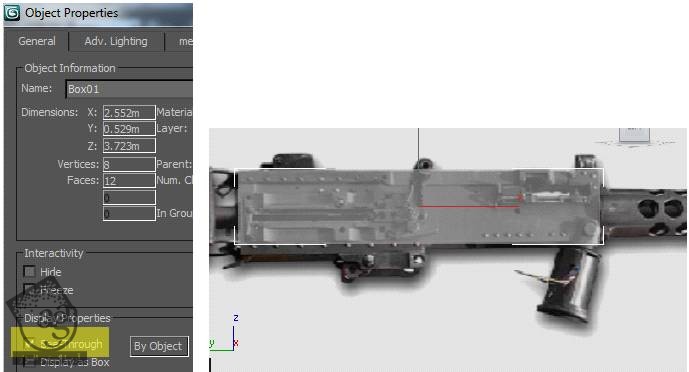
گام سوم
مکعب رو انتخاب می کنیم. روی اون کلیک راست کرده و اون رو به Editable Poly تبدیل می کنیم. بعد هم عنوان 50 cal MG رو براش در نظر می گیریم.
وارد Polygon Mode میشیم.
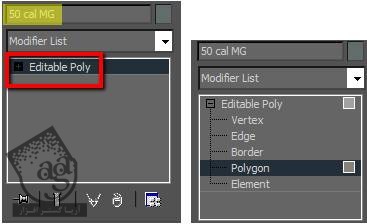
گام چهارم
بعد از انجام این کار، می تونیم ابعاد مکعب رو تنظیم کنیم. برای این کار، Poly های یک طرف رو انتخاب کرده و اون ها رو جا به جا می کنیم.
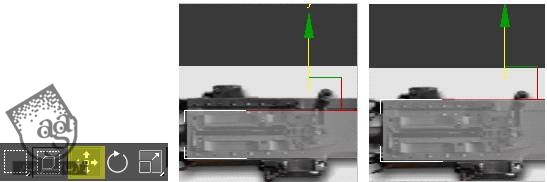
گام پنجم
وارد Edge Mode میشیم. یک حلقه از لبه های مکعب اصلی رو انتخاب می کنیم. میریم سراف Edit Edges و بعد هم Connect رو انتخاب می کنیم.
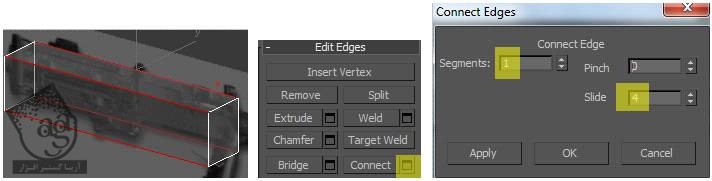
گام ششم
Edge Loop جدید رو جایی که نیمه اول مکعب باید کوچکتر باشه، Slide می کنیم.

گام هفتم
وارد Polygon Mode میشیم. دو تا Poly پایین رو انتخاب می کنیم.

گام هشتم
میریم سراغ دستور Move نوار ابزار و Y Axis رو به شکل زیر در میاریم.
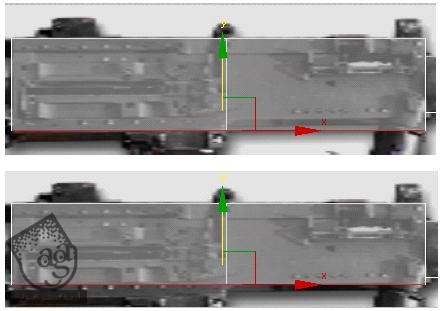
گام نهم
وارد Polygon Mode میشیم و Poly که می بینین رو انتخاب می کنیم. بعد هم اون رو طوری اکسترود می کنیم که با تصویر هماهنگ بشه.
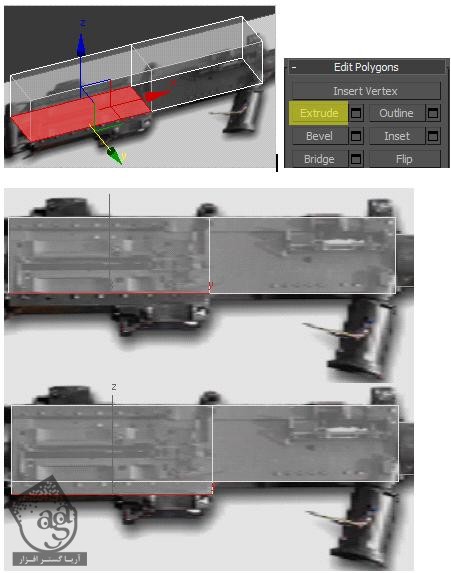
مدل سازی لوله تفنگ
گام اول
روی تب Create کلیک می کنیم. AutoGrid رو تیک می زنیم. روی Cylinder کلیک کرده و Sides رو روی 18 قرار میدیم.

گام دوم
استوانه رو توی نمای Front یا جلو رسم می کنیم. همون طور که می بینین، AutoGrid این کار رو راحت تر می کنه. بعد هم کلیک راست کرده و اون رو به Editable Poly تبدیل می کنیم. نتیجه رو در زیر مشاهده می کنین.

گام سوم
وارد Polygon Mode میشیم. Poly آخر استوانه رو انتخاب می کنیم. میریم سراغ Edit Polygons و روی Inset کلیک می کنیم.
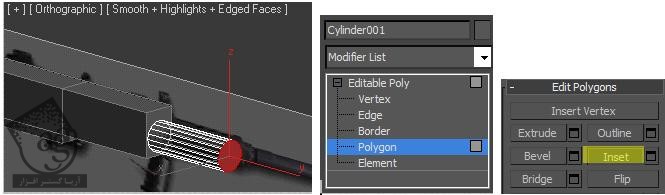
توصیه می کنم دوره های جامع فارسی مرتبط با این موضوع آریاگستر رو مشاهده کنید:
– صفر تا صد آموزش مدل سازی در تری دی مکس
– صفر تا صد آموزش انیمیشن سازی در 3Ds Max
– صفر تا صد آموزش رندرینگ و نورپردازی تری دی مکس برای معماری خارجی – پک 1
– صفر تا صد آموزش رندرینگ و نورپردازی تری دی مکس برای معماری خارجی – پک 2
– صفر تا صد آموزش رندرینگ و نورپردازی تری دی مکس برای معماری داخلی – پک 1
– صفر تا صد آموزش رندرینگ و نورپردازی تری دی مکس برای معماری داخلی – پک 2
– صفر تا صد آموزش وی ری برای تری دی مکس
– صفر تا صد آموزش آرنولد در تری دی مکس
گام چهارم
نشانگر ماوس رو روی Poly قرمز رنگ درگ کرده و اون رو Inset می کنیم.

گام پنجم
میریم سراغ Edit Polygons و روی Extrude کلیک می کنیم. با استفاده از نشانگر ماوس، Poly انتخاب شده رو به سمت بیرون می کشیم تا به انتهای دومین بخش لوله تفنگ برسه.
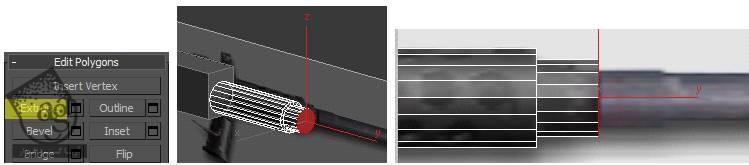
گام ششم
روی Inset کلیک کرده و یک Inset poly دیگه درست می کنیم.

گام هفتم
سومین Segment یا بخش لوله رو هم اکسترود می کنیم تا به ابتدای آخرین بخش لوله برسه.

گام هشتم
روی دکمه Scale که توی نوار ابزار قرار داره کلیک می کنیم.

گام نهم
این آخرین بخش لوله هست. Inset نیازی نیست فقط Extrude می کنیم.

گام دهم
وارد Polygon Mode میشیم. Poly انتهای لوله رو انتخاب می کنیم. میریم سراغ Edit Polygons و روی Extruse کلیک می کنیم.Local Normal رو انتخاب کره و در نهایت، Height رو روی 0.024m قرار میدیم.

گام یازدهم
Poly هایی که توی Smoothing Group قرار نداره رو انتخاب کرده و اون ها رو توی یک Smoothing Group خالی قرار میدیم.
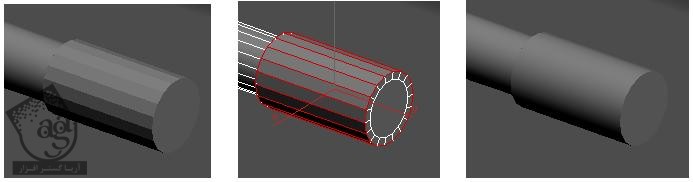
دوازدهم
بعد از تکمیل لوله، بدنه تفنگ رو هم انتخاب کرده و روی دستور Attach کلیک می کنیم.
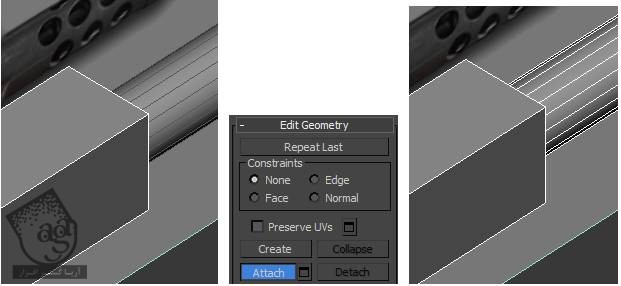
مدل سازی دید عقب
گام اول
لبه هایی که می بینین رو گروه می کنیم. میریم سراغ Connect و Segments رو روی 2 تنظیم می کنیم. بعد هم دستورهای Pinch و SLinde رو اعمال می کنیم.

گام دوم
دو تا لبه ای که در زیر می بینین رو انتخاب می کنیم. میریم سراغ Connect و Segments رو روی 2 تنظیم می کنیم.
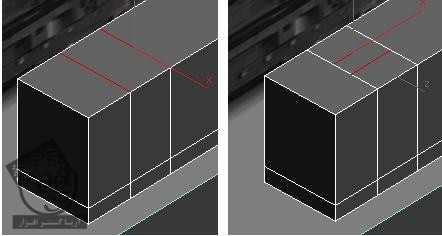
گام سوم
دو تا لبه ای که در زیر می بینین رو انتخاب می کنیم. میریم سراغ Connect و Segments رو روی 2 تنظیم می کنیم.
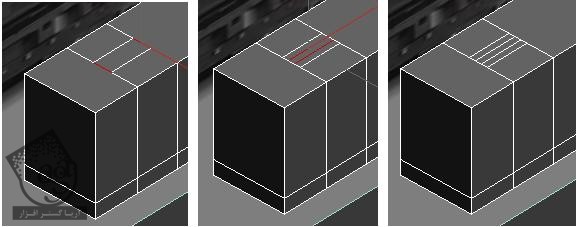
گام چهارم
وارد Polygon Mode میشیم. بعد هم Poly ها رو به سمت بالا اکسترود می کنیم. بعد هم Poly وسط رو یک مقدار به بالا Extrude می کنیم.

” آموزش 3Ds Max : مدل سازی اسلحه – قسمت دوم “
توصیه می کنم دوره های جامع فارسی مرتبط با این موضوع آریاگستر رو مشاهده کنید:
– صفر تا صد آموزش مدل سازی در تری دی مکس
– صفر تا صد آموزش انیمیشن سازی در 3Ds Max
– صفر تا صد آموزش رندرینگ و نورپردازی تری دی مکس برای معماری خارجی – پک 1
– صفر تا صد آموزش رندرینگ و نورپردازی تری دی مکس برای معماری خارجی – پک 2
– صفر تا صد آموزش رندرینگ و نورپردازی تری دی مکس برای معماری داخلی – پک 1
– صفر تا صد آموزش رندرینگ و نورپردازی تری دی مکس برای معماری داخلی – پک 2
– صفر تا صد آموزش وی ری برای تری دی مکس
– صفر تا صد آموزش آرنولد در تری دی مکس
دوره های آموزشی مرتبط
590,000 تومان
590,000 تومان
590,000 تومان
590,000 تومان
590,000 تومان











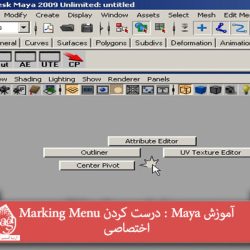









































































قوانین ارسال دیدگاه در سایت