No products in the cart.
آموزش 3Ds Max : مدل سازی، تکسچرینگ و ریگینگ کوسه – قسمت ششم
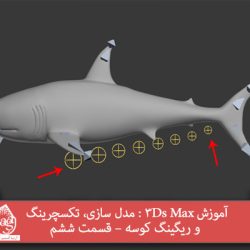
آموزش 3Ds Max : مدل سازی، تکسچرینگ و ریگینگ کوسه – قسمت ششم
توی این آموزش، مدل سازی، تکسچرینگ و ریگینگ کوسه رو با 3Ds Max با هم می بینیم. اول از همه با مدل سازی بدن، باله ها، دهان،چشم ها و دندان ها آشنا میشیم و در نهایت هم فرآیند UV Mapping و تکسچرینگ رو با هم می بینیم. بیاین ادامه بدیم!
با ” آموزش 3Ds Max : مدل سازی، تکسچرینگ و ریگینگ کوسه ” با ما همراه باشید…
- سطح سختی: متوسط
- مدت آموزش: 60 تا 80 دقیقه
- نرم افزار استفاده شده: 3Ds Max
” آموزش 3Ds Max : مدل سازی، تکسچرینگ و ریگینگ کوسه – قسمت اول “
” آموزش 3Ds Max : مدل سازی، تکسچرینگ و ریگینگ کوسه – قسمت دوم “
” آموزش 3Ds Max : مدل سازی، تکسچرینگ و ریگینگ کوسه – قسمت سوم “
” آموزش 3Ds Max : مدل سازی، تکسچرینگ و ریگینگ کوسه – قسمت چهارم “
” آموزش 3Ds Max : مدل سازی، تکسچرینگ و ریگینگ کوسه – قسمت پنجم “
ایجاد Helper
گام اول
شروع می کنیم به وصل کردن استخوان ها به همدیگه. این کار یک مقدار دشوار هست و بنابراین باید رابطه Child/Parent رو بلد باشیم. برای این کار، روی دکمه Select and Link که توی نوار ابزار اصلی قرار داره کلیک می کنیم و بعد هم Top Fin 01 jnt و انتخاب می کنیم و روی Spine02 jnt درگ و دراپ می کنیم. به این ترتیب، Spine 02jnt تبدیل به Parent و Top Fine 01 jnt به Child تبدیل میشه. این یعنی هر جا که Spine02 jnt حرکت کنه، Top Fine 01 jnt هم بر همون اساس حرکت می کنه.
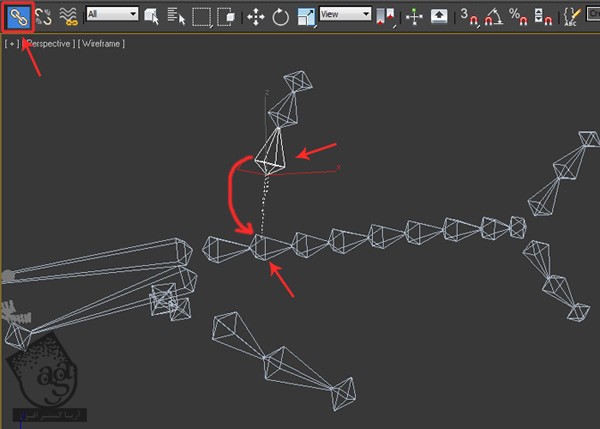
گام دوم
درست به همین طریق، ابزار Select and Link رو انتخاب می کنیم. روی Back Top Fin 01 njt و Back Bottom Fin 01 jnt کلیک می کنیم و بعد هم اون ها رو روی Spine Tip jnt درپ و دراپ می کنیم.
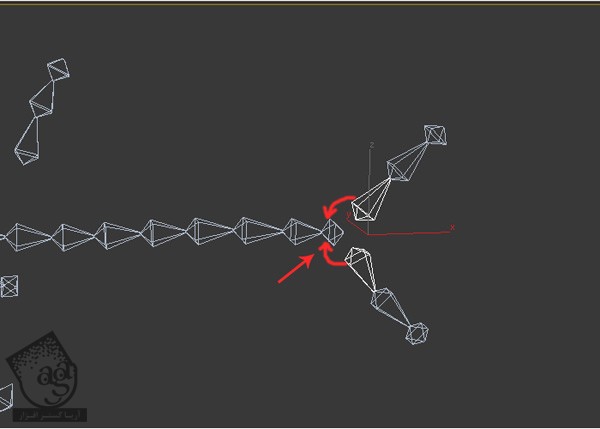
گام سوم
همچنان که ابزار Select and Link انتخاب شده، اول از همه روی Jaw jnt کلیک می کنیم و اون رو همون طور که می بینین، روی Head jnt درگ و دراپ می کنیم.
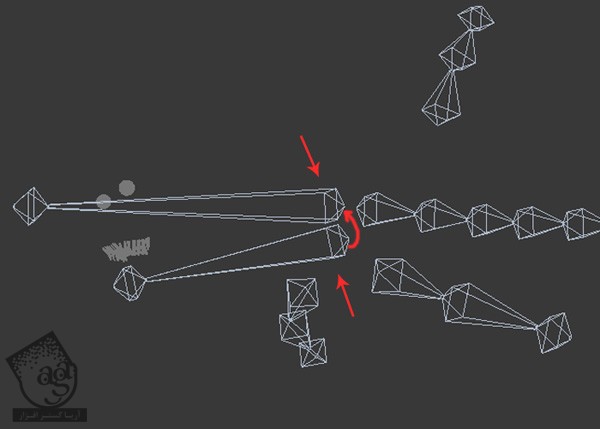
گام چهارم
بعد از Parent کردن استخوان ها، زمان اون رسیده که بعضی از شکل هایی مثل دندان ها و کره های چشم رو هم Link کنیم. وارد پنجره Layer Manger میشیم و امکان Freeze لایه های Teeth و Eyeballs رو غیر فعال می کنیم.
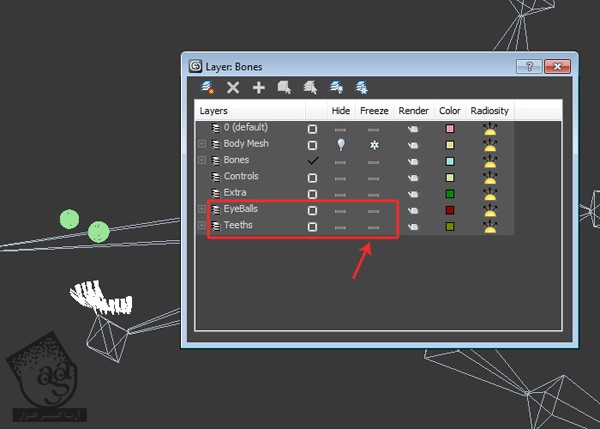
گام پنجم
بعد از Unfreeze کردن مش های Teeth و Eyeballs، باز هم میریم سراغ ابزار Select and Link. روی هر دو کره چشم کلیک می کنیم و بعد همون طور که می دونین، اون ها رو روی Head jnt درگ و دراپ می کنیم.
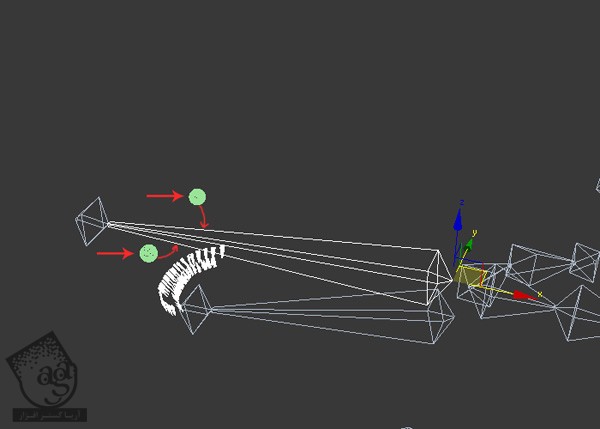
گام ششم
با دنبال کردن همین روش، تمام مش های دندان های بالا رو انتخاب می کنیم و در نهایت اون ها رو با Head jnt پیوند میدیم.
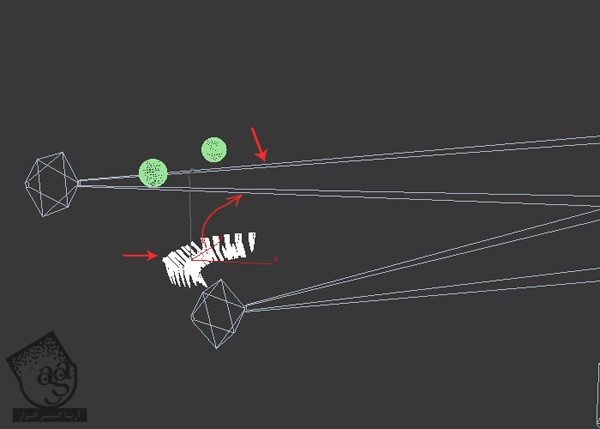
گام هفتم
با دنبال کردن همین روش، تمام مش های دندان های پایین رو انتخاب می کنیم و در نهایت اون ها رو با Jaw jnt پیوند میدیم.
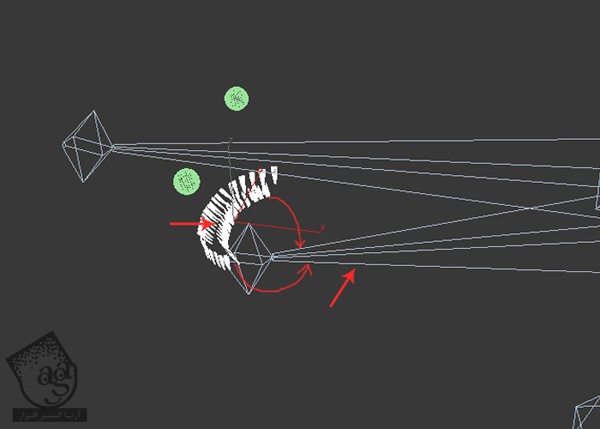
گام هشتم
حالا باید برای پیوند دادن استخوان های باله، Helper درست کنیم. برای این کار، وارد پنل Create میشیم. روی دکمه Helpers کلیک می کنیم و بعد هم Point Helper رو انتخاب می کنیم. بعد هم Box رو فعال می کنیم و Size رو میزاریم روی 2.0.
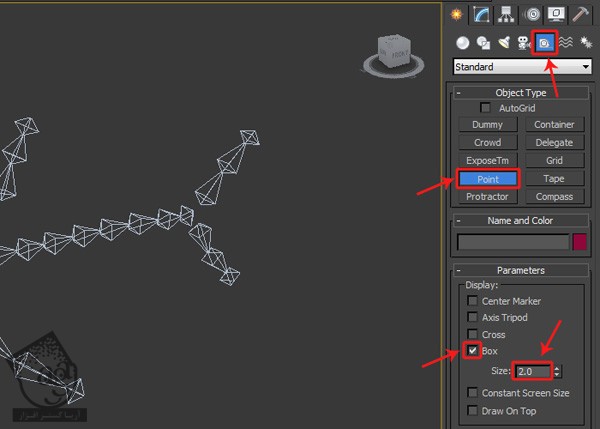
گام نهم
حالا درگ می کنیم و دو تا Point Helper به شکلی که توی تصویر زیر می بینین درست می کنیم.
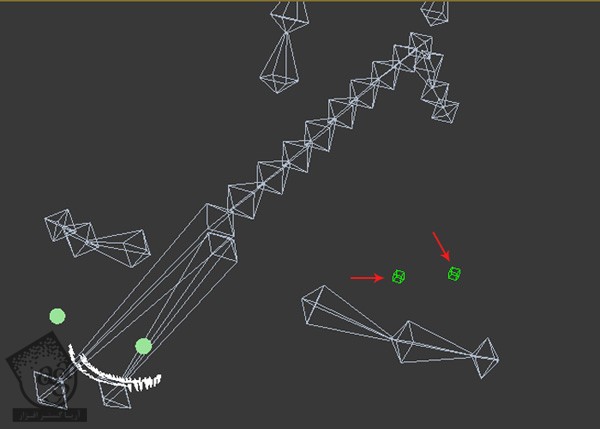
گام دهم
حالا باید Helper ها رو تراز کنیم. اول از همه، Helper رو انتخاب می کنیم و دکمه Align رو که توی نوار ابزار اصلی قرار داره فعال می کنیم. برای این کار می تونیم از میانبر Alt+A هم استفاده کنیم. بعد هم روی Left Front Fin 01 jnt کلیک می کنیم.
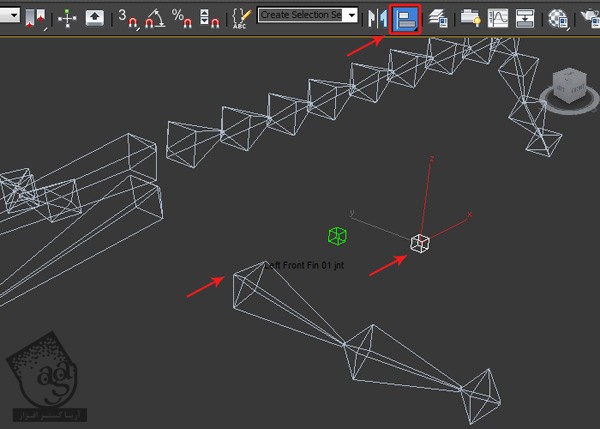
گام یازدهم
بعد از کلیک روی Left Front Fin 01 jnt، پنجره Align Selection باز میشه. اینجا X, Y, Z بخش Align Position و Align Orientation رو تیک می زنیم. در نهایت، روی دکمه Ok کلیک می کنیم و دستور Align رو اعمال می کنیم.
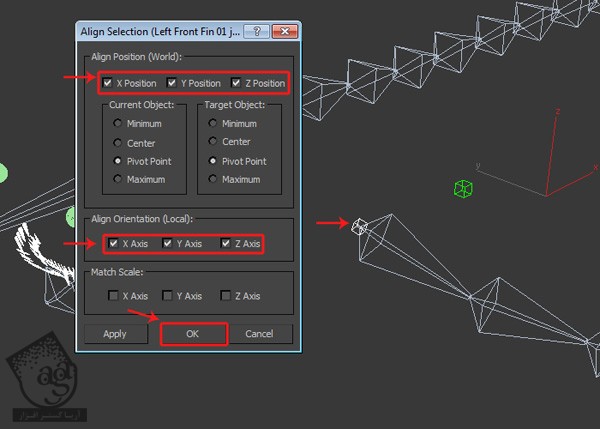
گام دوازدهم
با دنبال کردن همین روش، Helper بعدی رو هم انتخاب می کنیم و بعد هم روی Right Front 01 jnt کلیک می کنیم و Ok می زنیم.
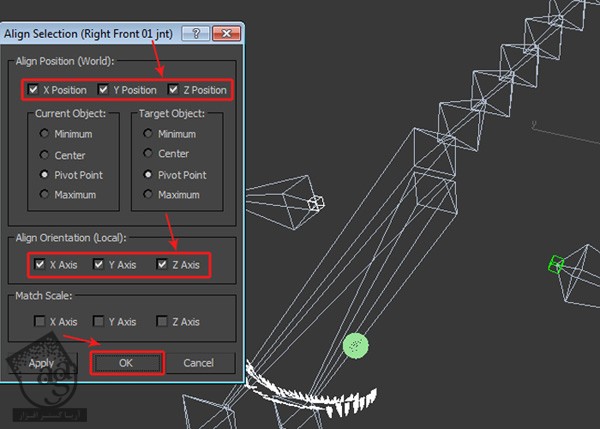
گام سیزدهم
با همین روش، چند تا Helper دیگه هم، این باز بزرگتر از قبل، درست می کنیم. همچنین اون رو با Spine01 jnt تراز کردم و تمام Helper ها رو به صورت Left Fin Helper, Right Fin Helper, Root Point Helper نام گذاری کردم.
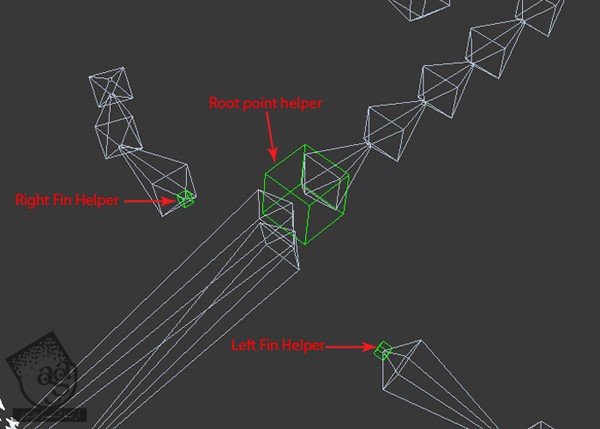
گام چهاردهم
ابزار Select and Link رو یک بار دیگه انتخاب می کنیم. بعد هم همون طور که توی تصویر زیر می بینین، Left Front Fin 01 jnt رو با Left Fin Helper, Right Fin Helper, Root Point Helper پیوند میدیم.
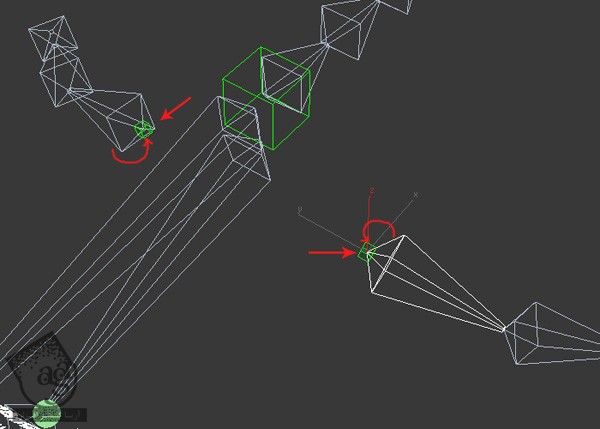
گام پانزدهم
Left Fin Helper, Right Fin Helper رو انتخاب می کنیم واون ها رو با Root Point Helper پیوند میدیم.
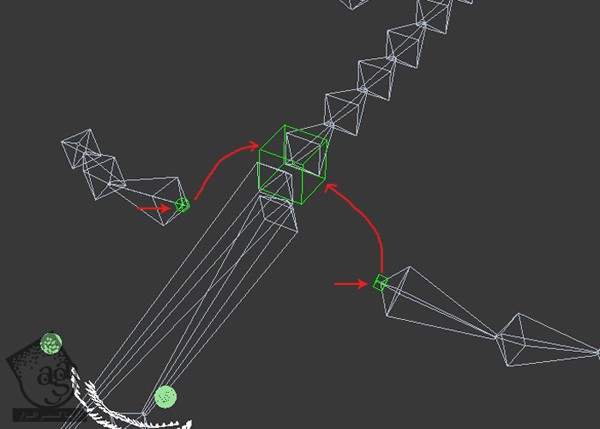
گام شانزدهم
در نهایت، Spine 1 jnt و Head jnt رو انتخاب و اون ها رو با Root Point Helper پیوند میدیم.
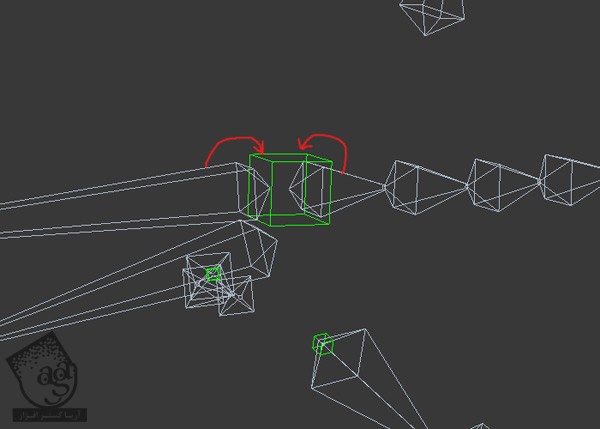
گام هفدهم
حالا که Root Point Helper به Root Parent همه استخوان ها تبدیل شده، می تونیم اون رو بچرخونیم و جا به جا کنیم.
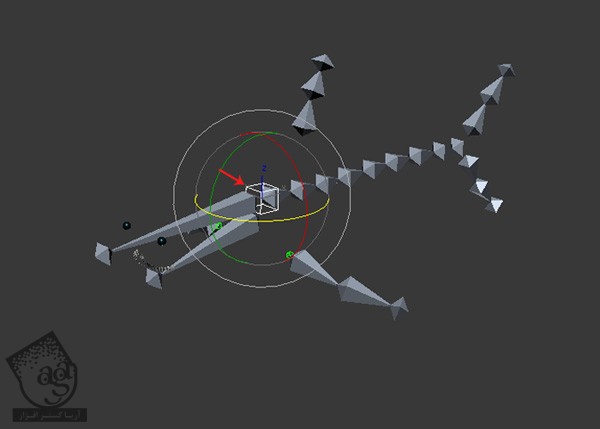
توصیه می کنم دوره های جامع فارسی مرتبط با این موضوع آریاگستر رو مشاهده کنید:
– صفر تا صد آموزش مدل سازی در تری دی مکس
– صفر تا صد آموزش انیمیشن سازی در 3Ds Max
– صفر تا صد رندرینگ و نورپردازی تری دی مکس برای معماری خارجی – پک 1
– صفر تا صد رندرینگ و نورپردازی تری دی مکس برای معماری خارجی – پک 2
– صفر تا صد رندرینگ و نورپردازی تری دی مکس برای معماری داخلی – پک 1
– صفر تا صد رندرینگ و نورپردازی تری دی مکس برای معماری داخلی – پک 2
– صفر تا صد آموزش وی ری برای تری دی مکس
– صفر تا صد آموزش آرنولد در تری دی مکس
ایجاد Control Curves
گام اول
حالا می خوایم بریم سراغ درست کردن Control Curves. بنابراین Body Mesh رو از پنجره Layer Manager مخفی می کنیم.
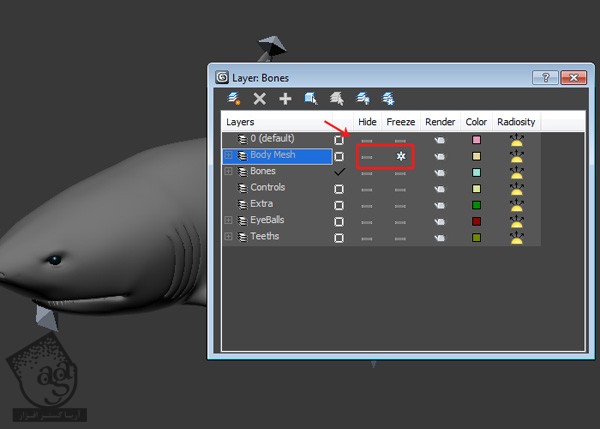
گام دوم
وارد پنل Create میشیم و Circle رو از تب Shapes انتخاب می کنیم و بعد هم یک دایره به صورتی که می بینین رسم می کنیم.
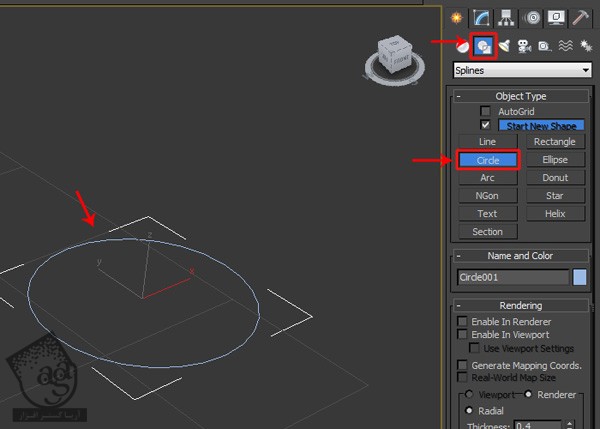
گام سوم
شکل دایره رو انتخاب می کنیم. روی اون کلیک راست می زنیم و وارد مسیر Convert to > Convert to Editable Spline میشیم.
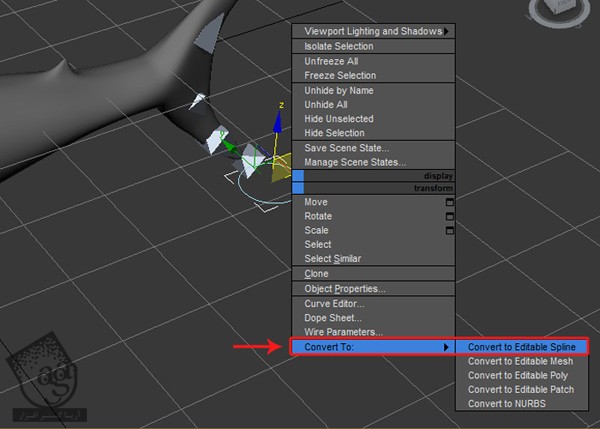
گام چهارم
Circle Spline باید همچنان انتخاب باشه. دکمه E رو می زنیم تا ابزار Rotate فعال بشه. بعد هم کلیک راست می زنیم و دکمه Angle Snap Toggle رو انتخاب می کنیم. به این ترتیب، پنجره Grid and Snap Settings انتخاب می کنیم. Angle رو میزاریم روی 90 درجه.
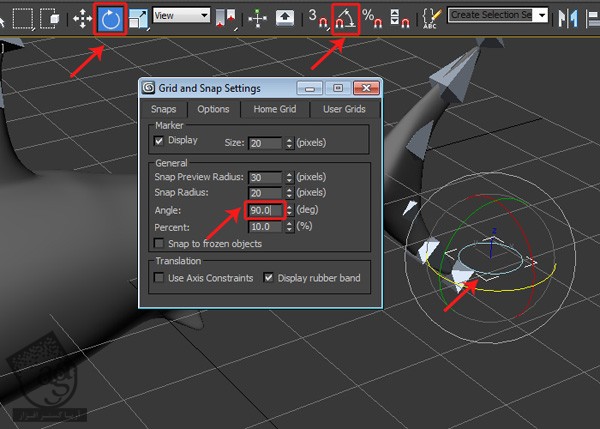
گام پنجم
دکمه Angle Snap Toggle رو فعال می کنیم. Circle Spline رو انتخاب می کنیم. وارد پنل Modify میشیم و Spline Selection Mode رو انتخاب می کنیم. در حالی که Shift رو نگه داشتیم، منحنی رو روی محور X می چرخونیم و بعد هم Spline انتخاب شده رو Duplicate می کنیم. همون طور که می بینین، 90 درجه می چرخه.
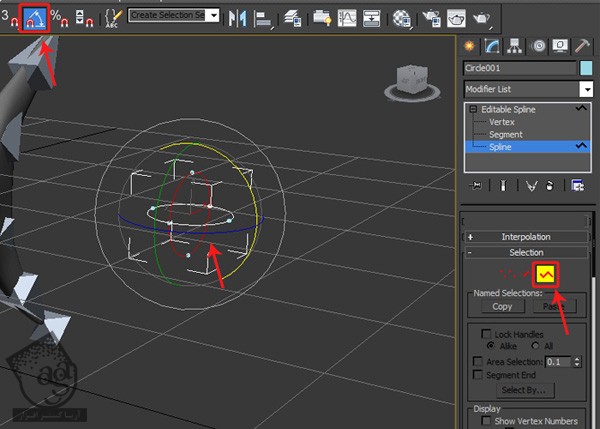
گام ششم
با دنبال کردن همین روش، دایره رو روی محور Z، یک بار دیگه Duplicate می کنیم و اون رو در محلی که می بینین قرار میدیم. برای مشاهده منحنی ها، امکان Enable in Viewport رو فعال می کنیم. عدد 0.4 رو هم برای Thickness در نظر می گیریم.
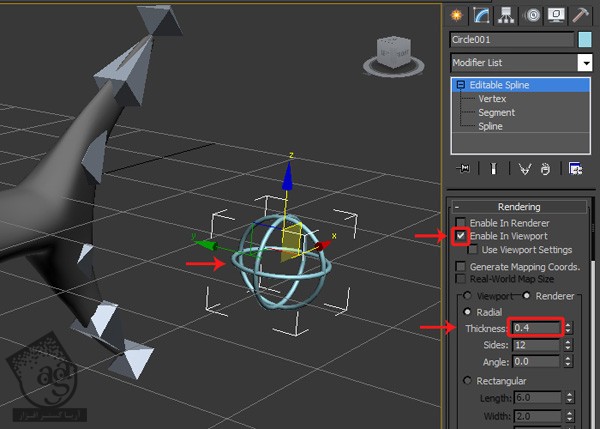
گام هفتم
حالا کل منحنی رو Duplicate می کنیم و هر کدوم رو در بالا و پایین دم کوسه قرار میدیم.
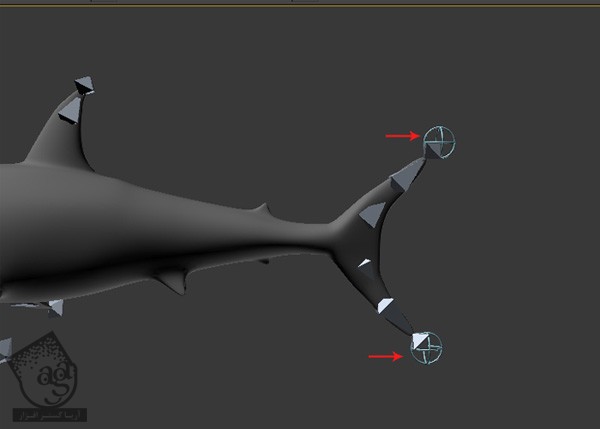
گام هشتم
یکی از Curve Control ها رو انتخاب می کنیم و هشت تا کپی ازش تهیه می کنیم. هر کدوم از اون ها رو بر اساس تصویر زیر، روی یکی از استخوان های ستون فقرات قرار میدیم.
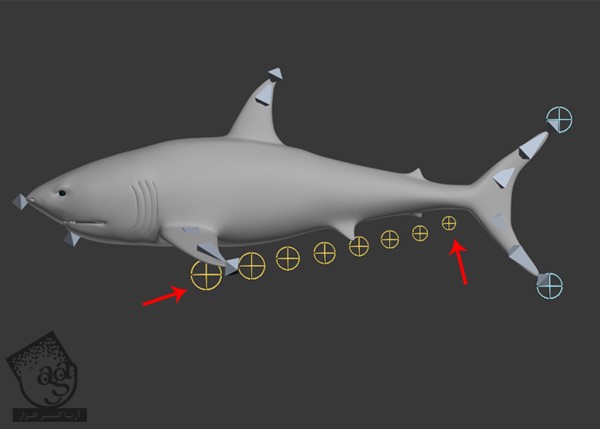
گام نهم
دو تا کپی دیگه هم تهیه می کنیم و اون ها رو به صورتی که می بینین، روی استخوان های دهان و فک قرار میدیم. چهار تا دیگه هم از این Control ها کپی می کنیم و روی باله های کناری میزاریم.
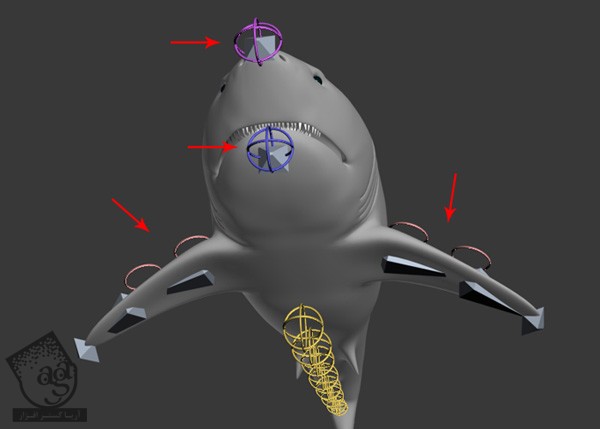
گام دهم
یک بار دیگه وارد پنجره Layer Manager میشیم و دکمه Hide رو انتخاب می کنیم و مش کوسه رو مخفی می کنیم.
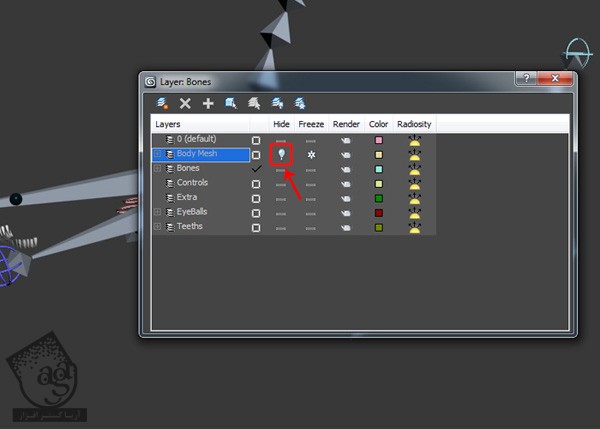
گام یازدهم
تمام Control Curve ها رو انتخاب می کنیم. کلیک راست می زنیم و وارد مسیر Convert to > Convert to Editable Spline میشیم.
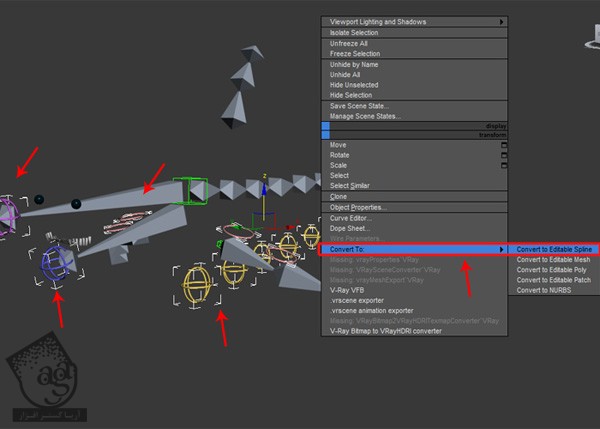
گام دوازدهم
Control Curve مربوط به بالای دم رو انتخاب می کنیم. وارد پنل Hierarchy میشیم و دکمه Affect Pivot Only رو فعال می کنیم.
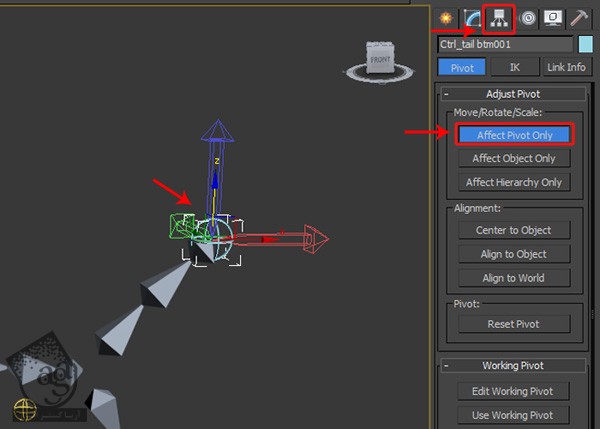
گام سیزدهم
Control Curve رو انتخاب می کنیم و دکمه Affect Pivot Only رو فعال می کنیم. روی دکمه Align Tool که توی نوار ابزار اصلی قرار داره و بعد هم back Ton Fin 01 jnt کلیک می کنیم تا Align Selection انتخاب بشه. توی پنجره تنظیمات، تمام محور های Align Position و Align Orientation رو انتخاب می کنیم و بعد هم Ok می زنیم.
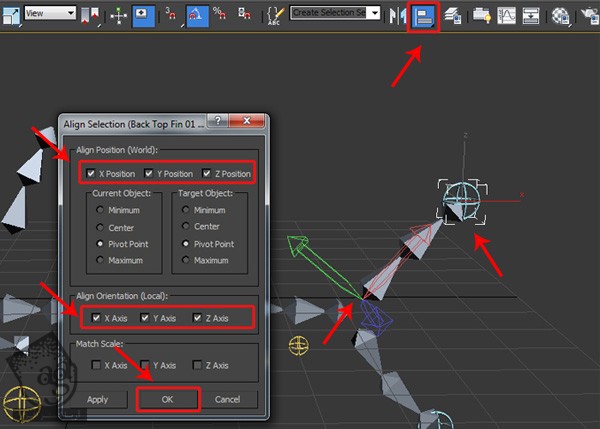
گام چهاردهم
با دنبال کردن همین روش، Control Curve های دم پایین رو هم با back Bottom Fin 01 jnt تراز می کنیم. همون طور که قبلا انجام دادیم، بعد از انجام این کار، دکمه Affect Pivot Only رو بار دیگه هم غیر فعال می کنیم.
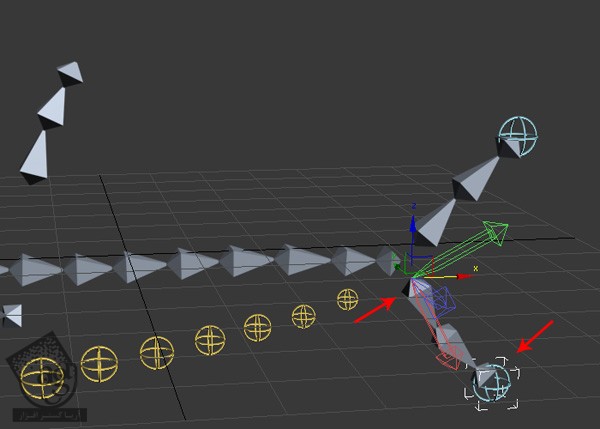
گام پانزدهم
حالا تمام Control Curve ها رو انتخاب می کنیم. در حالی که Alt رو نگه داشتیم، کلیک راست می زنیم و دستور Freeze Transform رو انتخاب می کنیم.
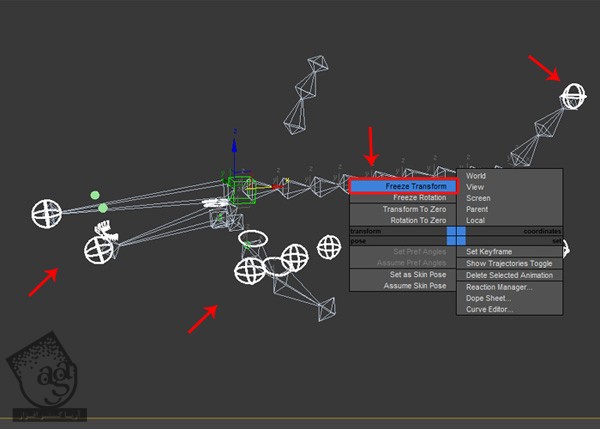
گام شانزدهم
هر جا که دستور Freeze Transform رو انتخاب کردیم، یک پیام ظاهر میشه. روی دکمه Yes کلیک می کنیم تا دستور Freeze Transform اعمال بشه.
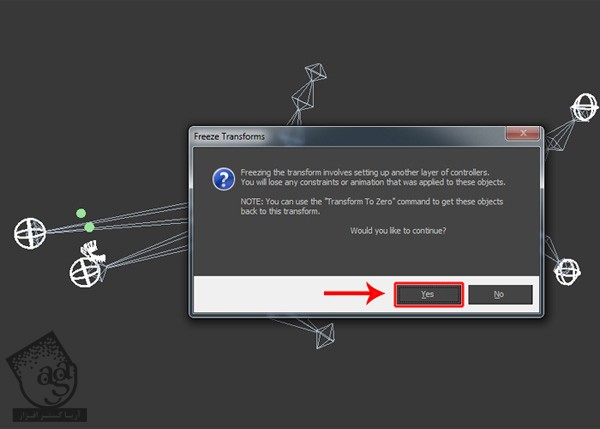
حالا اسم Control Curve ها رو به این صورت تغییر میدیم:
Ctrl_Spn0, Ctrl_Spn01, Ctrl_Spn02, Ctrl_Spn03, Ctrl_Spn04, Ctrl_Spn05, Ctrl_Spn06, Ctrl_Spn07, Ctrl_Spn08
Control های دم رو به این صورت نام گذاری می کنیم:
Ctrl_tail Top01 , Ctrl_tail btm0
Control های باله رو به این صورت نام گذاری می کنیم:
Ctrl_Left Front Fin 01, Ctrl_Left Front Fin 02, Ctrl_Right Front Fin 01, , Ctrl_Right Front Fin 02
Control های فک رو به این صورت نام گذاری می کنیم:
Ctrl_Head , Ctrl_Jaw
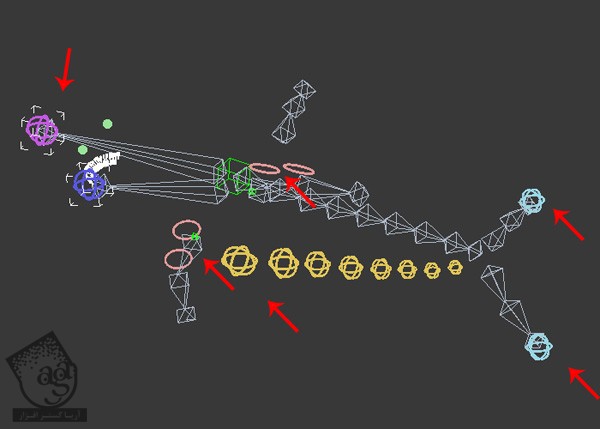
گام هفدهم
تمام Control Curve ها رو انتخاب می کنیم. وارد Layer Manager میشیم. کلیک راست می زنیم و لایه Controls رو انتخاب می کنیم و امکان Add Selected Objects رو انتخاب می کنیم تا تمام Curve های انتخاب شده به این لایه اضافه بشن.
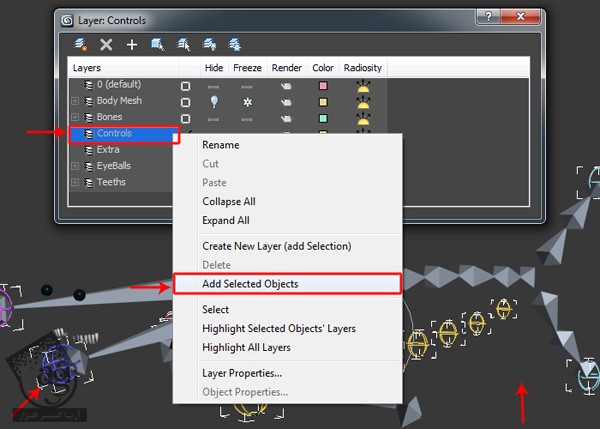
” آموزش 3Ds Max : مدل سازی، تکسچرینگ و ریگینگ کوسه – قسمت هفتم “
توصیه می کنم دوره های جامع فارسی مرتبط با این موضوع آریاگستر رو مشاهده کنید:
– صفر تا صد آموزش مدل سازی در تری دی مکس
– صفر تا صد آموزش انیمیشن سازی در 3Ds Max
– صفر تا صد رندرینگ و نورپردازی تری دی مکس برای معماری خارجی – پک 1
– صفر تا صد رندرینگ و نورپردازی تری دی مکس برای معماری خارجی – پک 2
– صفر تا صد رندرینگ و نورپردازی تری دی مکس برای معماری داخلی – پک 1
– صفر تا صد رندرینگ و نورپردازی تری دی مکس برای معماری داخلی – پک 2
– صفر تا صد آموزش وی ری برای تری دی مکس
– صفر تا صد آموزش آرنولد در تری دی مکس
دوره های آموزشی مرتبط
590,000 تومان
590,000 تومان
590,000 تومان
590,000 تومان
590,000 تومان





















































































قوانین ارسال دیدگاه در سایت