No products in the cart.
آموزش 3Ds Max : مدل سازی دوربین High Poly DSLR – قسمت اول

آموزش 3Ds Max : مدل سازی دوربین High Poly DSLR – قسمت اول
توی این آموزش طولانی صد و هفده مرحله ای، فرآیند مدل سازی دوربین High Poly DSLR در 3Ds Max رو با هم می بینیم. از این مدل به صورت Normal Map هم میشه خروجی گرفت. به علاوه، چند تا از ابزارهای جدید 3D Max رو هم با هم بررسی می کنیم.
با آموزش ” مدل سازی دوربین High Poly DSLR در 3Ds Max ” با ما همراه باشید…
- سطح سختی: متوسط
- مدت آموزش: 60 تا80 دقیقه
- نرم افزار استفاده شده: 3Ds Max
این آموزش در دو مقاله منتشر شده است.
آموزش ” مدل سازی دوربین High Poly DSLR در 3Ds Max – قسمت اول “
آموزش ” مدل سازی دوربین High Poly DSLR در 3Ds Max – قسمت دوم “
فایل های تمرین- Project Files
دانلود فایل های استفاده شده در این دوره – Project Files
گام اول
اولین کاری که باید انجام بدیم این هست که صحنه مرجع رو تنظیم کنیم. برای این کار، یک Plane رو در نمای بالا، پایین و کنار قرار میدیم و ابعاد هر سه رو به اندازه تصویر منبع در میاریم (این تصویر رو می تونین از لینک بالا دانلود کنید). ابعادی که من استفاده می کنیم، 950 در 784 هست.
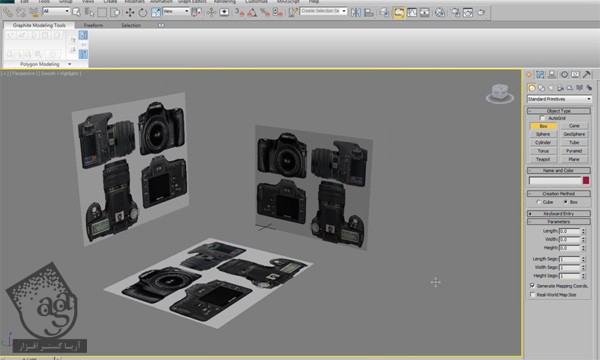
گام دوم
حالا می تونیم مدل سازی رو شروع کنیم. هم توی نمای بالا و هم نمای پشت، مستطیلی رو رسم می کنیم که کاملا به اندازه دوربین باشه.
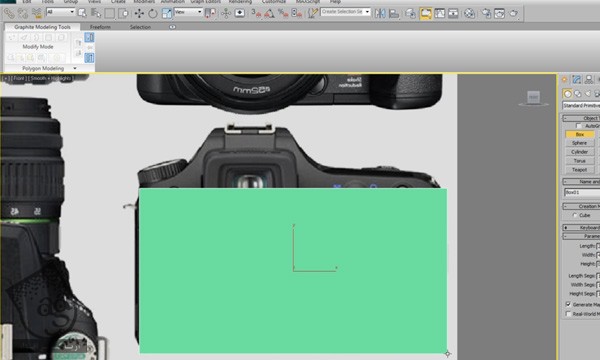
گام سوم
Material جدیدی که در تصویر زیر می بینید رو روی مدل اعمال می کنیم. برای اینکار، M رو می زنیم تا Material Editor باز بشه. بعد یک Slot خالی انتخاب می کنیم و Opacity رو کاهش میدیم. اگه بخواین می تونین رنگش رو هم طوری تغییر بدید که راحت تر بشه دید.

گام چهارم
مستطیل رو انتخاب می کنیم. بعد روی اون کلیک راست می کنیم و شکل رو به یک Editable Poly تبدیل می کنیم. شروع می کنیم به شکل دادن مستطیل، طوری که در همه نماها با تصویر مرجع هماهنگی داشته باشه.

گام پنجم
سعی می کنیم نقاطی رو برای اضافه کردن بخش های جدید انتخاب کنیم که کار رو برامون راحت تر می کنه. در مورد این مثال، لبه ها و زوایای شکل بهترین انتخاب اند.

گام ششم
برای نمای پشت، دو تا Edge اضافه می کنیم. تری دی مکس یک ابزار داره به اسم Swift Loop که مناسب این کار هست. بعد هم فرآیند شکل دهی رو از بالا ادامه میدیم.
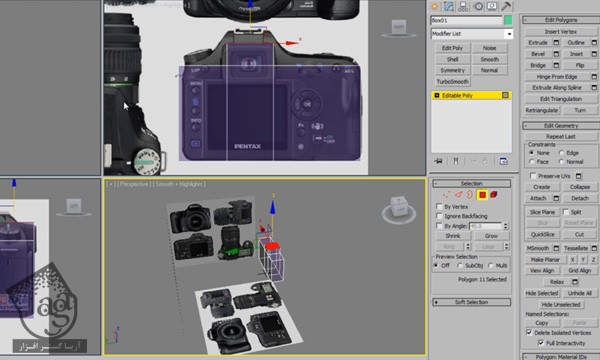
گام هفتم
باز هم ادامه میدیم. توی این مرحله، می تونیم Extrude کردن یا حجم دادن به جلو رو شروع کنیم.
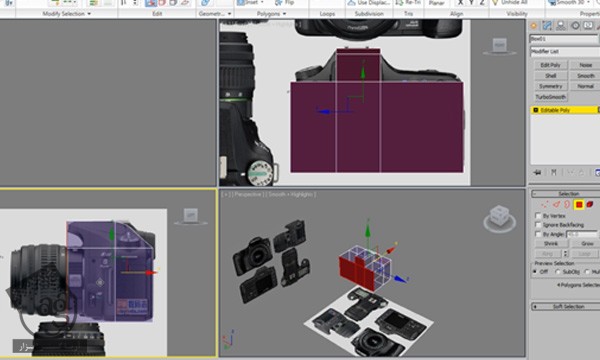
گام هشتم
برای شکل دهی بیشتر به جایی که دست قرار می گیر، Edge loop بیشتری اضافه می کنیم.
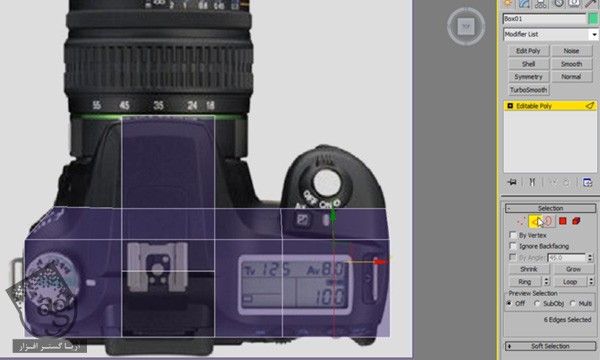
گام نهم
این قسمت ها رو برای مشخص کردن جایی که دست قرار می گیره، Extrude می کنیم.
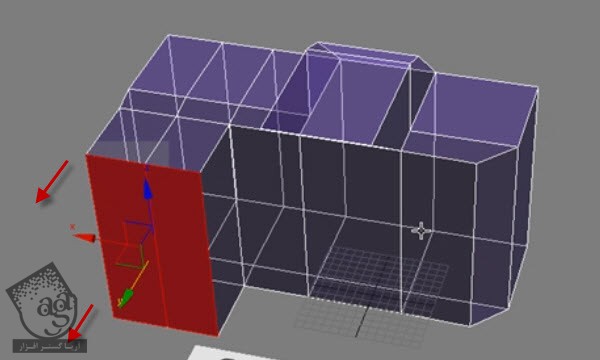
گام دهم
حالا می تونیم بخشی که تازه درست کردیم رو شکل بدیم. یادتون باشه قبل از انجام این کار، تقسیم بندی زیادی اضافه نکنین. در غیر اینصورت، شکل دهی به مدل زمان زیادی می بره. به علاوه این طوری همه چیز راحت تر انجام میشه.

گام یازدهم
بخش های دیگه رو هم Extrude می کنیم تا شکل با تصویر مرجع هماهنگ بشه. سعی کنین لبه های دوربین (توی تصویر زیر با رنگ قرمز نشون داده شده) رو دنبال کنین.
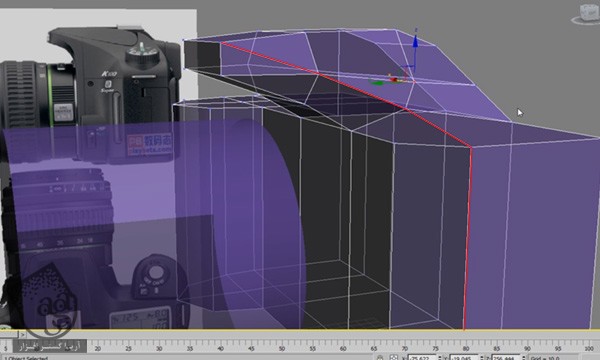
گام دوازدهم
بعد از اینکه قسمت فلش رو مشخص کردیم، میریم سراغ لنز. اول از همه دو تا Edge loop به این شکل اضافه می کنیم.
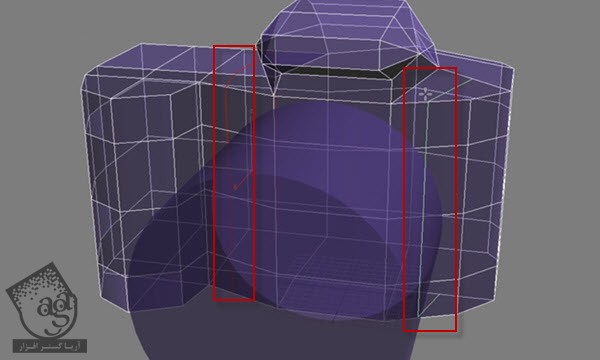
گام سیزدهم
دو تا Loop دیگه اضافه می کنیم طوری که با هم موازی باشن. بعد هم اون ها رو اطراف لنز، شکل میدیم. این نکته بعدا اهمیت پیدا می کنه.
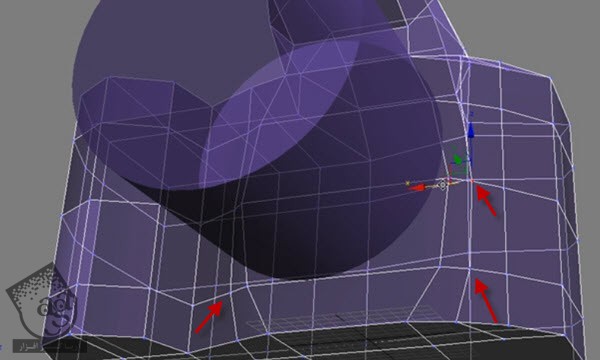
گام چهاردهم
قسمت جلویی رو یک مقدار می کشیم.
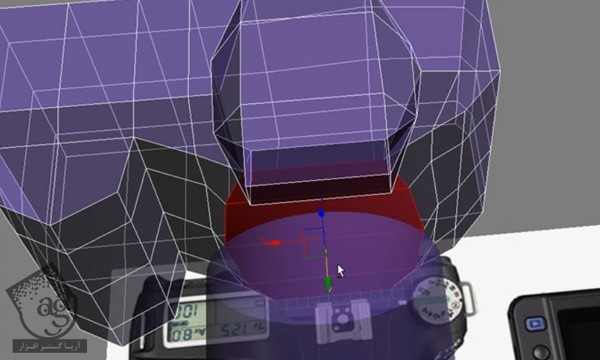
گام پانزدهم
حالا که فرم اصلی رو تشکیل دادیم، Turbosmooth Modifier بهش اضافه می کنیم (توی تب Modifiers). بعد هم 2 Iterations و Isoline رو انتخاب می کنیم.

گام شانزدهم
همون طور که می بینین، جایی که لنز به دوربین اضافه میشه، Hard Edge هست. برای درست کردن این افکت، ازخطوط هندسی بیشتری استفاده می کنیم. برای ایجایجاد افکت دلخواه، دو بار از ابزار Inset استفاده می کنیم.
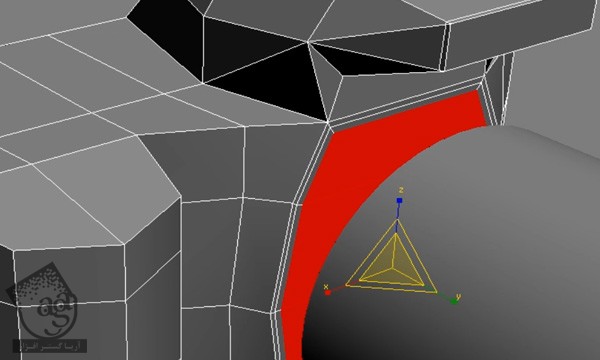
گام هفدهم
تمام لبه های زائد رو حذف می کنیم. در غیر این صورت ممکن هست در آینده برامون مشکل پیش بیارن.
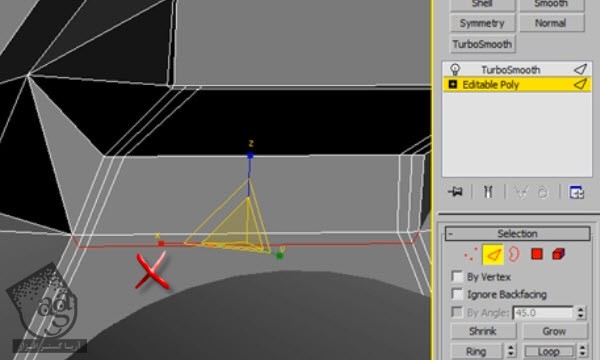
گام هجدهم
توی این مرحله، مدل مون باید به همچین شکلی در اومده باشه.

گام نوزدهم
قسمت مربوط به فلش رو مرتب می کنیم. برای این کار، رئوس خطوط و یک لبه رو یه لبه دیگه پیوند می زنیم. شما هم می تونین از این تنظیمات استفاده کنید اما یادتون باشه که اجازه ندید شکل مثلث وارد مدل بشه و بزارید Edge Loop توی شرایط منطقی باقی بمونه.
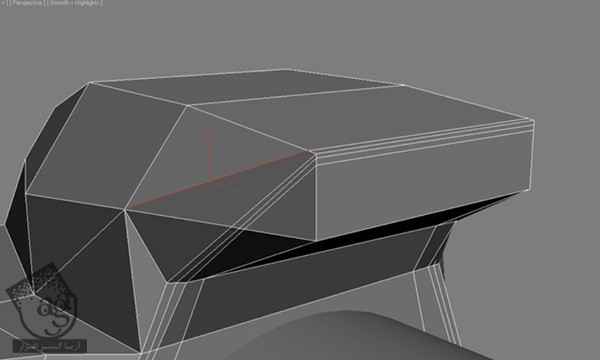
گام بیستم
شروع می کنیم به شکل دادن ناحیه اطراف Info Screen و از نمای جلو هم جایی که دکمه شاتر قرار داره.
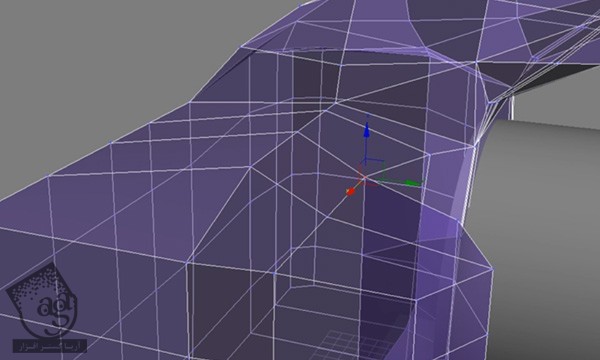
گام بیست و یکم
با انتخاب یک خط و استفاده از ابزار Chmafer، سعی می کنیم Hard Edge بیشتری به شکلی که تا اینجا درست شده، اضافه کنیم.
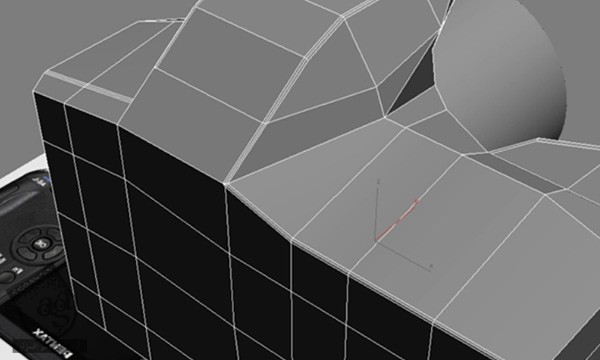
گام بیست و دوم
معمولا موقعی که از ابزار Chamfer استفاده می کنیم، مثلث به دست میاد. برای اینکه مدل رو مرتب کنیم، باید ابزار Turbosmooth رو بر داریم، دور نقط مثلث بکشیم و بعد هم اون ها رو حذف کنیم. این کار رو میشه با انتخاب رئوس مثلث و پیوند دادن اون ها با هم، انجام داد.
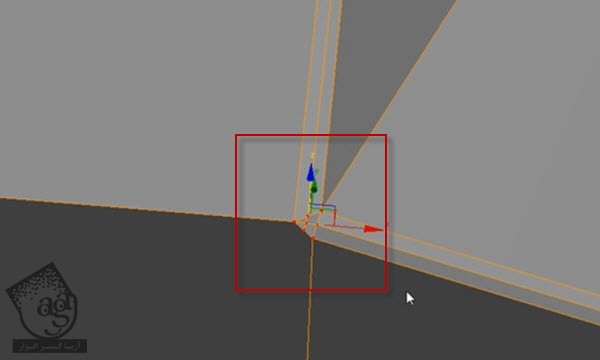
گام بیست و سوم
الان باید همچین شکلی شده باشه.
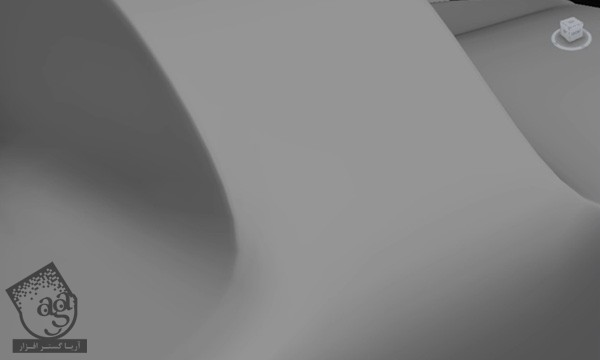
گام بیست و چهارم
حالا کناره ها رو مرتب می کنیم. Edge Loop رو روی هر دو طرف شکل اعمال می کنیم. برای دستیابی به افکت مورد نظر، می تونیم از ابزار Cut هم استفاده کنیم.
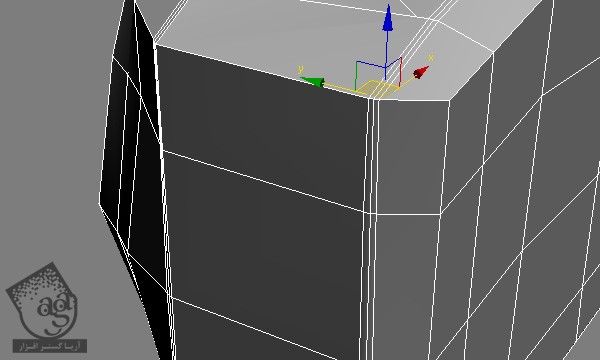
گام بیست و پنجم
شروع می کنیم به بریدن کناره ها.
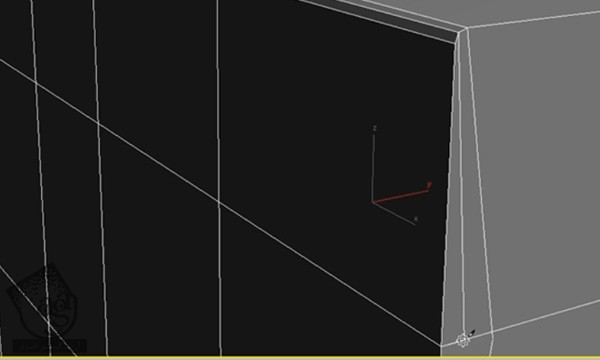
گام بیست و ششم
بهشون کاملا فرم میدیم.

گام بیست و هفتم
میریم سراغ بهش چشمی. این قسمت خیلی راحت هست. کافیه مستطیلی رو به نمای بالایی دوربین اضافه کنیم و بعد هم بهش شکل بدیم.
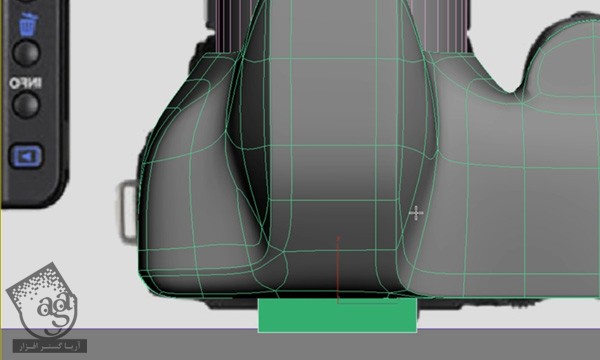
گام بیست و هشتم
شکل رو به Editable Poly تبدیل می کنیم.
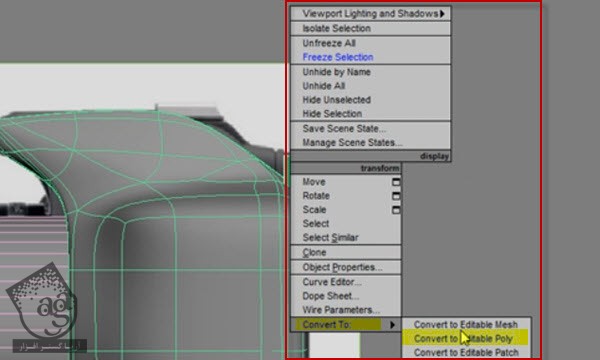
گام بیست و نهم
کار شکل دهی رو شروع می کنیم.

گام سی ام
حالا با استفاده چندین باره از ابزار Inset، جزئیات بیشتری رو بهش اضافه می کنیم.
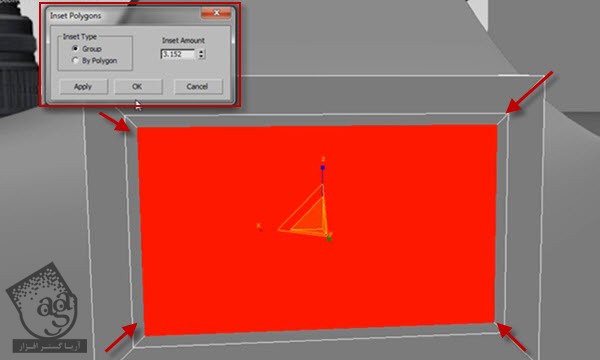
گام سی و یکم
این قسمت رو به سمت داخل هل میدیم.
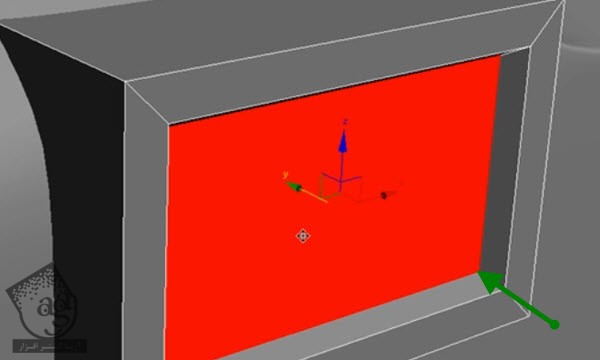
گام سی و دوم
حالا ابزار Inset رو انتخاب می کنیم. این قسمت رو یک مقدار به داخل هل میدیم و از مرکز، تراز می کنیم. بعد هم لبه های بیرونی (با رنگ قرمز مشخص شده) رو انتخاب می کنیم.
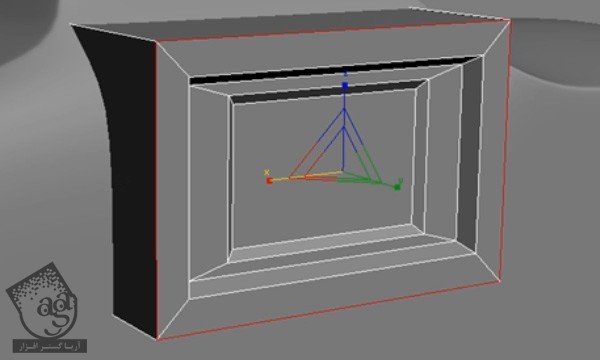
گام سی و سوم
ابزار Chamfer رو بر می داریم. این تنظیمات بر اساس همین شکل انجام شده. ممکن هست شما از تنظیمات دیگه ای استفاده کنین.
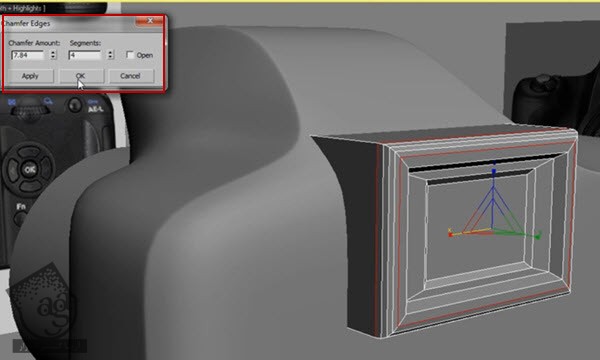
گام سی و چهارم
همین کار رو برای گوشه ها هم انجام میدیم.
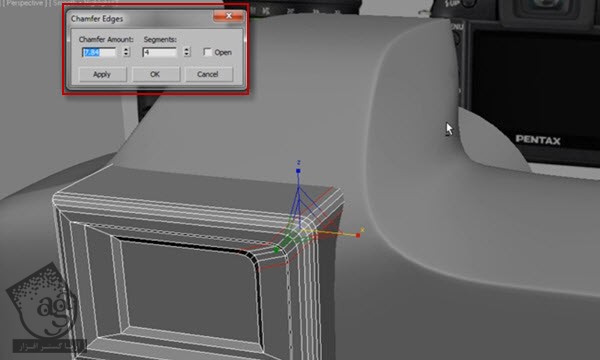
گام سی و پنجم
کار قسمت چشمی تمام شد.

گام سی و ششم
میریم سراغ بخش Info Screen. از ابزار Cut برای اضافه کردن دو خط دیگه اضافه می کنیم و یکی از این خطوط رو یک مقدار به سمت چپ می کشیم.
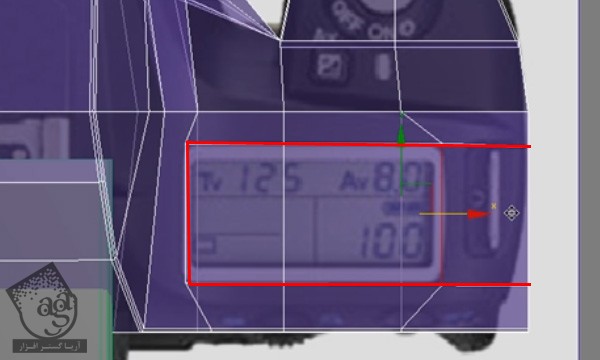
گام سی و هفتم
فرم بیشتری بهش میدیم. بیشتر روی لبه های نزدیک به بالا کار می کنیم.
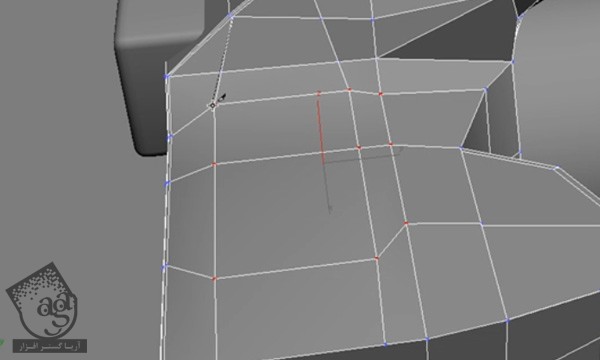
گام سی و هشتم
روکشی که Screen رو در خودش جا میده رو Extrude می کنیم.
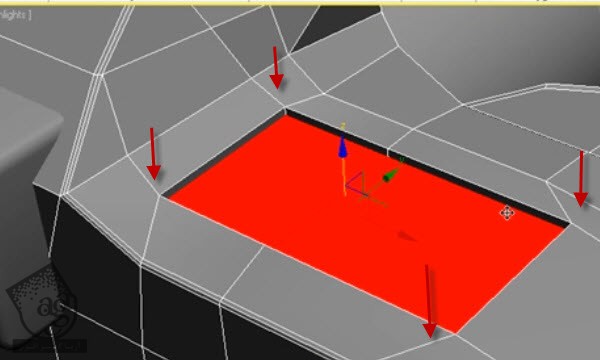
گام سی و نهم
همیشه سعی کنین لبه ها رو مرتب نگه دارید. در غیر اینصورت کار خوب پیش نمیره و نتیجه ای که می خواستید رو بهتون نمیده.
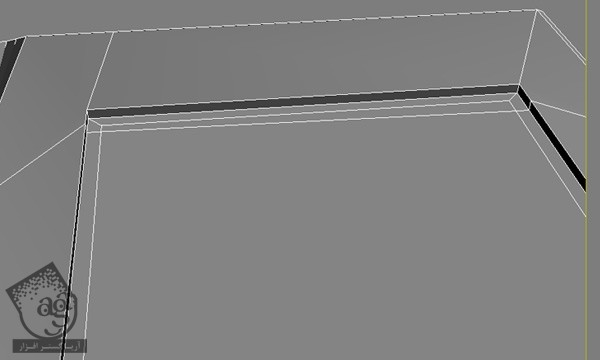
گام چهل ام
حالا میریم سراغ لبه های طرف دیگه. یکی از این لبه ها رو می تونین یک مقدار به سمت بالا بکشین. قسمت هایی که توی تصویر زیر مشخص شدن رو هم می تونیم حذف کنیم. چون دیگه ازشون استفاده نمی کنیم.
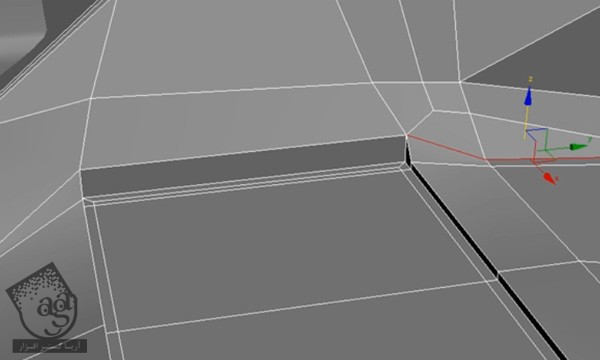
گام چهل و یکم
بریم سراغ نمای پشت. درست مثل تمام قسمت های دیگه، از یک مستطیل شروع می کنیم و اون رو به Editable Poly تبدیل می کنیم. چند تا قسمت دیگه اضافه می کنیم و اون ها رو با تصویر مرجع هماهنگ می کنیم.
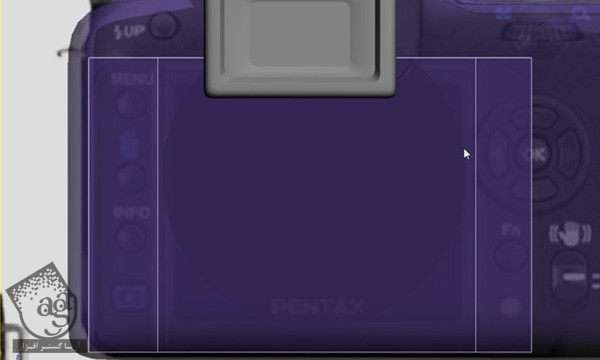
گام چهل و دوم
وسط شکل رو انتخاب می کنیم و یک مقدار Extrude می کنیم. اینجا Screen قرار می گیره.

گام چهل و سوم
گوشه لبه ها رو Chamfer می کنیم.

گام چهل و چهارم
تا همین جا هم خوبه. اما اگه می خواین بیشتر روی شکل کار کنین، شکل رو انتخاب کنین و اون رو یک بار Inset کنین. اگه قصد دارین از بافت خاصی استفاده کنین، نیازی به این کار نیست. اما اگه می خواید از رنگ ساده استفاده کنین، این کار می تونه بهتون کمک کنه.
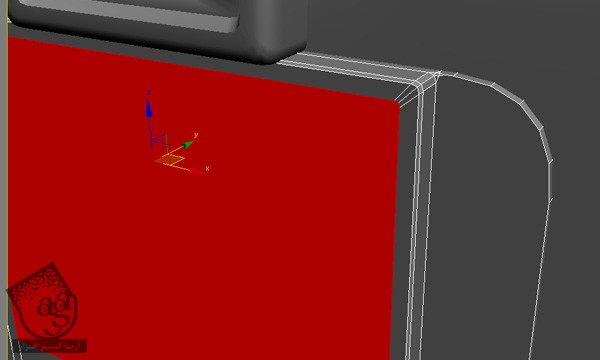
گام چهل و پنجم
حالا میریم سراغ Mode Selector دوربین (از این قسمت میشه Preset ها و حالت های مختلف دوربین رو تنظیم کرد). یک استوانه در نمای بالا درست می کنیم و اون رو با تصویر مرجع تراز می کنیم.
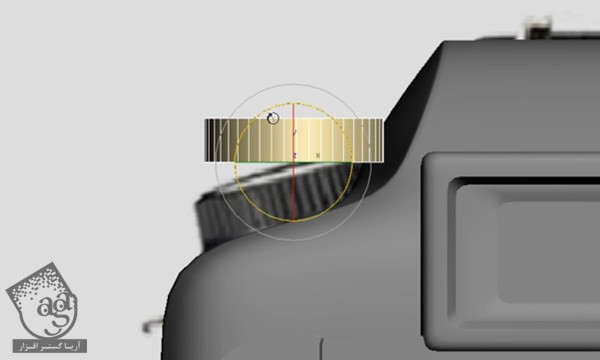
گام چهل و ششم
این قسمت روی زاویه قرار داره بنابراین باید اون رو یک مقدار بچرخونیم.
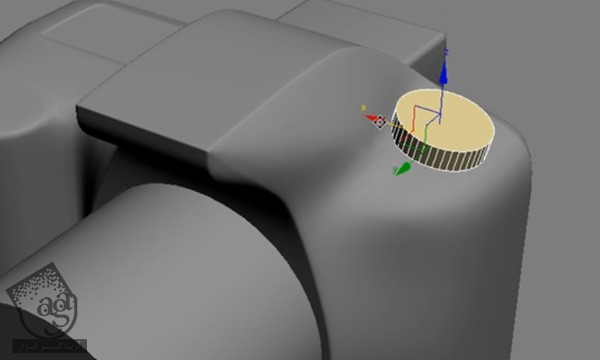
گام چهل و هفتم
با اضافه کردن یک Chamfer جزئی، جزئیات بیشتری رو بهش اضافه می کنیم.
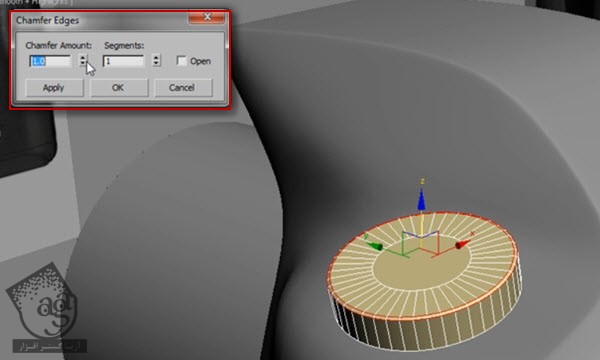
گام چهل و هشتم
بقیه قسمت ها رو انتخاب می کنیم و یک مقدار Extrude می کنیم.
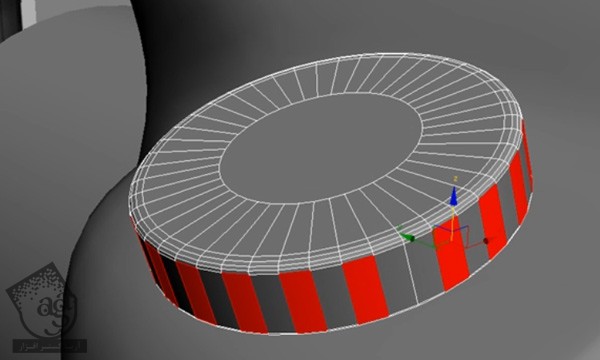
گام چهل و نهم
همچنان که این قسمت ها انتخاب شده، ابزار Bevel رو انتخاب می کنیم(نزدیک ابزار Chamfer قرار داره). این ابزار نتیجه خیلی جالبی داره.
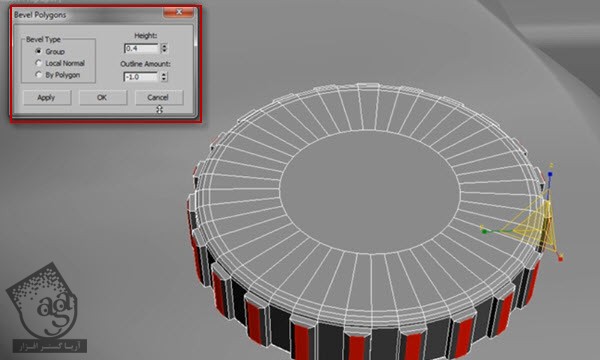
گام پنجاه ام
حالا باید نگهدارنده رو طراحی کنیم. یک استوانه دیگه درست می کنیم و بالاش رو Chamfer می کنیم.
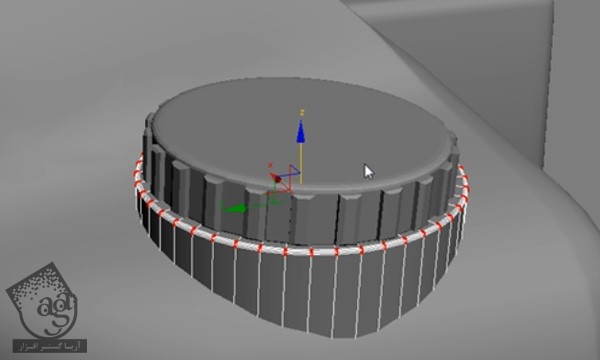
گام پنجاه و یکم
برای مشخص کردن برند دوربین، ابزار Type رو بر می داریم و اسم مورد نظر رو تایپ می کنیم. برای اینکه عقم بیشتری به متن بدیم، از Extrude Modifier استفاده می کنیم.
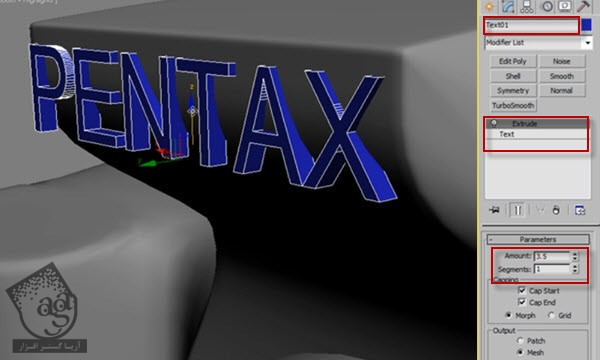
گام پنجاه و سوم
بریم سراغ دکمه شاتر. یک استوانه می کشیم و بالاش رو باریک تر می کنیم. این طوری شکل اصلی به دست میاد.
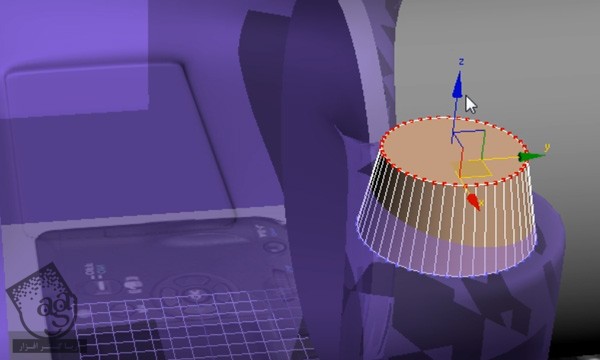
گام پنجاه و چهارم
اون رو از نمای بالا با تصویر مرجع هماهنگ می کنیم.
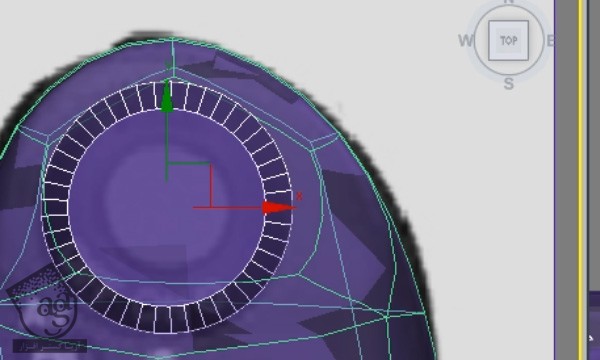
گام پنجاه و چهارم
یک Edge Loop اضافه می کنیم و از بالا تراز می کنیم.
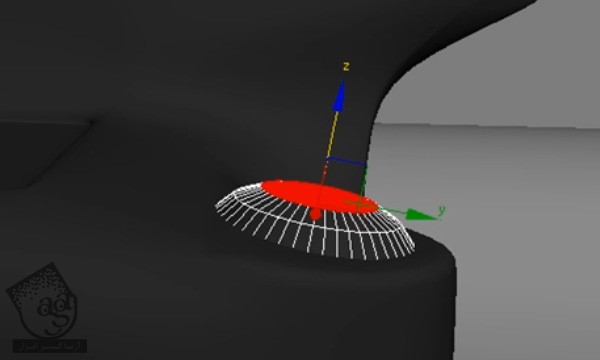
گام پنجاه و پنجم
یکی از لبه ها همچنان تیز هست. بنابراین اون رو انتخاب می کنیم و ابزار Extrude رو بر می داریم. به Height یا Depth کاری نداریم. میزاریم 0 بمونه.
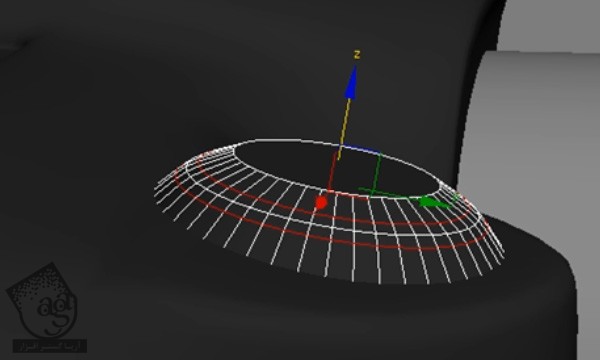
گام پنجاه و ششم
نوبت درست کردن دکمه رسیده. اول از همه اون رو از نمای بالا Inset می کنیم.
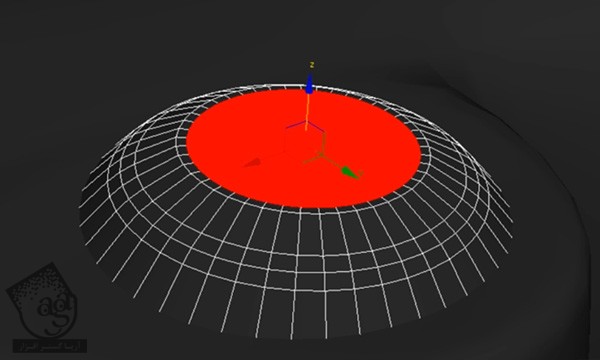
گام پنجاه و هفتم
روی دکمه رو Extrude و لبه های دور اون رو Chamfer می کنیم.
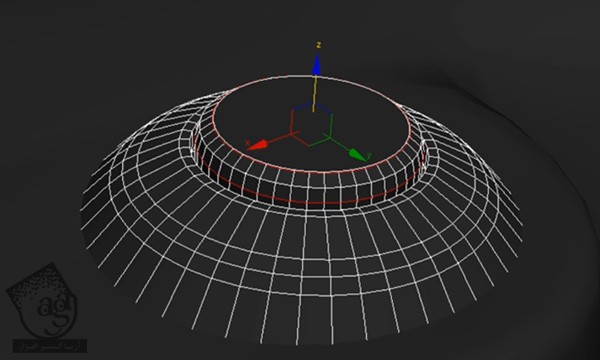
گام پنجاه و هشتم
حالا باید همچین چیزی داشته باشین.
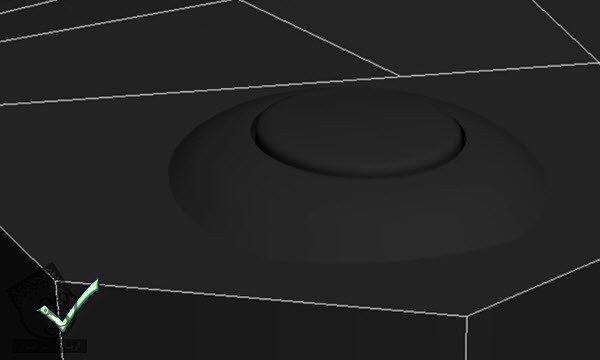
ادامه آموزش ” مدل سازی دوربین High Poly DSLR در 3Ds Max – قسمت دوم “
دوره های آموزشی مرتبط
590,000 تومان
590,000 تومان
590,000 تومان
590,000 تومان
590,000 تومان





















































































قوانین ارسال دیدگاه در سایت