No products in the cart.
آموزش 3Ds Max : مدل سازی هواپیما – قسمت اول

آموزش 3Ds Max : مدل سازی هواپیما – قسمت اول
توی این آموزش ، مدل سازی هواپیما رو با 3Ds Max با هم می بینیم و با ابزارها و تکنیک های مورد نیاز آشنا میشیم. بیاین شروع کنیم!
با ” آموزش 3Ds Max : مدل سازی هواپیما ” با ما همراه باشید…
- سطح سختی: مبتدی
- مدت آموزش: 60 تا 80 دقیقه
- نرم افزار استفاده شده: 3Ds Max
تنظیم درایور
گام اول
میریم سراغ نوار ابزار و مسیر Customize > Preferences رو دنبال می کنیم.
گام دوم
وارد تب Viewports میشیم و مسیر Display Drivers > Configure Driver رو دنبال می کنیم.
به این ترتیب، پنجره Configure Direct3D باز میشه.
گام سوم
تنظیمات رو به شکل زیر انجام میدیم.
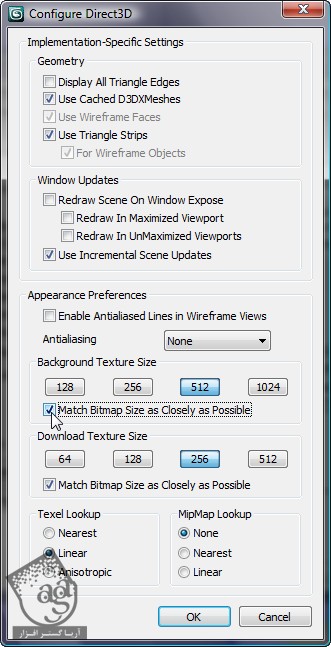
گام چهارم
روی Ok کلیک کرده و این پنجره رو می بندیم. یک بار دیگه Ok می زنیم.
گام پنجم
تری دی مکس رو ری استارت می کنیم. در غیر این صورت، تنظیمات اعمال نمیشن.
تنظیم نماها
گام اول
روی Maximize Viewport Toggle کلیک می کنیم تا هر چهار نما به نمایش در بیان.
گام دوم
میانبر F3 رو فشار میدیم و Realistic Shading رو برای همه نماها فعال می کنیم.
گام سوم
وارد نمای Left یا چپ میشیم. برای اینکه بهتر ببینیم، روی تصویر مرجع زوم می کنیم.

اضافه کردن استوانه
گام اول
وارد پنل Create میشیم و Geometry رو فعال می کنیم. بعد هم Cylinder رو از Object Type انتخاب می کنیم.
گام دوم
روی قسمتی از تصویر که می بینین، کلیک و درگ کرده و استوانه رو رسم می کنیم. Height رو روی 60 و Height Segments رو روی 1 و Sides رو روی 10 قرار داده و Smooth رو غیر فعال می کنیم.
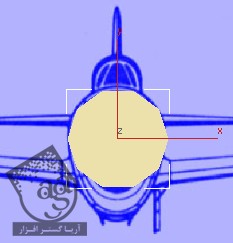
گام سوم
اسم استوانه رو میزاریم P-47.
گام چهارم
Select and Move و فعال می کنیم. همچنان که توی نمای Left هستیم، استوانه روطوری جا به جا می کنیم که دقیقا در وسط تصویر هواپیما قرار بگیره. وارد نمای Top یا بالا میشیم و اون رو به سمت جلو می بریم.
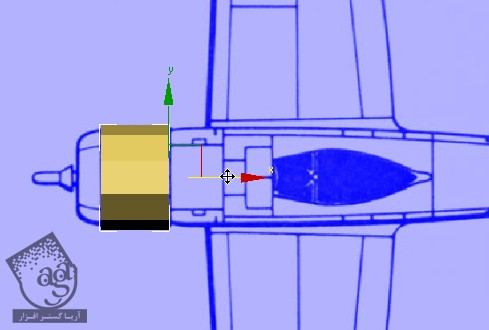
گام پنجم
در صورت نیاز، ارتفاع یا Height استوانه رو کاهش میدیم تا لبه جلویی اون با لبه سیستم ورودی هوا، هماهنگی پیدا کنه.
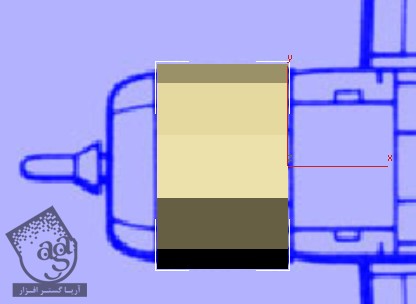
گام ششم
میریم سراغ پنل Modify و FFD 3x3x3 Modifier رو روی استوانه اعمال می کنیم.
گام هفتم
روی علامت + کلیک کرده و زیرمجموعه FFD 3x3x3 Modifier رو باز می کنیم. روی Control Points کلیک می کنیم.
گام هشتم
وارد نمای Left میشیم. ردیف پایین FFD Control Point ها رو انتخاب می کنیم. بعد هم اون ها رو به سمت پایین میاریم. مقیاس اون ها رو روی محور X تغییر میدیم تا به هم نزدیک تر بشن.
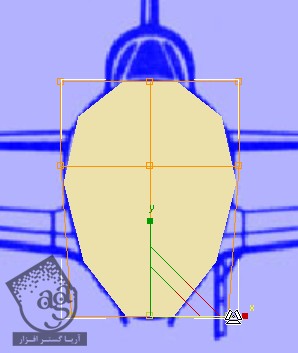
گام نهم
ردیف بالا رو انتخاب کرده و مقیاس اون ها رو روی محور X تغییر میدیم. اون ها رو یک مقدار روی محور Y، جا به جا می کنیم.
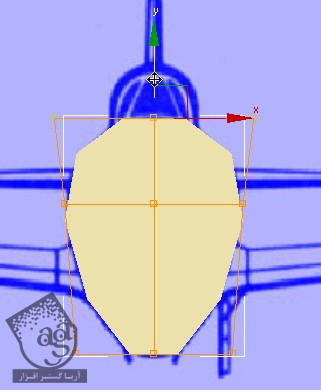
توصیه می کنم دوره های جامع فارسی مرتبط با این موضوع آریاگستر رو مشاهده کنید:
– صفر تا صد آموزش مدل سازی در تری دی مکس
– صفر تا صد آموزش انیمیشن سازی در 3Ds Max
– صفر تا صد آموزش رندرینگ و نورپردازی تری دی مکس برای معماری خارجی – پک 1
– صفر تا صد آموزش رندرینگ و نورپردازی تری دی مکس برای معماری خارجی – پک 2
– صفر تا صد آموزش رندرینگ و نورپردازی تری دی مکس برای معماری داخلی – پک 1
– صفر تا صد آموزش رندرینگ و نورپردازی تری دی مکس برای معماری داخلی – پک 2
– صفر تا صد آموزش وی ری برای تری دی مکس
– صفر تا صد آموزش آرنولد در تری دی مکس
اصلاح برش عرضی هواپیما
گام اول
روی FFD 3x3x3 کلیک می کنیم. بعد هم میریم سراغ لیست Modifier و FFD 2x2x2 رو انتخاب می کنیم.
گام دوم
روی علامت + کلیک کرده و زیرمجموعه FFD 2x2x2 رو باز می کنیم. روی Control Points کلیک می کنیم.
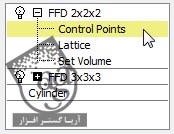
گام سوم
وارد نمای Front یا جلو میشیم و ردیف Control Point های ردیف پایین رو انتخاب می کنیم. بعد هم اون ها رو به شکلی که می بینین جا به جا می کنیم. همین کار رو برای لبه پایینی قسمت عقبی هم تکرار می کنیم.
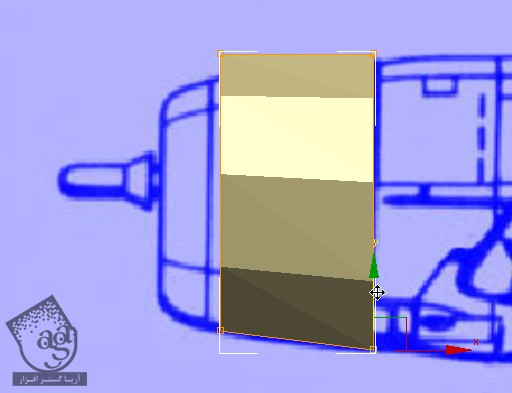
گام چهارم
همین کار رو برای بخش بالایی هم تکرار می کنیم.
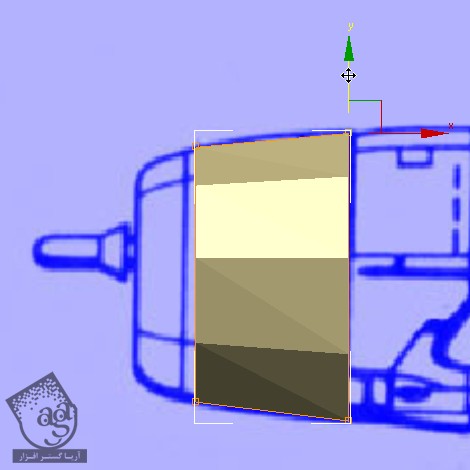
گام پنجم
وارد نمای Top یا بالا میشیم. Control Point هایی که می بینین رو انتخاب کرده و Scale رو روی محور Y پایین میاریم.

بعد هم تغییرات رو روی نمای Front هم تکرار می کنیم.
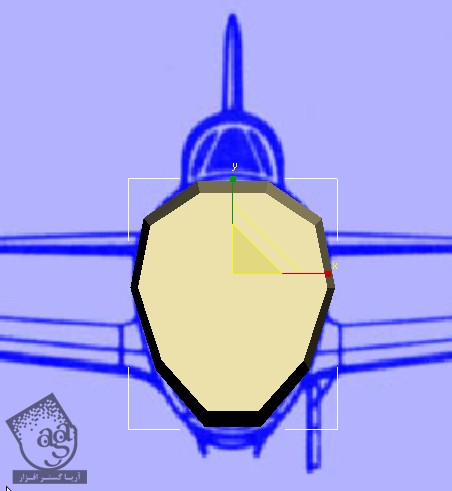
کشیدن به جلو
گام اول
روی استوانه P-47 کلیک راست کرده و وارد مسیر Convert to > Convert to Editable Poly میشیم.
گام دوم
میریم سراغ نوار ابزار اصلی و روی Graphite Modeling Tools کلیک می کنیم.
گام سوم
میریم سراغ تب Modeling و پنل Polygon Modeling رو باز می کنیم. روی Polygon کلیک می کنیم.
گام چهارم
وارد نمای Left میشیم. Polygon بزرگ رو انتخاب می کنیم.
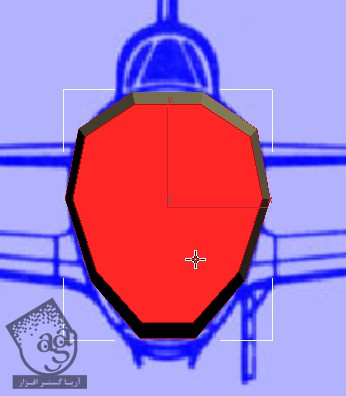
گام پنجم
نمای Prespective رو فعال می کنیم.
گام ششم
وارد پنل Polygons میشیم و روی Bevel کلیک می کنیم.
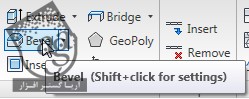
گام هفتم
Polygon انتخاب شده، رو به سمت بالا درگ می کنیم.
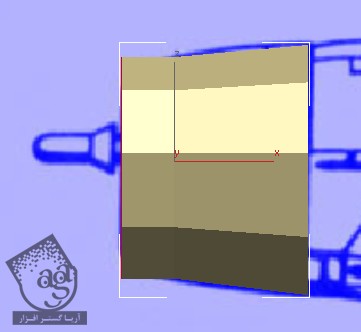
ماوس رو رها کرده و این بار به سمت پایین درگ می کنیم.
نتیجه تا اینجای کار به شکل زیر در میاد.
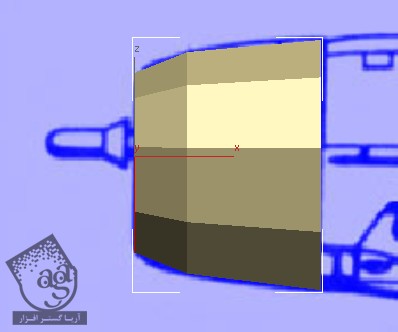
” آموزش 3Ds Max : مدل سازی هواپیما – قسمت دوم “
توصیه می کنم دوره های جامع فارسی مرتبط با این موضوع آریاگستر رو مشاهده کنید:
– صفر تا صد آموزش مدل سازی در تری دی مکس
– صفر تا صد آموزش انیمیشن سازی در 3Ds Max
– صفر تا صد آموزش رندرینگ و نورپردازی تری دی مکس برای معماری خارجی – پک 1
– صفر تا صد آموزش رندرینگ و نورپردازی تری دی مکس برای معماری خارجی – پک 2
– صفر تا صد آموزش رندرینگ و نورپردازی تری دی مکس برای معماری داخلی – پک 1
– صفر تا صد آموزش رندرینگ و نورپردازی تری دی مکس برای معماری داخلی – پک 2
– صفر تا صد آموزش وی ری برای تری دی مکس
– صفر تا صد آموزش آرنولد در تری دی مکس
دوره های آموزشی مرتبط
590,000 تومان
590,000 تومان
590,000 تومان
590,000 تومان
590,000 تومان





















































































قوانین ارسال دیدگاه در سایت