No products in the cart.
آموزش 3Ds Max : مدل سازی هواپیما – قسمت یازدهم

آموزش 3Ds Max : مدل سازی هواپیما – قسمت یازدهم
توی این آموزش ، مدل سازی هواپیما رو با 3Ds Max با هم می بینیم و با ابزارها و تکنیک های مورد نیاز آشنا میشیم. بیاین ادامه بدیم!
با ” آموزش 3Ds Max : مدل سازی هواپیما ” با ما همراه باشید…
- سطح سختی: مبتدی
- مدت آموزش: 60 تا 80 دقیقه
- نرم افزار استفاده شده: 3Ds Max
” آموزش 3Ds Max : مدل سازی هواپیما – قسمت اول “
” آموزش 3Ds Max : مدل سازی هواپیما – قسمت دوم “
” آموزش 3Ds Max : مدل سازی هواپیما – قسمت سوم “
” آموزش 3Ds Max : مدل سازی هواپیما – قسمت چهارم “
” آموزش 3Ds Max : مدل سازی هواپیما – قسمت پنجم “
” آموزش 3Ds Max : مدل سازی هواپیما – قسمت ششم “
” آموزش 3Ds Max : مدل سازی هواپیما – قسمت هفتم “
” آموزش 3Ds Max : مدل سازی هواپیما – قسمت هشتم “
” آموزش 3Ds Max : مدل سازی هواپیما – قسمت نهم “
” آموزش 3Ds Max : مدل سازی هواپیما – قسمت دهم “
مدل سازی بال چپ
گام اول
وارد پنل Edit میشیم و روی SwiftLoop کلیک می کنیم.
گام دوم
وارد نمای Front یا جلو میشیم. برای درست کردن Loop طولی لبه های نزدیک به پایین بدنه بدنه هواپیما، از SwiftLoop استفاده می کنیم.
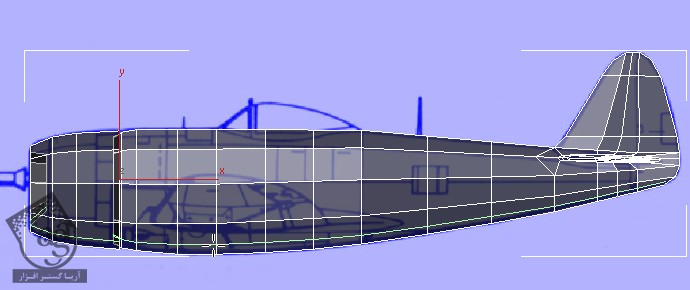
گام سوم
کلیک راست کرده و از SwiftLoop Tool خارج میشیم.
گام چهارم
میریم سراغ Vertex Mode.
گام پنجم
وارد پنل Edit میشیم و Constrain to Edge رو فعال می کنیم.
گام ششم
وارد نمای Front یا جلو میشیم. لبه بالای Edge Loop جدید رو انتخاب می کنیم. اون ها رو به صورت عمودی جا به جا می کنیم.
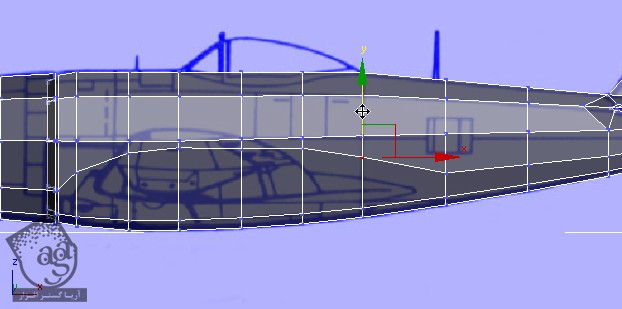
گام هفتم
وارد پنل Edit میشیم و Constrain to None رو انتخاب می کنیم.
گام هشتم
یک بار دیگه Vertex رو انتخاب می کنیم و از این Mode خارج میشیم.
گام نهم
وارد پنل Edit میشیم و روی Cut کلیک می کنیم.
گام دهم
وارد نمای Front میشیم. ابزار Cut رو برداشته و روی لبه های اطراف بال می کشیم. از تصویر مرجع هم برای این کار کمک می گیریم.
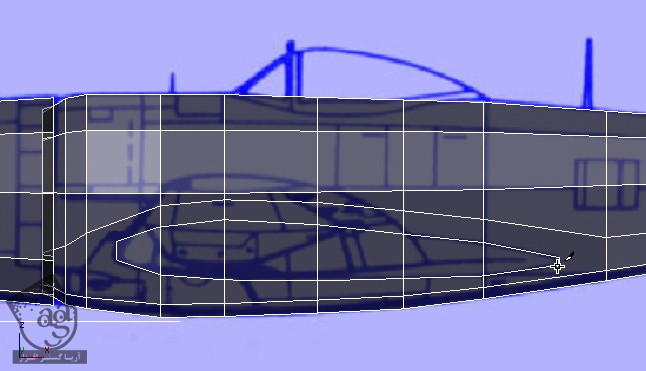
گام یازدهم
کلیک راست کرده و Cut Tool رو غیر فعال می کنیم.
گام دوازدهم
یک بار دیگه Cut رو فعال کرده و لبه هایی رو به محلی که باید، اضافه می کنیم.
گام سیزدهم
کلیک راست کرده و Cut Tool رو غیر فعال می کنیم.
شروع اکسترود کردن بال
گام اول
میریم سراغ Polygon Mode.
گام دوم
Ctrl رو نگه داشته و سطوح پایینی بال رو انتخاب می کنیم.
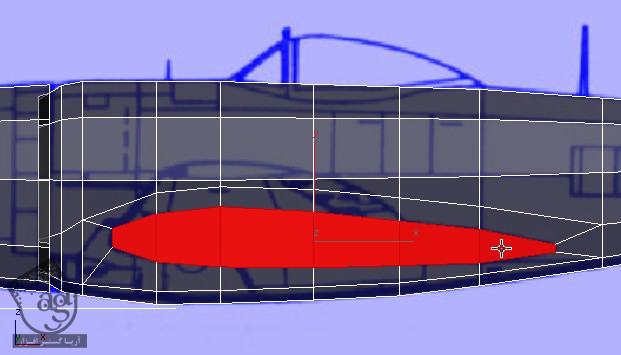
گام سوم
روی پنل Polygons کلیک کرده و Extrude رو انتخاب می کنیم. بعد هم سطوح رو اندکی اکسترود می کنیم.
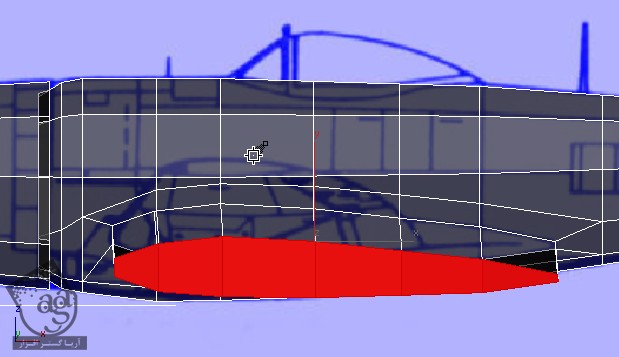
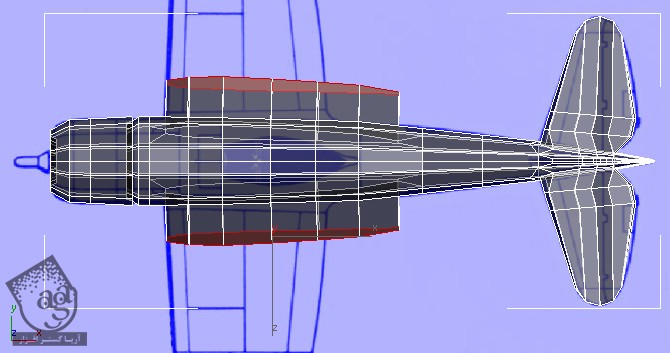
گام چهارم
وارد پنل Align میشیم و روی Align X کلیک می کنیم.
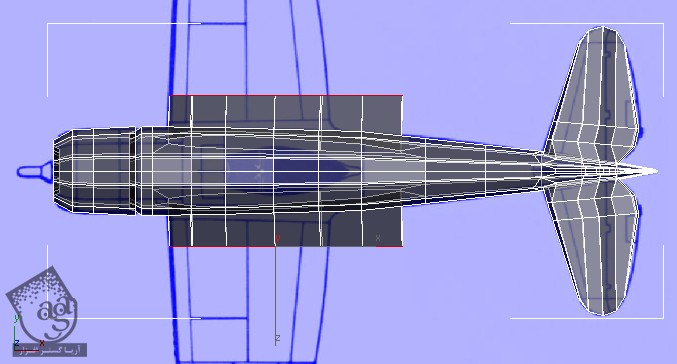
توصیه می کنم دوره های جامع فارسی مرتبط با این موضوع آریاگستر رو مشاهده کنید:
– صفر تا صد آموزش مدل سازی در تری دی مکس
– صفر تا صد آموزش انیمیشن سازی در 3Ds Max
– صفر تا صد آموزش رندرینگ و نورپردازی تری دی مکس برای معماری خارجی – پک 1
– صفر تا صد آموزش رندرینگ و نورپردازی تری دی مکس برای معماری خارجی – پک 2
– صفر تا صد آموزش رندرینگ و نورپردازی تری دی مکس برای معماری داخلی – پک 1
– صفر تا صد آموزش رندرینگ و نورپردازی تری دی مکس برای معماری داخلی – پک 2
– صفر تا صد آموزش وی ری برای تری دی مکس
– صفر تا صد آموزش آرنولد در تری دی مکس
گام پنجم
سطوح رو روی محور X به صورتی که می بینین Scale کرده و اون ها رو روی محور X و Y جا به جا می کنیم.
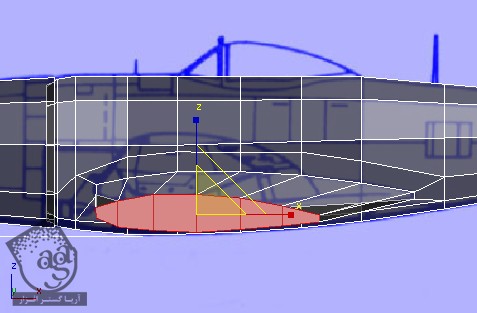
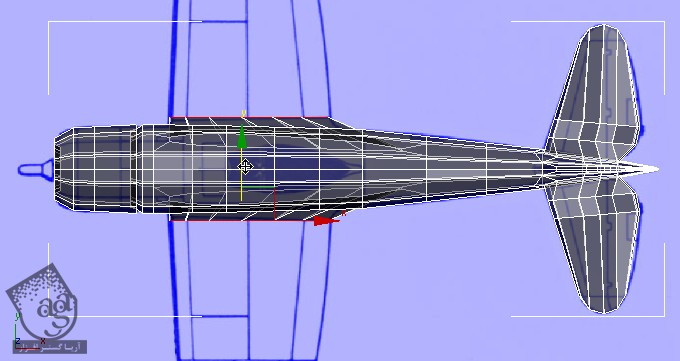
گام ششم
وارد نمای Left یا چپ میشیم و سطوح رو روی محور Y جا به جا و Scale می کنیم.
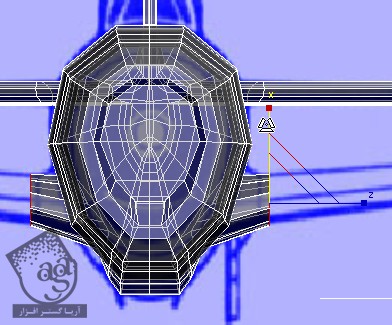
گام هفتم
وارد Polygon Mode میشیم و بال رو اکسترود می کنیم.
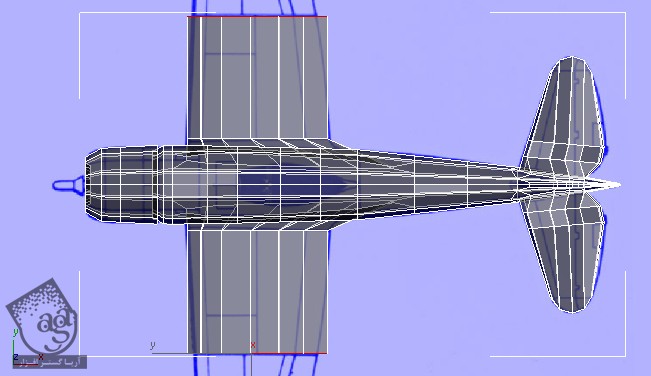
گام هشتم
سطوح رو در طول محور X به صورتی که می بینین Scale می کنیم.
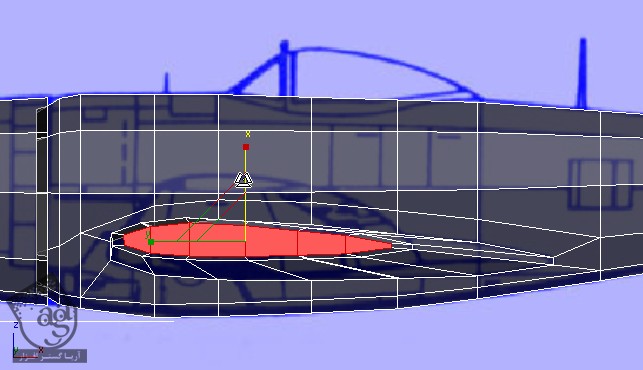
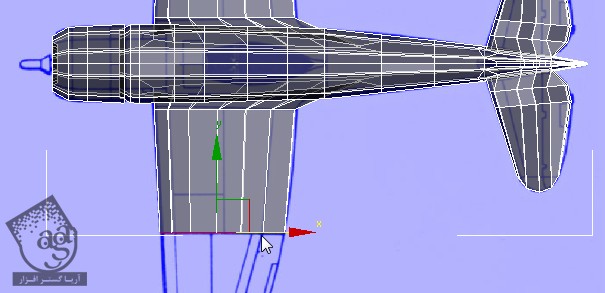
گام نهم
بال رو توی نمای چپ جا به جا و Scale می کنیم تا با تصویر مرجع هماهنگ بشه.

پایان اکسترود و شکل دهی به بال ها
گام اول
بال رو تا آخر اکسترود می کنیم.
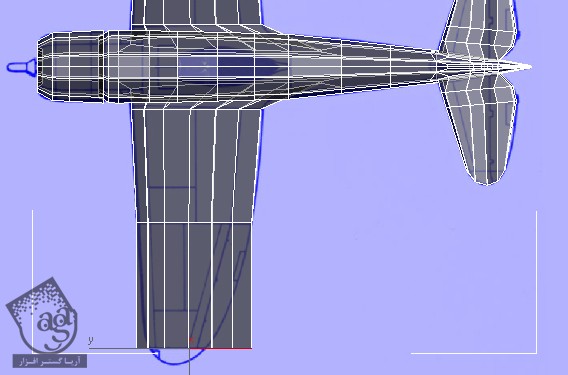
گام دوم
یک بار دیگه سطوح رو جا به جا و Scale می کنیم.
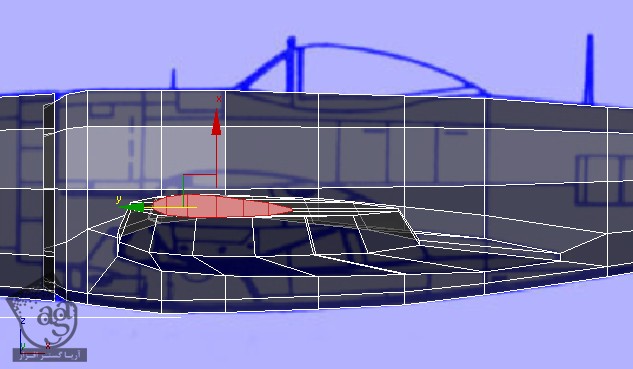
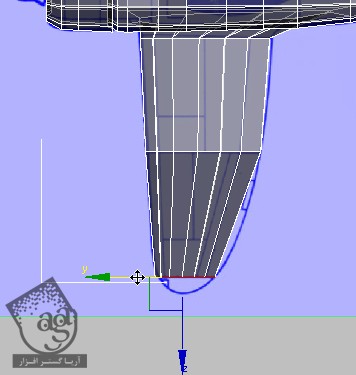
گام سوم
همین کار رو برای سمت دیگه هم تکرار می کنیم.
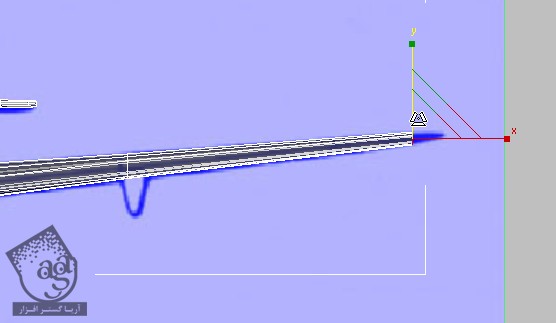
گام چهارم
یک بار دیگه بال رو اکسترود می کنیم و این بار تا نوک ادامه میدیم.
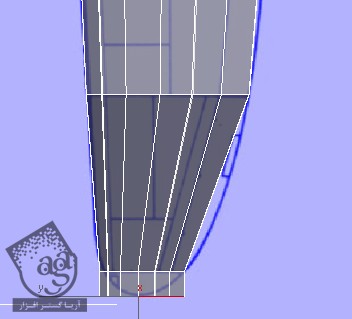
گام پنجم
وارد نمای Left یا چپ میشیم. سطوح رو جا به جا کرده و اون ها رو Scale می کنیم.
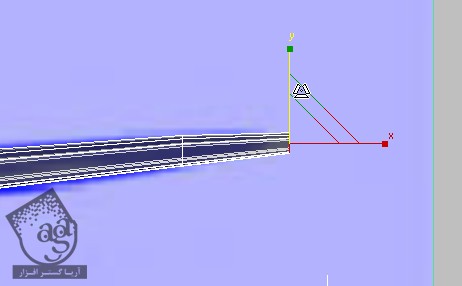
گام ششم
وارد Vertex Mode میشیم.
گام هفتم
وارد نمای Top یا بالا میشیم و جفت های راس ها رو انتخاب کرده و اون ها رو جا به جا می کنیم.
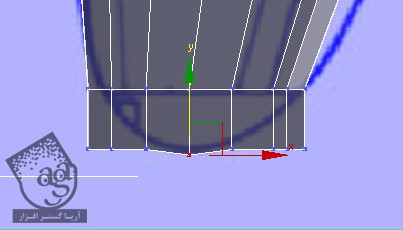
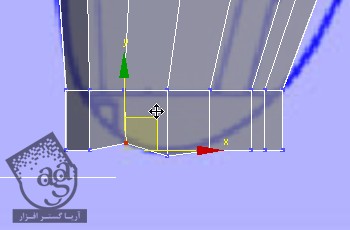
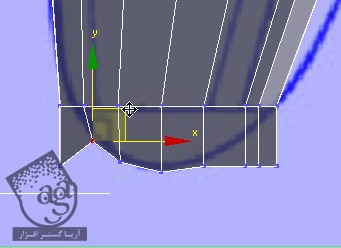
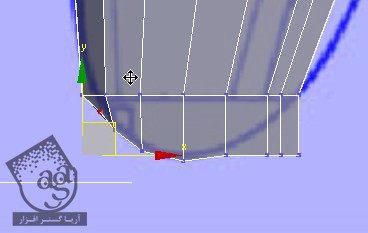
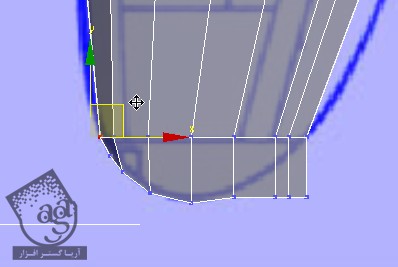
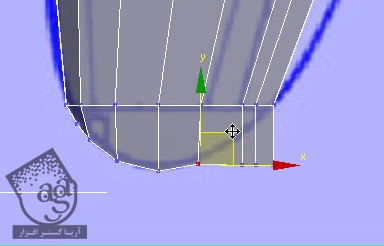
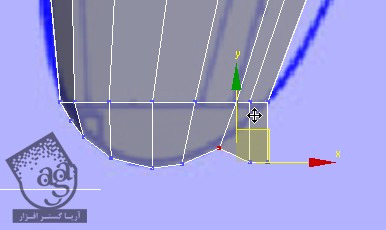
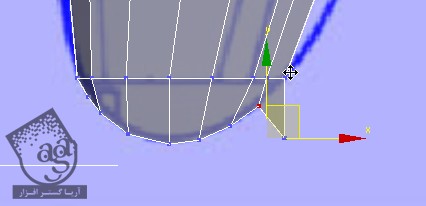
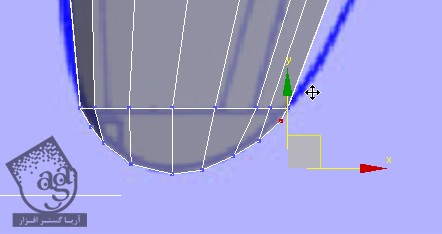
” آموزش 3Ds Max : مدل سازی هواپیما – قسمت دوازدهم ” – به زودی
توصیه می کنم دوره های جامع فارسی مرتبط با این موضوع آریاگستر رو مشاهده کنید:
– صفر تا صد آموزش مدل سازی در تری دی مکس
– صفر تا صد آموزش انیمیشن سازی در 3Ds Max
– صفر تا صد آموزش رندرینگ و نورپردازی تری دی مکس برای معماری خارجی – پک 1
– صفر تا صد آموزش رندرینگ و نورپردازی تری دی مکس برای معماری خارجی – پک 2
– صفر تا صد آموزش رندرینگ و نورپردازی تری دی مکس برای معماری داخلی – پک 1
– صفر تا صد آموزش رندرینگ و نورپردازی تری دی مکس برای معماری داخلی – پک 2
– صفر تا صد آموزش وی ری برای تری دی مکس
– صفر تا صد آموزش آرنولد در تری دی مکس
دوره های آموزشی مرتبط
590,000 تومان
590,000 تومان
590,000 تومان
590,000 تومان
590,000 تومان









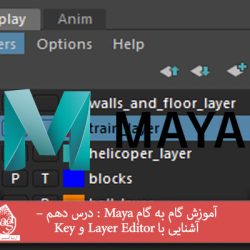











































































قوانین ارسال دیدگاه در سایت