No products in the cart.
آموزش 3Ds Max: نحوه Studio Rendering با Vray

آموزش 3Ds Max: نحوه Studio Rendering با Vray
موقعی که ظاهر سه بعدی یک شکل برامون اهمیت زیادی داره، یکی از مهم ترین تکنیک ها برای دستیابی به عکس های سه بعدی با کیفیت، استفاده از Studio Rendering هست. توی این آموزش، با استفاده از 3Ds Max و Vray روش انجام این کار رو با هم می بینیم. نکته: من از مدلی که می بینین استفاده کردم. شما می تونین تنظیمات Vray رو بر اساس مدلی که انتخاب می کنین، تغییر بدین.
با ” آموزش 3Ds Max: نحوه Studio Rendering با Vray ” با ما همراه باشید…
- سطح سختی: متوسط
- مدت آموزش: 40 تا 50 دقیقه
- نرم افزار استفاده شده: 3Ds Max
گام اول
3Ds Max رو باز می کنیم و واحد اندازه گیری رو از مسیر Customize > Unit Setup > Metric > Meters، روی متر قرار میدیم.
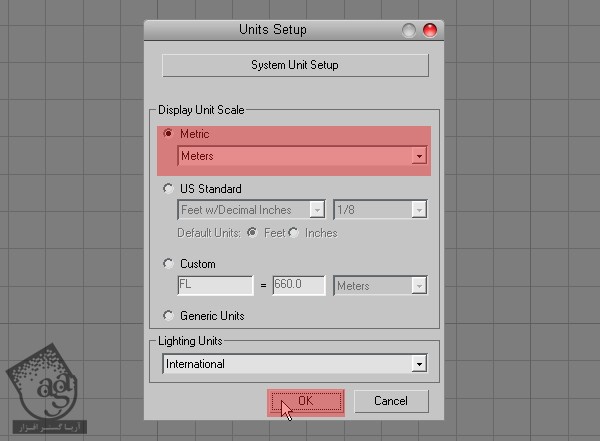
گام دوم
حالا صحنه رو درست می کنیم. با استفاده از ابزار Line، یک شکل C مانند می کشیم و اون رو به Editable Spline تبدیل می کنیم.
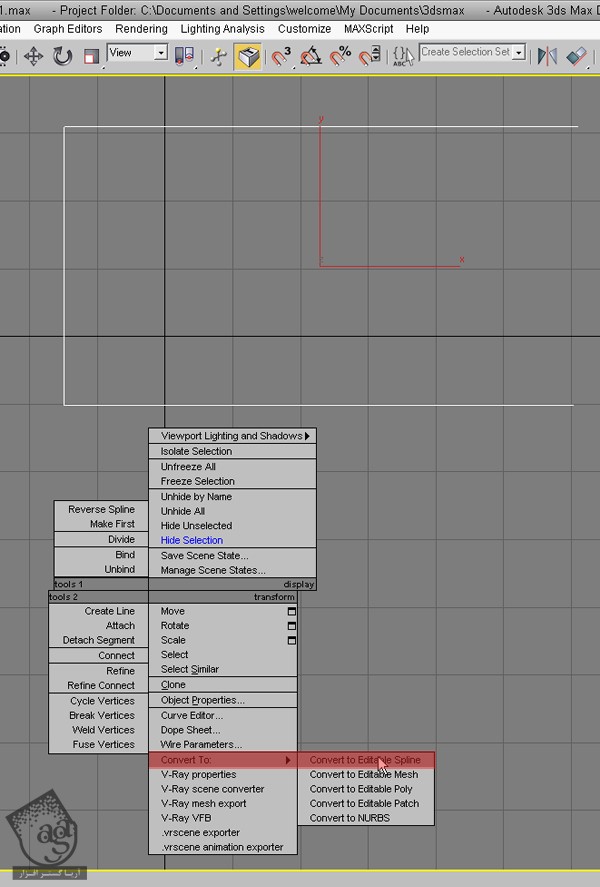
گام سوم
نقاط کنجی رو انتخاب می کنیم و مقدار 187m رو برای Fillet در نظر می گیریم. به علاوه، Interpolation Steps رو هم روی 10 تنظیم می کنیم.
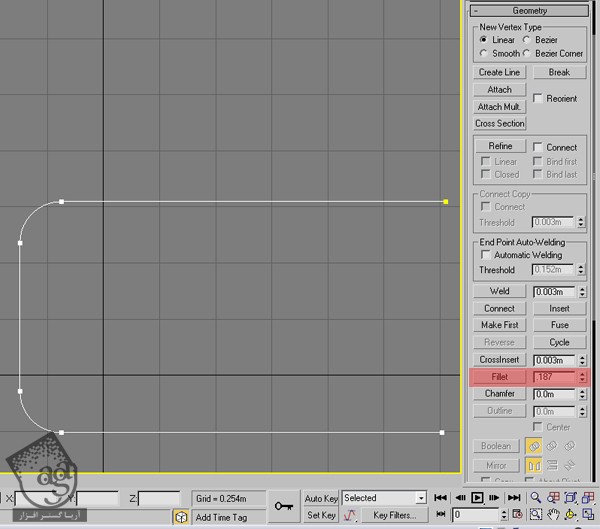
گام چهارم
این خط رو مجددا انتخاب می کنیم و میریم سراغ تب Rendering. حالا Enable in Viewport و Enable in Renderer رو تیک می زنیم. Rectangular رو برای Type در نظر می گیریم و مقادیر زیر رو وارد می کنیم.
گام پنجم
حالا این خط رو به Editable Poly تبدیل می کنیم. به این ترتیب، بخش اصلی کار انجام میشه.
گام ششم
تصویر یا مدل رو وارد می کنیم و به اندازه مورد نیاز در میاریم. من از مدلی که می بینین استفاده کردم.
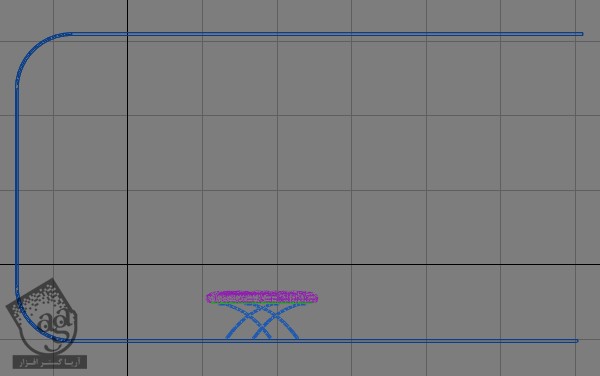
گام هفتم
یک دوربین یا Camera توی نمای Front درست می کنیم. حالا گوشه بالای سمت چپ کلیک می کنیم. Views و بعد هم Camera رو انتخاب می کنیم.
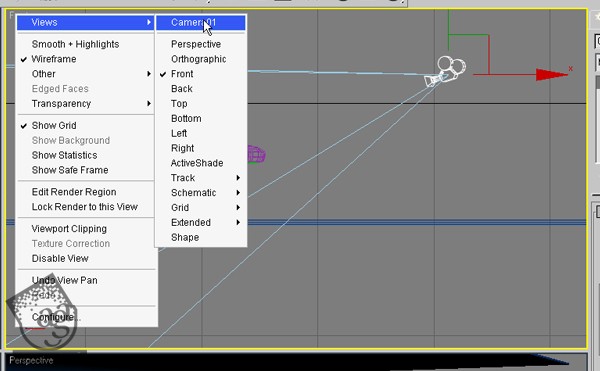
گام هشتم
Show Safe Frame رو تیک می زنیم و دوربین رو هم بر اساس صحنه و مدل مون، تنظیم می کنیم.
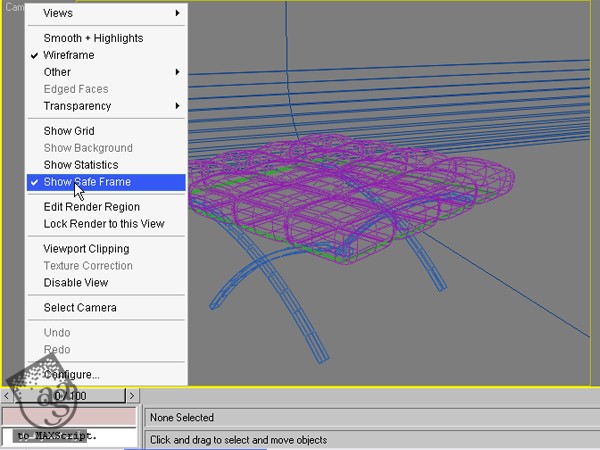
گام نهم
دکمه F10 رو فشار میدیم و Vray رو از تب Renderer انتخاب می کنیم. به این ترتیب، Vray به عنوان خروجی گیرنده در نظر گرفته میشه. حالا Vray Materials رو هم از Material Editor فعال می کنیم.
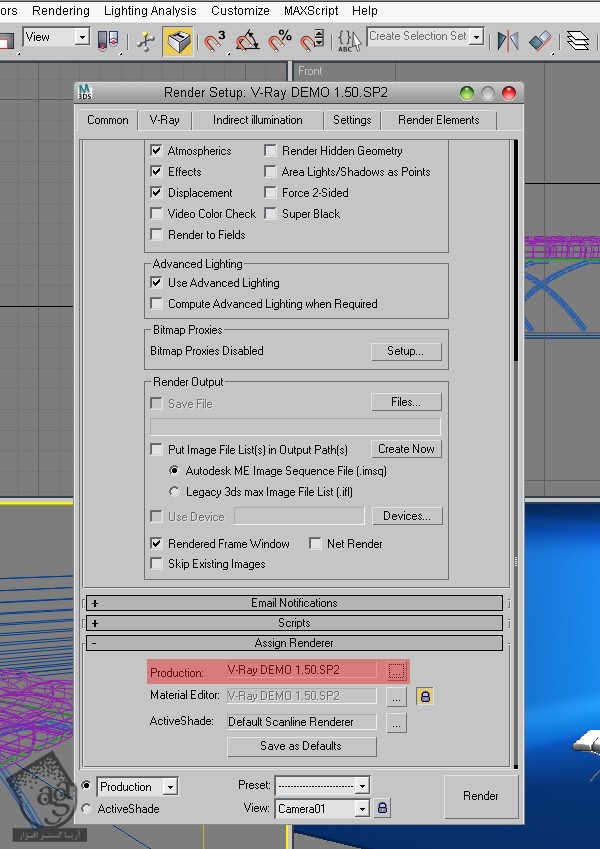
گام دهم
برای اینکه Material Editor باز بشه، دکمه M رو فشار میدیم و بعد هم روی Standard و Vray mtl کلیک می کنیم. Vray mtl بهمون اجازه روشن کردن فیزیکی صحنه رو میده. به علاوه سرعت خروجی رو هم افزایش میده.
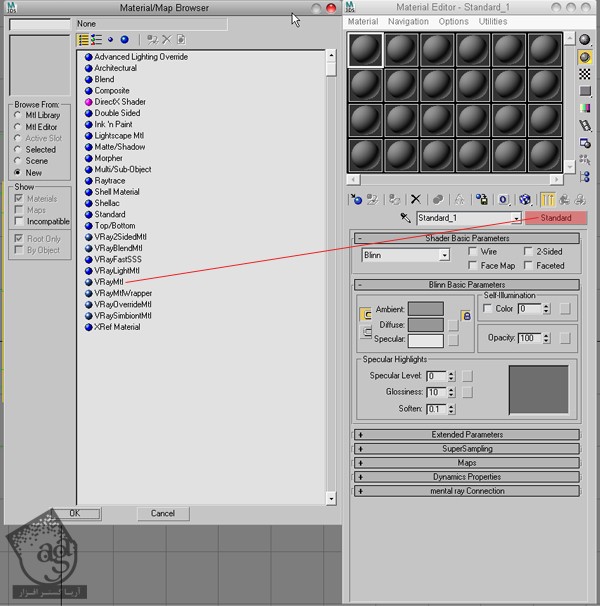
گام یازدهم
رنگ سفید خالص رو برای Diffuse Color در نظر می گیریم. این طوری جزئیات و انعکاس مدل بهتر به چشم میاد.
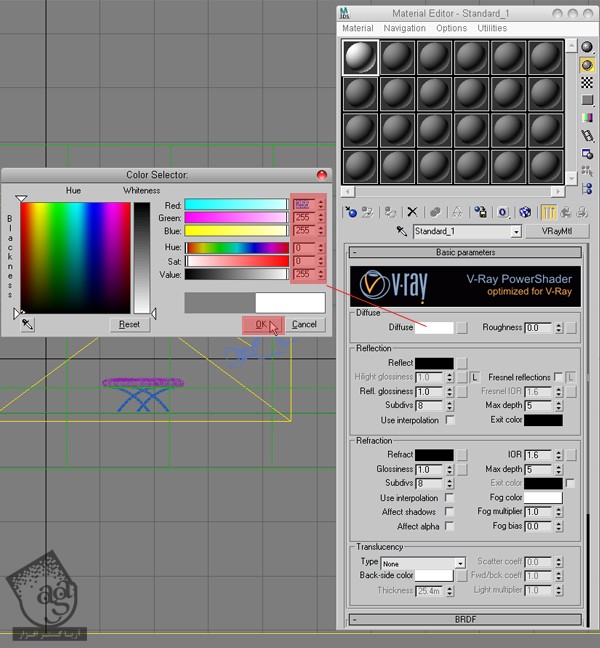
گام دوازدهم
حالا بیاین بریم سرغ بافت بالای صحنه. مهم ترین پارامترهایی که در این قسمت استفاده میشن این ها هستن:
– Diffuse: رنگ منتشر شده مربوط به متریال
– Rougness: سطوح سخت یا گرد و خاک روی یک سطح رو شبیه سازی می کنه.
– Reflect: رنگ انعکاس
– Reflection Glossiness: شدت انعکاس رو کنترل می کنه. عدد 1.0 یعنی انعکاس آینه مانند. اما مقادیر کمتر باعث محو شدگی انعکاس میشه.
همون طور که می بینین، Falloff رو برای Diffuse در نظر می گیریم Reflect رو هم تغییر میدیم و Reflect Glossiness رو هم تا 7 کاهش میدیم. این متریال رو روی تشک چهارپایه اعمال می کنیم. نکته: بسته به مدلی که استفاده می کنین، باید از اعداد و تنظیمات دیگه ای استفاده کنین.
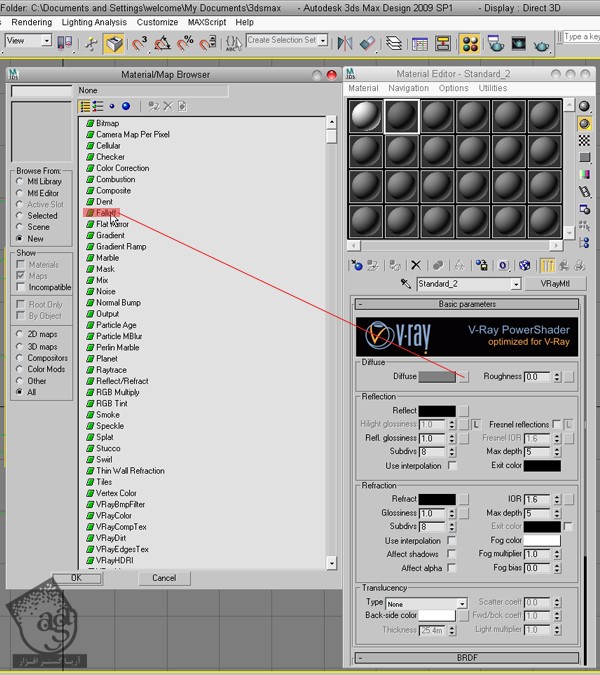
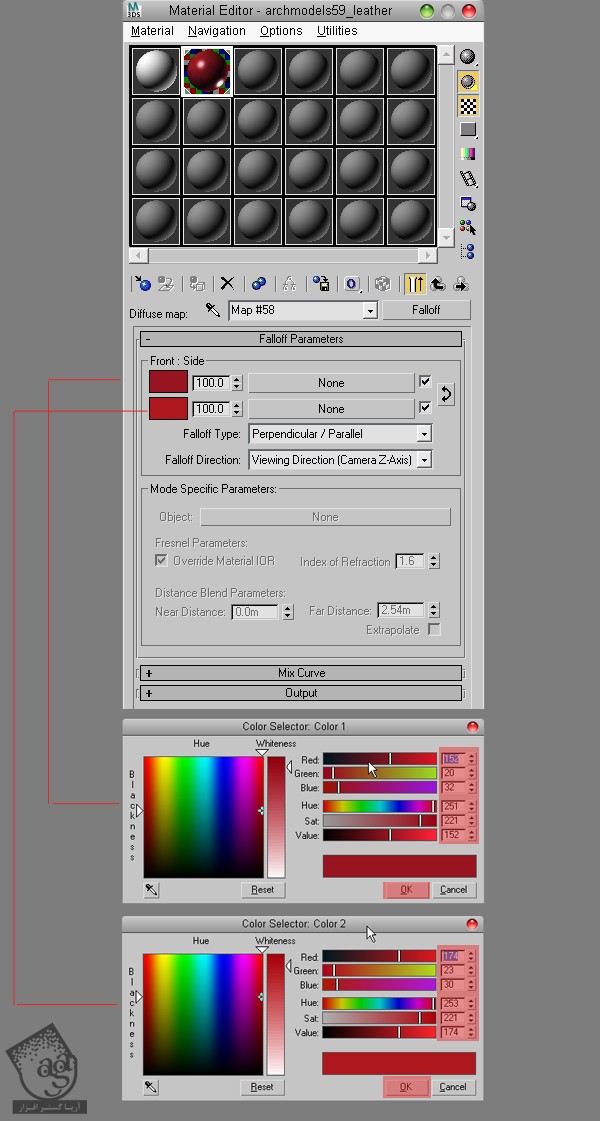
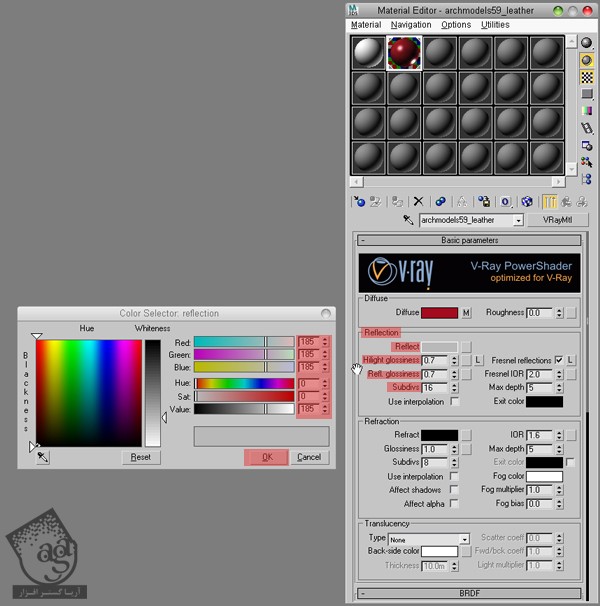
گام سیزدهم
حالا یک Bump Map اضافه می کنیم و مقدار 60 رو برای Bump در نظر می گیریم. Bump Mapping باعث میشه که مدل مون ظاهری ناهموار و نامنظم پیدا کنه. موقعی که یک شکل رو به همراه Bump Mapping خروجی می گیرین، نواحی روشن تر به نظر برجسته تر و نواحی تیره تر، پست تر به نظر میان.
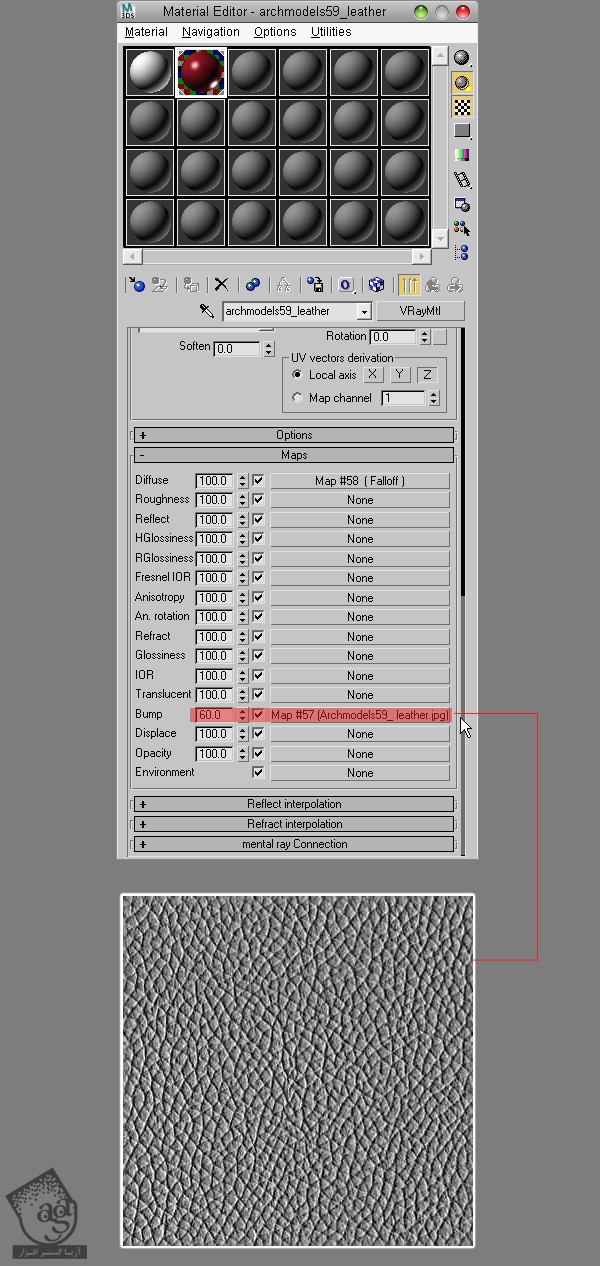
گام چهاردهم
یک UV Map Modifier روی تشک چهارپایه اعمال می کنیم و Box رو هم تیک می زنیم.
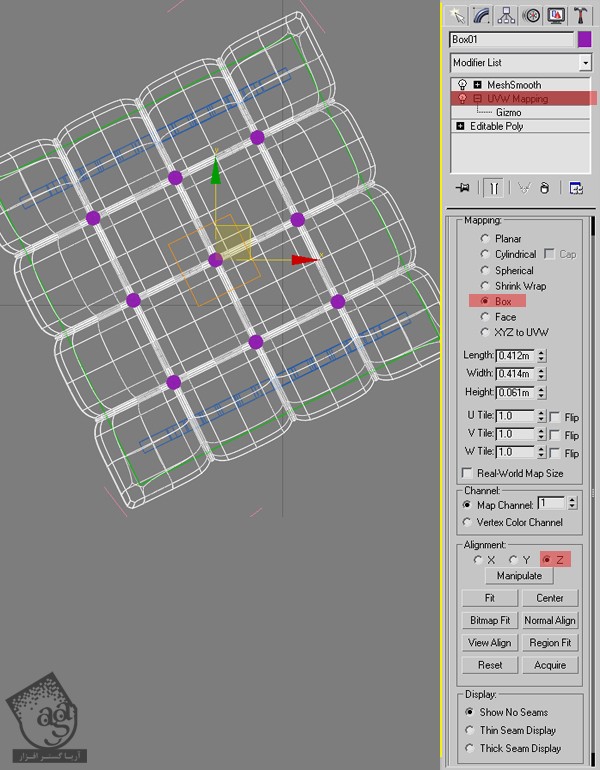
گام پانزدهم
وقت اون رسیده که یک Shader برای پایه های متالیک این چهارپایه درست کنیم. پارامترهای مهم این قسمت، این ها هستن:
– Fresnel Reflection: تیک زدن این امکان باعث میشه که شدت انعکاس به زاویه دید سطح وابسته بشه. بعضی متریال ها در طبیعت نور رو به همین شکل انعکاس میدن.
– Max Depth: تعداد دفعات انعکاس. توی صحنه هایی که سطوح زیادی برای انعکاس وجود داره، این عدد باید بالاتر باشه.
– Exit Color: چنانچه پرتوی نور به عمق انعکاس برسه، این رنگ بدون ترسیم پرتو، برگشت می کنه.
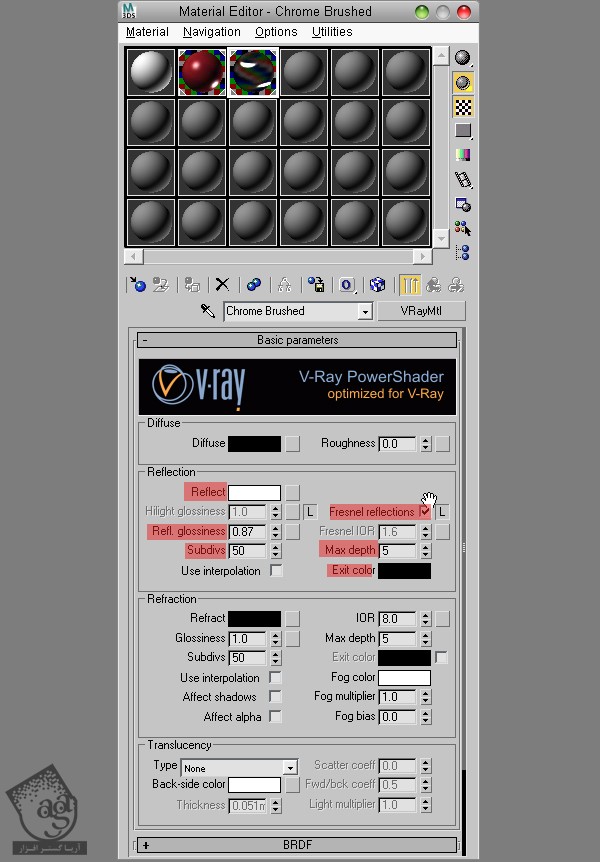
گام شانزدهم
حالا یک Vray Light به صحنه اضافه می کنیم. Multiplier رو تغییر میدیم، رنگ سفید رو انتخاب می کنیم و Invisible رو فعال می کنیم. پارامترهای مهم این قسمت، این ها هستن:
– Color: رنگ نور
– Multiplier: تشدید کننده رنگ نور. شدت نور با Intensity هم تنظیم میشه.
– Invisible: این امکان، اینکه آیا شکل منبع Vray توی نتیجه خروجی قابل رویت باشه یا نه رو تنظیم می کنیم. موقعی که این امکان فعال هست، منبع نور دیده میشه در غیر این صورت، نامرئی میشه.
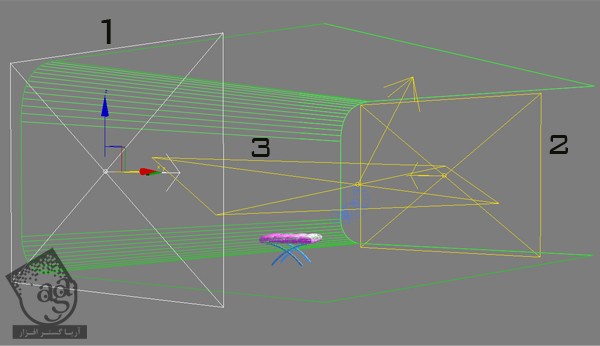
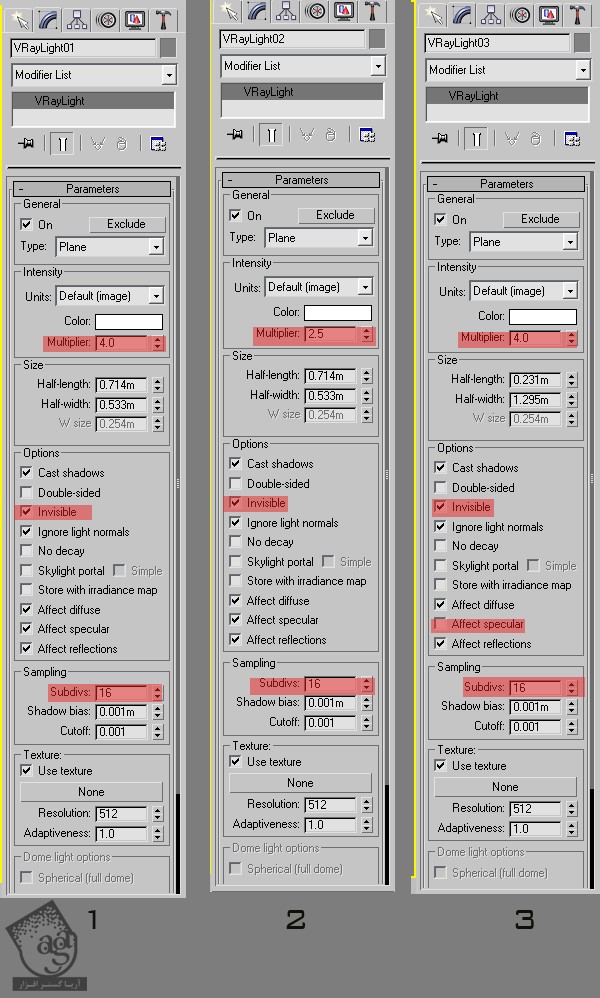
گام هفدهم
یک پلان درست می کنیم و به صورتی که می بینین، می چرخونیم و یک Vray Material رو روی اون اعمال می کنیم. یک Gradient Map به Vray Light Material اضافه می کنیم و Intensity رو روی 2 قرار میدیم.
– VrayLightMtl: یک متریال خاص هست که از طریق Vray Renderer در دسترس قرار داره. این متریال برای ایجاد سطوح Self-Illuminated مورد استفاده قرار می گیره. موقعی که Selt-Illumination فعال باشه، سرعت خروجی افزایش پیدا می کنه.
– Color: رنگ Self-Illuminated متریال.
– Multiplier: تشدید کننده رنگ.
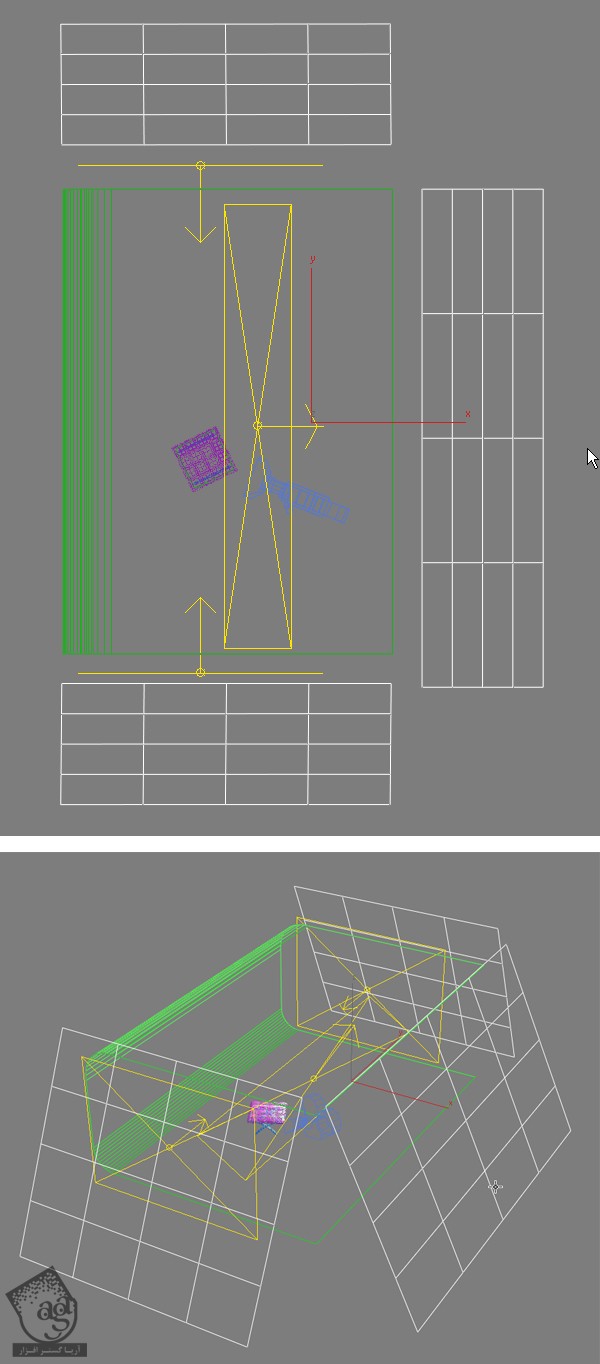
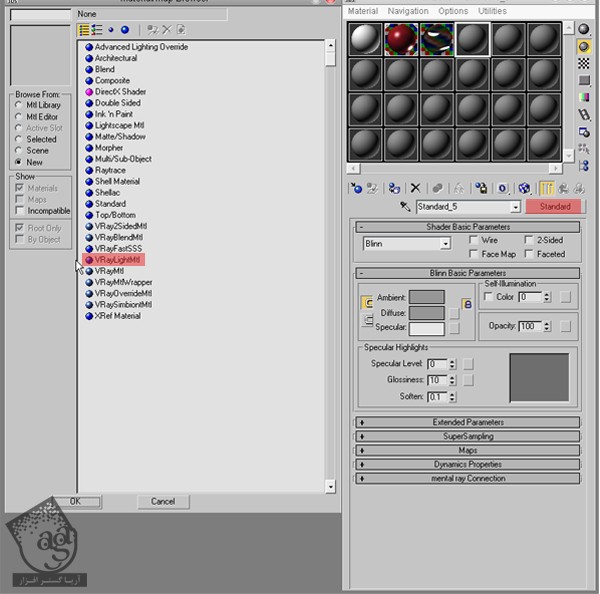
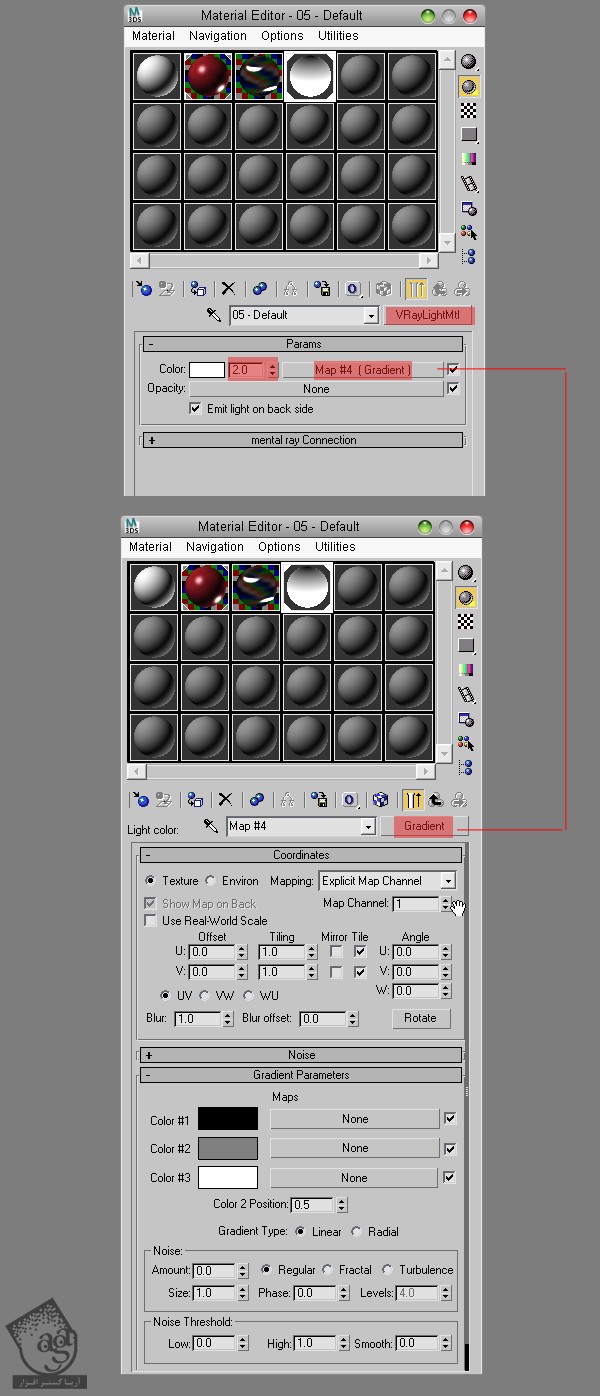
گام هجدهم
توی مراحل بعدی، تنظیمات خروجی رو انجام میدیم. F10 رو فشار میدیم و Default Lights رو توی قسمت Global Switches قرار داره، غیر فعال می کنیم. Default Lights بهمون اجازه میده نور پیش فرض صحنه رو کنترل کنیم.
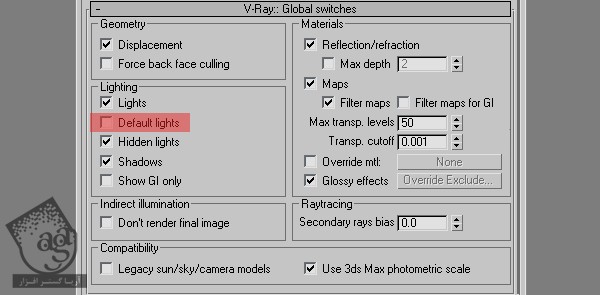
گام نوزدهم
Adaptive DMC رو به عنوان Image Sampler و Catmull/Rom رو به عنوان Filter در نظر می گیریم. Min و Max Subdivs رو هم تنظیم می کنیم. پارامترهای مهم این قسمت، این ها هستن:
– Image Sampler: الگوریتمی برای نمونه برداری و فیلتر کردن تصویر خروجی.
– Fixed: با فعال بودن این امکان، همیشه تعداد یکسانی از نمونه ها در هر پیکسل انتخاب میشن.
– Adpative DMC: با فعال بودن این امکان، تعداد متغیری از نمونه ها در هر پیکسل انتخاب میشن که این تعداد به ترکم پیکسل ها بستگی داره.
– Adaptive Subdivisions: تصویر به ساختاری چهارخانه مانند تقسیم میشه که این بستگی به تراکم پیکسل ها داره.
گام بیستم
توی تب Environment، گزینه GI Override رو فعال می کنیم. افکت حاصل از تغییر در GI Environment، مشابه Skylight هست.
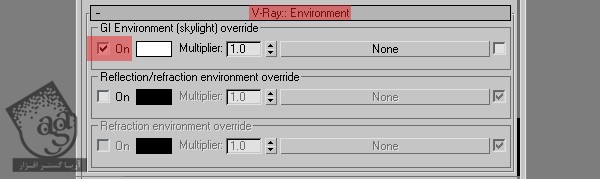
گام بیست و یکم
از بخش Indirect Illumination، گزینه Irradiance Map و Light Cache رو به عنوان Primary و Secondary Engine انتخاب می کنیم. Current Preset رو روی High و Subdivs رو روی 50 و Interp Samples رو روی 20 تنظیم می کنیم. پارامترهای مهم این قسمت، این ها هستن:
– Irradiance Map: روشنایی غیر مستقیم بعضی از نقاط صحنه رو محاسبه می کنه و بقیه نقاط رو هم نمونه برداری می کنه. این امکان به خصوص توی صحنه هایی که سطوح مسطح زیادی توش دیده میشه، خیلی کاربرد داره.
– Current Preset: از طریق این لیست می تونیم از بین Preset های مختلف، یکی رو انتخاب کنیم.
– Hemispheric Subdivs: کیفیت نمونه های GI رو کنترل می کنه. هر دقر این مقدار کمتر باشه، سرعت خروجی بیشترمیشه اما کیفیت نهایی کاهش پیدا می کنه. مقدار بالاتر، منجر به تصاویری صاف تر میشه.
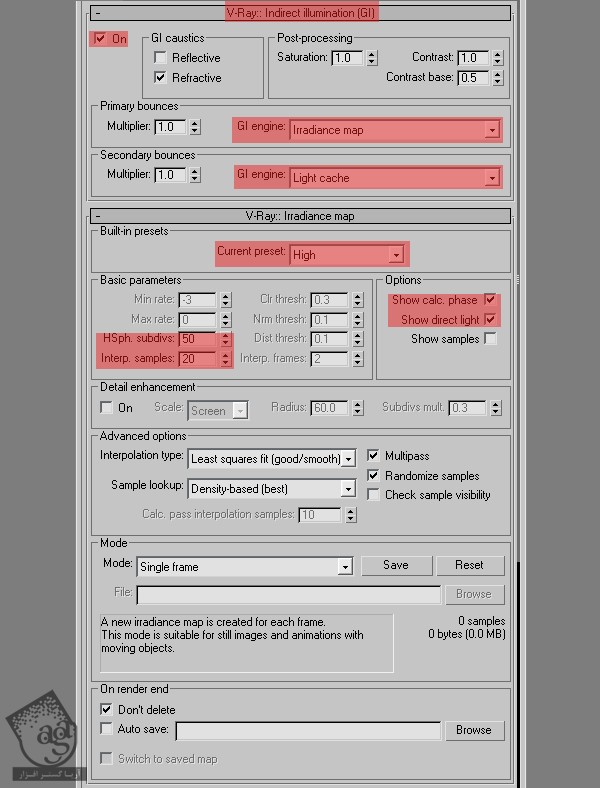
گام بیست و دوم
توی بخش Light Cache، عدد 1500 رو برای Subdivs و 8 رو برای No of Passes در نظر می گیریم.
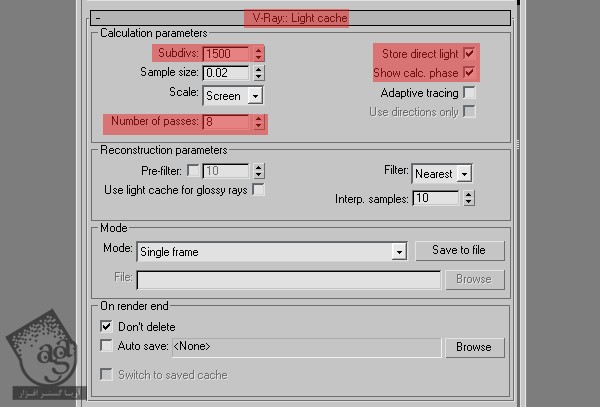
گام بیست و سوم
حالا روی Render کلیک می کنیم و تمام. این هم از Studio Render.

امیدواریم ” آموزش 3Ds Max: نحوه Studio Rendering با Vray ” برای شما مفید بوده باشد…
توصیه می کنم دوره های جامع فارسی مرتبط با این موضوع آریاگستر رو مشاهده کنید:
– صفر تا صد آموزش انیمیشن سازی در 3Ds Max
– صفر تا صد رندرینگ و نورپردازی تری دی مکس برای معماری خارجی – پک 1
– صفر تا صد رندرینگ و نورپردازی تری دی مکس برای معماری خارجی – پک 2
– صفر تا صد رندرینگ و نورپردازی تری دی مکس برای معماری داخلی – پک 1
– صفر تا صد رندرینگ و نورپردازی تری دی مکس برای معماری داخلی
توجه : مطالب و مقالات وبسایت آریاگستر تماما توسط تیم تالیف و ترجمه سایت و با زحمت فراوان فراهم شده است . لذا تنها با ذکر منبع آریا گستر و لینک به همین صفحه انتشار این مطالب بلامانع است !
دوره های آموزشی مرتبط
590,000 تومان
590,000 تومان
590,000 تومان
590,000 تومان
590,000 تومان

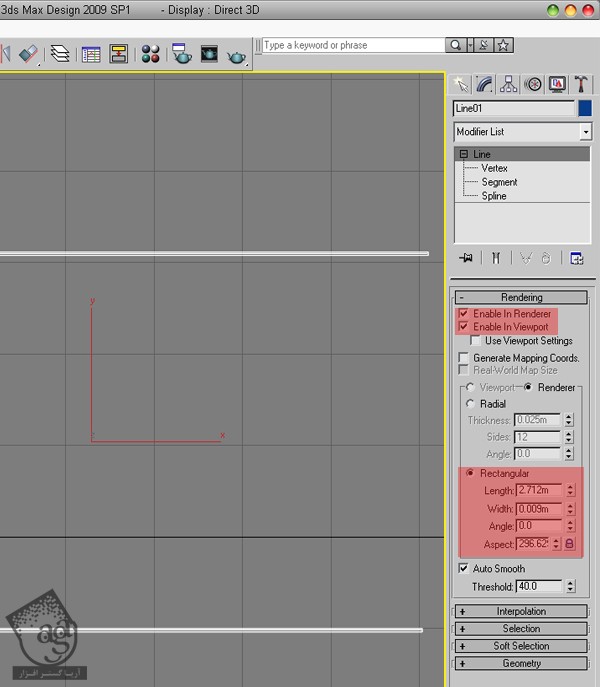
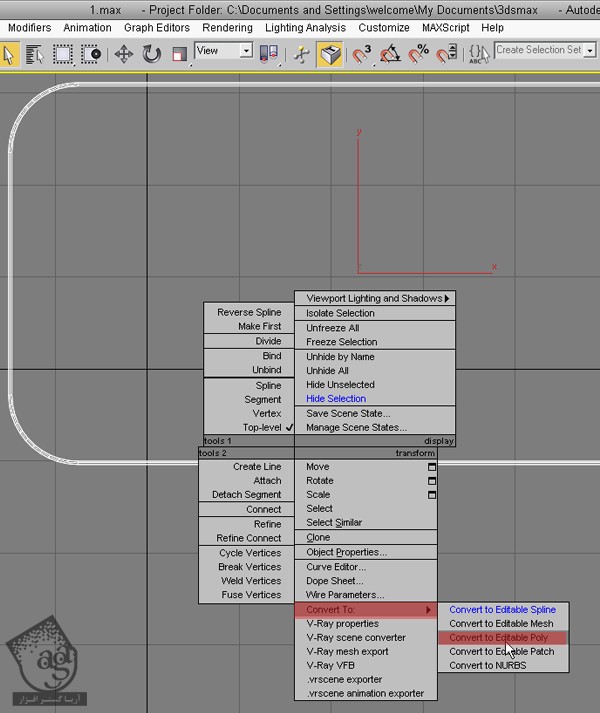
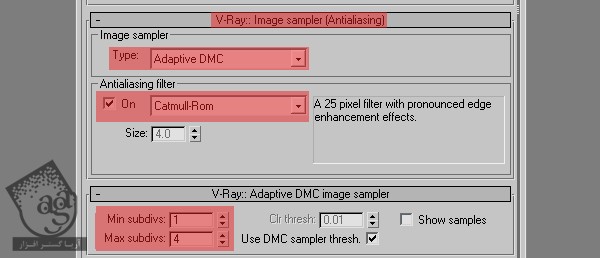




















































































قوانین ارسال دیدگاه در سایت