جمع جزء:
450,000 تومان
آموزش 3Ds Max و Vray : طراحی افکت نئون

آموزش 3Ds Max و Vray : طراحی افکت نئون
توی این آموزش، تکنیک های جالبی رو برای طراحی افکت نئون با 3Ds Max، یاد می گیریم. من نحوه مدل سازی نئون رو با استفاده از یک فونت بهتون نشون میدم و بعد هم ساختار نئون رو به صورت یک افکت واقعی، شبیه سازی می کنیم. در نهایت، تنظیم متریال ها، نور و سایر تنظیمات خروجی رو با Vray و با استفاده از Alpha Channels، یادتون میدم.
با ” آموزش 3Ds Max و Vray : طراحی افکت نئون ” با ما همراه باشید…
- سطح سختی: متوسط
- مدت آموزش: 20 تا 30 دقیقه
- نرم افزار استفاده شده: 3Ds Max
گام اول
اول از همه، متن مورد نظر رو تایپ می کنیم و بعد هم اون رو به Editable Spline تبدیل می کنیم.
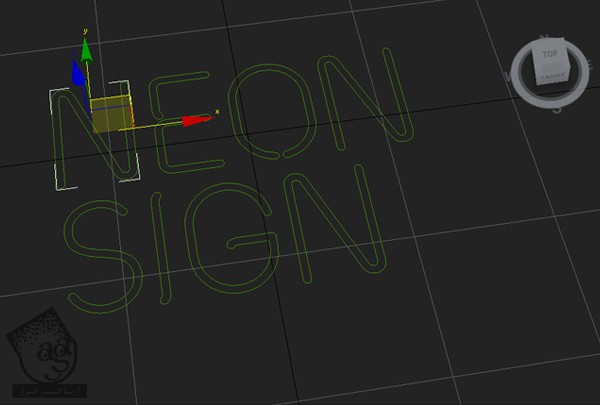
گام دوم
حالا متن رو طوری ادیت می کنیم که فقط یک خط باقی بمونه.
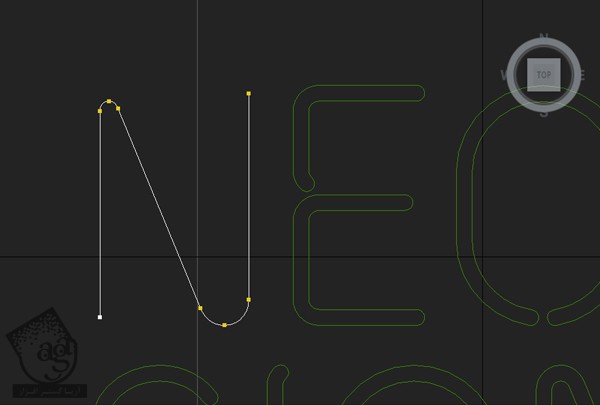
گام سوم
همین کار رو برای تمام حروف تکرار می کنیم.
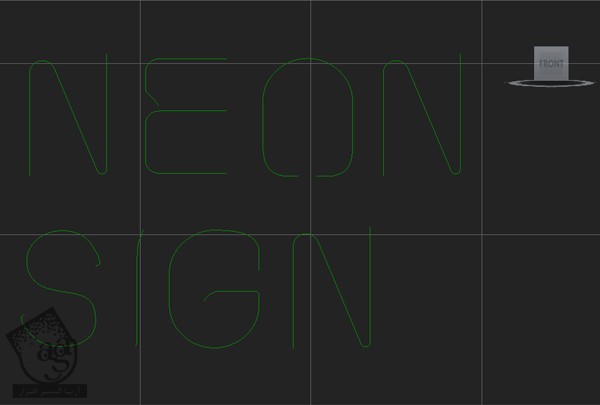
گام چهارم
حالا انتهای هر خط رو خم می کنیم. برای اینکار می تونیم تعدادی راس بهش اضافه کنیم.
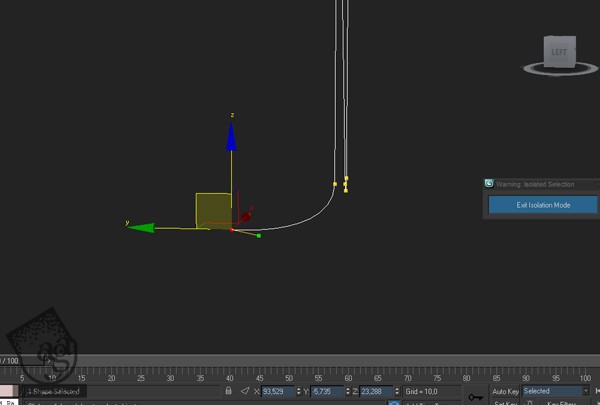
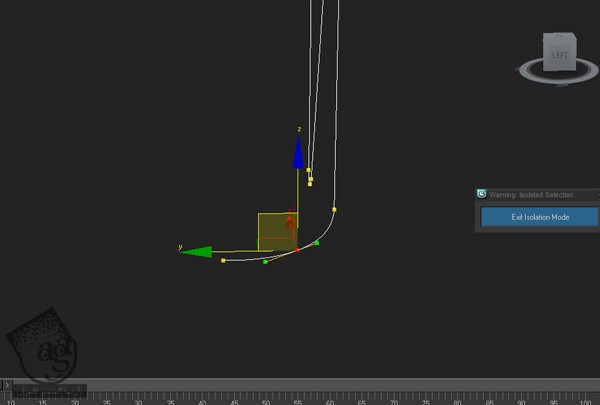
گام پنجم
حالا باید همچین چیزی داشته باشیم.
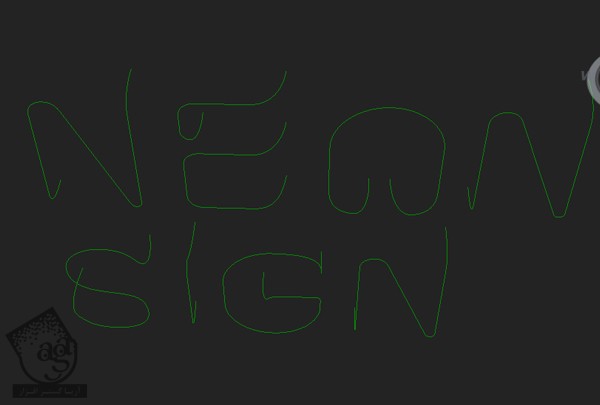
گام ششم
حالا باید ظاهری لوله مانند به متن بدیم. این کار رو میشه از دو طریق انجام داد. هم اینکه یک شکل دایره ای درست کنیم و روی مسیر نوشته شده، امتداد بدیم. یا اینکه حروف رو انتخاب کنیم (هر بار، یک حرف)، وارد پنل Modifier بشیم، بریم سراغ تب Rendering و Show in Viewport و Show in Renderer رو انتخاب کنیم. این طوری خیلی راحت تر هست.
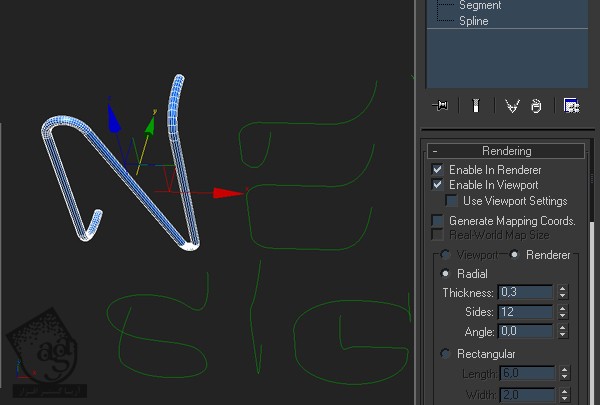
گام هفتم
ضخامت یا Thikness رو روی 0.3 قرار میدیم. اگه خیلی باریک شده، نگران نباشین. بعدا دلیلش رو میگم. برای بخش Sides، عددی رو که فکر می کنیم مناسب هست و باعث ایجاد ظاهری صاف و صیقلی میشه، در نظر می گیریم. اما مراقب باشید. اگه این عدد خیلی بالا باشه، زمان خروجی گرفتن هم بالا میره.
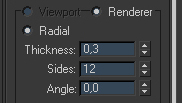
گام هشتم
همین کار رو برای سایر حروف هم انجام میدیم. تقریبا کار مدل سازی تموم شده.
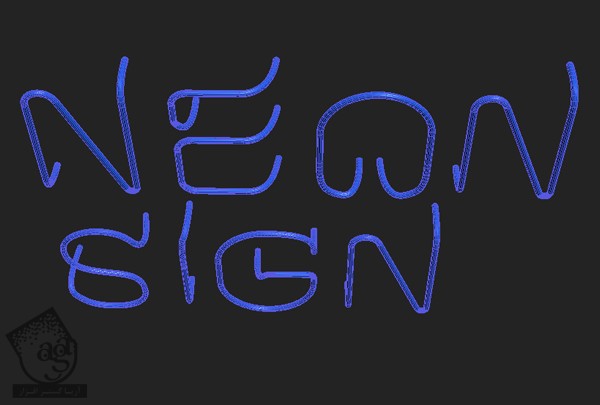
گام نهم
حالا تمام حروف رو دو بار Duplicate می کنیم. هر کپی، به عنوان یک لایه نور نئون عمل می کنه و هر لایه، متریال مخصوص به خودش رو داره. این طوری ظاهری باورپذیرتر پیدا می کنه.
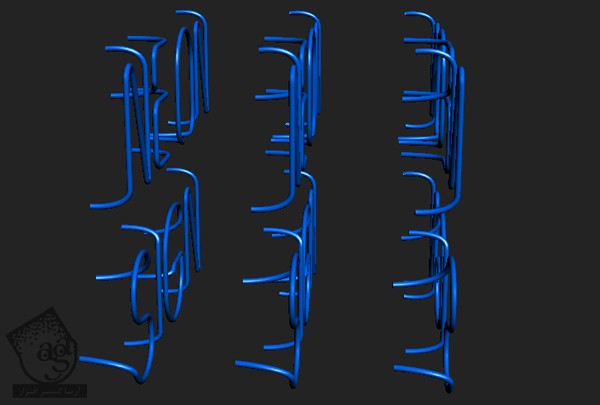
گام دهم
بخش میانی باید ضخیم تر از سمت چپ و سمت راست، ضخیم تر از بخش میانی باشه. Thickness وسط رو روی 0.7 قرار میدیم و Thickness سمت راست رو روی 0.9.
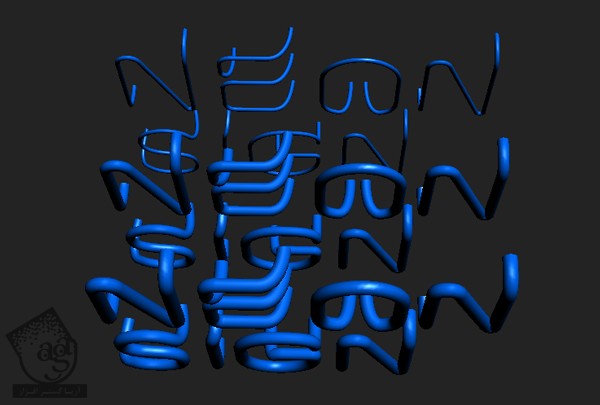
گام یازدهم
حالا متریال ها رو اضافه می کنیم. از بخش باریک تر شروع می کنیم. از اونجایی که این قسمت به عنوان منبع اصلی نور عمل می کنه، ما هم متریال روشنی رو بهش اختصاص میدیم.
گام دوازدهم
Self Illumination رو از پنل Material انتخاب می کنیم و بعد هم رنگ براقی رو در نظر می گیریم. من رنگ آبی رو انتخاب کردم (R=0, G=188, B=255). ورژن تیره تر همین رنگ رو برای Ambient Color هم در نظر می گیریم (مثل R=0, G=106, B=251).
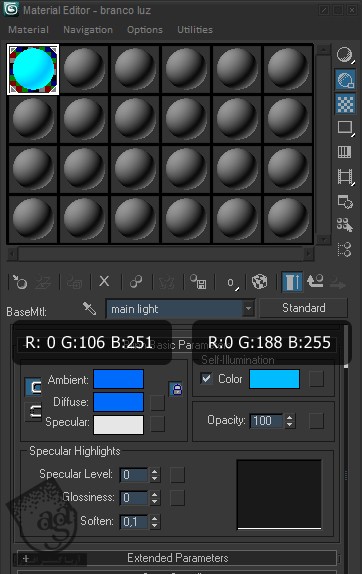
گام سیزدهم
حالا روی دکمه Standard کلیک می کنیم و VRayMtlWrapper رو می زنیم. بعد هم متریال قبلی رو به عنوان Submaterial نگه می داریم. بعد از اینکار، مقدار Generate Gl رو به 1.3 افزایش میدیم. این کار رو برای این انجام میدیم چون کنترل نور تولید شده، از این طریق راحت تر میشه.
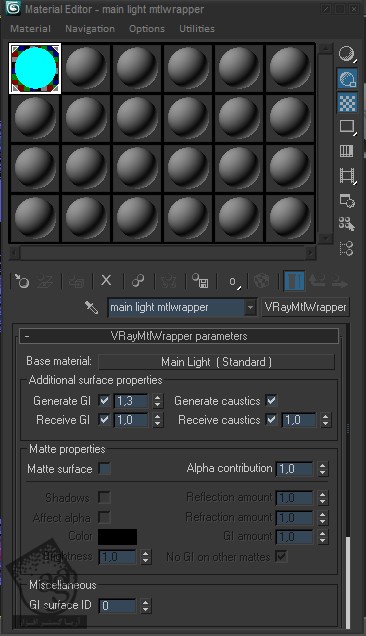
گام چهاردهم
حالا که متریال Main Light یا نور اصلی رو درست کردیم، متریال مورد نیاز برای رنگ نئون و محیط اطرافش رو درست می کنیم. متریالی که تازه درست کردیم رو کپی می کنیم. بعد هم تن رنگی اشباع شده تری رو انتخاب می کنیم مثل R=0, G=141, B=255 برای Self Illumination و R=0, G=24, B=255 برای Ambient Color.
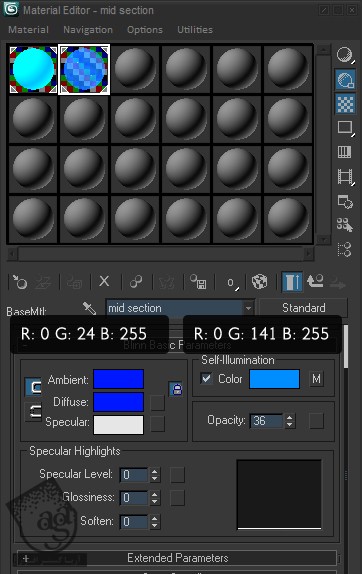
گام پانزدهم
حالا Opacity مربوط به Self Illumination رو حدود 35 قرار میدیم.
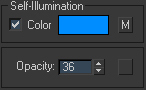
گام شانزدهم
به این ترتیب، متریال شیشه مانندی رو ایجاد کردیم که نور رو به خوبی منعکس می کنه. حالا میریم سراغ Vray Material و Diffuse Color رو روی مشکی، Reflection رو روی سفید قرار میدیم و Fresnel Reflections رو تیک می زنیم اما مقدارش رو به 0.2 تغییر میدیم. این طوری ظاهری واقعی تر و باورپذیرتر پیدا می کنه. یک رنگ خاکستری ملایم (R=161, G=161, B=161) رو برای Refraction Color در نظر می گیریم و بقیه تنظیمات رو به صورت پیش فرض باقی میزاریم.
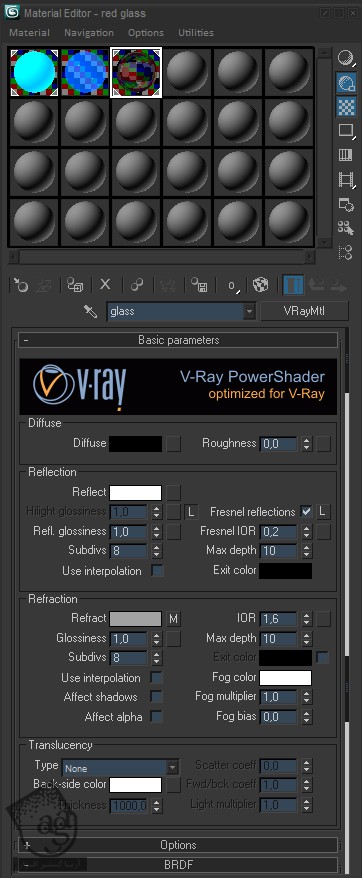
گام هفدهم
به بخش Refraction، یک Falloff Map اضافه می کنیم. به جای رنگ مشکی، آبی تیره (R=14, G=0, B=64) رو انتخاب می کنیم. این طوری لبه های کار تیره تر میشه و ظاهر گرد تری پیدا می کنه.
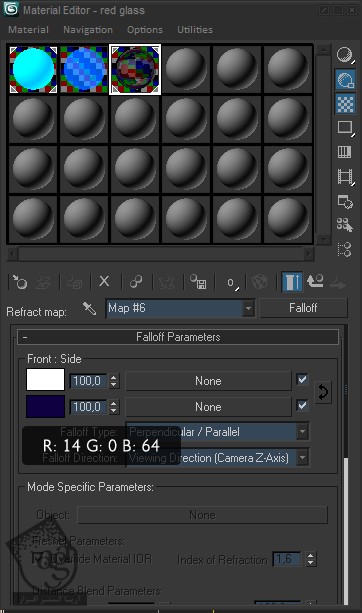
گام هجدهم
رسیدیم به آخرین متریال. یک Vray Material جدید درست می کنیم و اسمش رو میزاریم Bckground. رنگ خاکستری تیره (R=44, G=44, B=44) رو برای Diffuse Color و R=17, G=17, B=17 رو برای Reflection Channel در نظر می گیریم. بر می گردیم سراغ MtlWrapper. حالا Matte Surface, Shadows, Affect Alpha رو تیک می زنیم. Alpha Contribution رو روی -1.0 میزاریم و بعد هم خروجی می گیریم. با این کار میشه نئون رو وارد یک پس زمینه دیگه هم در Photoshop کرد.
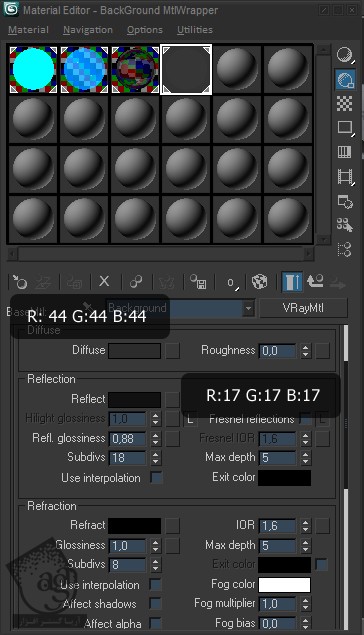
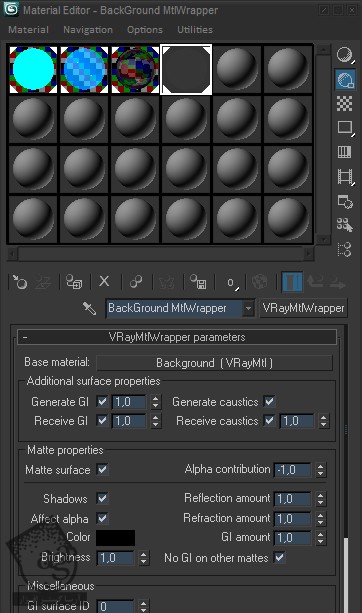
گام نوزدهم
حالا باریک ترین نئون ها رو انتخاب، و متریال نور (اولین متریال) رو اعمال می کنیم. متریال دوم رو هم به نئون های وسط و متریال سه بعدی رو به ضخیم ترین نئون ها اختصاص میدیم.
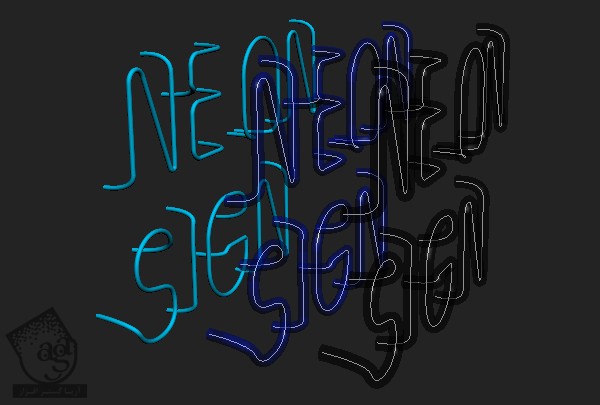
گام بیستم
لوله ها رو به شکلی که در زیر می بینین، داخل هم قرار میدیم.
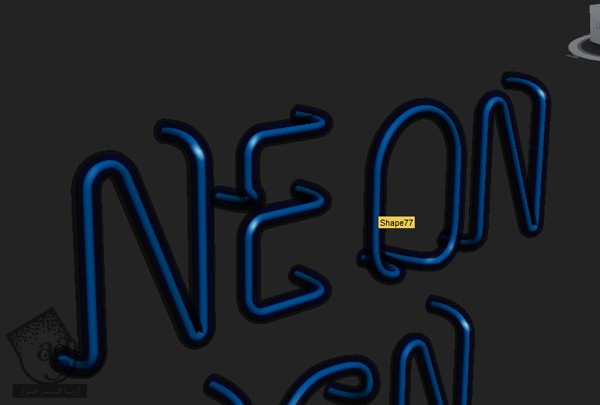
گام بیست و یکم
حالا بیاین نور و صحنه رو تمام کنیم. اول از همه یک صحنه خالی (به عنوان دیوار) درست می کنیم و اون رو پشت نئون ها قرار میدیم و متریال Background رو روی اون اعمال می کنیم.
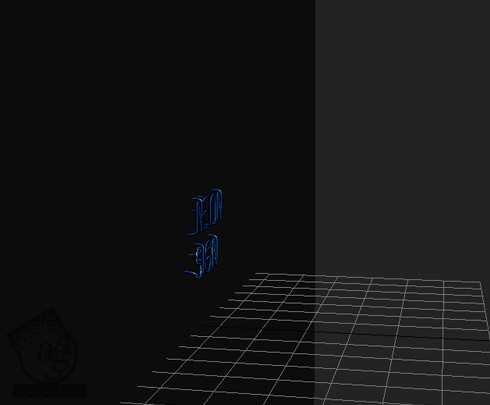
گام بیست و دوم
حالا یک Vray Light درست می کنیم و بالای نئون ها میزاریم. مقدار 1 رو هم براش در نظر می گیریم.
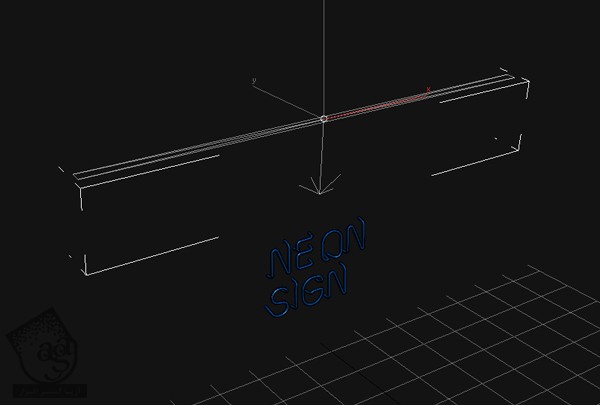
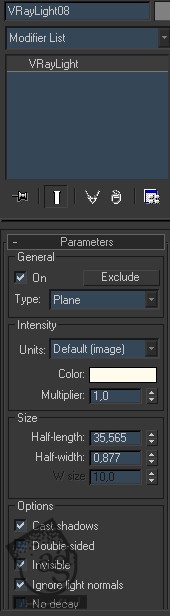
گام بیست و سوم
نور رو سه بار Duplicate می کنیم. این طوری نئون ها چیزی برای بازتاب کردن، دارن.
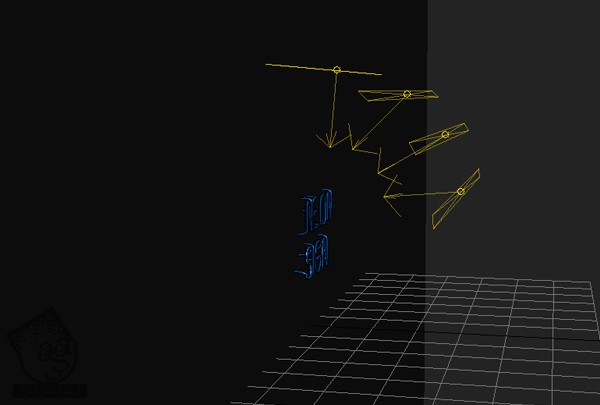
گام بیست و چهارم
برای دسترسی به تنظیمات Render، کلید F10 رو فشار میدیم. من از تنظیمات زیر استفاده کردم. نکته: از Gl Environment استفاده نکنین چون صحنه رو روشن می کنه. در حالی که محیط باید تاریک باشه تا نئون ها خودشون رو نشون بدن.
اینا، تنظیمات اصلی هستن و چیز خاصی برای توضیح وجود نداره.
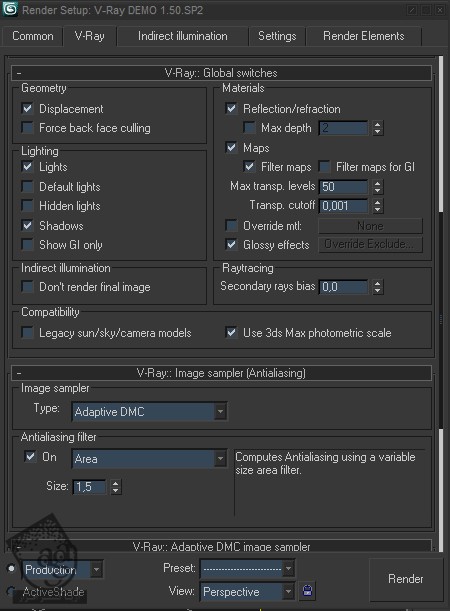
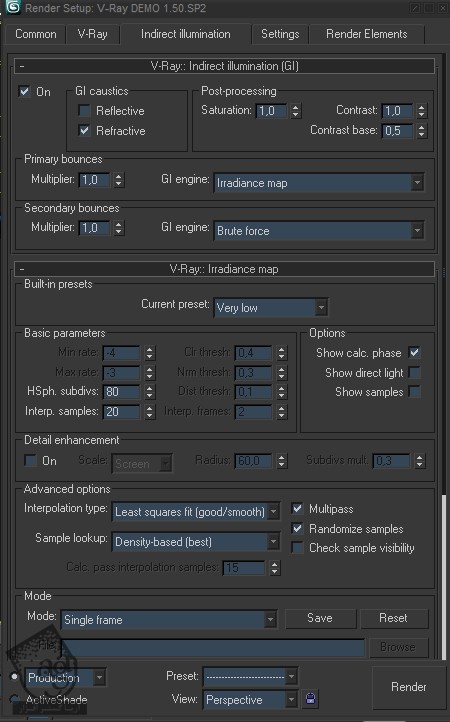
گام بیست و پنجم
نمای مناسبی رو انتخاب می کنیم و Render رو می زنیم. به این ترتیب، باید یک همچین طرحی داشته باشیم.
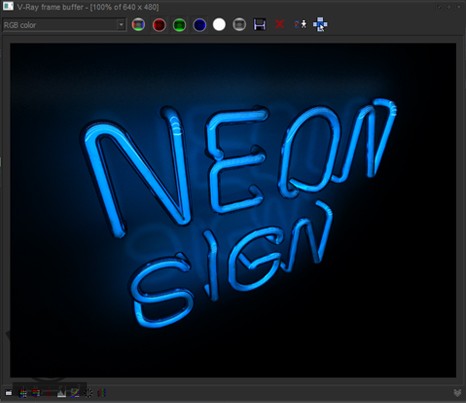

گام بیست و ششم
حالا هم تصویر رو ذخیره می کنیم.
امیدواریم ” آموزش 3Ds Max و Vray : طراحی افکت نئون ” برای شما مفید بوده باشد…
توصیه می کنم دوره های جامع فارسی مرتبط با این موضوع آریاگستر رو مشاهده کنید:
– ” صفر تا صد آموزش تری دی مکس “
– ” صفر تا صد آموزش انیمیشن سازی در 3Ds Max ”
– ” صفر تا صد رندرینگ و نورپردازی تری دی مکس برای معماری خارجی – پک 1 ”
– ” صفر تا صد رندرینگ و نورپردازی تری دی مکس برای معماری خارجی – پک 2 ”
– ” صفر تا صد رندرینگ و نورپردازی تری دی مکس برای معماری داخلی – پک 1 “
– ” صفر تا صد رندرینگ و نورپردازی تری دی مکس برای معماری داخلی – پک 2 ”
توجه : مطالب و مقالات وبسایت آریاگستر تماما توسط تیم تالیف و ترجمه سایت و با زحمت فراوان فراهم شده است . لذا تنها با ذکر منبع آریا گستر و لینک به همین صفحه انتشار این مطالب بلامانع است !
دوره های آموزشی مرتبط
590,000 تومان
590,000 تومان
590,000 تومان
590,000 تومان
590,000 تومان






















































































قوانین ارسال دیدگاه در سایت