No products in the cart.
آموزش 3Ds Max : پویانمایی افکت پین بورد – قسمت اول

آموزش 3Ds Max : پویانمایی افکت پین بورد – قسمت اول
توی این آموزش، پویانمایی افکت پین بورد با 3Ds Max رو با هم می بینیم. اول از همه، با ساده ترین روش طراحی افکت یعنی Scatter Compund Object آشنا میشیم و بعد هم این افکت رو مجددا با استفاده از Particle Flow خلق می کنیم. توی سومین روش هم طراحی افکت رو با استفاده از Node ها و Rule های Thinking Particles با هم می بینیم.
با ” آموزش 3Ds Max : پویانمایی افکت پین بورد ” با ما همراه باشید…
- سطح سختی: مبتدی
- مدت آموزش: 40 تا 50 دقیقه
- نرم افزار استفاده شده: 3Ds Max
فایل های تمرین- Project Files
دانلود فایل های استفاده شده در این دوره – Project Files
پیش نمایش فیلم ساخته شده در این آموزش
تنظیم صحنه
گام اول
یک Plane توی نمای Front با پارامترهای زیر درست می کنیم. همون طور که می بینین، من Length رو روی 50 و Width و روی 80 قرار دادم. همیشه هر شی که درست می کنین رو نام گذاری کنین تا یادتون بمونه. من هم اسم این پلان رو گذاشتم Displacement Plane.
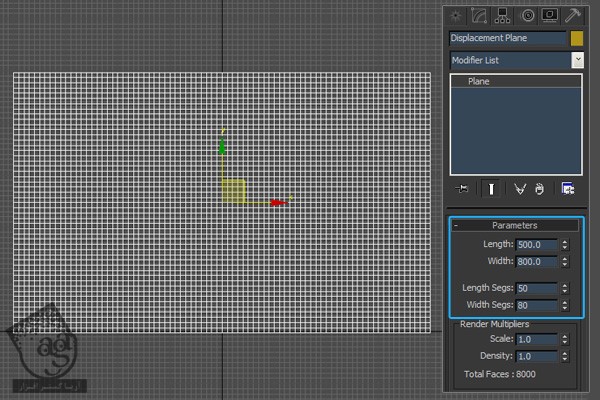
گام دوم
یک Tessellate Modifier رو به پلان اضافه می کنیم تا الگویی شبیه تصویر زیر به دست بیاد. Operate On رو روی Polygons قرار میدیم و بعد هم گزینه Face-Center رو تیک می زنیم.
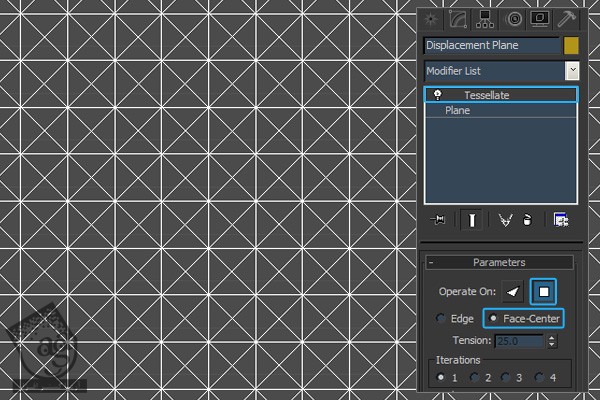
گام سوم
حالا Displace Modifier رو اضافه می کنمی. توی گروه Displacement، عدد 80 رو برای Strength در نظر می گیریم. وارد گروه Map میشیم و تصویر Human رو به Map Slot اضافه می کنیم. برای روان شدن پلان، Blur رو میزاریم روی 0.05. از این پلان برای ایجاد افکت پین بورد استفاده می کنیم.
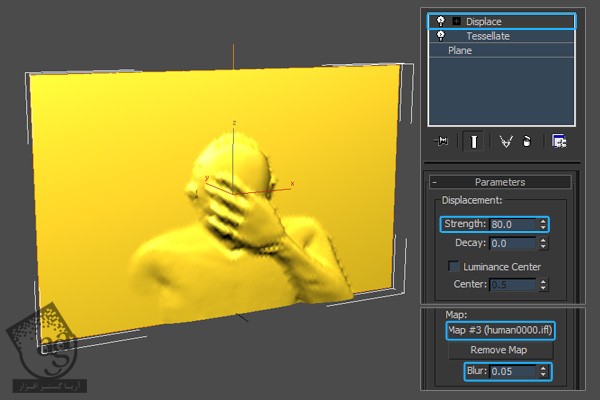
گام چهارم
حالا شروع می کنیم به درست کردن یک Low Poly Pin Object. توی نمای Front یا جلو، یک مربع با پارامترهای زیر درست می کنیم. Radius رو روی 15.0 و Segments رو روی 12.0 قرار میدیم.
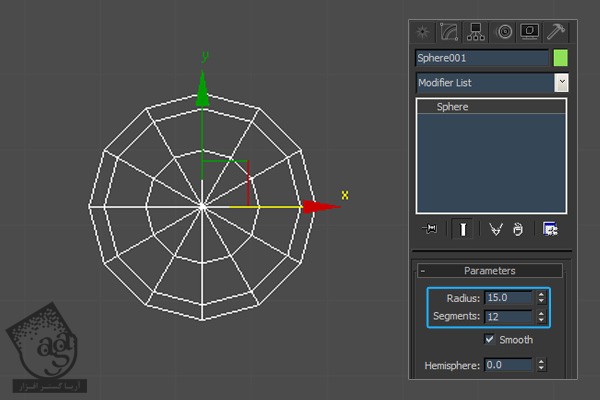
گام پنجم
اون رو به Editable Poly تبدیل می کنیم. برای این کار، کلیک راست می کنیم و Convert to Editable Poly رو می زنیم. بعد هم سطوح زیر رو حذف می کنیم.
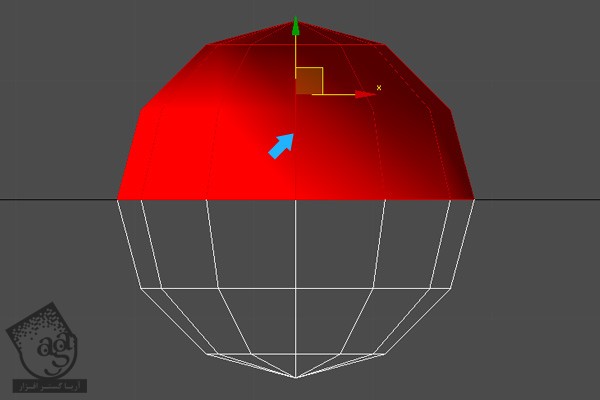
گام ششم
یک استوانه با پارامترهای زیر درست می کنیم. اون رو Editable Poly می کنیم و بعد هم سطوح Cap رو حذف می کنیم.
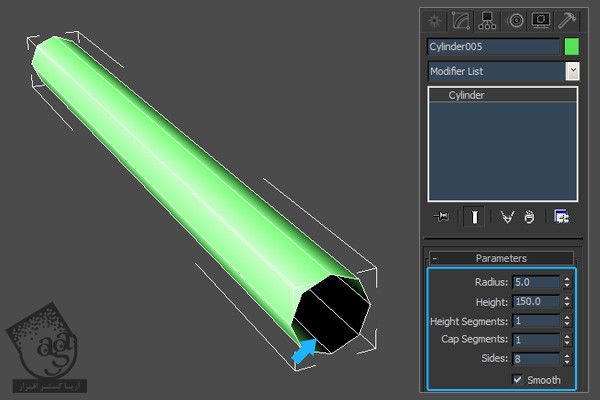
گام هفتم
این استوانه رو به شکلی که توی تصویر می بینین، جا به جا می کنیم.
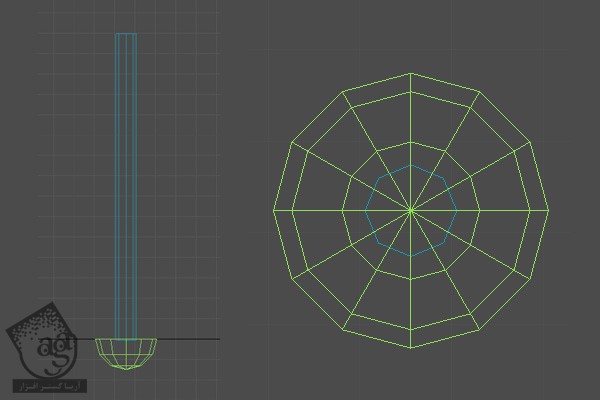
گام هشتم
بعد هم استوانه و کره رو با استفاده از امکان Attach به هم وصل می کنیم.
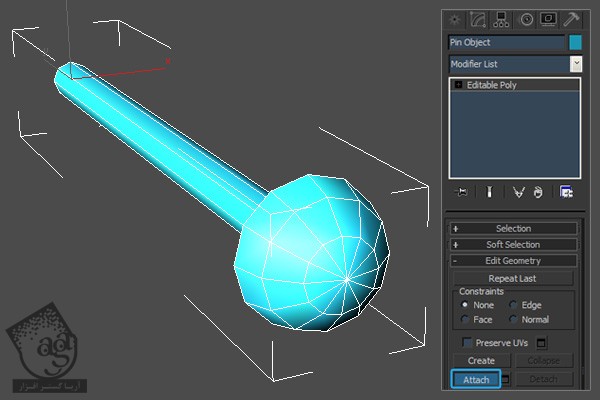
گام نهم
توی تب Hierarchy، نقطه محوری یا Pivot رو روی مرکز شی قرار میدیم.
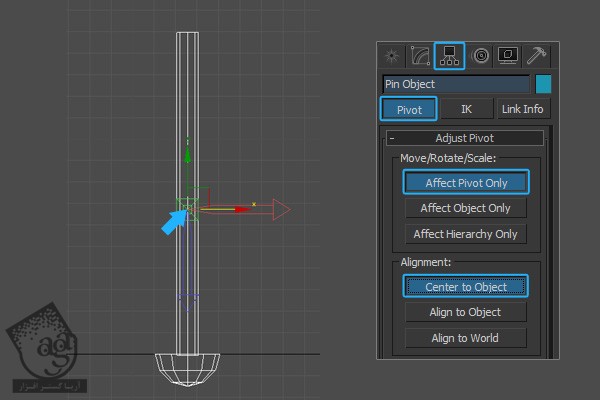
گام دهم
صحنه رو ذخیره می کنیم. بعد هم شروع می کنیم به طراحی افکت پین بورد.
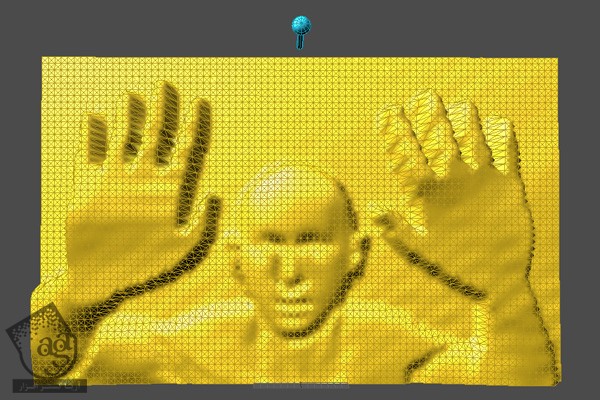
روش اول: طراحی افکت با استفاده از Scatter
گام اول
شی Pin رو انتخاب می کنیم و وارد مسیر Panel > Create > Compound Objects > Scatter میشیم.
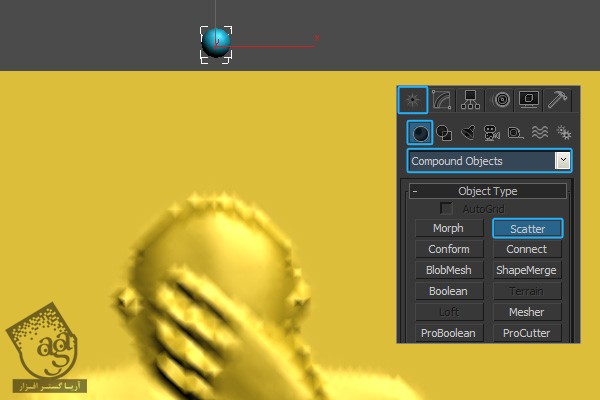
گام دوم
موقعی که روی دکمه Scatter کلیک کنیم، وارد پنل Modify میشیم تا به Properties اون دسترسی پیدا کنیم. روی دکمه Pick Distribution Object کلیک می کنیم و Displacement Plane رو انتخاب می کنیم.

گام سوم
از بخش Distribute Using، گزینه All Vertices رو انتخاب می کنیم. همون طور که می بینین، پین ها خیلی بزرگ هستن و به صورت ایستاده روی Displacement Plane قرار گرفتن.
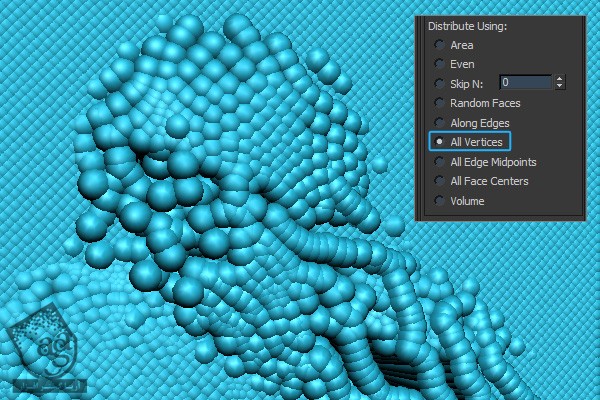
گام چهارم
توی گروه Source Object Parameters، مقیاس پین ها رو با استفاده از فیلد Base Scale پایین میاریم. بعد میریم سراغ Distribution Object Parameter و امکان Perpendicular رو غیر فعال می کنیم.
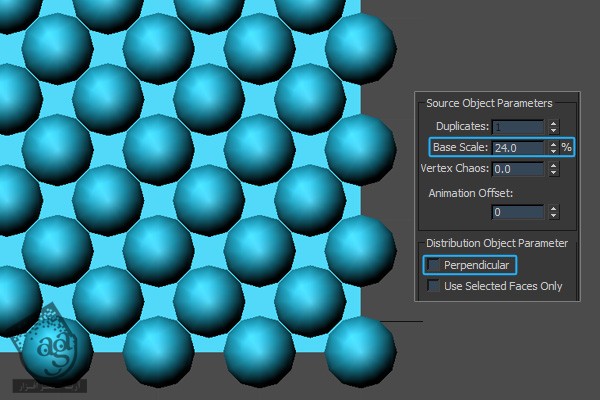
گام پنجم
از بخش Display، گزینه Hide Distribution Object رو فعال می کنیم. حالا همه چیز به نظر خوب میاد. اما نمیشه با این تعداد پین کار کرد. برای کاهش تعداد پین ها، مقدار Display رو کم می کنیم.

گام ششم
یادتون نره که با Scatter میشه یک Preset رو ذخیره کرد و بعدا مورد استفاده قرار داد. این هم از روش Scatter.
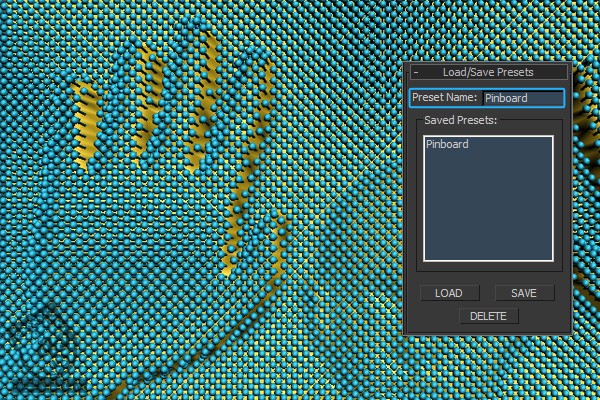
روش 2 : ایجاد افکت با استفاده از Particle Flow
گام اول
وارد مسیر Command Panel > Create > Particle Systems > PF Source میشیم و یک آیکن Particle Flow دردست می کنیم. Viewport Quantity Multiplier رو روی 100 درصد قرار میدیم تا تمام ذرات رو بتونیم ببینیم.
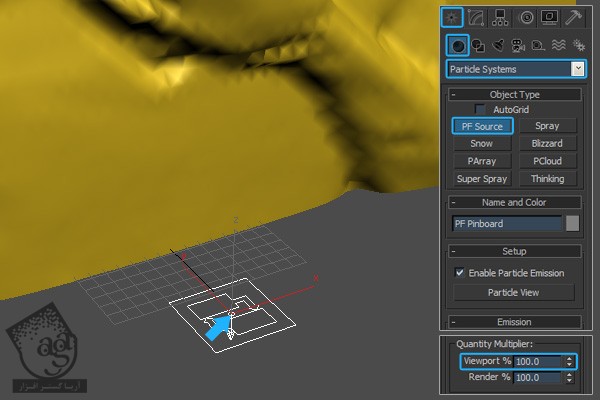
گام دوم
با کلیک روی دکمه Particle View یا با زدن دکمه 6 روی کیبورد، پنجره Particle View رو باز می کنیم. بعد هم Operator های Position Icon, Speed, Shape رو حذف می کنیم.
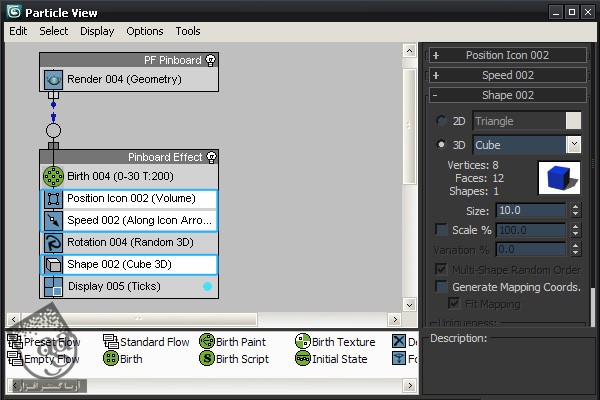
گام سوم
توی بخش Display Operator، این بار Display Type رو روی Geometry قرار میدیم.

گام چهارم
یک Position Object Operator به Event کنونی اضافه می کنیم. برای این کار، اون رو از Depot به پایین پنجره Particle View درگ می کنیم. روی دکمه Add در Emitter Objects کلیک می کنیم و یک Displacement Plane به لیست اضافه می کنیم. بعد هم امکانات Lock on Emitter, Animated Shape, Subframe Sampling رو فعال می کنیم. Vertices رو هم از بخش Location انتخاب می کنیم.
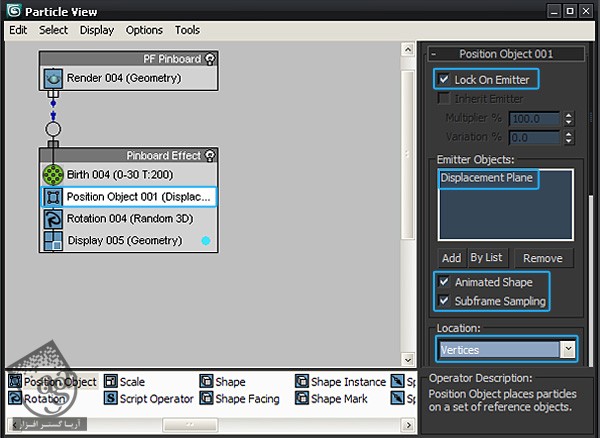
گام پنجم
حالا شکل Pin رو به ذرات اختصاص میدیم. یک Shape Instance Operator به Event اضافه می کنیم. وارد بخش Shape Instance میشیم. Pin Object رو انتخاب می کنیم و بعد هم Scale رو تا 24 درصد کاهش میدیم.
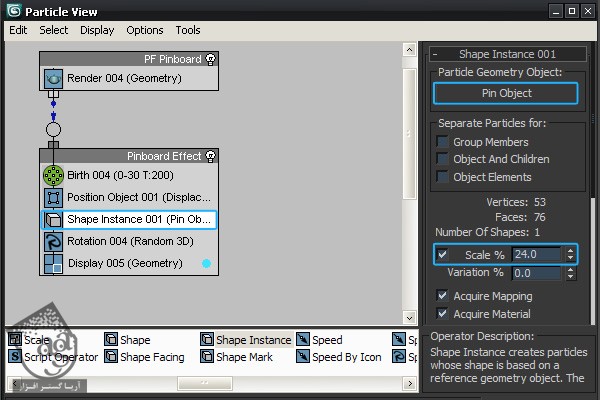
گام ششم
Orientation رو از Random 3D به World Space تغییر میدیم و عدد 90 رو برای X در نظر می گیریم.
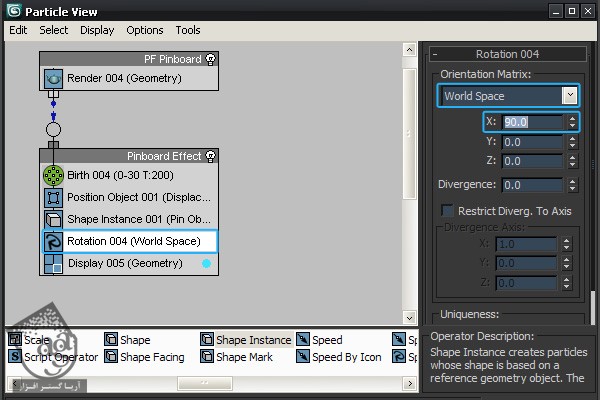
گام هفتم
قبل از تنظیم مقدار ذرات، باید ببینیم Displacement Plane، چند تا راس داره. روی علامت + کلیک می کنیم و بعد هم Configure رو می زنیم. Vertex Count و Selection رو فعال می کنیم.
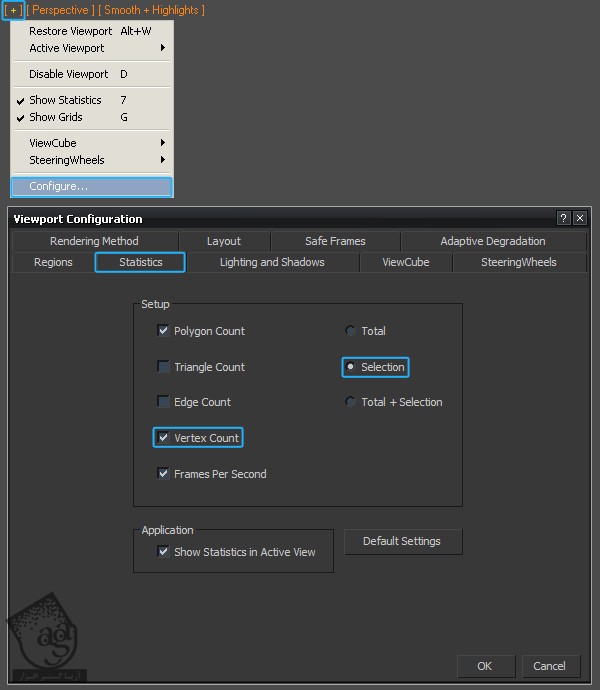
گام هشتم
دکمه 7 رو فشار میدیم تا Statistics رو مشاهده کنیم. همون طور که می بینین، Displacement Plane، دارای 8131 راس هست.
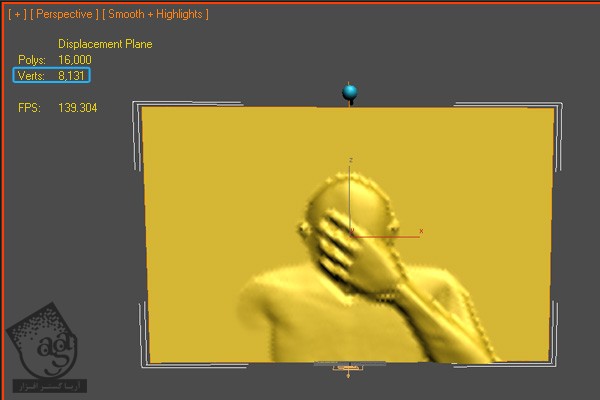
گام نهم
توی Birth Operator، عدد 0 رو برای Emit Stop در نظر می گیریم تا تمام ذرات توی فریم اول ظاهر بشن. Particle Amount رو روی 8500 قرار میدیم. مطمئن میشیم که ذرات، کل رئوس رو بپوشونن. همون طور که می بینین، شکاف هایی بین ذرات وجود داره. به این دلیل که چند تا ذره می تونن روی یک راس قرار بگیرن.
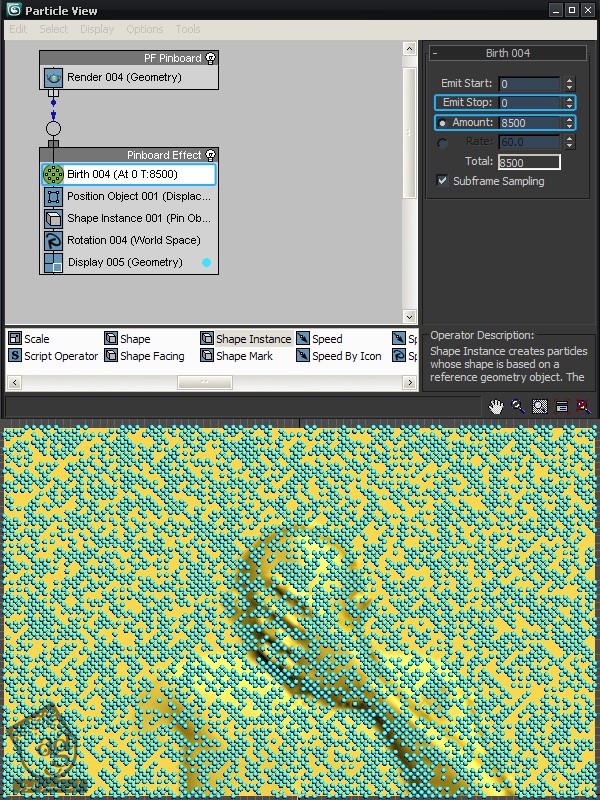
گام دهم
برای رفع این مشکل، وارد Position Object Operator میشیم و امکان Separation رو فعال می کنیم.
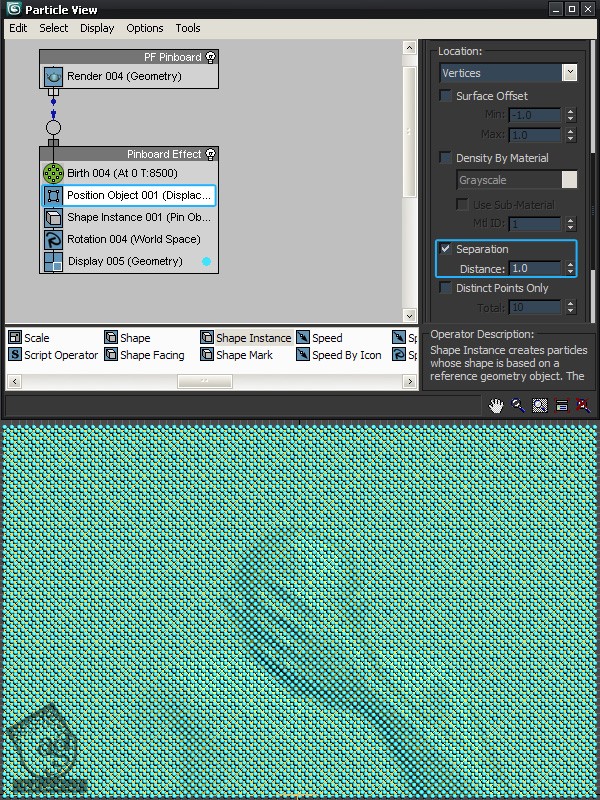
گام یازدهم
یک Material Static Operator اضافه می کنیم. این متریال رو به ذرات پین اختصاص میدیم.
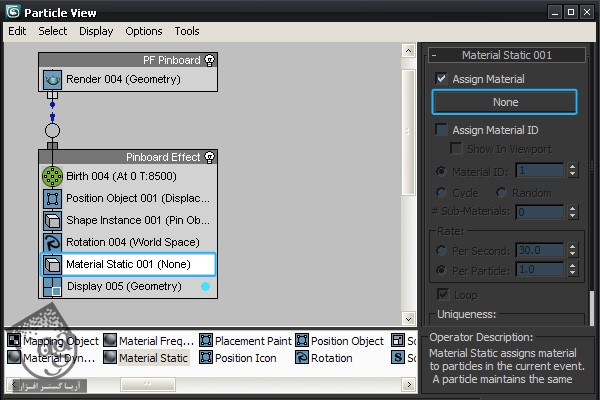
گام دوازدهم
یک cache Operator اضافه می کنیم. این Opeartor، ذرات رو توی حافظه ثبت می کنه. این طوری پخش با سرعت بیشتری انجام میشه.
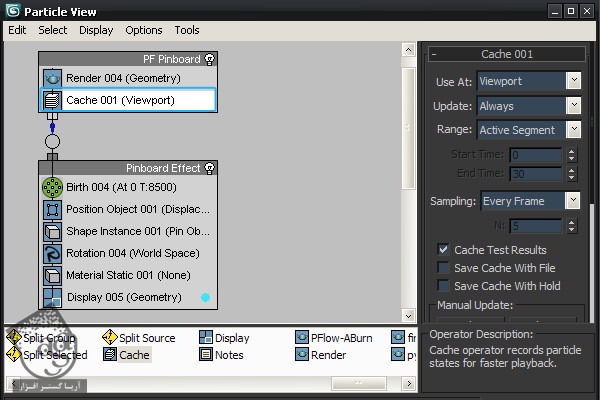
گام سیزدهم
حالا که همه چیز خوب هست، تعداد ذرات نمایش داده شده رو تا 5 درصد کاهش میدیم. این هم از روش Particle Flow.
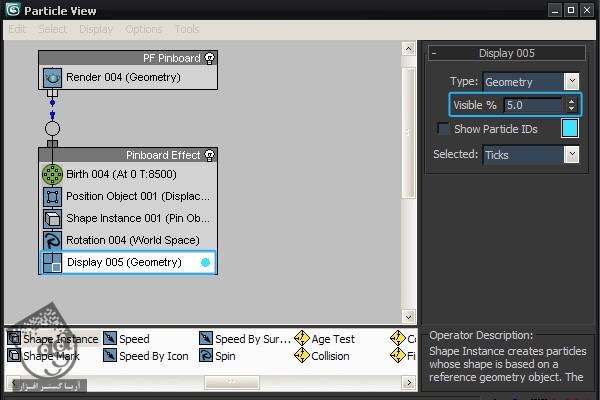
روش 3: ایجاد این افکت با استفاده از Thinking Particles
گام اول
وارد مسیر Command Panel > Create > Particle Systems > Thinking میشیم و یک آیکن Thinking Particle ایجاد می کنیم.
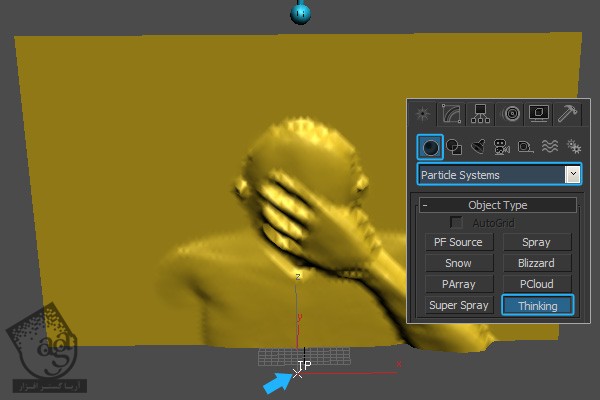
گام دوم
وارد پنل Modify میشیم و روی دکمه Properties از بخش Thinking کلیک می کنیم تا رابط کاربری TP باز بشه.
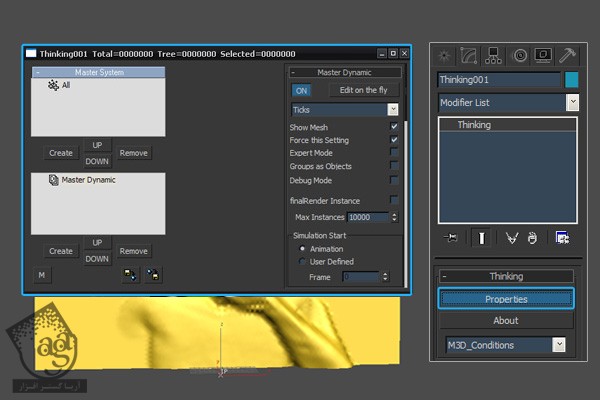
گام سوم
توی DynamicSet Tree View، این بار Master Dynamic رو انتخاب می کنیم. Edit on the Fly رو غیر فعال و Show Mesh رو فعال می کنیم.
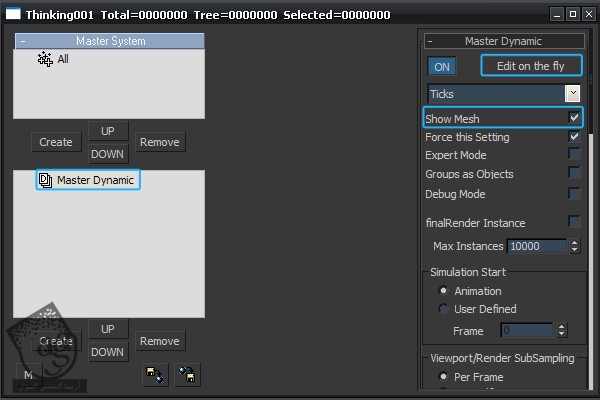
گام چهارم
برای مشخص کردن عملکرد ذرات، باید Dynamic Set یا Rule درست کنیم. توی نمای DynamicSet Tree، روی دکمه Create از بخش Master Dynamic کلیک می کنیم و دو تا Dynamic Set یعنی Generator و Surface Position درست می کنیم.

گام پنجم
Generator رو انتخاب می کنیم. بعد میریم گوشه بالای سمت راست یعنی جایی که منوی Create دیده میشه.
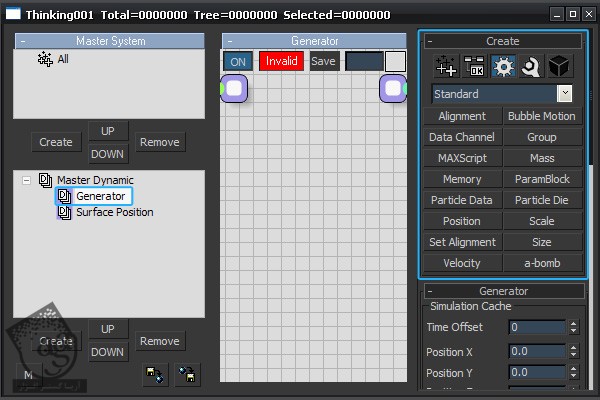
گام ششم
وارد مسیر Create > Operator میشیم. Born رو انتخاب می کنیم و روی Wire Setup کلیک می کنیم تا این نود به Generator اضافه بشه. از Born Operator برای ایجاد ذرات استفاده میشه.
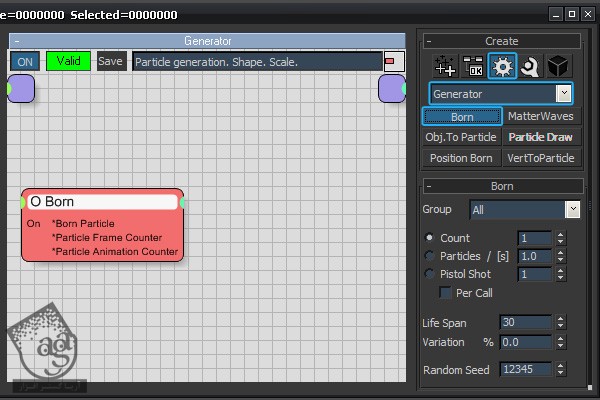
گام هفتم
توی بخش Born، فیلد Generation Type رو روی Pistol Shot قرار میدیم تا تمام ذرات توی فریم اول ظاهر بشن. Particle Amount رو روی 8131 قرار میدیم و مقدار Life Span رو افزایش میدیم. همون طور که می بینین، ذرات توی گروه All قرار گرفتن.
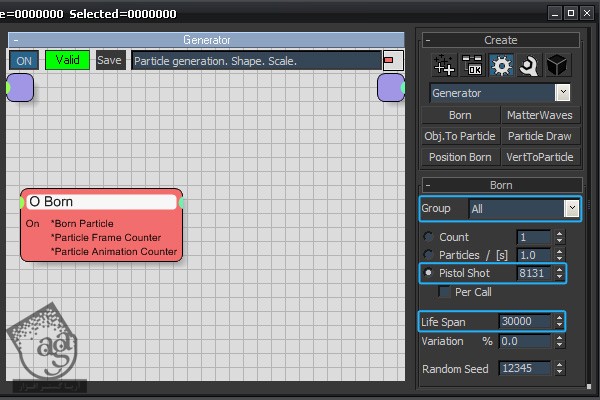
گام هشتم
وارد مسیر Create > Operators > Shape میشیم و یک Geom Instance درست می کنیم. از این Operator برای اختصاص دادن یک شکل خاص به ذرات استفاده میشه. توی Geom Instance، روی دکمه Pick Object کلیک می کنیم و بعد هم Pin Object رو از صحنه انتخاب می کنیم.
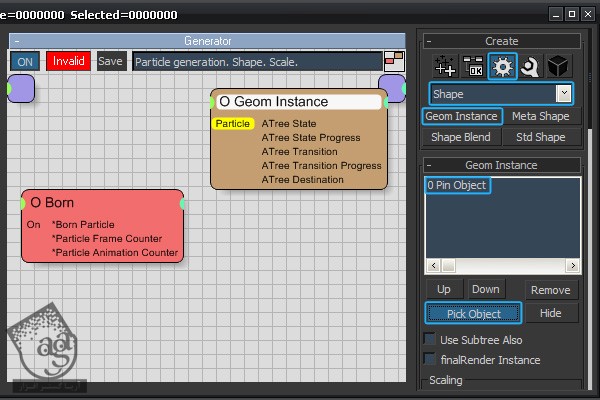
گام نهم
برای کاهش مقیاس ذرات، از Scale Operator استفاده می کنیم. برای ایجاد این Operator، وارد مسیر Create > Operators > Standard میشیم. بعد هم عدد 24 رو به Scale اختصاص میدیم.
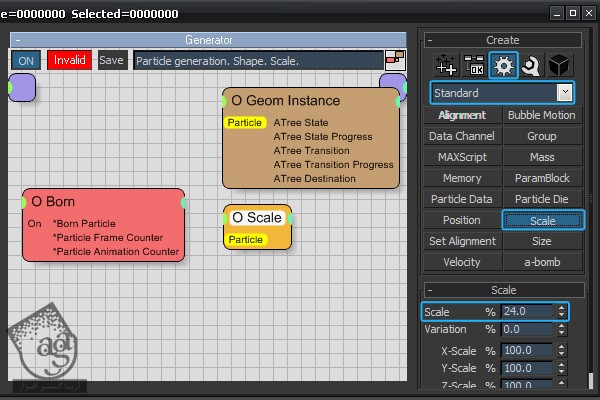
گام دهم
وارد مسیر Create > Operators > Material میشیم و یک Shape Material Operator ایجاد می کنیم. بعد هم این متریال رو به ذرات پین اختصاص میدیم.
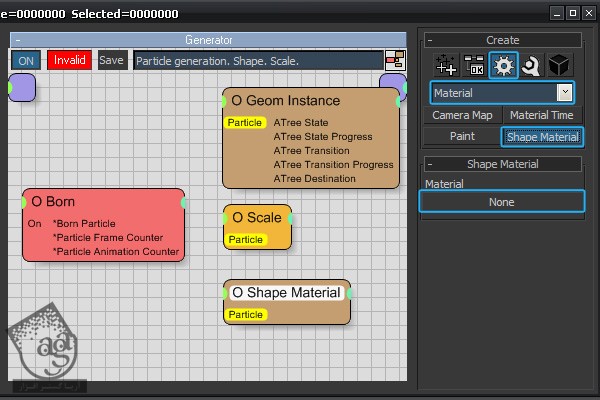
گام یازدهم
خروجی Born Particle مربوط به Born Operator رو به ورودی Particle مربوط به Geom Instance, Scale, Shape Material اختصاص میدیم. حالاOperator ها به هم وصل شدن.
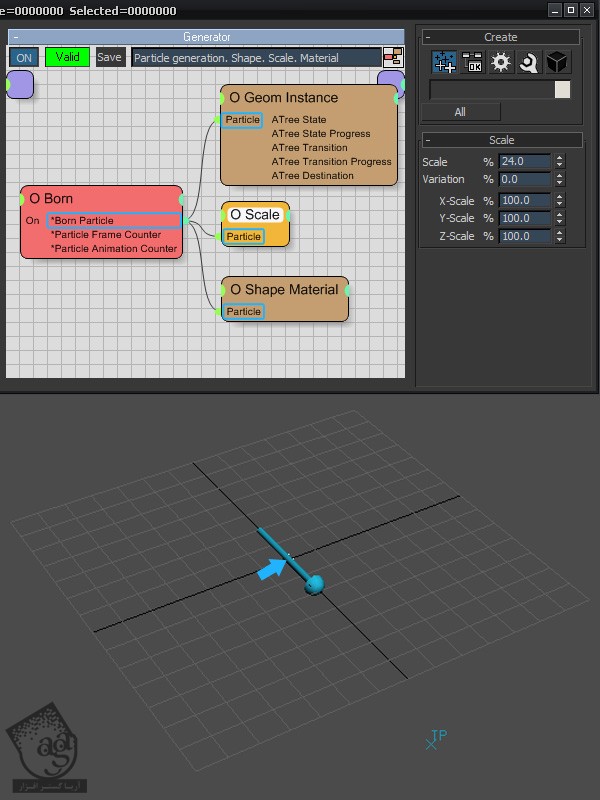
گام دوازدهم
Surface Position رو انتخاب می کنیم. میریم سراغ پنل Create و روی آیکن Groups کلیک می کنیم. گروه All رو به این Dynamic Set اختصاص میدیم.
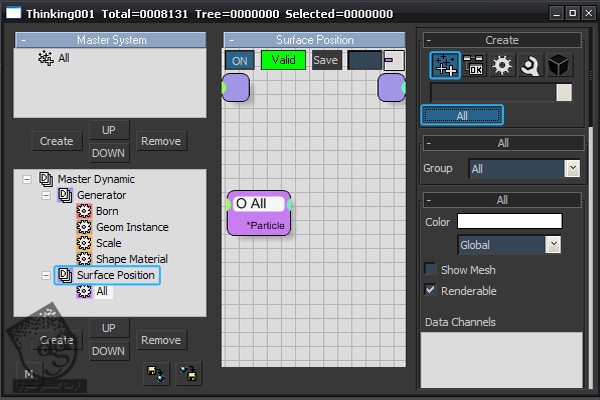
گام سیزدهم
وارد مسیر Create > Operators > Standard میشیم و یک Position Operator درست می کنیم و بعد هم اون رو به گروه All وصل می کنیم. تا اینجا، چیزی تغییر نکرده چون Position Operator روی 0, 0, 0 تنظیم شده.
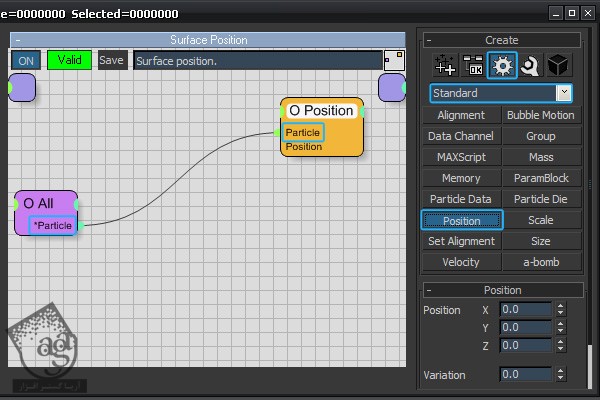
گام چهاردهم
وارد مسیر Create > Helpers > Position میشیم و یک Surface Position Operator درست می کنمی. این Helper برای قرار دادن ذرات روی سطح شی انتخاب شده طراحی شده. همون طور که می بینین، Vertex هم انتخاب شده.
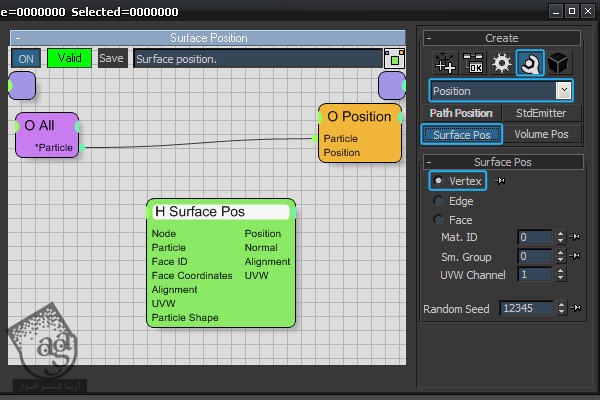
گام پانزدهم
حالا با دنبال کردن مسیر Create > Helpers > Standard، یک Node Helper درست می کنیم.
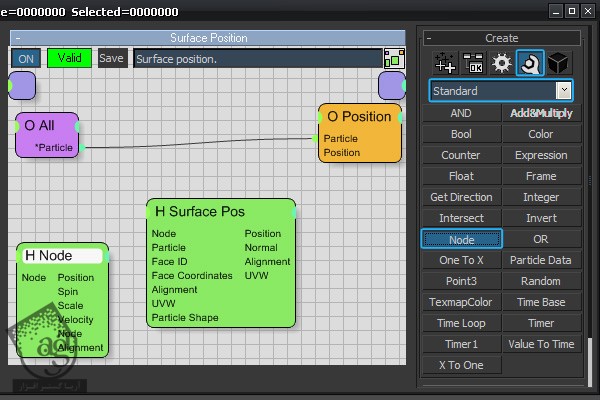
گام شانزدهم
توی بخش Node، روی دکمه Pick Node کلیک می کنیم و Displacement Plane رو انتخاب می کنیم. خروجی Node رو به رودی Node مربوط به Surface Position Helper وصل می کنیم.

گام هفدهم
حالا تنها کاری که باید انجام بدیم این هست که خروجی Position مربوط به Surface Position Helper رو به ورودی Position مربوط به Position Operator و بعد هم خروجی Particle مربوط به گروه All رو به ورودی Particle مربوط به Surface Position Helper وصل کنیم و تمام!
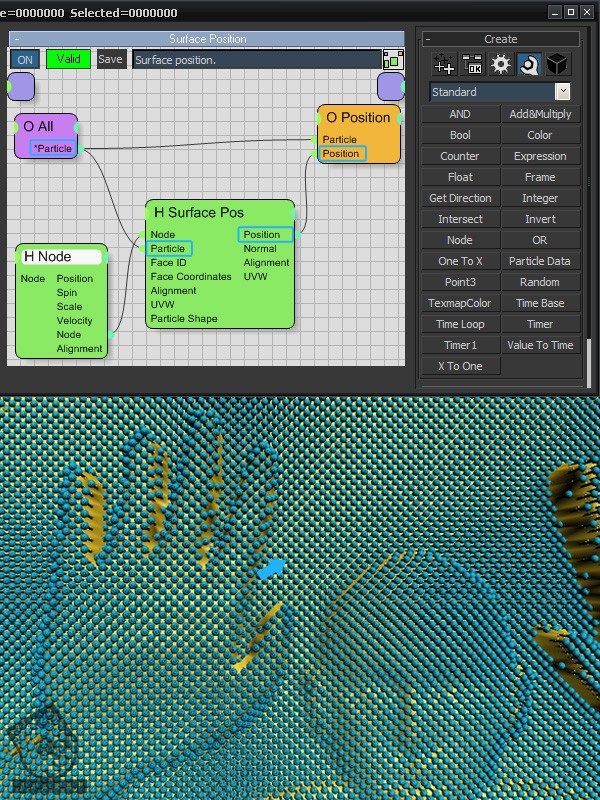
نتیجه
توی بخش بعدی این آموزش، مدل سازی، پویانمایی و خروجی رو با هم می بینیم.

” آموزش 3Ds Max : پویانمایی افکت پین بورد – قسمت دوم “
دوره های آموزشی مرتبط
590,000 تومان
590,000 تومان
590,000 تومان
590,000 تومان
590,000 تومان





















































































قوانین ارسال دیدگاه در سایت