جمع جزء:
810,000 تومان
آموزش Blender : تصویرسازی طبیعت – قسمت دوم

آموزش Blender : تصویرسازی طبیعت – قسمت دوم
توی این آموزش، تصویرسازی طبیعت رو با Blender با هم می بینیم و با ابزارها و تکنیک های مورد نیاز آشنا میشیم. بیاین ادامه بدیم!
با ” آموزش Blender : تصویرسازی طبیعت ” با ما همراه باشید…
- سطح سختی: مبتدی
- مدت آموزش: 60 تا 80 دقیقه
- نرم افزار استفاده شده: Blender
” آموزش Blender : تصویرسازی طبیعت – قسمت اول “
مدل سازی درخت متفاوت
گام اول
Shift+A رو می زنیم و یک Cylinder یا استوانه اضافه می کنینم. Tool Shelf رو انتخاب کرده و Vertices رو روی 5 یا 6 قرار میدیم.
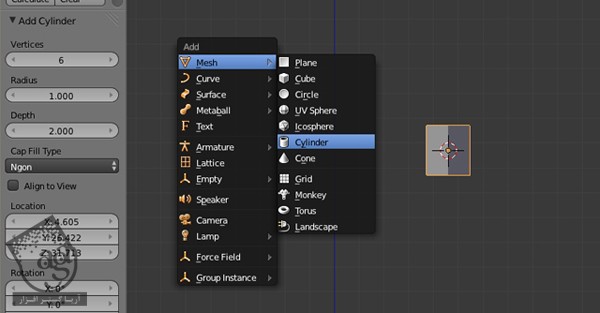
گام دوم
Tab رو زده و وارد Edit Mode میشیم. بعد هم تمام رئوس رو انتخاب کرده و S رو زده و Scale رو پایین میاریم.
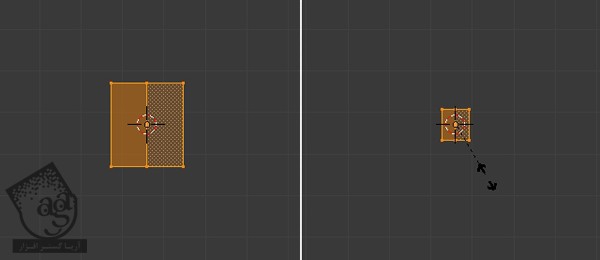
یک بار دیگه اون ها رو روی محور Z به شکلی که می بینین Scale می کنیم. دکمه S و Z رو زده و به صورت عمودی Scale می کنیم. ردیف بالای رئوس رو با دکمه B انتخاب کرده و بعد هم Scale رو پایین میاریم.
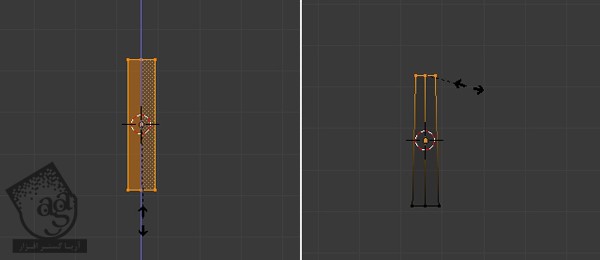
گام سوم
تمام رئوس رو با دکمه A انتخاب می کنیم. Shift+D رو زده و بخش انتخاب شده رو Duplicate می کنیم. برای تایید، روی صحنه کلیک می کنیم.
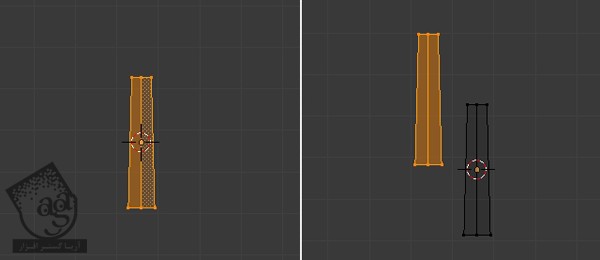
گام چهارم
R رو فشار داده و مش رو می چرخونیم. بعد هم Scale مش جدید رو پایین میاریم.
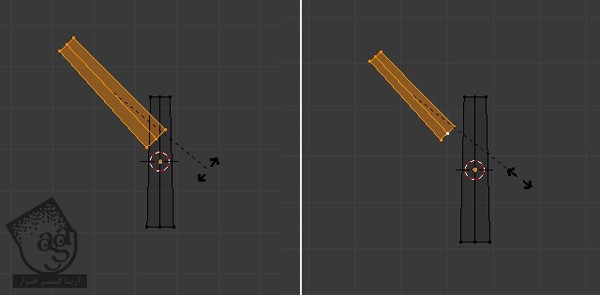
گام پنجم
همچنان که مش جدید انتخاب شده، Shift+D رو فشار داده و مش رو Duplicate می کنیم.
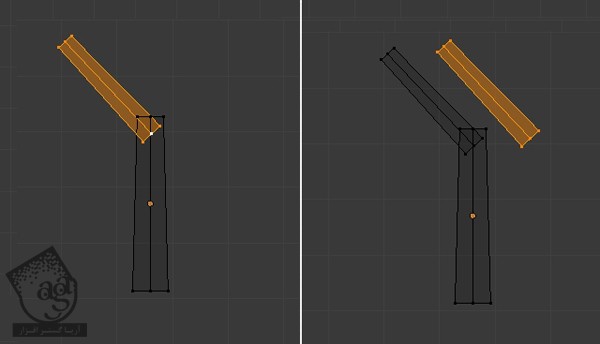
R رو فشار داده و مش رو می چرخونیم. Tab رو فشار داده و از Edit Mode خارج میشیم.
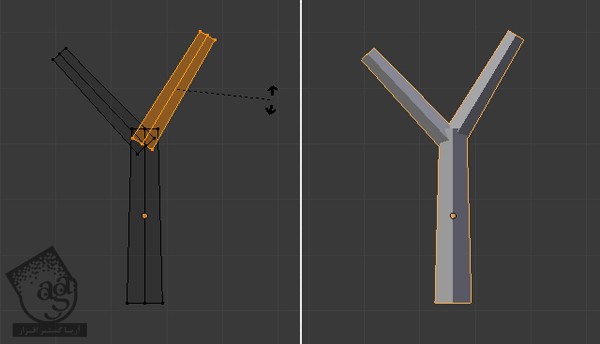
گام ششم
روی فضای خالی نزدیک به تنه درخت جدید کلیک کرده و Shift+A رو می زنیم و یک Icosphere اضافه می کنیم.

گام هفتم
همچنان که کره انتخاب شده، روی دکمه Modifier که توی پنجره Properties قرار داره، کلیک می کنیم و بعد هم Decimate Modifier رو انتخاب می کنیم.
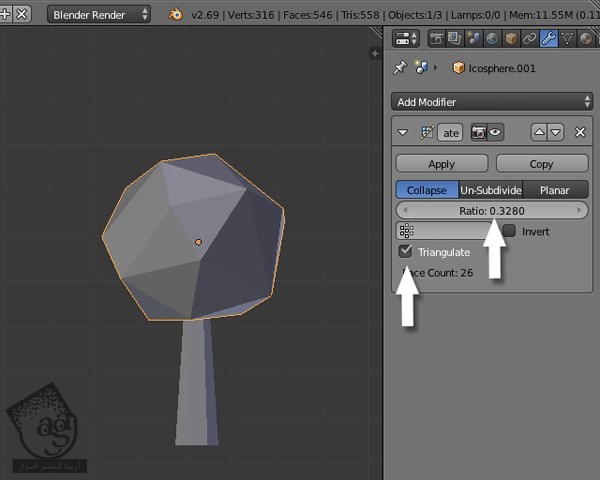
مقدار Ratio رو کاهش میدیم تا به نتیجه دلخواه برسیم.
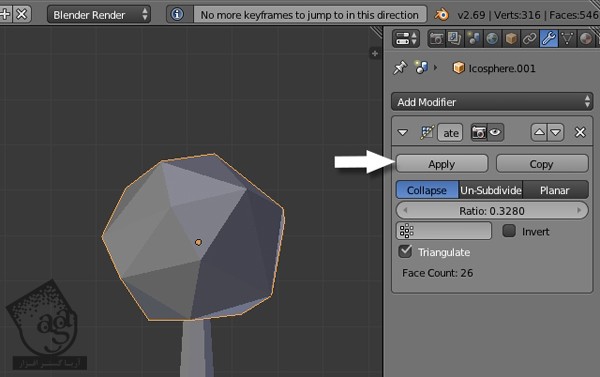
در نهایت، روی Apply کلیک می کنیم.
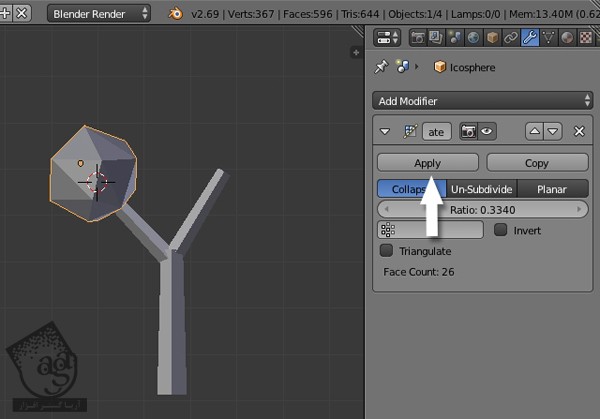
گام هشتم
با کلیک راست، Icosphere رو انتخاب می کنیم. Shift+D رو زده و اون رو Duplicate می کنیم. بعد هم برای تایید، کلیک می کنیم. دومین شاخه رو سر جای مورد نظر قرار داده و دکمه S رو فشار داده و Scale می کنیم. هر دو کره رو انتخاب کرده و شکل درستی به درخت میدیم. دومین درخت آماده ست.
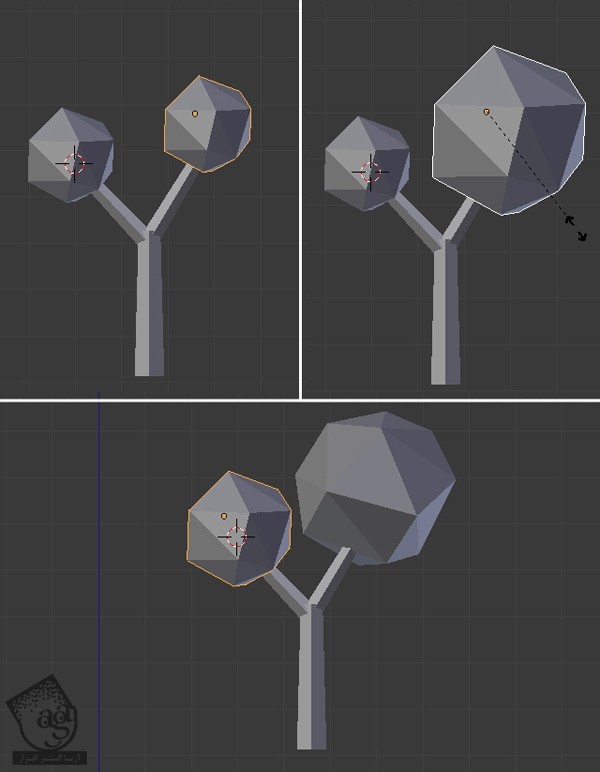
اختصاص متریال ها به درخت جدید
گام اول
روی کره کلیک راست کرده و اون رو انتخاب می کنیم. وارد Material Properties میشیم و متریال Leaves رو روی کره اعمال می کنیم.
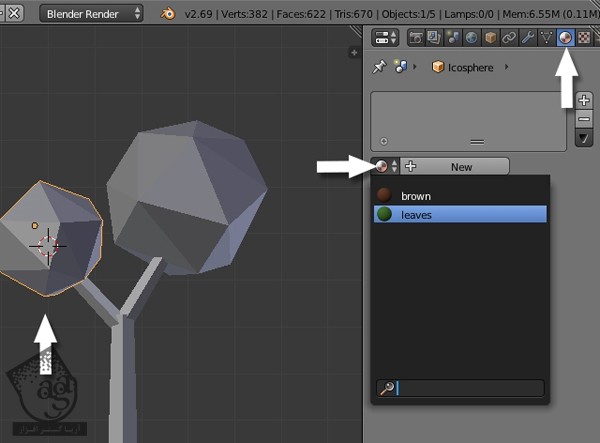
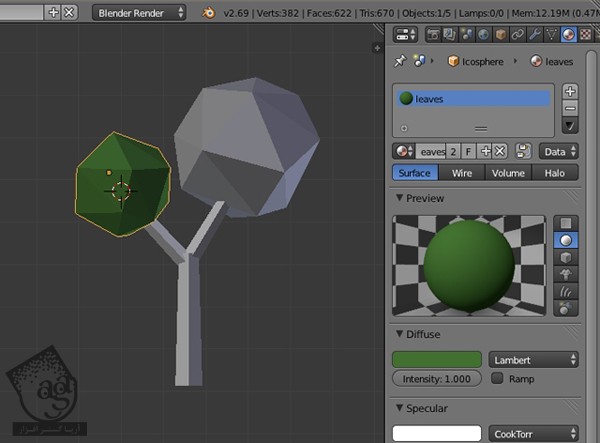
گام دوم
متریال های دیگه رو هم به بقیه قسمت ها اضافه می کنیم.
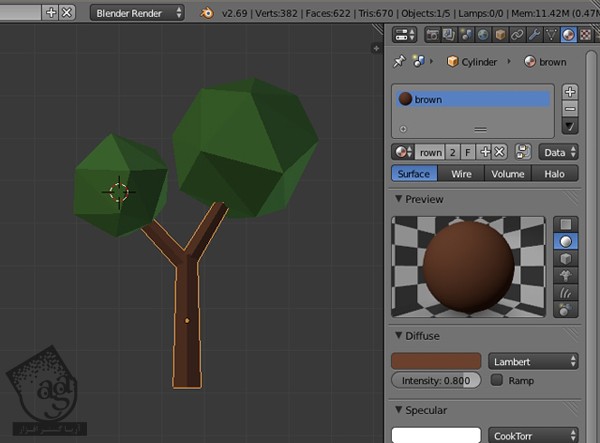
گام سوم
تمام شی های مربوط به درخت جدید رو انتخاب می کنیم. Ctrl+J رو زده و تمام اجزا رو به صورت یک شی واحد در میاریم.
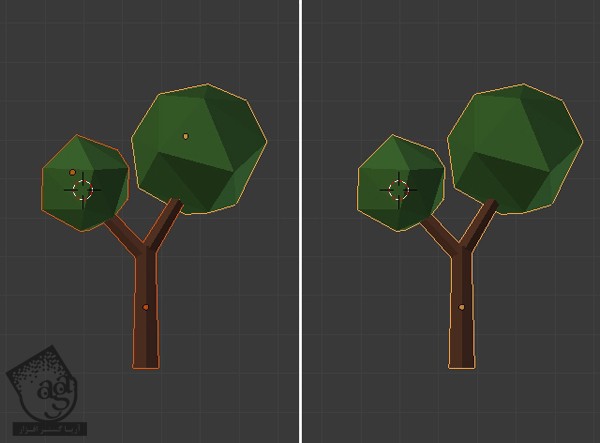
مدل سازی ابرها
گام اول
Shift+A رو زده و یک Icosphere درست می کنیم.
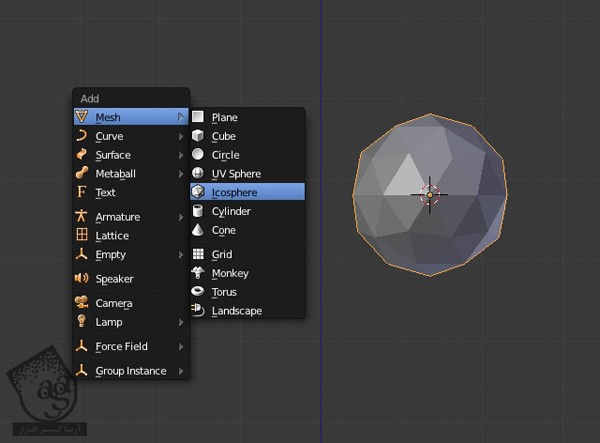
گام دوم
Tab رو زده و از Edit Mode خارج میشیم. Shift+D رو زده و مش رو Duplicate می کنیم. برای تایید، کلیک می کنیم. مش جدید رو انتخاب می کنیم. Scale رو پایین میاریم. G رو زده و مش انتخاب شده رو در محل مورد نظر قرار میدیم.
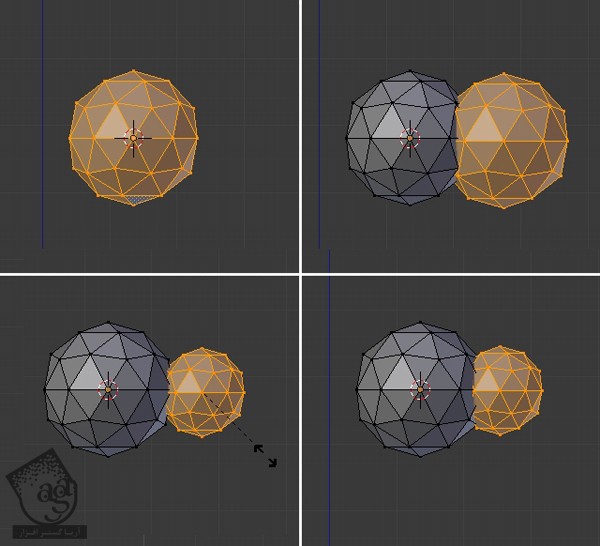
توصیه می کنم دوره های جامع فارسی مرتبط با این موضوع آریاگستر رو مشاهده کنید:
– صفر تا صد آموزش مدل سازی در تری دی مکس
– صفر تا صد آموزش انیمیشن سازی در 3Ds Max
صفر تا صد آموزش سینمافوردی – پک 1
صفر تا صد آموزش سینمافوردی – پک 2
گام سوم
یک بار دیگه کره رو Duplicate کرده و ابر رو تکمیل می کنیم. Tab رو زده و از Edit Mode خارج میشیم.
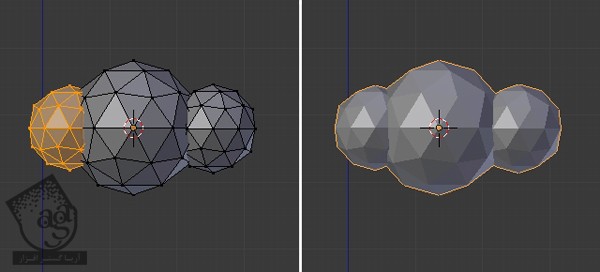
گام چهارم
ابر رو انتخاب می کنیم. روی دکمه Modifiers که توی پنجره Properties قرار داره کلیک کرده و Decimate رو می زنیم.
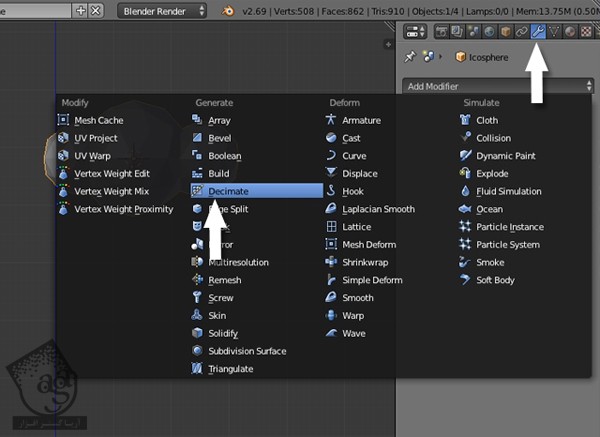
مقدار Ratio رو کاهش میدیم.
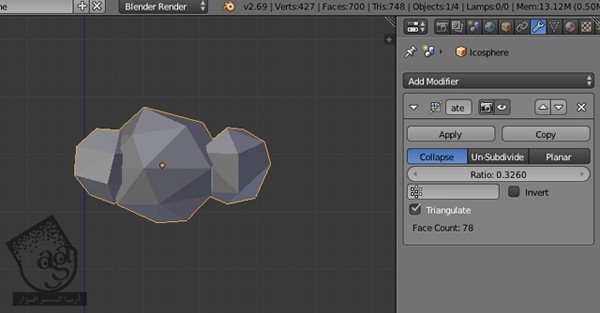
گام پنجم
همچنان که ابر انتخاب شده، روی دکمه Material که توی پنجره Property قرار داره کلیک کرده و بعد هم New رو می زنیم.
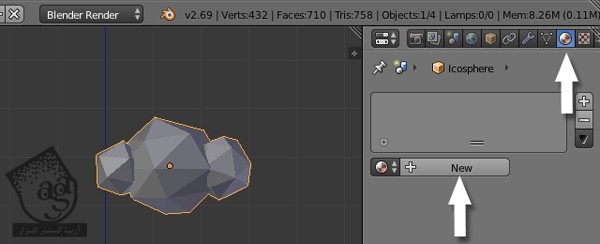
اسم این متریال رو میزاریم Name یا Clouds و رنگ سفید رو برای Diffuse در نظر می گیریم. بعد هم Specular Intensity رو تا 0.0 کاهش میدیم.
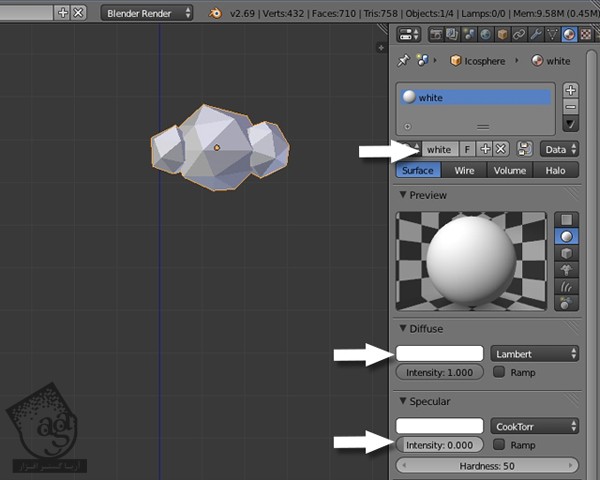
کنار هم قرار دادن شی ها
گام اول
دکمه 3 رو فشار داده و وارد Side View میشیم. اگه توی نمای Perspective بودیم، دکمه 5 رو فشار داده و وارد نمای Ortho میشیم. درخت رو انتخاب کرده و سر جای مورد نظر قرار میدیم و Scale رو تغییر میدیم.
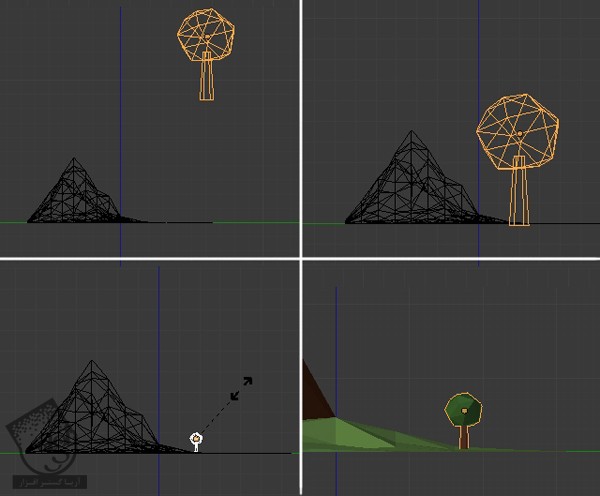
گام دوم
دکمه 7 رو فشار داده و وارد نمای Top میشیم. درخت رو انتخاب می کنیم. Shift+D رو زده و اون رو Duplicate می کنیم. بعد هم اون رو در کنار کوه قرار میدیم تا یک منظره خوب ایجاد بشه.
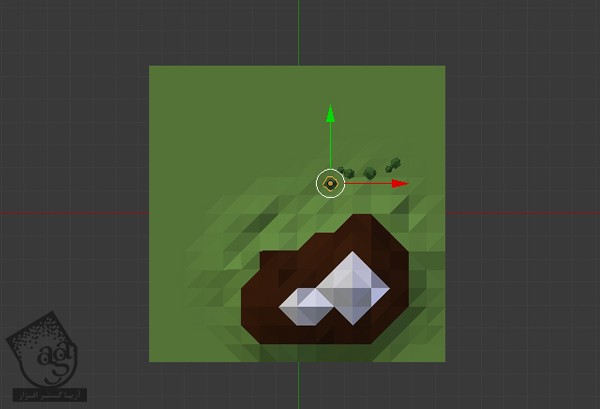
گام سوم
بیاین Camera یا دوربین اضافه کنیم. Shift+A رو زده و یک دوربین اضافه می کنیم. این دوربین رو در محل مورد نظر قرار میدیم. دکمه G رو فشار داده و اون رو جا به جا می کنیم. بعد هم برای چرخوندن، دکمه R رو فشار میدیم. برای تغییر زاویه دوربین، دکمه 0 رو می زنیم.
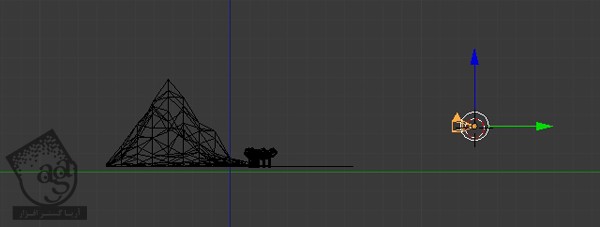
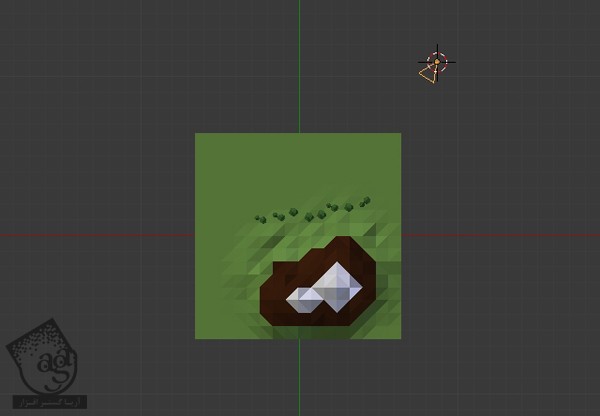
گام چهارم
می تونیم نمای 3D رو Split یا تفکیک کرده و هر کدوم رو به یک Camera یا نمای بالا و پایین اختصاص بدیم. ماوس رو به گوشه 3D View برده و موقعی که نشانگر تغییر کرد، درگ می کنیم. ماوس رو روی هر قسمت برده و دکمه 7 رو برای نمای Top و دکمه 3 رو برای نمای Side و دکمه 0 رو برای Camera فشار میدیم. حالا می تونیم موقعیت شی ها رو تغییر بدیم. برای حرکت دوربین، از میانبر Shift+F استفاده می کنیم.
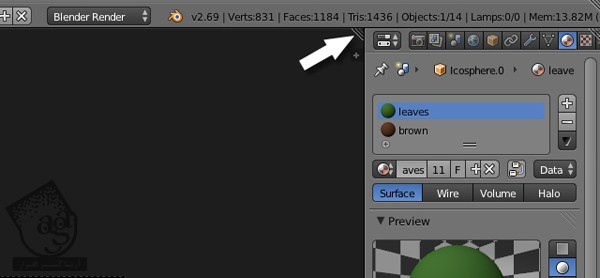
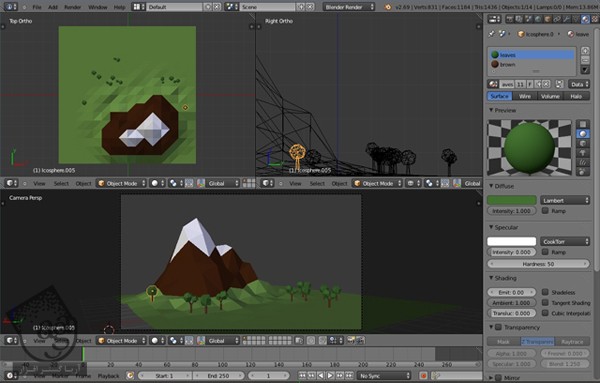
بسته به نیاز، وارد پنل Render میشیم و تنظیمات مورد نظر رو اعمال می کنیم.
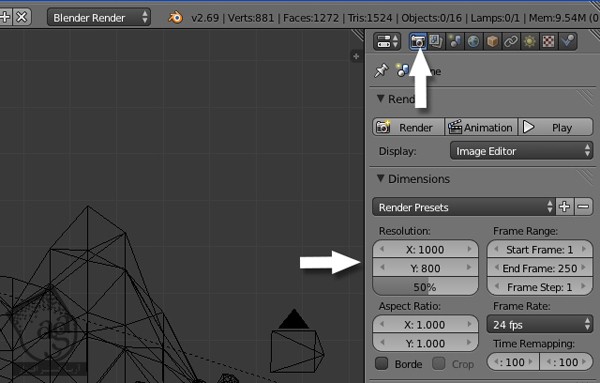
گام پنجم
بیاین نور رو اضافه کنیم. Shift+A رو فشار داده و بعد هم یک Sun اضافه می کنیم. اون رو در یک طرف قرار میدیم. با دکمه R اون رو می چرخونیم.
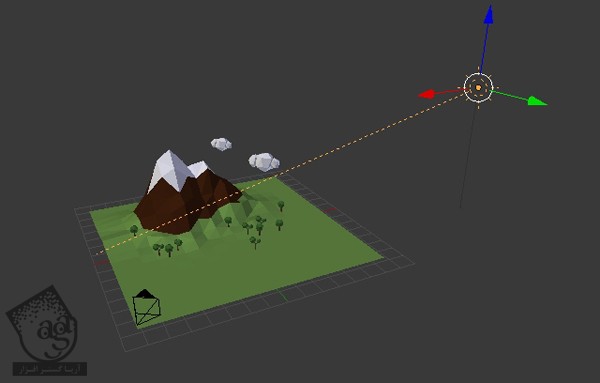
همچنان که Sun انتخاب شده، روی Light Properties کلیک می کنیم. رنگ زرد رو براش در نظر می گیریم و امکان Ray Shadows رو فعال می کنیم.
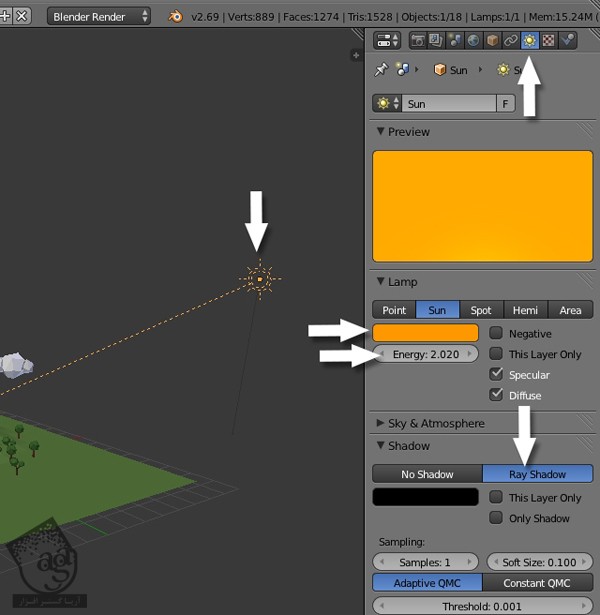
دکمه F12 رو فشار داده و از صحنه خروجی می گیریم.

گام ششم
روی تنظیمات World که توی پنل Properties قرار داره کلیک کرده و Sky Color رو روی Blue قرار میدیم. Blend Sky رو تیک زده و بعد هم Ambient Occlusion رو فعال می کنیم. Environmen Lighting رو فعال کرده و Sky Color رو هم روی آبی روشن تنظیم می کنیم. وارد پنل Gather میشیم. Smaples رو روی 10 قرار میدیم و در نهایت هم Stars رو فعال می کنیم.
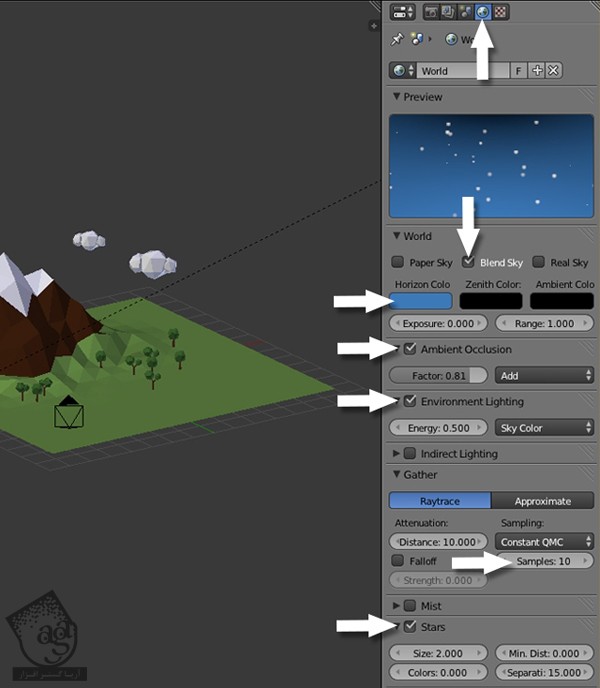
دکمه F12 رو فشار داده و خروجی می گیریم.
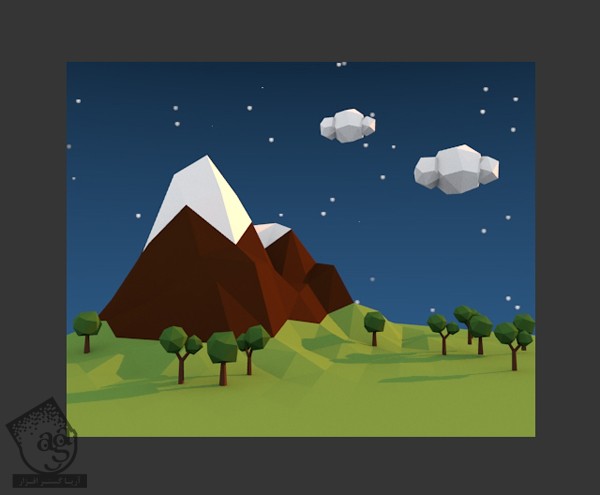
گام هفتم
یک Plane در جهت مخالف خورشید اضافه می کنیم. این طوری صحنه نور خیلی زیادی از اون طرف نمی گیره.
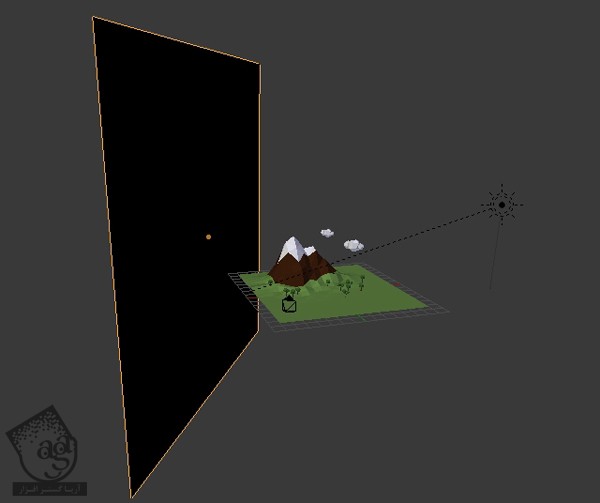
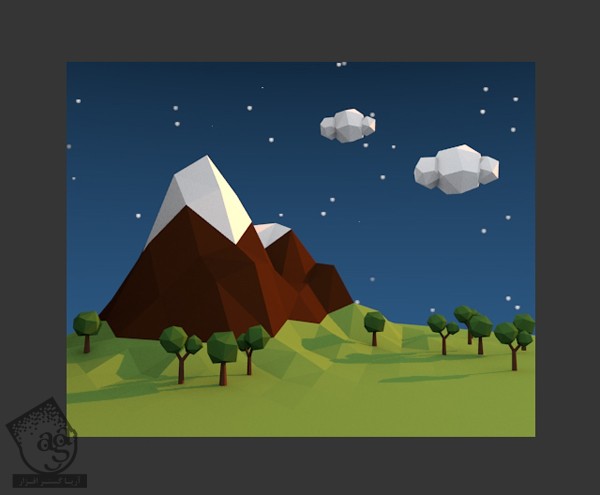
گام هشتم
وارد پنل World میشیم و Ambient Color رو روی بنفش تیره قرار میدیم.
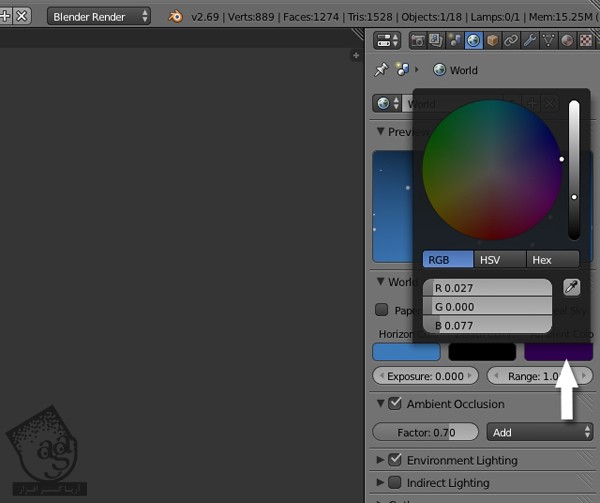
نتیجه
دکمه F12 رو می زنیم. نتیجه نهایی رو در زیر می بینین.
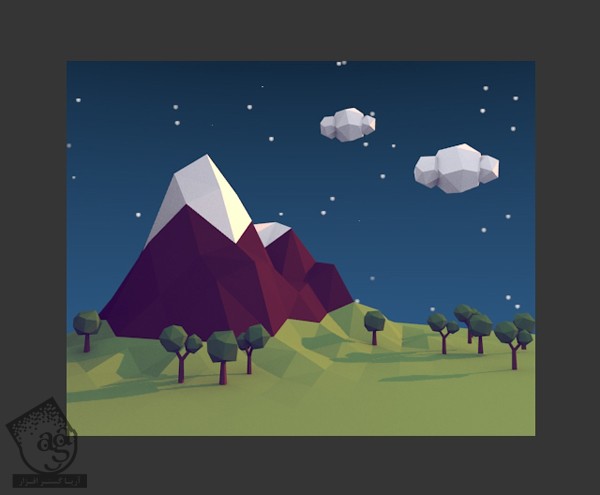
امیدواریم ” آموزش Blender : تصویرسازی طبیعت ” برای شما مفید بوده باشد…
توصیه می کنم دوره های جامع فارسی مرتبط با این موضوع آریاگستر رو مشاهده کنید:
– صفر تا صد آموزش مدل سازی در تری دی مکس
– صفر تا صد آموزش انیمیشن سازی در 3Ds Max
صفر تا صد آموزش سینمافوردی – پک 1
صفر تا صد آموزش سینمافوردی – پک 2
توجه : مطالب و مقالات وبسایت آریاگستر تماما توسط تیم تالیف و ترجمه سایت و با زحمت فراوان فراهم شده است . لذا تنها با ذکر منبع آریا گستر و لینک به همین صفحه انتشار این مطالب بلامانع است !
دوره های آموزشی مرتبط
690,000 تومان
590,000 تومان
590,000 تومان


















































































قوانین ارسال دیدگاه در سایت