No products in the cart.
آموزش Blender : نحوه Four Point Tracking

آموزش Blender : نحوه Four Point Tracking
توی این آموزش، نحوه Four Point Tracking رو با استفاده از نرم افزار Blender با هم می بینیم. بنابراین بیاین با هم شروع کنیم!
با ” آموزش Blender : نحوه Four Point Tracking ” با ما همراه باشید…
- سطح سختی: متوسط
- مدت آموزش: 20 تا 30 دقیقه
- نرم افزار استفاده شده: Blender
Tracking فوتیج
گام اول
بلندر رو باز می کنیم.
گام دوم
روی Editor کلیک می کنیم و Movie Clip Editor رو می زنیم.
گام سوم
روی Open کلیک می کنیم تا Footage رو وارد Movie Clip Editor کنیم.
گام چهارم
میریم سراغ پوشه ای که توالی تصویر Footage داخلش قرار داره. اولین فریم رو انتخاب می کنیم و دکمه Open Clip رو می زنیم.
گام پنجم
حالا می تونیم Footage رو داخل پنجره Movie Clip Editor مشاهده کنیم. روی دکمه Prefetch کلیک می کنیم تا توالی تصویر توی RAM بارگذاری بشه. بعد هم دکمه P رو فشار میدیم.
![]()
گام ششم
Ctrl رو فشار میدیم و نگه می داریم و روی محلی که مشخص شده، کلیک می کنیم. به این ترتیب، Tracker روی Footage ظاهر میشه.
گام هفتم
به همین روش، بقیه Tracker ها رو هم هم برای بقیه نشانه ها درست می کنیم.
گام هشتم
حالا روی دکمه Track Forward کلیک می کنیم تا Footage رو Track کنیم.
گام نهم
در عرض چند ثانیه، Footage مون Track میشه. برای بررسی درستی Track می تونیم Footage رو پخش کنیم. Footage من بدون هیچ مشکلی Track شده.
درست کردن Plane Track
گام اول
روی تب Solve کلیک می کنیم.
گام دوم
دکمه A رو دو بار فشار میدیم تا تمام Tracker ها انتخاب بشن. میریم سراغ Plane Track و روی Create Plane Track کلیک می کنیم.
گام سوم
به این ترتیب، یک Plane Track توی Viewport درست میشه.
گام چهارم
نقاط کنترل Plane Track رو به گوشه های مانیتور منتقل می کنیم.
کامپوزیت در Node Editor
گام اول
روی Editor کلیک می کنیم و Node Editor رو می زنیم.
گام دوم
Use Nodes و Backdrop رو فعال می کنیم.
گام سوم
دکمه های Shift+A رو فشار میدیم و وارد مسیر Input > Movie Clip میشیم.
گام چهارم
Ctrl+Shift رو نگه می داریم و روی Movie Clip Node کلیک می کنیم. به این ترتیب، به صورت خودکار به Viewer Node وصل میشه.
گام پنجم
روی دکمه Browse Movie کلیک می کنیم و توالی تصویر رو انتخاب می کنیم.
گام ششم
یک بار دیگه Shift+A رو فشار میدیم و وارد مسیر Input > Movie Clip میشیم و یک Movie Clip Node جدید درست می کنیم.
گام هفتم
من می خوام یک کلیپ رو توی مانیتور به نمایش در بیارم. بنابراین فایل مورد نظر رو انتخاب می کنیم. اگه می خواین این فایل رو روی تصویر قرار بدین، باید یک Image Node به جای Movie Clip درست کنیم و بعد هم یک تصویر رو انتخاب کنیم.
گام هشتم
برای قرار دادن فایل ویدئویی روی مانیتور، Shift+A رو فشار میدیم و وارد مسیر Color > Alpha Over میشیم.
گام نهم
Alpha Over Node رو به Movie Clip Node مانیتور وصل می کنیم.
گام دهم
دومین تصویر Movie Clip Node رو به تصویر Alpha Over Node وصل می کنیم.
گام یازدهم
یک بار دیگه Shift+A رو فشار میدیم و وارد مسیر Distort > Plane Track Deform میشیم.
گام دوازدهم
Plane Track Deform Node رو به دومین Movie Clip Node وصل می کنیم.
گام سیزدهم
روی Open کلیک می کنیم و فایل توالی مانیتور رو انتخاب می کنیم. روی Camera کلیک می کنیم و Camera رو می زنیم. در نهایت، روی Plane Track کلیک می کنیم و Plane Track رو انتخاب می کنیم.
گام چهاردهم
به محض انتخاب Plane Track، می بینیم که فایل ویدئویی روی مانیتور قرار می گیره. دکمه Play رو می زنیم. همون طور که می بینین، فایل پیش زمینه و Footage پس زمینه به خوبی با هم هماهنگ هستن.
امیدواریم ” آموزش Blender : نحوه Four Point Tracking ” برای شما مفید بوده باشد…
توجه : مطالب و مقالات وبسایت آریاگستر تماما توسط تیم تالیف و ترجمه سایت و با زحمت فراوان فراهم شده است . لذا تنها با ذکر منبع آریا گستر و لینک به همین صفحه انتشار این مطالب بلامانع است !
دوره های آموزشی مرتبط
690,000 تومان
590,000 تومان
590,000 تومان




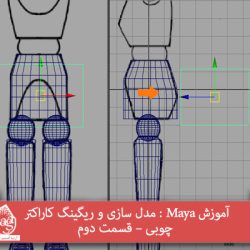











































































قوانین ارسال دیدگاه در سایت